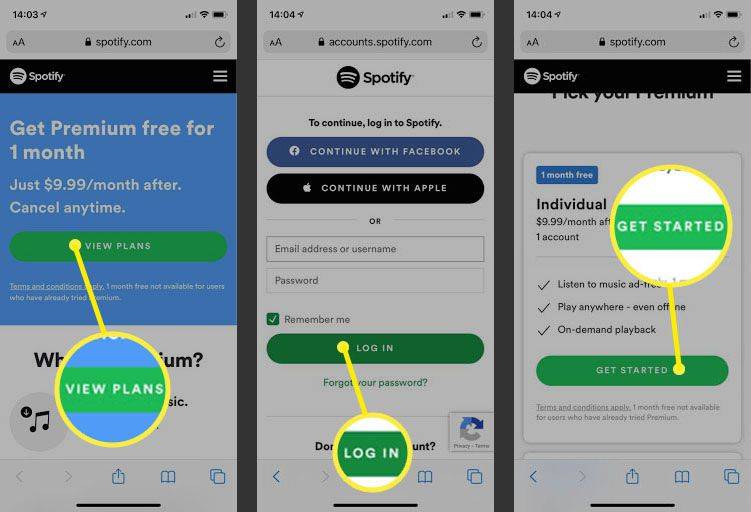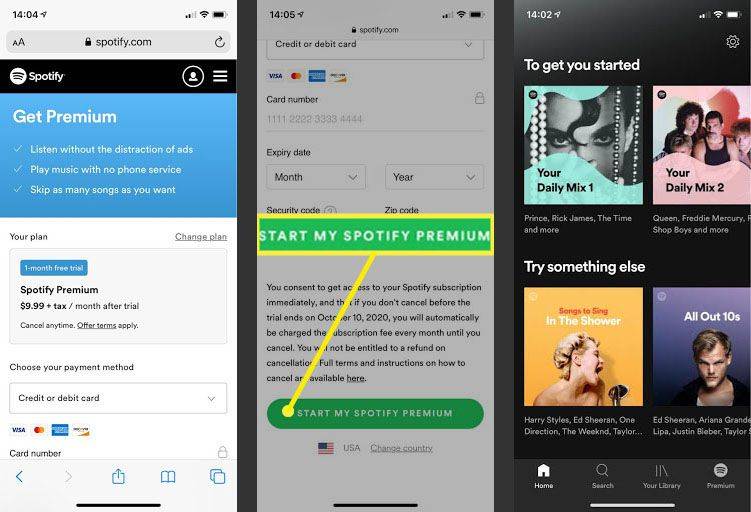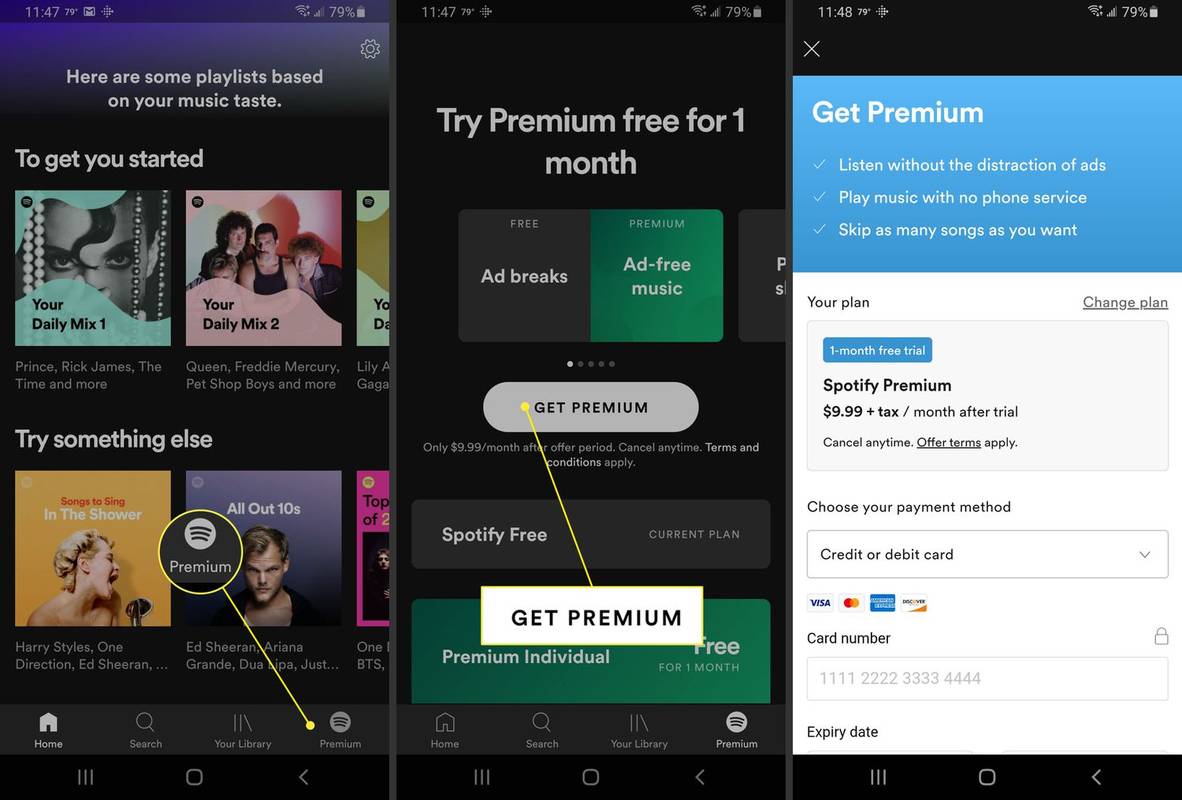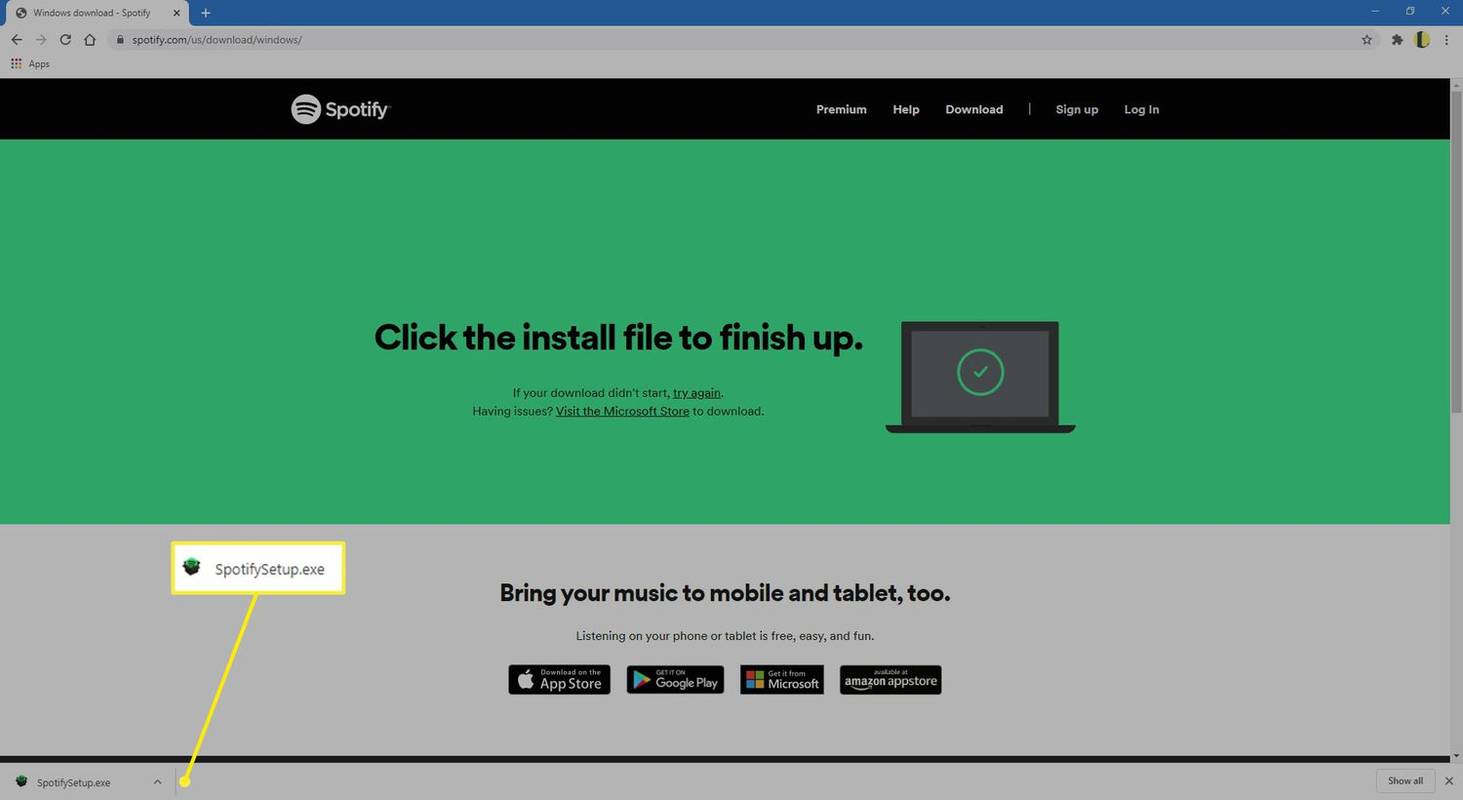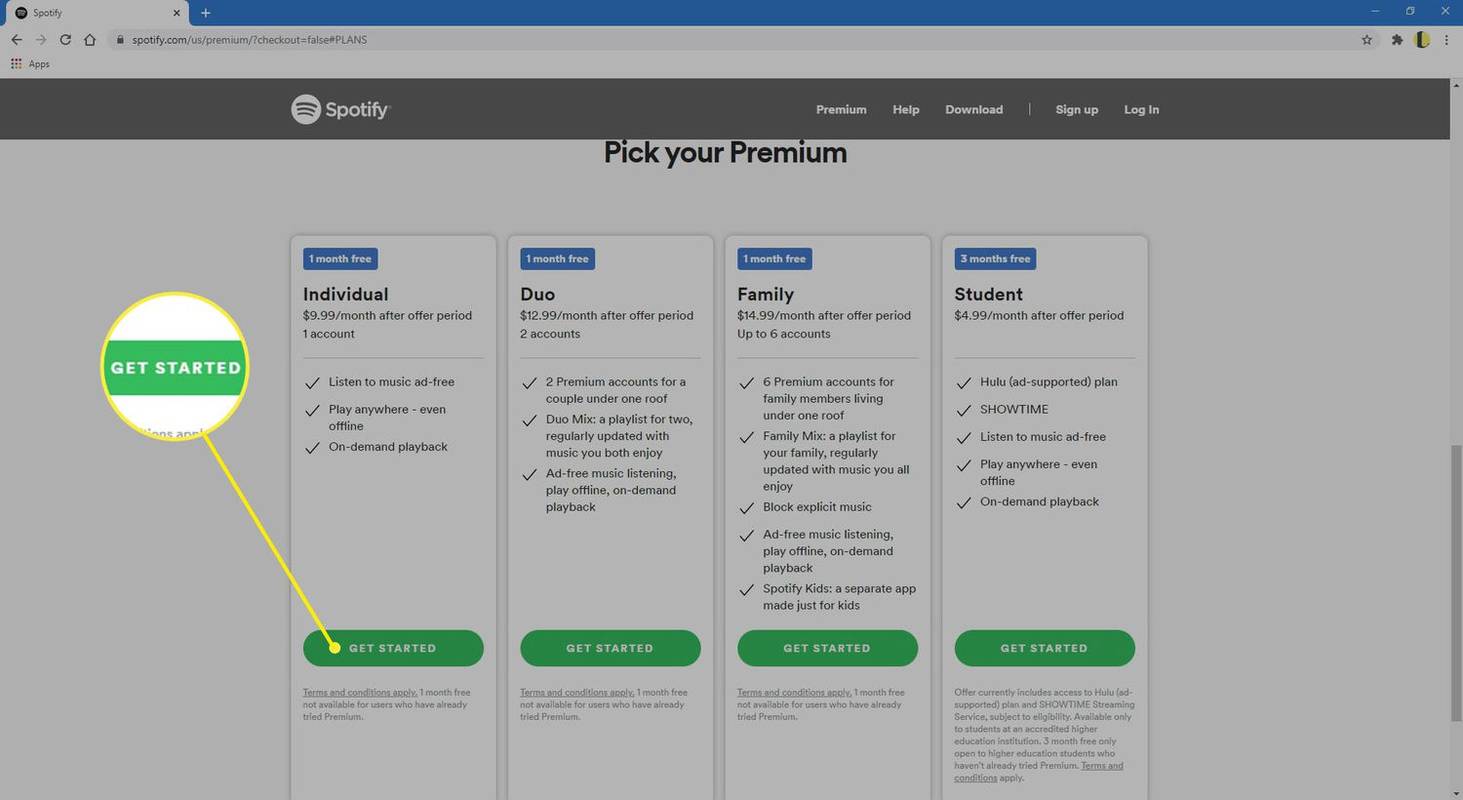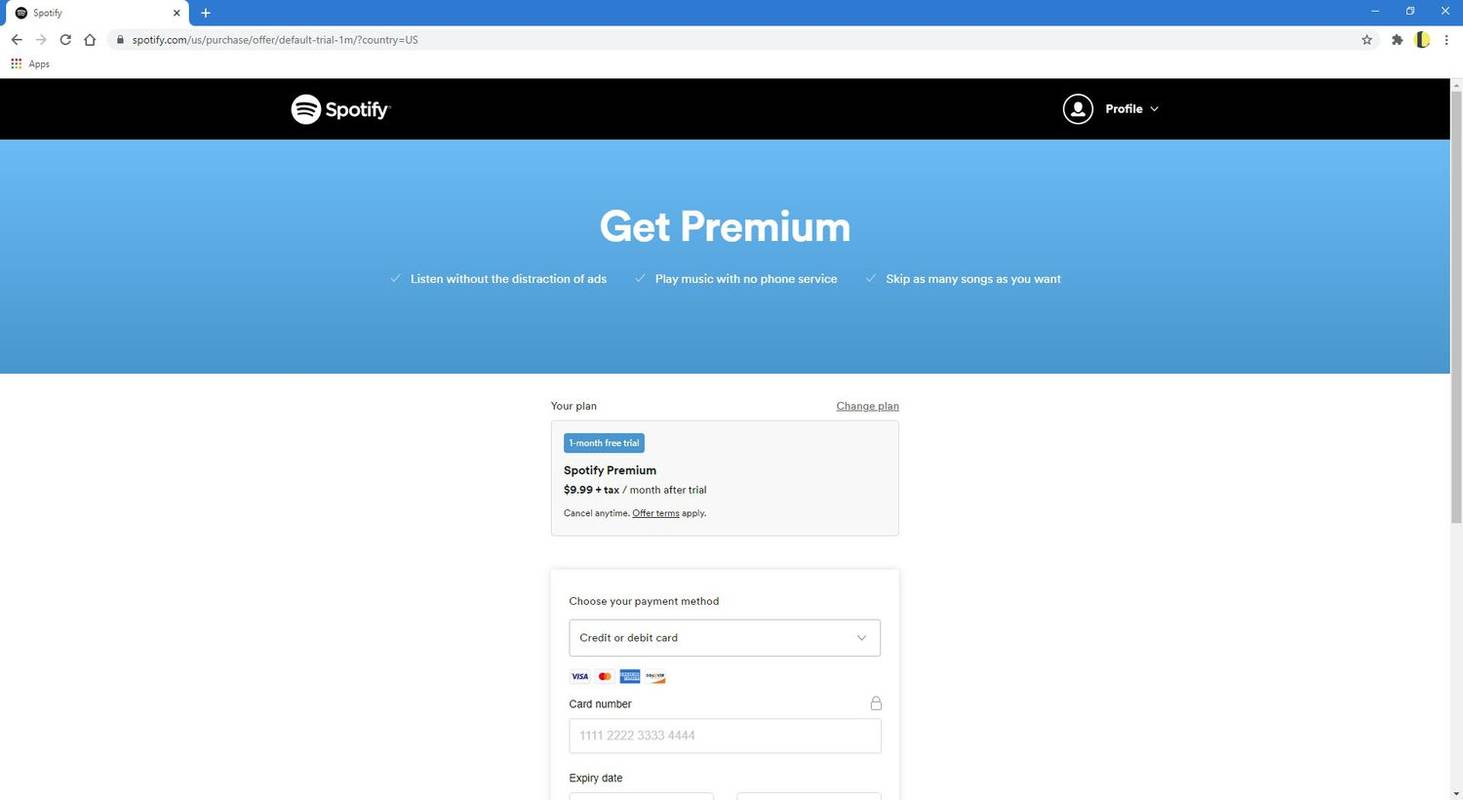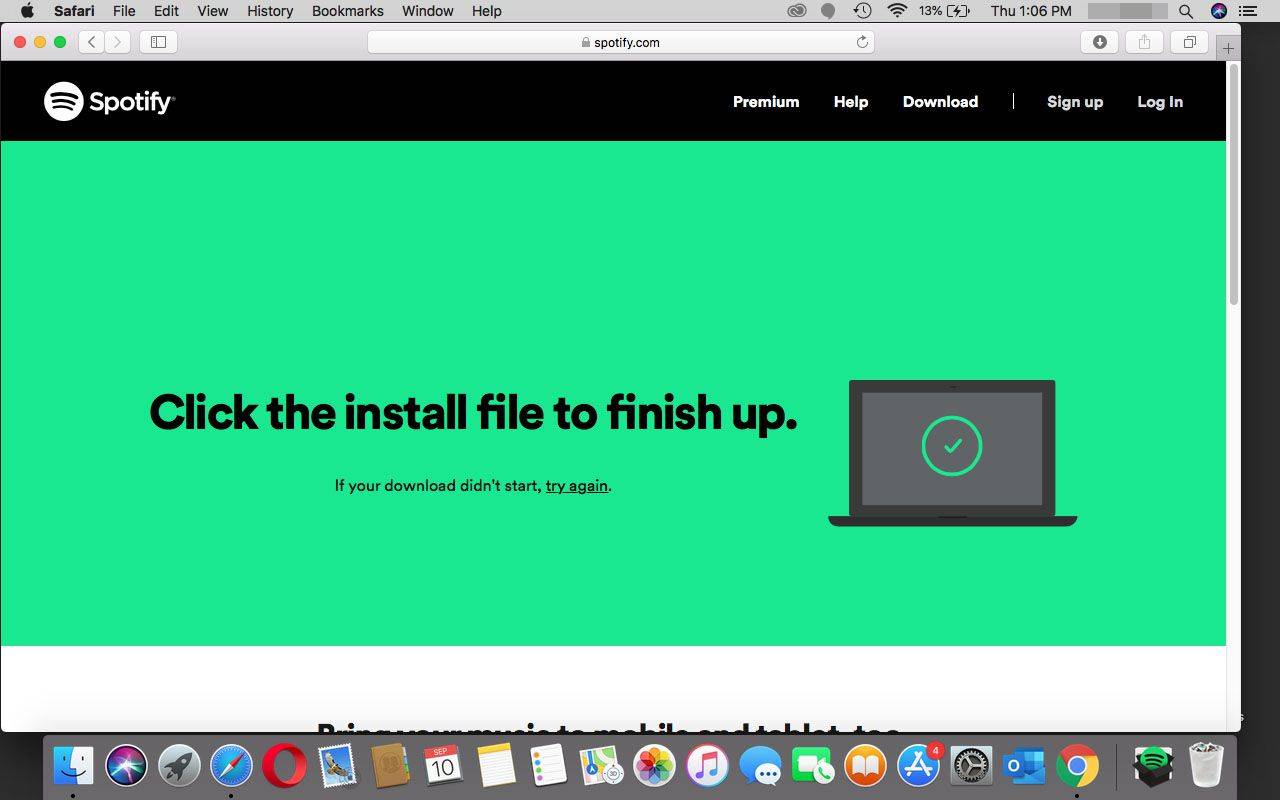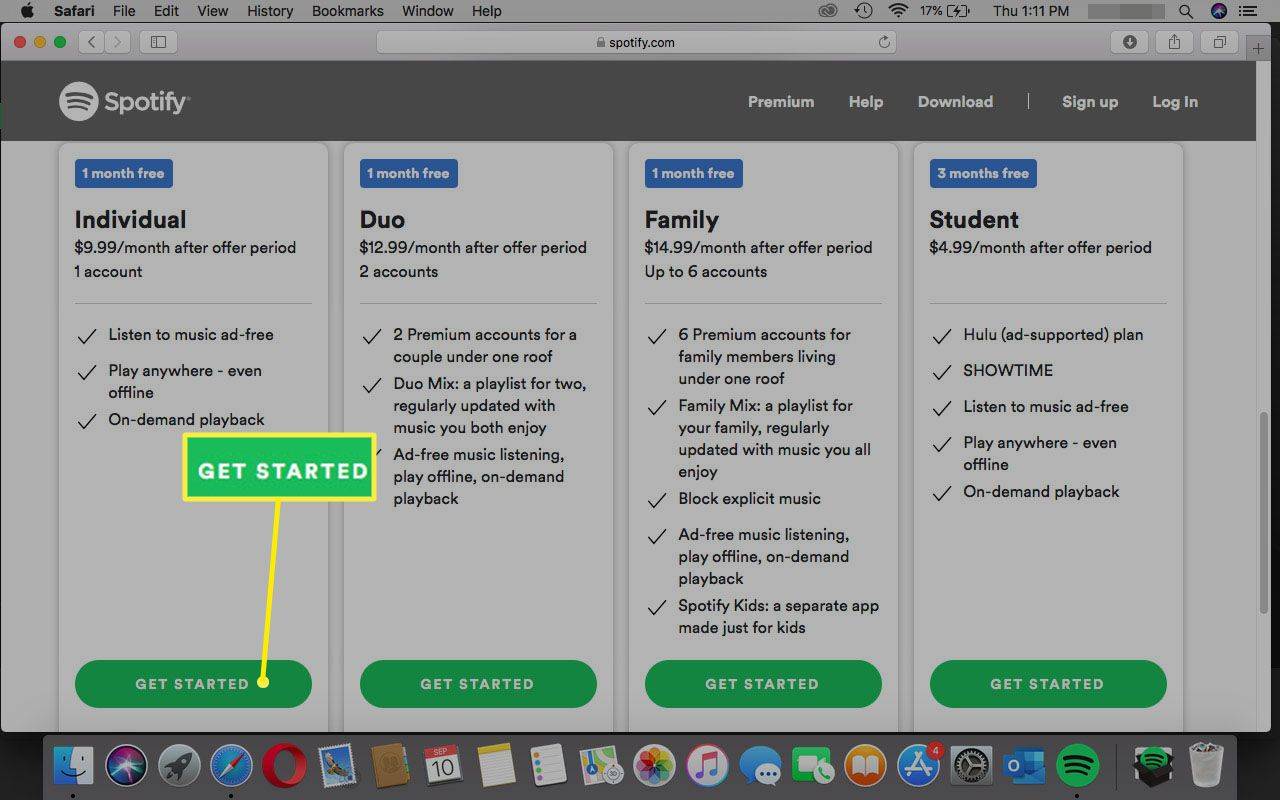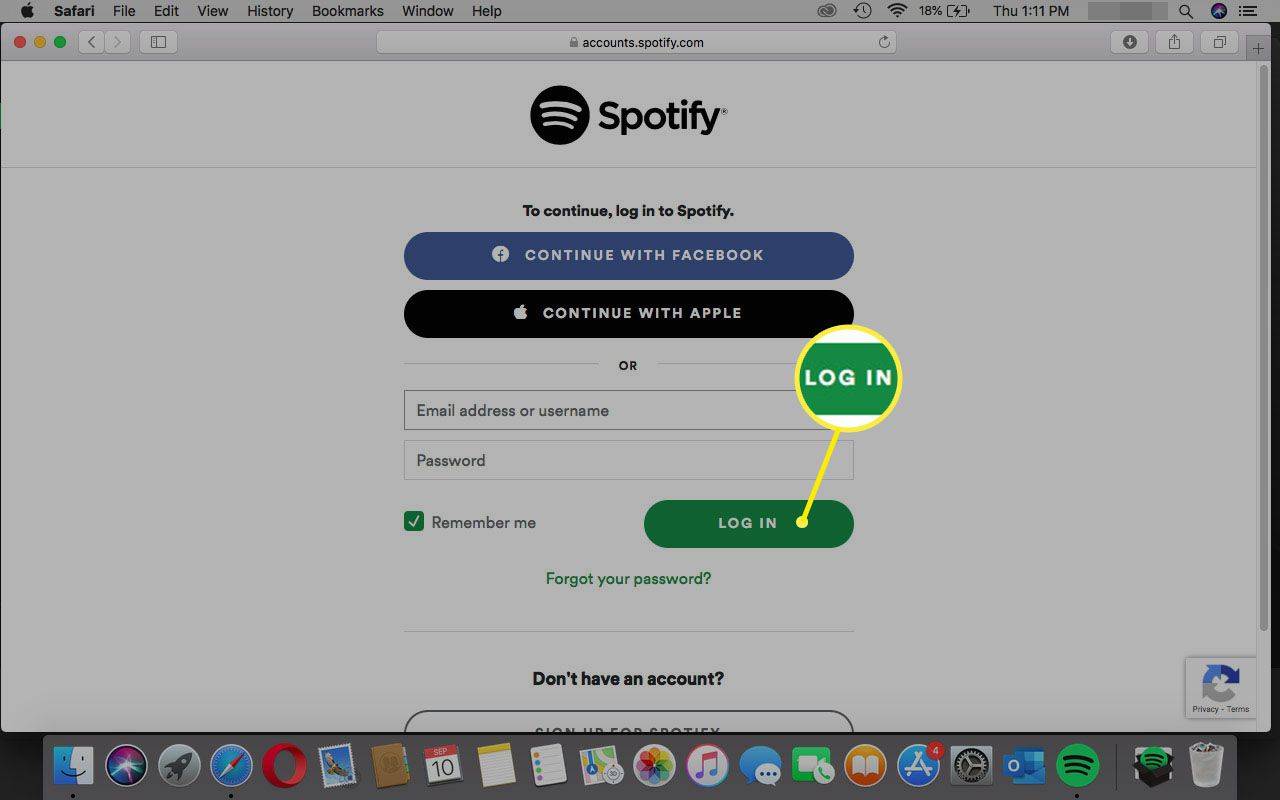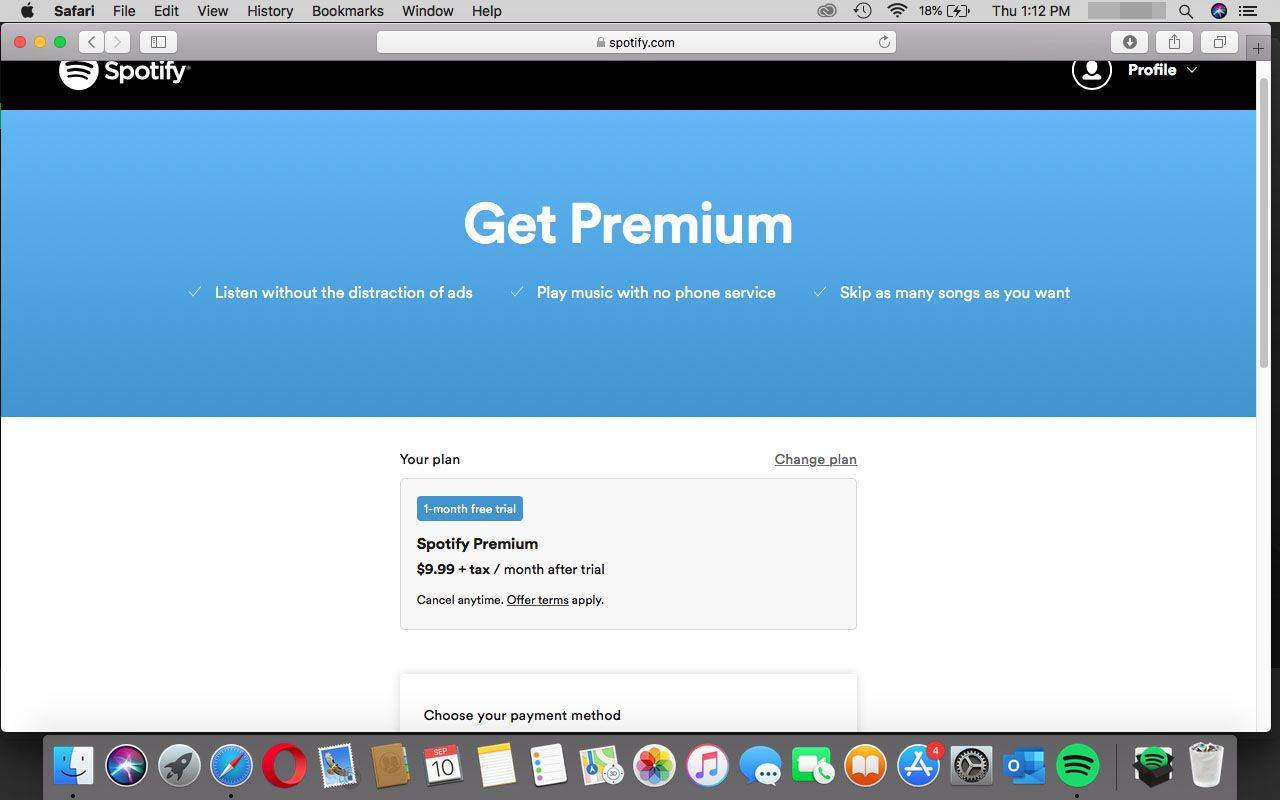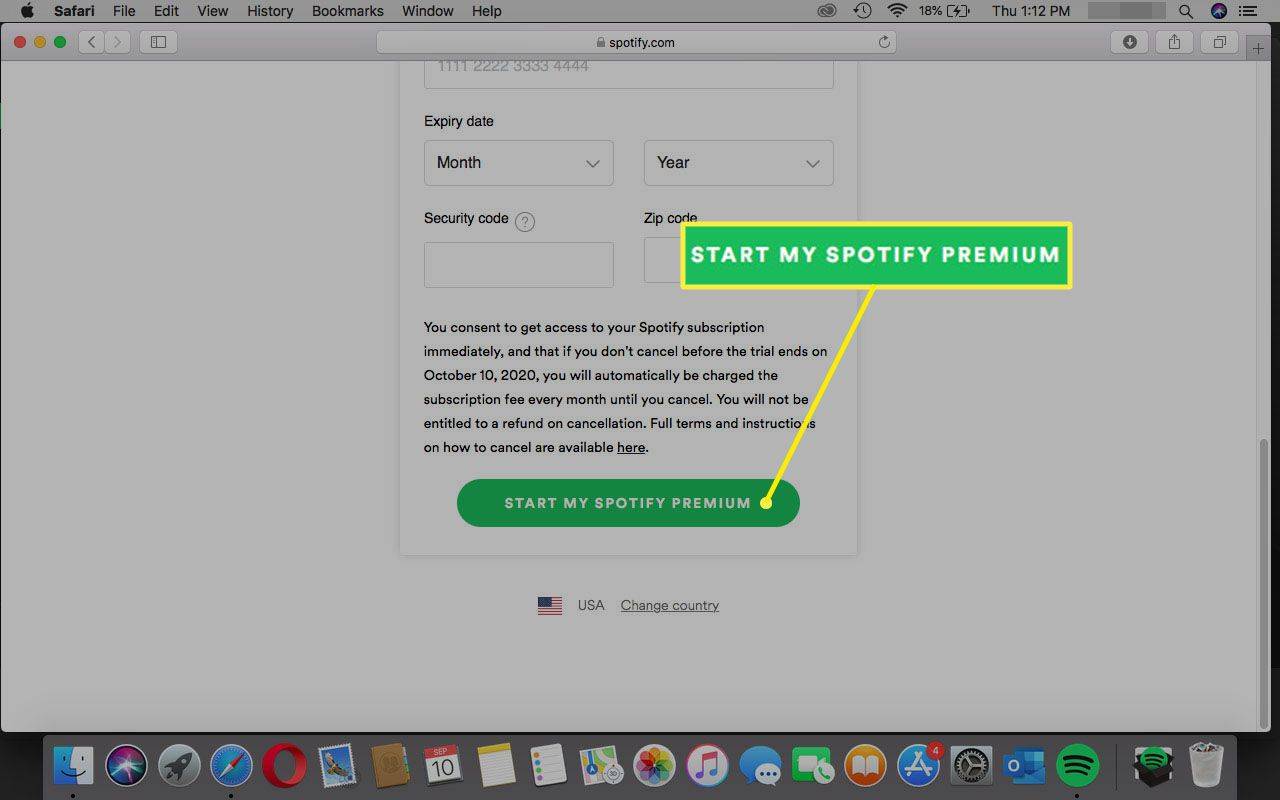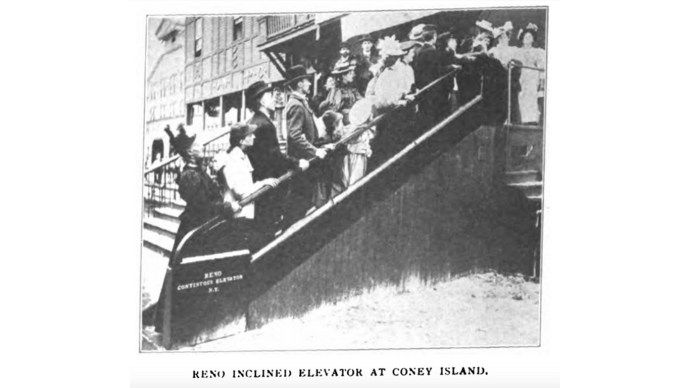Spotify Premium a Spotify streaming zenei szolgáltatásának fizetett szintje. Bármilyen nagyobb platformon, például PC-n, Macen, Androidon vagy iOS-en előfizethet rá. A szolgáltatás lehetővé teszi a felhasználók számára, hogy a platformon elérhető összes zenét streameljék, ahányszor csak akarják, és hirdetések nélkül. Így szerezheti be a Spotify Premium szolgáltatást.
A Spotify és a Spotify Premium nem különböző alkalmazások. A Premium egy előfizetés reklámmentes zenére, amely ugyanazt a Spotify alkalmazást használja, mint az ingyenes fiókokhoz.

Getty Images
A Spotify Premium beszerzése iPhone-on
-
Kezdje a Spotify letöltésével Apple App Store . Ha már rendelkezik Spotify-fiókkal, jelentkezzen be. Ha nincs, a kezdéshez regisztrálhat egy fiókot.
Míg a Spotify alkalmazásban van egy Spotify Premium ikon az alsó menü jobb szélén, ez csak további információkat ad a szolgáltatásról, de nem az előfizetés módját.
-
Telefonja mobilböngészőjében nyissa meg a következőt: Spotify.com/premium , majd érintse meg a lehetőséget Szerezzen prémiumot .
-
Válassza ki Tervek megtekintése .
-
Jelentkezzen be Spotify felhasználónevével és jelszavával.
-
Válassza ki Fogj neki a kívánt terv szerint.
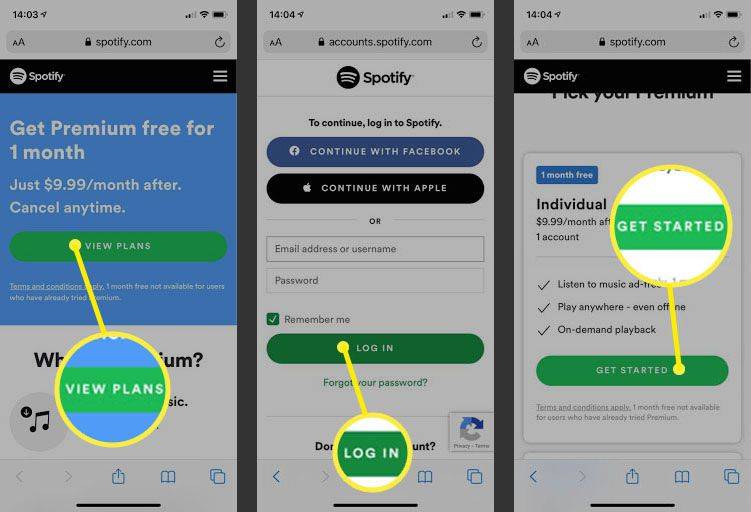
-
Adja meg hitel-/bankkártyaadatait vagy PayPal-adatait.
-
Koppintson a Indítsa el a My Spotify Premium-ot a vásárlás befejezéséhez.
-
Térjen vissza a Spotify alkalmazáshoz, és kezdje el hallgatni.
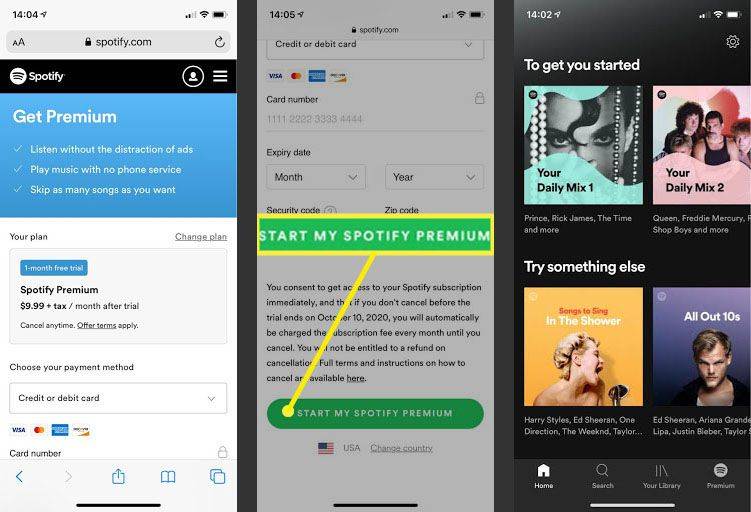
A Spotify Premium beszerzése Androidon
-
Kezdje a Spotify letöltésével Google Play Áruház . Ha már rendelkezik Spotify-fiókkal, jelentkezzen be. Ha nincs, a kezdéshez regisztrálhat egy fiókot.
-
A bejelentkezés után a Spotify gyakran megjelenít egy teljes képernyős prémium ajánlatot. Koppintson a Válts prémiumra fizetési adatainak megadásához.
Ha a bejelentkezés után nem látja ezt a prémium ajánlatot, akkor a beállítások között is megtalálhatja.
-
Koppintson a Prémium az alsó menüben.
-
Érintse meg a Szerezzen prémiumot a képernyő jobb felső sarkában.
-
Ekkor megjelenik egy fizetési képernyő. Adja meg hitel-/bankkártyaadatait vagy PayPal-adatait.
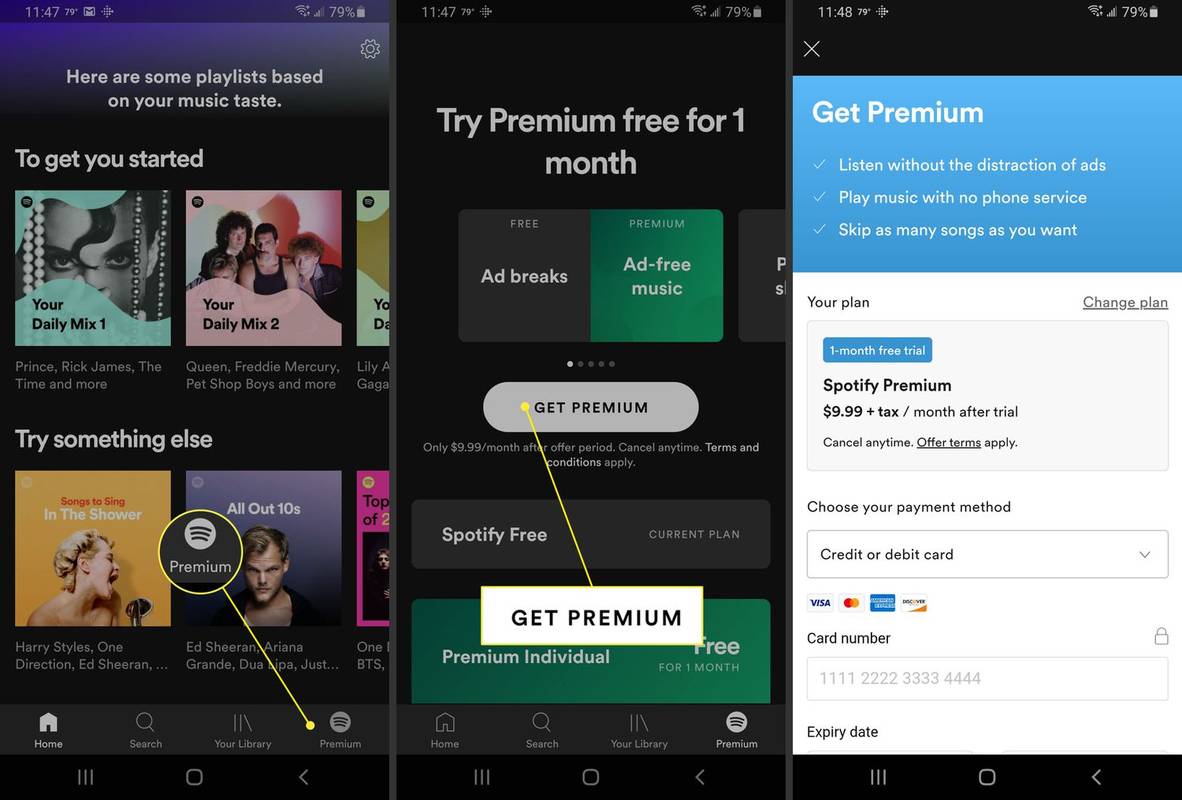
-
Koppintson a Indítsa el a My Spotify Premium-ot és elkezd hallgatni.
adja hozzá az oldalszámot a google dokumentumokhoz
A Spotify Premium beszerzése számítógépen
-
Kezdje a Spotify for Windows letöltésével. Ezt úgy teheti meg, hogy ellátogat ide Spotify.com/download vagy keres Spotify a Windows App Store-ban.
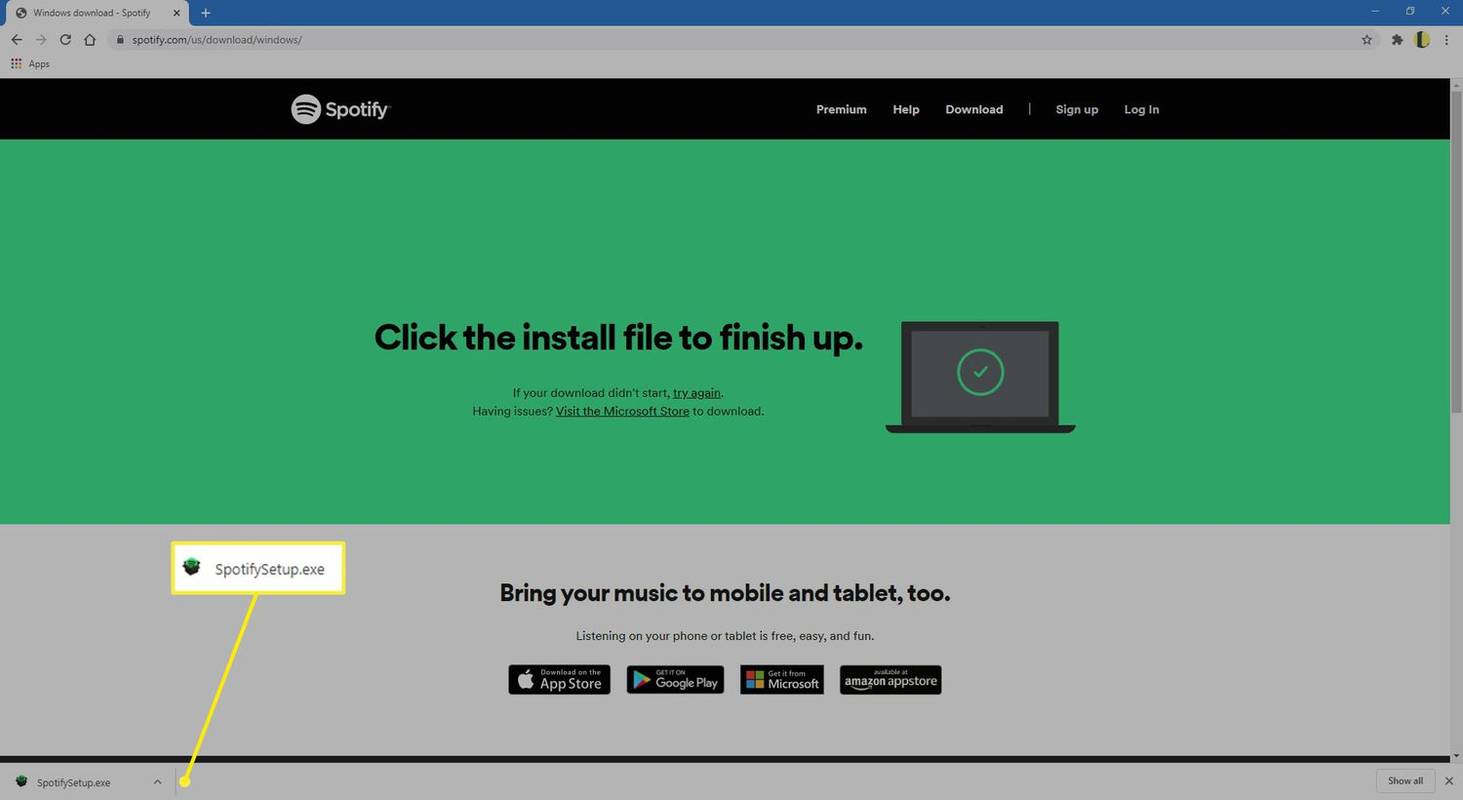
-
A regisztráció vagy bejelentkezés után válassza a lehetőséget Frissítés az alkalmazás tetejéhez közel. Ez automatikusan átirányítja a Spotify webhelyére a folyamat befejezéséhez.

-
Válassza ki Tervek megtekintése a weboldalon.

-
Válassza ki Fogj neki a kívánt prémium csomag alatt.
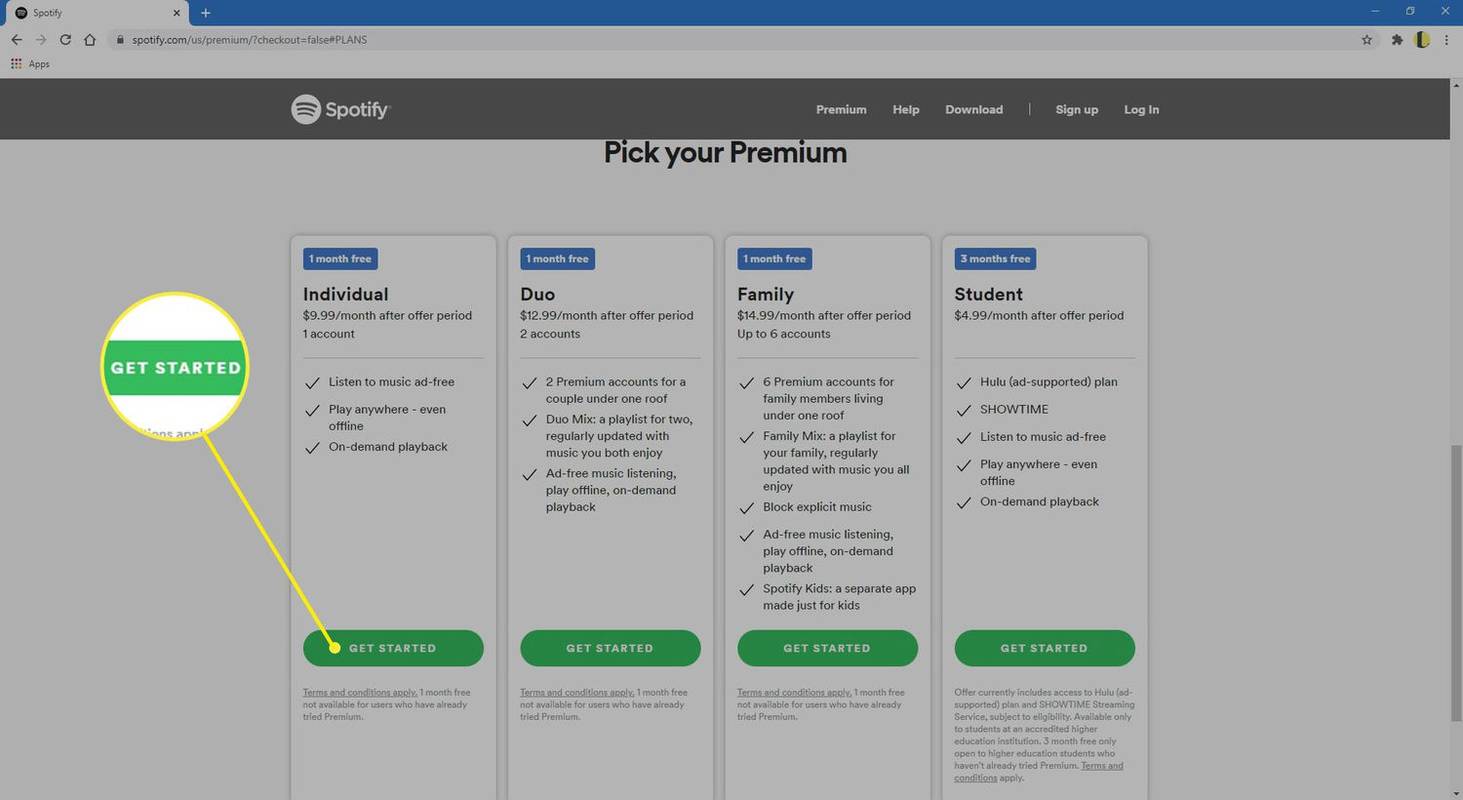
-
Jelentkezzen be ingyenes Spotify-fiókjával.

-
Adja meg fizetési adatait. A tervet is módosíthatja.
Ha az Egyesült Államokban tartózkodik, lehetősége van Visa, MasterCard vagy American Express, valamint PayPal használatára.
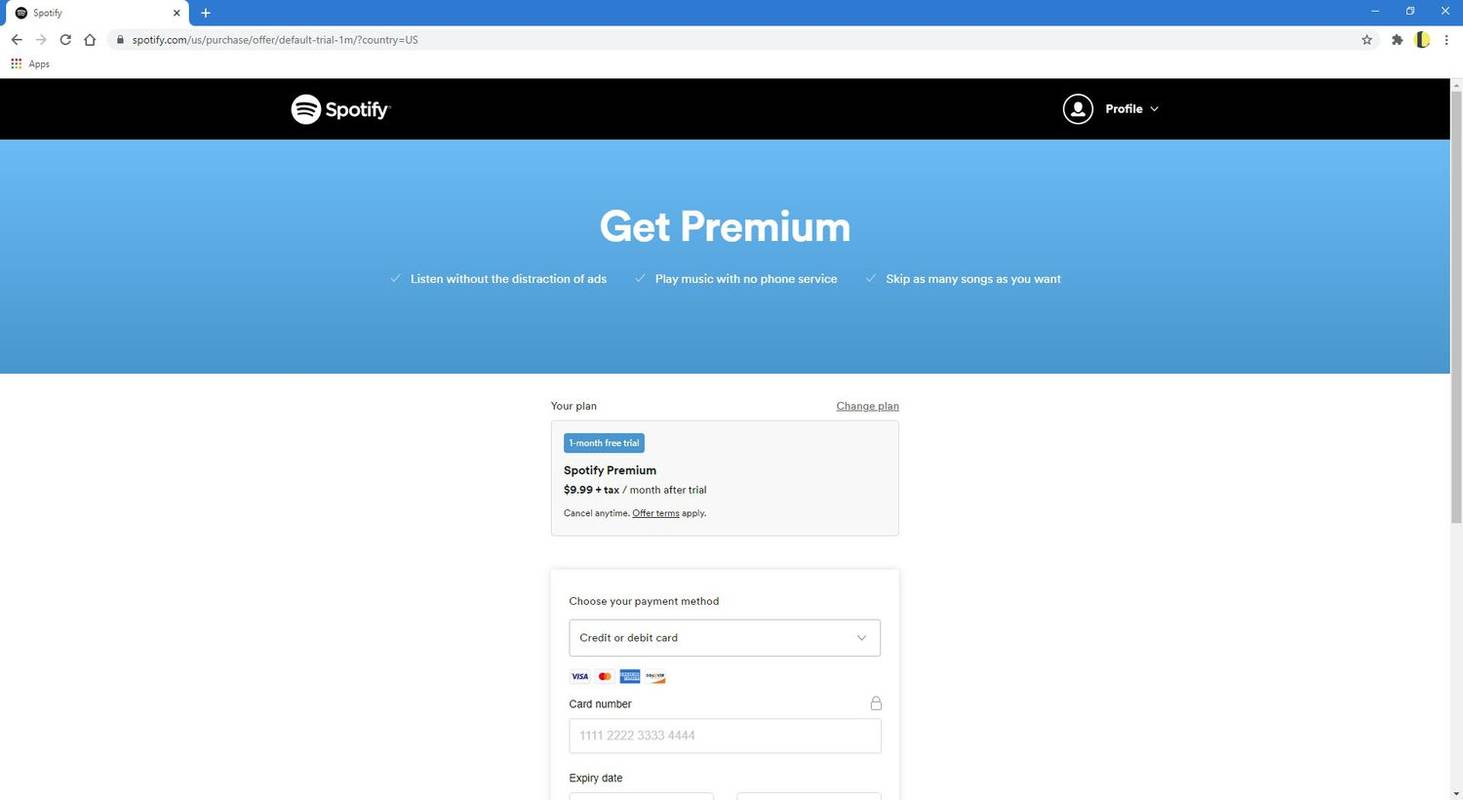
-
Válassza ki Indítsa el a My Spotify Premium-ot és menjen vissza az alkalmazáshoz, hogy elkezdje hallgatni.

A Spotify Premium beszerzése Mac rendszeren
-
Kezdje a Spotify for Mac letöltésével. Az alkalmazás nem található a Mac App Store-ban, ezért közvetlenül le kell töltenie A Spotify weboldala .
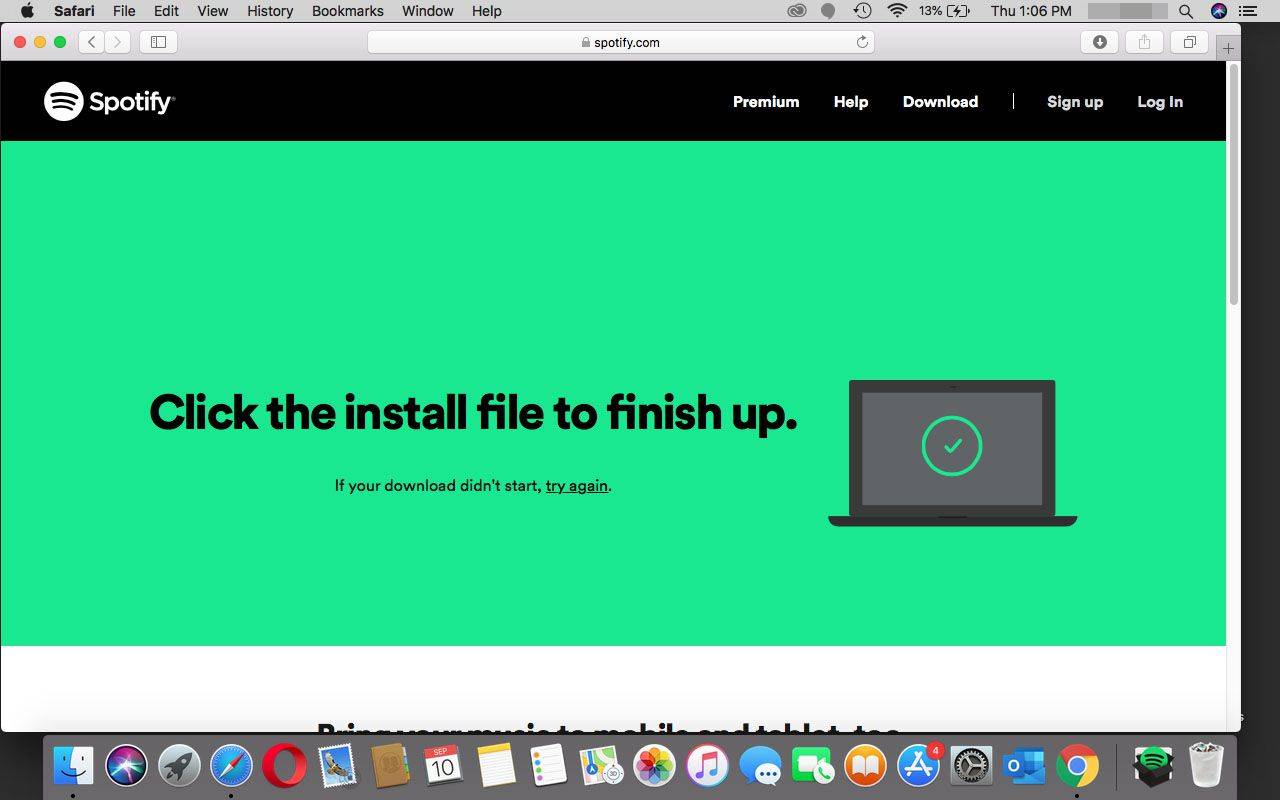
-
Miután regisztrált vagy bejelentkezett, kattintson a gombra Frissítés az alkalmazás tetejéhez közel. Ez átirányítja Önt a Spotify webhelyére a folyamat befejezéséhez.

-
Válassza ki Tervek megtekintése a weboldalon.

-
Válassza ki Fogj neki a kívánt prémium csomag alatt.
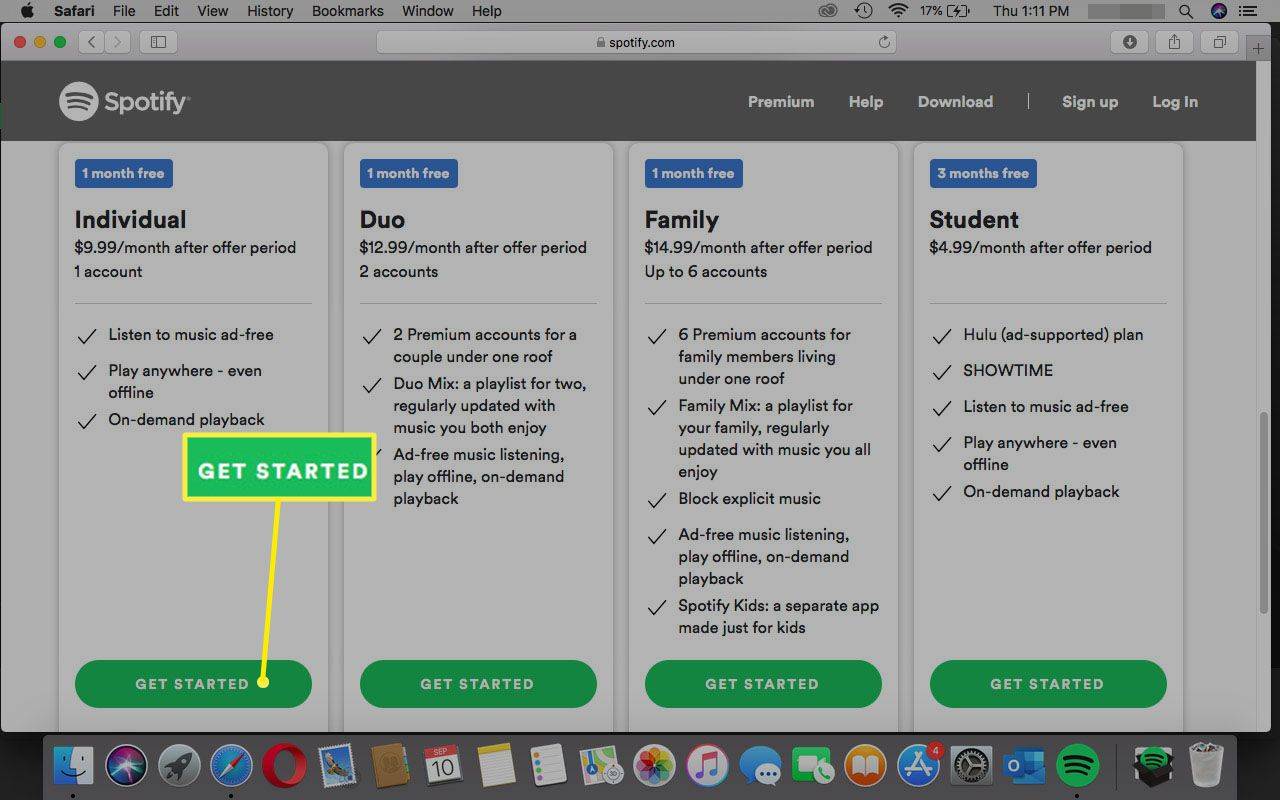
-
Jelentkezzen be ingyenes Spotify-fiókjával.
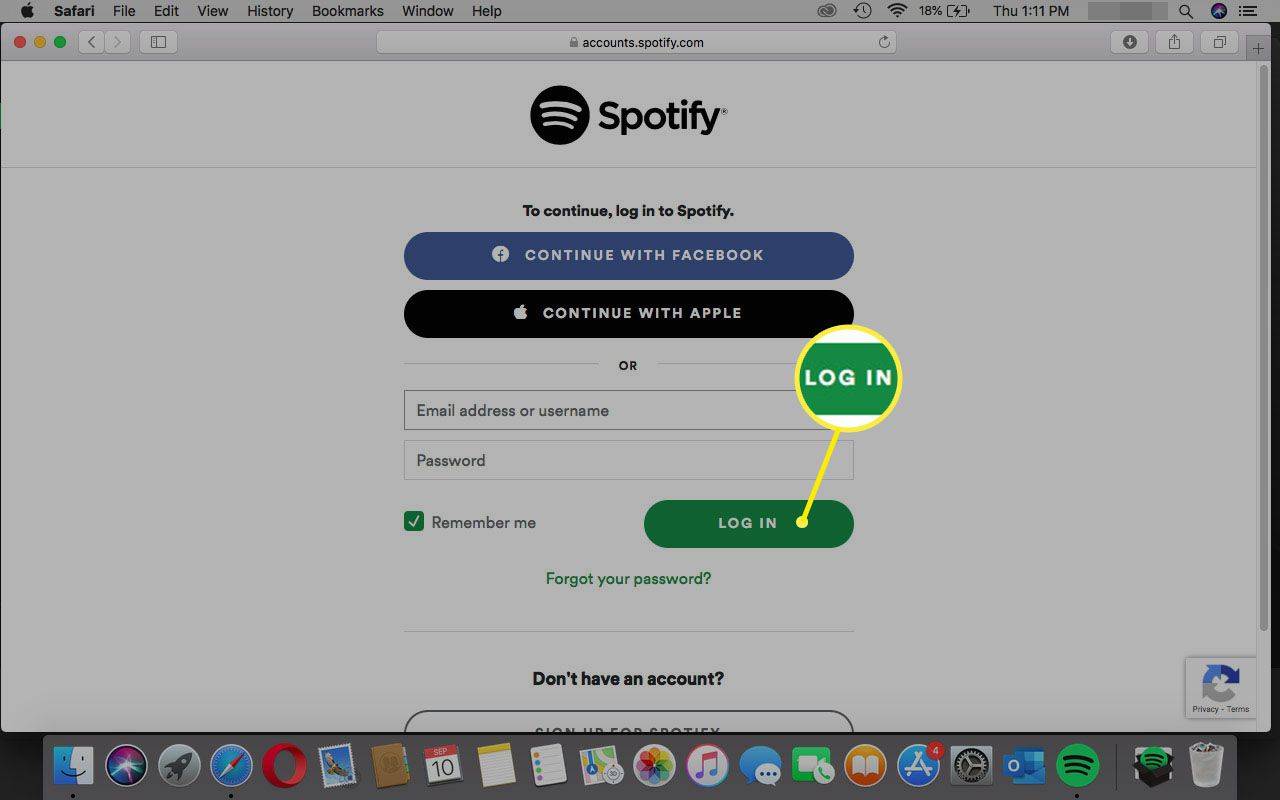
-
Adja meg fizetési adatait. A tervet is módosíthatja.
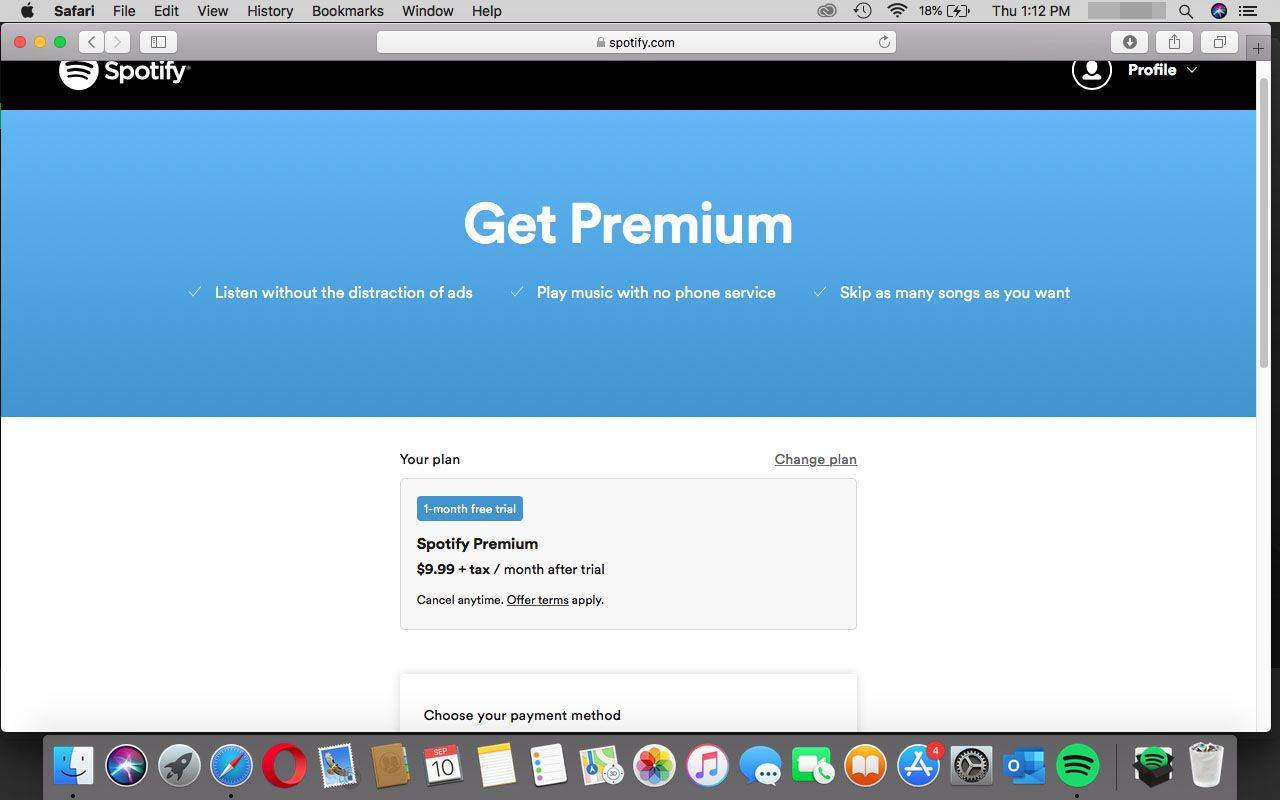
-
Kattintson Indítsa el a My Spotify Premium-ot és menjen vissza az alkalmazáshoz, hogy elkezdje hallgatni.
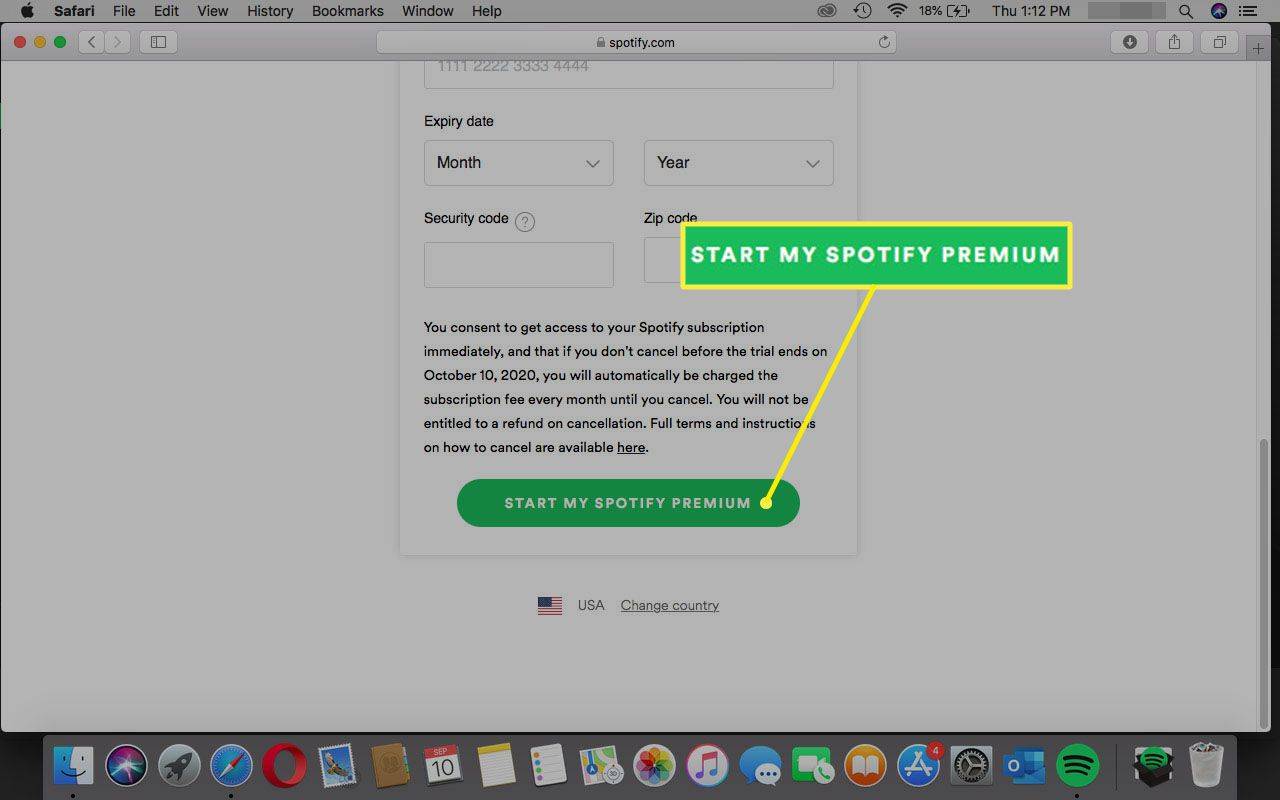
A Spotify Premium ingyenes beszerzése
Noha nincs törvényes mód az ingyenes Spotify Premium-fiók megszerzésére, a Spotify gyakran különféle promóciókat kínál a regisztráció során, hogy kipróbálhassa, hogyan működik.
A legnépszerűbb promóció, amely több éve létezik, hogy a Spotify prémium szolgáltatásának első három hónapját mindössze 0,99 dollárért kapja meg. Kevesebb, mint egy dollárért negyed év áll rendelkezésére, hogy eldöntse, jó választás-e a korlátlan zeneszám fizetése. A Spotify alkalmanként új felhasználók számára is lehetővé teszi a próbálkozást Prémium 30 napig ingyen .
A Spotifyról ismert volt más promóciók is, például a Google-lel kötött partnerség, amely ingyenes Google Home Mini eszközöket biztosít, ha valaki előfizet az ötfiókos prémium családi csomagra.
Windows 10 kijelentkezési parancsikon
Mindezekkel a promóciókkal azonban ne feledje, hogy 9,99 USD-t kell fizetnie egyetlen prémium számláért, vagy 14,99 USD-t egy családi fiókért, hogy hozzáférjen az összes zenéhez, amit csak hallgathat.