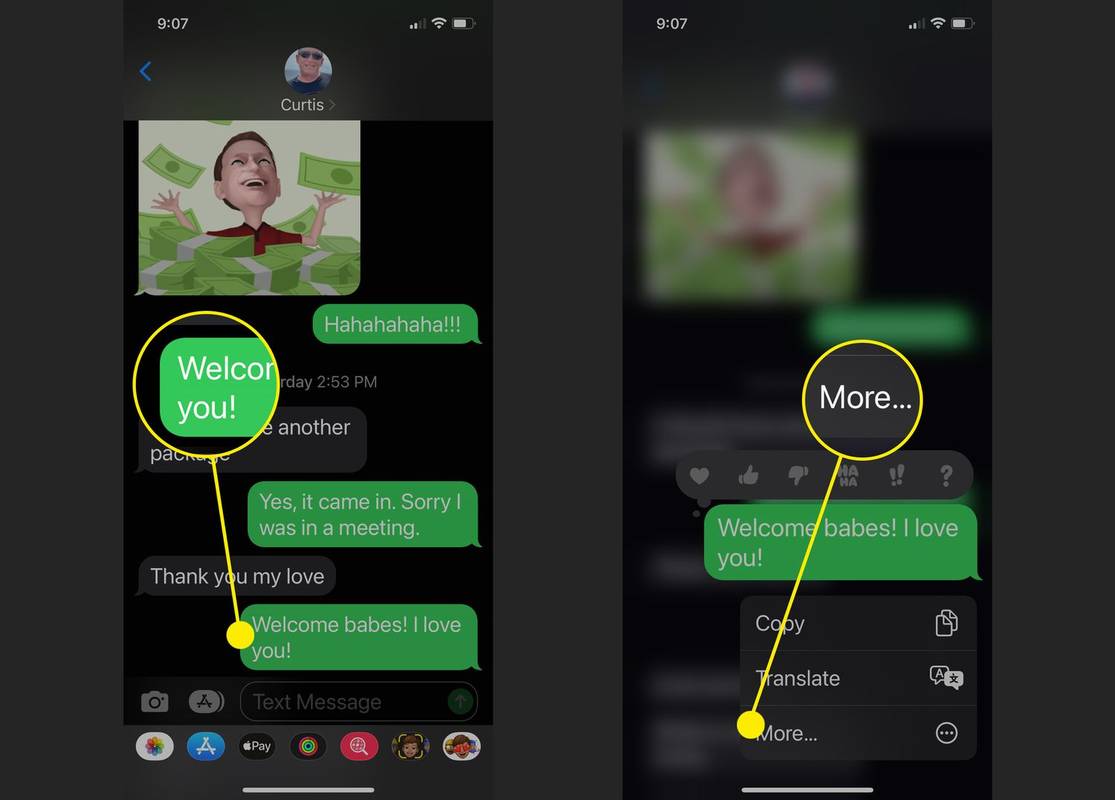Az Basic Input/Output System vagy BIOS egy beépített program, amely a számítógép bekapcsolásakor elindítja a Windows rendszert. Ezenkívül kezeli az operációs rendszer és más eszközök, például az egér vagy a billentyűzet közötti kommunikációt. Végül lehetővé teszi a hibaelhárítást és a különböző beállítások konfigurálását. A BIOS elérése azonban nem olyan egyszerű, mint egy mappa vagy fájl elérése.

Ha szeretné megtanulni, hogyan érheti el a BIOS-t a Windows 11 rendszerben, akkor jó helyen jár. Ez a cikk különféle módszereket mutat be, amelyek segítségével kiválaszthatja a legmegfelelőbbet.
A BIOS elérése Windows 11 rendszerben
A BIOS elérése segíthet a hibaelhárításban és számos probléma megoldásában a Windows 11 rendszerben. A BIOS azonban nem olyan mappa, amelyet a Fájlkezelőből érhet el. A beállításokat többféleképpen is elérheti:
A BIOS elérése a Windows 11 rendszerben indításkor
A BIOS-menü elérésének legáltalánosabb módja a Windows 11 rendszerben az indításkor. A felhasználóknak meg kell nyomniuk a hozzárendelt gombot a BIOS-ba való belépéshez. Íme, hogyan kell csinálni:
- Kapcsolja be a számítógépet.

- Amint a számítógép elindul, nyomja meg a hozzárendelt gombot, amíg egy menü meg nem jelenik a képernyőn.

Ezután a BIOS-nak meg kell jelennie a képernyőn. Navigáljon rajta, és hajtsa végre a kívánt módosításokat.
Megjegyzés: Nem minden számítógépgyártó rendeli hozzá ugyanazt a kulcsot a BIOS eléréséhez. A számítógép márkájától függően a billentyű F2, F10, F1 vagy F12 lehet. Ha nem tudja, melyik kulcsot használja, javasoljuk, hogy tekintse meg a gyártó webhelyét, vagy tekintse át a használati útmutatót. Ezt az információt a számítógép bekapcsolásakor megjelenő első indítóképernyőn is megtalálhatja. Ne feledje, hogy nem minden számítógép- és laptopmodell mutatja ezt az információt.
Bár ez a módszer a legegyszerűbb, gyorsaságot igényel. Ez akkor lehet probléma, ha számítógépe gyors, és csak néhány másodperc alatt indul el, így nem marad ideje megnyomni a megfelelő gombot. Szerencsére vannak más módszerek is a BIOS elérésére.
A BIOS elérése a Windows 11 rendszerben a beállításokból
Ha nem volt elég gyors ahhoz, hogy az indításkor időben megnyomja a hozzárendelt BIOS-billentyűt, vagy nem tudja, milyen billentyűt használjon, a Beállításokon keresztül elérheti a BIOS-t. Ehhez kövesse az alábbi utasításokat:
- Nyissa meg a Start menü és nyomja meg a gombot fogaskerek ikon a Beállítások eléréséhez.

- Válassza ki Rendszer a bal oldali menüben.

- nyomja meg Felépülés a jobb oldalon.

- Válassza ki Újraindítás most mellett Speciális indítás .

- A képernyőn megjelenik az „Újraindítjuk az eszközt, így mentse el a munkáját” üzenet. Ha elmentette a munkáját, nyomja meg a gombot Újraindítás most .

- Megjelenik egy menü három lehetőséggel. Választ Hibaelhárítás .

- nyomja meg Haladó beállítások .

- Válassza ki UEFI firmware beállítások és válassz Újrakezd .

- Belép BIOS beállítások .
Bár a BIOS-hoz való hozzáférés ezzel a módszerrel több időt vesz igénybe, mint az indításkor, ez egy biztos módszer, amely nem igényel sebességet.
Hogyan lehet hozzáférni a BIOS-hoz a Windows 11 rendszerben paranccsal
Különféle feladatautomatizálási és konfigurációkezelő programokat használhat, mint pl PowerShell vagy Terminal a BIOS eléréséhez. Ehhez kövesse az alábbi lépéseket:
- Nyissa meg a kívánt programot.

- Írja be a
shutdown /r /o /f /t 00vagyshutdown.exe /r /okódot, és nyomja meg Belép .
- Számos lehetőség jelenik meg a képernyőn. Válassza ki Hibaelhárítás .

- nyomja meg Haladó beállítások .

- Menj UEFI firmware beállítások .

- Választ Újrakezd .

A számítógép újraindul, és automatikusan belép a BIOS-ba.
A BIOS elérése a Windows 11 rendszerben parancsikon segítségével
Ha gyakran kell hozzáférnie a BIOS-hoz, létrehozhat egy parancsikont, amely lehetővé teszi, hogy néhány kattintással belépjen a BIOS-ba. Íme, hogyan kell csinálni:
- Kattintson a jobb gombbal az asztalra, és mutasson rá Új , és válassza ki Parancsikon .

- Az „Írja be az elem helyét” mezőbe írja be:
shutdown /r /o /f /t 00.
- nyomja meg Következő és kövesse a képernyőn megjelenő utasításokat a folyamat befejezéséhez.

Miután létrehozta a parancsikont, a következőképpen használhatja a BIOS eléréséhez:
- Kattintson duplán a parancsikonra.

- nyomja meg Hibaelhárítás .

- Menj Haladó beállítások .

- Válassza ki UEFI firmware beállítások .

- nyomja meg Újrakezd .

A számítógép automatikusan belép a BIOS-ba.
A BIOS elérése a Windows 11 rendszerben a Shift + Újraindítás használatával
Ha bejelentkezés nélkül szeretne hozzáférni a BIOS-hoz a Windows 11 rendszerben, a következőket teheti:
- A lezárási vagy bejelentkezési képernyőn nyomja meg és tartsa lenyomva Váltás , kattints a Erő ikonra, és válassza ki Újrakezd .

- Megjelenik a Speciális indítási képernyő. Választ Hibaelhárítás .

- nyomja meg Haladó beállítások .

- Választ UEFI firmware beállítások .

- Válassza ki Újrakezd .

Ugyanezt megteheti, ha bejelentkezett:
- Nyomja meg és tartsa lenyomva a gombot Váltás gombot, és nyissa meg a Start menü .

- Válaszd ki a Erő ikon.

- Választ Újrakezd .

- Válaszd ki a Hibaelhárítás opciót az Advanced Startup képernyőn.

- Választ Haladó beállítások .

- Kattintson UEFI firmware beállítások .

- nyomja meg Újrakezd .

A BIOS elérése a Windows 11 rendszerben a Futtatás ablakkal
A BIOS elérésének másik módja a Windows 11 rendszerben a Futtatás ablak használata. Ehhez kövesse az alábbi utasításokat:
- nyomja meg Windows + R a Futtatás ablak megnyitásához.

- Írja be:
shutdown /r /o /f /t 00, és kattintson Rendben vagy válassza ki Belép . Alternatív megoldásként használhatja ashutdown.exe /r /oparancsot, de nem olyan gyors.
- Navigáljon ide Hibaelhárítás .

- Választ Haladó beállítások .

- Kattintson UEFI firmware beállítások .

- Válassza ki Újrakezd .

Hogyan lehet hozzáférni a BIOS-hoz a Windows 11 rendszerben a Surface Pro eszközön
Sok Surface Pro eszköz már rendelkezik Windows 11-gyel, míg mások frissíthetők rá. Ha Surface Pro eszközzel rendelkezik, a következő egyszerű mód a BIOS elérésére:
- Kapcsolja ki a készüléket.

- Nyomja meg és tartsa lenyomva a Hangerő fel gombot (plusz jel).

- Tartsa lenyomva és engedje fel a bekapcsológombot, miközben továbbra is lenyomva tartja a hangerőnövelő gombot. Ha látja a Microsoft vagy a Surface logót, engedje fel a Hangerő növelése gombot. Most be kell lépnie a Surface Pro eszköz BIOS-ába.

UEFI vs. BIOS
Sok felhasználó nem biztos abban, hogy az Unified Extensible Firmware Interface (UEFI) megegyezik-e a BIOS-szal. Amint azt bizonyára észrevette, a BIOS-hoz való hozzáférésre vonatkozó utasítások többsége a Windows 11 rendszerben valójában az UEFI elérését foglalja magában, ezért természetes, hogy felmerül a kérdés, hogy a két kifejezés felcserélhető-e.
Míg az UEFI és a BIOS olyan interfészek, amelyek elindítják az operációs rendszert, és közvetítőként működnek az operációs rendszer és a firmware között, ezek nem ugyanazok. A BIOS a Master Boot Record (MBR), míg az UEFI a GUID partíciós táblát (GPT) használja. Az MBR a merevlemez első szektorában található, ami növeli a korrupció kockázatát. Az UEFI a GPT-t használja, amely rendszeres redundancia-ellenőrzéseket végez, így minimálisra csökkenti a korrupciós problémák esélyét.
Az UEFI-t 2007-ben fejlesztették ki, és manapság a modern interfészek szabványának számít. Ez egy újabb és fejlettebb interfész, amely kijavítja a BIOS néhány technikai hiányosságát, és olyan funkciókkal rendelkezik, amelyeket a BIOS nem kínál. Sok szakértő előrejelzése szerint az UEFI a közeljövőben felváltja a BIOS-t.
A BIOS csak 16 bites módban, míg az UEFI 64 bites módban működik. Ez azt jelenti, hogy az UEFI több memóriával rendelkezik, ami sokkal gyorsabbá teszi a rendszerindítási folyamatot.
A modern alaplapokat BIOS helyett UEFI-vel szállítják, mert több lehetőséget kínál, és nagyobb teljesítményt nyújt.
GYIK
Mik a BIOS alapvető funkciói?
A BIOS-nak négy fő funkciója van:
hogyan lehet megnézni a barátok kívánságlistáját a gőzben
• Bekapcsolási önteszt (POST) – a BIOS teszteli a számítógéphez csatlakoztatott hardvert, és az operációs rendszer betöltése előtt biztosítja, hogy nincsenek hibák.
• Bootstrap betöltő – A BIOS megkeresi az operációs rendszert. Amikor (és ha) megtalálja a rendszert, a BIOS átadja neki az irányítást.
• Illesztőprogramok és szoftverek – A BIOS azonosítja azokat az illesztőprogramokat és szoftvereket, amelyek interakcióba lépnek az operációs rendszerrel annak betöltése után.
• Kiegészítő fémoxid-félvezető (CMOS) beállítás – A CMOS a BIOS nem felejtő memóriája, amely lehetővé teszi a felhasználók számára a rendszer- és hardverbeállítások testreszabását.
Hogyan tudom ellenőrizni a BIOS verziót?
Ha ellenőrizni szeretné a számítógépén található BIOS-verziót, a következőket kell tennie:
1. Nyissa meg a Start menüt, és írja be a „cmd” szöveget a keresősávba.

2. Indítsa el a Parancssor .

hogyan lehet megosztani az instagram post-to-story-t
3. Írja be: wmic bios get smbiosbiosversion , látni fogja a BIOS verziószámát.

Frissítsem a BIOS-t a számítógépemen?
Az operációs rendszerünk frissítése zökkenőmentes teljesítményt biztosít, és lehetővé teszi új funkciók használatát. Ez azonban nem így van a BIOS-ban. Az operációs rendszer frissítéseivel ellentétben a BIOS-frissítések nem tartalmaznak új funkciókat, teljesítményjavításokat vagy biztonsági javításokat. Általában kisebb hibákat javítanak ki, vagy támogatást adnak az új CPU-khoz.
Ha a számítógép megfelelően működik, nincs szükség a BIOS frissítésére. Valójában a BIOS frissítése gyakran több kárt okoz, mint használ, és hibákat tapasztalhat, vagy akár meg is roncsolhatja számítógépét. A BIOS-frissítések hardver-specifikusak, és ha rossz verziót kap, a számítógép bootolhatatlanná válhat.
Ha olyan hibákat tapasztal, amelyeket egy új BIOS-verzió javított, vagy frissíteni szeretné a CPU-t, valószínűleg frissítenie kell a BIOS-t. A kockázatok minimalizálása érdekében azt javasoljuk, hogy bízza szakemberre a kezelést.
A BIOS elérése még soha nem volt ilyen egyszerű
A közhiedelemmel ellentétben nem a BIOS-hoz való hozzáférés az indításkor az egyetlen módja. Az új Windows 11 számos módon lehetővé teszi a BIOS-ba való belépést a rendszer hibaelhárításához vagy a problémák megoldásához. Legyen nagyon óvatos, amikor a BIOS-ban dolgozik, és csak akkor módosítsa a beállításokat, ha tudja, mire valók. Ellenkező esetben veszélyeztetheti számítógépe teljesítményét.
Problémái voltak a BIOS elérésével? Tudtad, hogy sokféleképpen lehet hozzáférni a BIOS-hoz? Mondja el nekünk az alábbi megjegyzések részben.