A Google Chrome sok internetfelhasználó kedvenc böngészője, és ennek jó oka van. Gyors, biztonságos, megbízható, és széles körű támogatást élvez több platformról. Van azonban egy figyelmeztetés. A böngésző telepítéséhez aktív internetkapcsolattal kell rendelkeznie. Ez problémás lehet, különösen akkor, ha több olyan számítógépre szeretné telepíteni, amelyek nem csatlakoznak az internethez. Tehát a legjobb választás a Chrome offline telepítőjének letöltése, hogy a folyamat kevésbé legyen aggasztó.

Ezenkívül néha problémákba ütközhet a Chrome online telepítőjének telepítésekor, és a probléma leggyorsabb megoldása az offline telepítő használata.
Ez a cikk bemutatja, hogyan töltheti le a Chrome offline telepítőjét Mac, Windows és Linux rendszeren. Olvasson tovább, hogy többet megtudjon.
A Chrome Offline telepítő letöltése
A Google biztosít egy Chrome offline telepítőt, aminek köszönhetően a böngésző telepítése olyan számítógépre, amelyen nincs aktív internetkapcsolat, pillanatok alatt megtörténik. Az offline telepítő letölthető a Google Chrome hivatalos oldaláról, és miután a fájl megvan a helyi gépen, átviheti arra a számítógépre, amelyre telepíteni szeretné. Innentől kezdve kövesse a telepítővarázsló utasításait, és néhány percen belül el kell indítania a böngészőt.
Most bontsuk le a telepítő különböző platformokon való átjutásának folyamatát.
Chrome Offline telepítő Mac-hez
Mielőtt elkezdené, győződjön meg arról, hogy Mac-én fut a macOS High Sierra 10.13 vagy újabb verziója. A Google Chrome-ot az operációs rendszer korábbi verziói nem támogatják, ezért hibásan működhet.
Ha számítógépe megfelel a fenti rendszerkövetelményeknek, kövesse ezeket a lépéseket a Chrome offline telepítőjének letöltéséhez.
- Győződjön meg arról, hogy a használt számítógép aktív internetkapcsolattal rendelkezik.
- Kattintson erre a linkre a hivatalos oldalhoz való navigáláshoz Chrome offline telepítő Mac rendszerre oldalon.
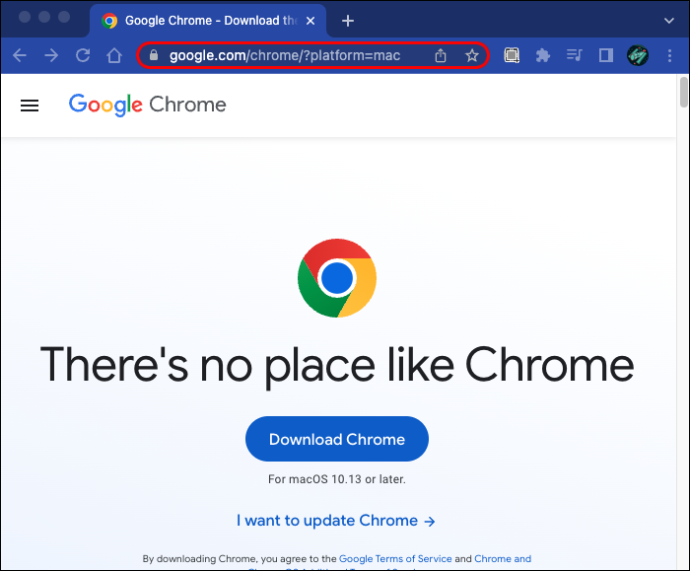
- Kattintson a „Chrome letöltése” gombra. Ha a letöltés nem indul el azonnal, kattintson a „Chrome manuális letöltése” lehetőségre.
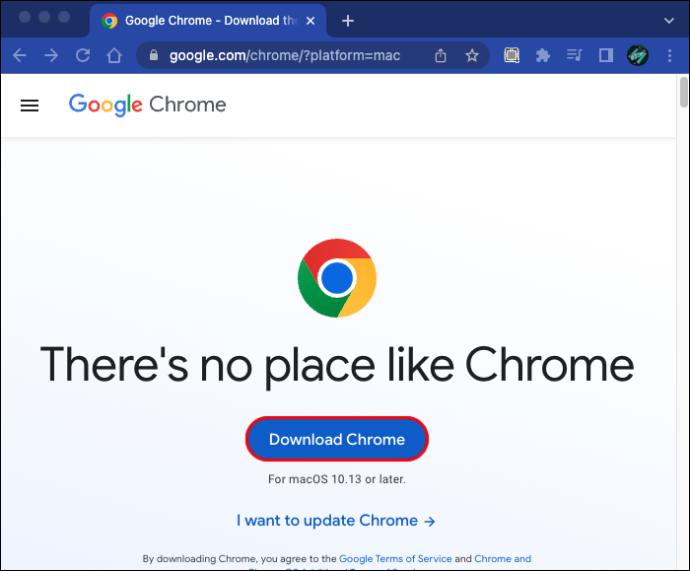
- A letöltés után vigye át a fájlt arra a Mac számítógépre, amelyre telepíteni szeretné. Ehhez a lépéshez használhat egy hálózati kábel , a USB flash lemez , vagy egy SD kártya .
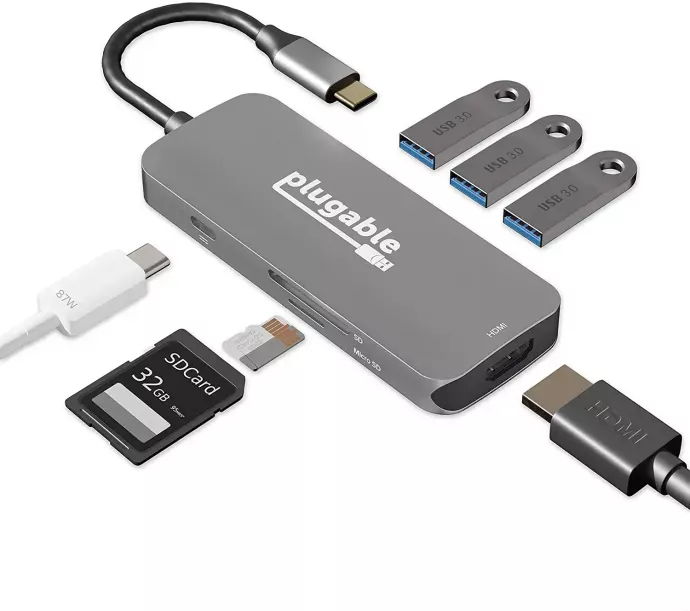
- Most nyissa meg a fájlt, és kövesse a telepítővarázsló utasításait a telepítés befejezéséhez.
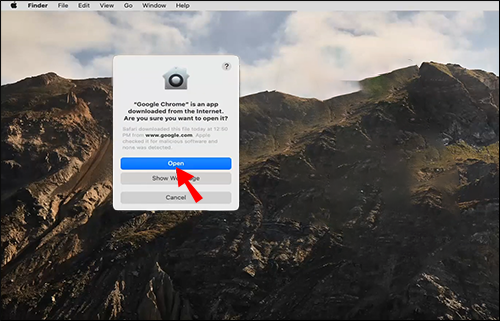
Chrome Offline telepítő Windows PC-hez
A Chrome offline telepítőjének letöltése Windows PC-re viszonylag egyszerű. A folyamat befejezéséhez kövesse az alábbi lépéseket:
- Nyisson meg egy internetkapcsolattal rendelkező számítógépet.
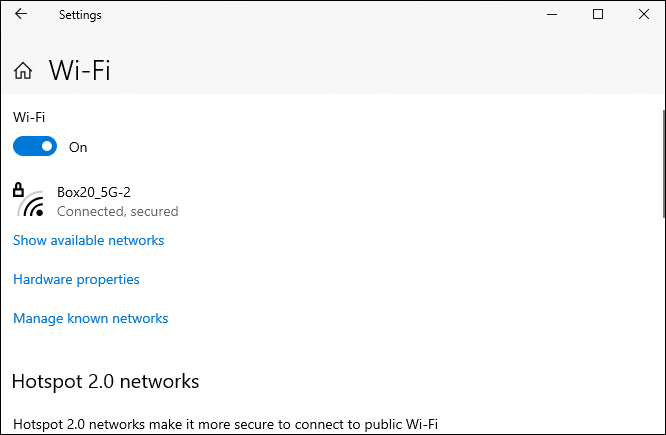
- Indítson el egy böngészőt, és lépjen a hivatalos oldalra Google Chrome letöltési oldal .
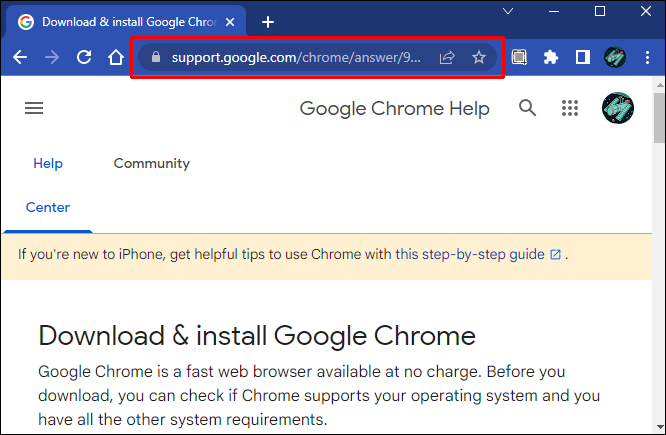
- Görgessen le a „Chrome telepítése offline módban” szakaszhoz, és kattintson az „alternatív Chrome-telepítő” linkre.
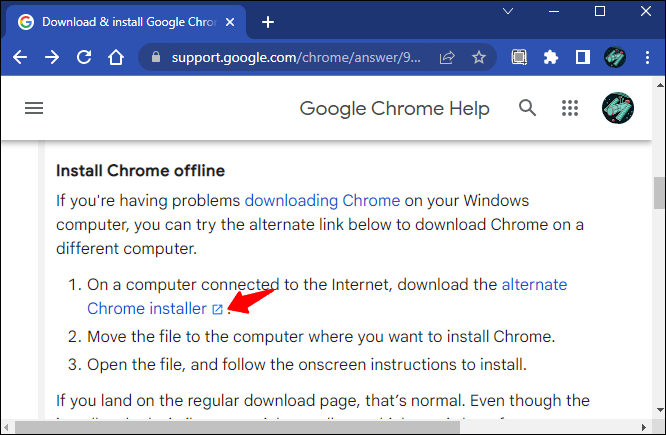
- Kattintson a „Chrome letöltése” lehetőségre, és várjon néhány másodpercet, amíg a letöltés elindul. Ha a letöltés nem indul el automatikusan, kattintson a „Chrome manuális letöltése” linkre.
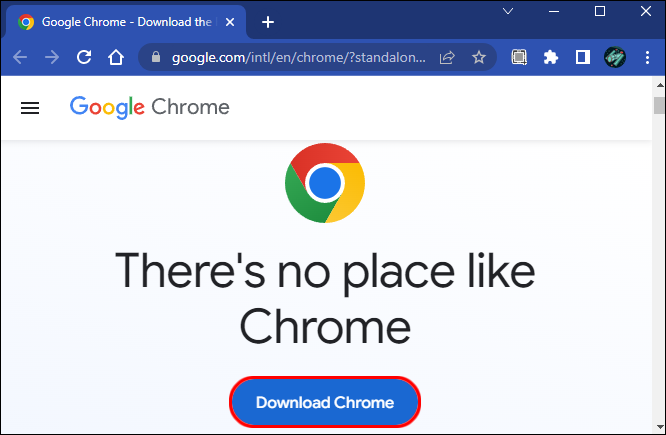
A letöltés befejezése után vigye át a fájlt arra a Windows PC-re, amelyre telepíteni szeretné a böngészőt. Az átvitelt USB-meghajtóval, SD-kártyával vagy Ethernet-kábellel végezheti el. Miután a fájl a célgépen van, nyissa meg, és kövesse a telepítési varázsló utasításait a folyamat befejezéséhez.
A Google Chrome telepítésének követelményei Windows rendszeren
Az alábbiakban felsoroljuk azokat a rendszerkövetelményeket, amelyeknek a számítógépének meg kell felelnie a Chrome böngésző telepítéséhez:
- A számítógépén SSE3-kompatibilis Intel Pentium 4 vagy újabb processzornak kell futnia.

- Az operációs rendszernek Windows 7-nek, a Windows 8, Windows 10 vagy újabb verziók bármely kiadásának kell lennie.
Chrome Offline telepítő Linuxhoz
Ha Ubuntut, Fedorát, OpenSUSE-t vagy Dubiant használ, kövesse az alábbi lépéseket a Chrome offline telepítőjének letöltéséhez:
- Linuxos gépén nyissa meg a böngészőt, és lépjen a hivatalos oldalra Google Chrome offline telepítő Linux rendszerhez oldalon.
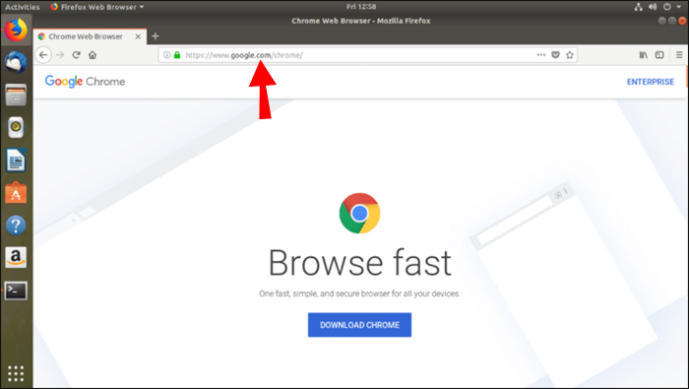
- Görgessen le, és kattintson a „Chrome letöltése” gombra.
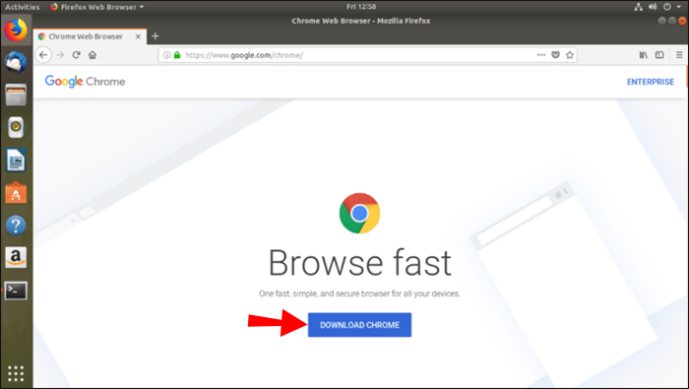
- Adja meg a letölteni kívánt csomagot a használt Linux verzió alapján, majd kattintson az „Elfogadás és telepítés” gombra.
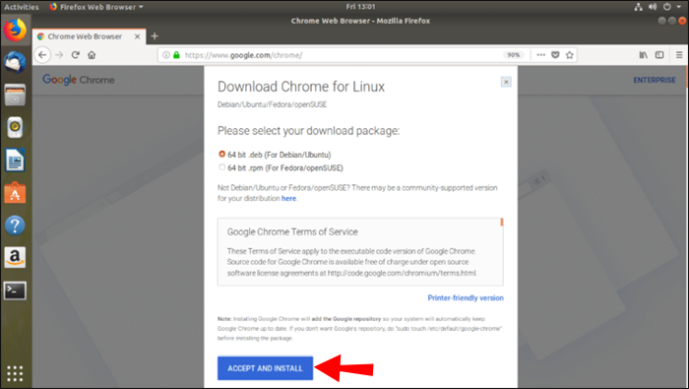
- Kattintson a „Chrome letöltése manuálisan” lehetőségre, ha a letöltés nem indul el magától.
A Google Chrome automatikusan létrehoz egy adattárat, így a böngésző frissül, ha van újabb verzió. Ha nem szeretne automatikus frissítéseket, lépjen a terminálra, és írja be a „sudo touch /etc/default/google-chrome” parancsot.
Ha a fent említetteken kívül más Linux-disztribúciókat is használ, használja ezt link a Chromium-csomag letöltéséhez. A letöltés befejezése után nyissa meg a fájlt, és kattintson az „OK”, majd a „csomag telepítése” gombra a telepítési folyamat befejezéséhez.
hogyan lehet botot elrontani
Rendszerkövetelmények a Chrome Linux rendszerre történő telepítéséhez
- Debian 8+, 64 bites Ubuntu 14.04+, Fedora Linux 24+, openSUSE 13.3+
- SSE3-képes Intel Pentium 4 processzor vagy újabb.

Miért nem települ a Chrome a számítógépemre?
Ha problémába ütközik a Google Chrome telepítése során, számítógépe valószínűleg S módban van. Ez a mód biztonsági célokat szolgál, és csak a Microsoft Office áruházból teszi lehetővé az alkalmazások letöltését. Ha a letölteni kívánt alkalmazás nem érhető el a Microsoft Office áruházban, le kell tiltania ezt a módot, hogy telepítse a számítógépére. Azt is vegye figyelembe, hogy a letiltást követően nincs mód arra, hogy visszaváltson erre a módra. A következőképpen tilthatja le az S módot a Windows 10 rendszeren:
- Lépjen a „Beállítások” elemre, és válassza a „Frissítés és biztonság” lehetőséget.
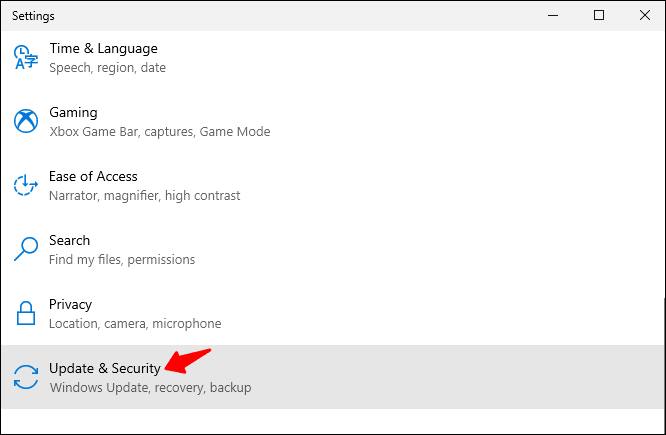
- Kattintson az „Aktiválás” gombra.
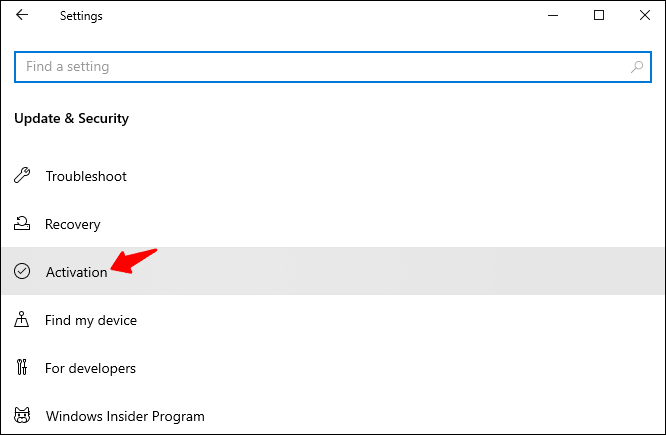
- A „Váltás Windows 10 Pro rendszerre” vagy „Váltás Windows 10 Home rendszerre” részben kattintson az „Ugrás a boltba” lehetőségre.
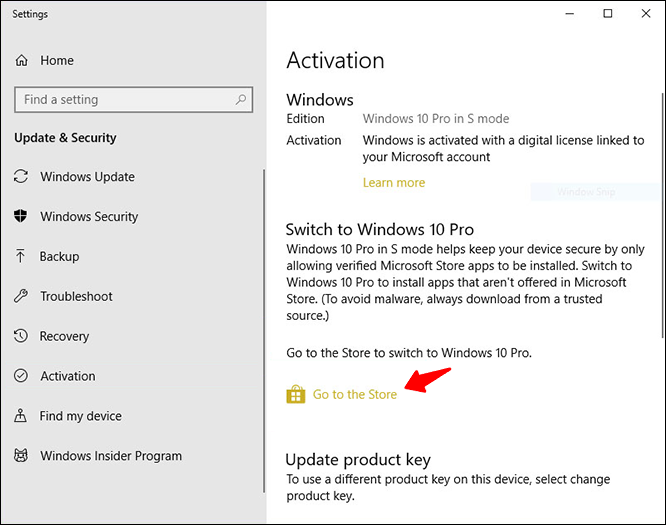
- Egy sikerüzenetnek kell megjelennie a képernyőn, ami azt jelenti, hogy mostantól letölthet olyan alkalmazásokat, amelyek nem szerepelnek a Microsoft Office áruházban.
Az S mód letiltásához Windows 11 rendszeren kövesse az alábbi lépéseket:
- Keresse meg a „Beállítások” elemet, és indítsa el az alkalmazást.
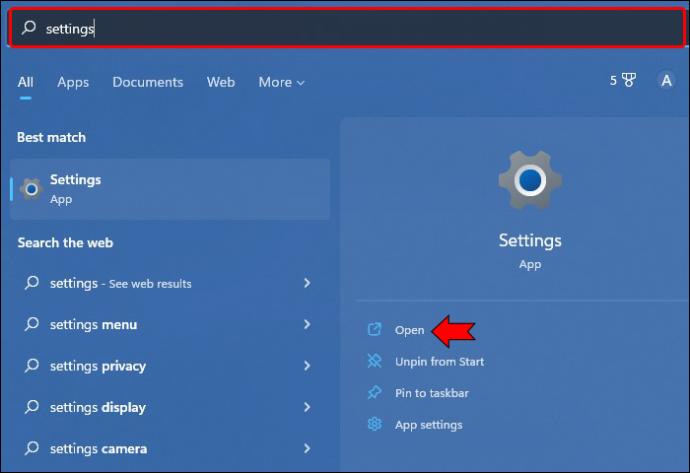
- Válassza az „Aktiválás” lehetőséget.
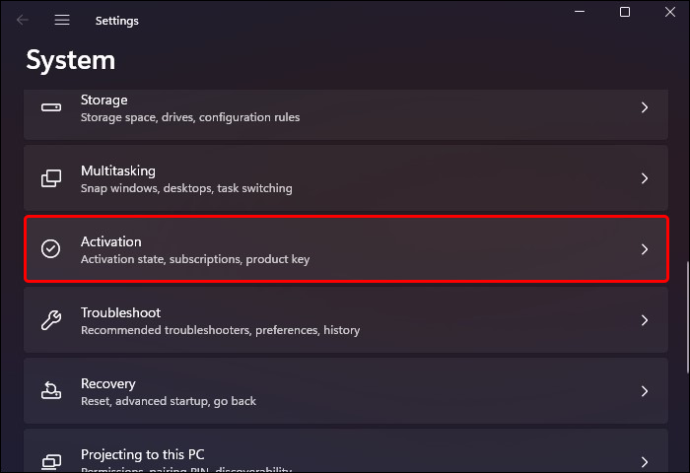
- A „Váltás Windows 11 Pro rendszerre” részben kattintson az „Áruház megnyitása” elemre.
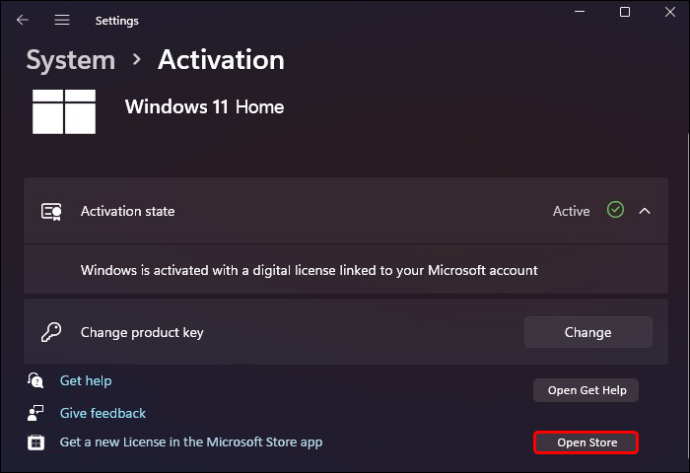
- Nyomja meg a „Get” gombot.
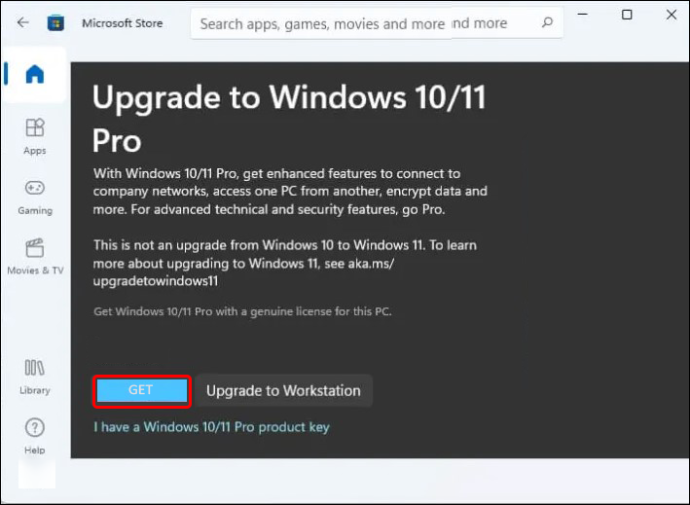
Felhívjuk figyelmét, hogy a Windows 11 S mód csak a Windows 11 Home felhasználóit érinti. Ha nem tartozik ebbe a kategóriába, akkor a problémát más okok is okozhatják.
A telepítési problémák másik oka, hogy olyan számítógépet futtat, amely nem felel meg a megadott rendszerkövetelményeknek. Erre nincs más megoldás, mint a számítógép frissítése, hogy megfeleljen a megadott rendszerkövetelményeknek.
Felhívjuk figyelmét, hogy a Google nem kínál offline Chrome-telepítőket iOS, Android és ChromeOS rendszerhez.
GYIK
Hogyan telepítheti online a Google Chrome-ot?
A Google Chrome online telepítése viszonylag egyszerű. Kövesse az alábbi lépéseket:
1. Lépjen egy aktív internetkapcsolattal rendelkező számítógéphez, és indítsa el a böngészőt.
2. A böngészőben lépjen a Google Chrome oldal .
3. Kattintson a „Chrome letöltése” gombra. Alternatív megoldásként kattintson a „Letöltés indítása manuálisan” linkre, ha a letöltés nem indul el azonnal.
4. A letöltés befejezése után nyissa meg a fájlt, és kövesse a képernyőn megjelenő utasításokat a telepítés befejezéséhez.
Telepítse a Google Chrome-ot aktív internetkapcsolat nélkül is
A Google Chrome szabványos telepítője csak aktív internetkapcsolattal rendelkező számítógépekre teszi lehetővé a böngésző telepítését. A Google azonban kínál egy alternatív offline telepítőt, ami megkönnyíti azoknak, akik több olyan eszközre szeretnék telepíteni, amelyek nem rendelkeznek aktív internetkapcsolattal. Csak le kell töltenie a telepítőt kedvenc böngészőjén keresztül, át kell vinnie arra a számítógépre, amelyre telepíteni szeretné, és kövesse a képernyőn megjelenő utasításokat.
a Windows tíz indító menü nem működik
Próbáltad telepíteni a Google Chrome-ot a Chrome offline telepítőjével? Kérjük, ossza meg velünk tapasztalatait az alábbi megjegyzések részben.









