Ha megkapja a dns_probe_finished_nxdomain hiba esetén a böngészője azt fogja mondani, hogy nem találja a szerver IP-címét. Szóval mit jelent ez?

A DNS (Domain Name System) a tartományneveket meghatározott szerver IP-címekhez rendeli hozzá. Más szóval, alfabetikus domain neveket vesz fel, és numerikus IP-címekké alakítja őket. A dns_probe_finished_nxdomain hiba azt jelenti, hogy probléma volt ezzel a folyamattal, és úgy tűnik, hogy a tartomány nem létezik (nxdomain).
A bonyolult technológiai szleng ellenére ez a hiba általában könnyen javítható. Lássuk, hogyan lehet megoldani különböző platformokon.
Univerzális megoldások
Mielőtt elkezdené módosítani eszköze beállításait, vagy bármilyen összetett módszert használna, próbáljon ki néhány gyorsjavítást, amelyek a használt eszköztől függetlenül működnek:
táblázat másolása pdf-ből szóba
1. Ellenőrizze a Domain nevet
Ha DNS-hibaüzenetet lát, a böngészője valószínűleg azt fogja tanácsolni, hogy ellenőrizze, nincs-e elírás a tartománynévben. Ha igen, a DNS-kiszolgáló nem tudja lefordítani a tartományt IP-címmé.
Ellenőrizze még egyszer, hogy helyesen írta-e ki a domain nevet. Ha van, és még mindig nem működik, ellenőrizheti, hogy a név még mindig regisztrálva van-e. Számos online eszköz létezik, amelyek lehetővé teszik ezt, hogy megbizonyosodjon arról, hogy a domain név még nem járt le.
2. Ellenőrizze a kapcsolatot
A DNS-probléma gyakrabban kapcsolódási problémákból eredhet. Annak ellenére, hogy eszköze azt mutatja, hogy csatlakozik az internethez, a kapcsolat instabil lehet.
Próbálja meg kikapcsolni, majd újra bekapcsolni a Wi-Fi- vagy mobiladat-kapcsolatot, hogy lássa, változik-e valami. Ha észreveszi, hogy nem tud hozzáférni más szolgáltatásokhoz, például a közösségi médiaalkalmazásokhoz, előfordulhat, hogy a kapcsolat átmenetileg megszakad.
3. Kapcsolja ki a VPN-t vagy a víruskereső szoftvert
Ha VPN-t használ az interneten való böngészéshez, előfordulhat, hogy a privát kapcsolat problémát okoz bizonyos webhelyek elérésével. Ebben az esetben meg kell próbálnia megnyitni egy weboldalt anélkül, hogy a VPN be van kapcsolva.
Hasonlóképpen, a víruskereső szoftverek blokkolhatnak bizonyos webhelyeket, hogy megvédjék Önt a rosszindulatú programoktól. Ha megbízik a megnyitni kívánt webhelyben, ideiglenesen kikapcsolhatja a víruskeresőt, hogy megnézze, megnyílik-e anélkül.
dns_probe_finished_nxdomain Android
Ha DNS-hibát lát Android-eszközén, akkor a böngészője vagy az eszköz beállításaiban meg kell tudnia oldani. Íme a leghatékonyabb megoldások:
1. Frissítse a böngészőt
DNS-hibák előfordulhatnak, mert elavult böngészőverziót használ. Ebben az esetben csak frissítenie kell. Tegyük fel, hogy Google Chrome-ot használ. Ebben az esetben a következőképpen frissítheti a böngészőt:
- Lépjen a Play Áruházba.
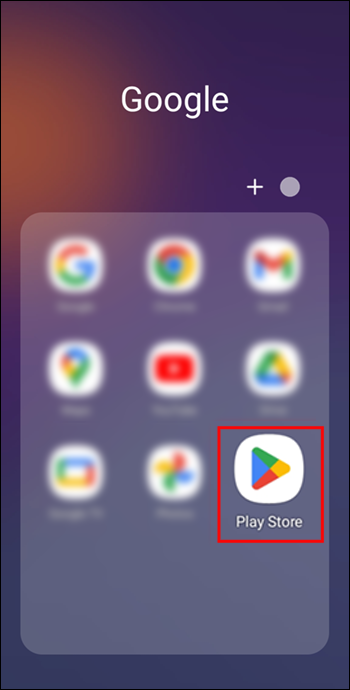
- Keressen rá Google Chrome .
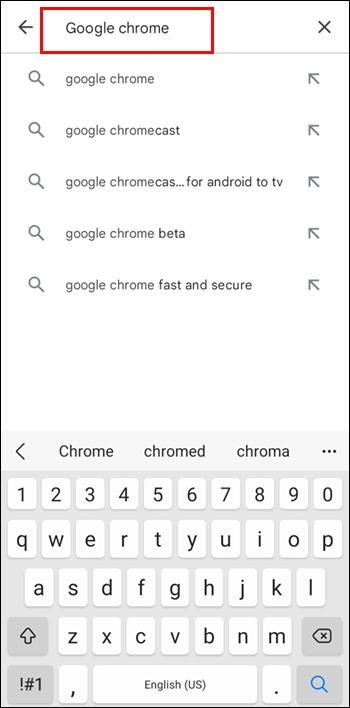
- Ha elérhető frissítés, zöldet fog látni Frissítés gombra, tehát kattintson rá.
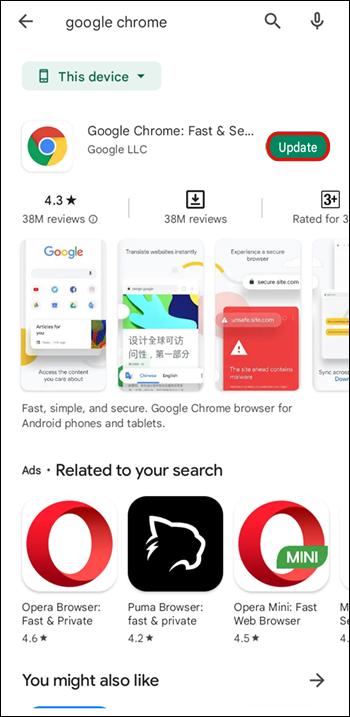
- A frissítés befejezése után indítsa újra a Chrome-ot, és próbálja meg elérni a kívánt webhelyet.
2. Törölje a Böngészési adatokat
Egy másik alapvető módszer számos böngészőprobléma megoldására a gyorsítótár és az adatok törlése. Ezzel frissíti a böngészőt, tárhelyet szabadít fel, és eltávolítja a potenciálisan sérült gyorsítótárazott fájlokat, amelyek a problémát okozhatják.
A következőképpen törölheti a böngészési adatokat az Android Google Chrome alkalmazásban:
- Nyissa meg a Google Chrome-ot, és érintse meg a hárompontos ikont a jobb felső sarokban.
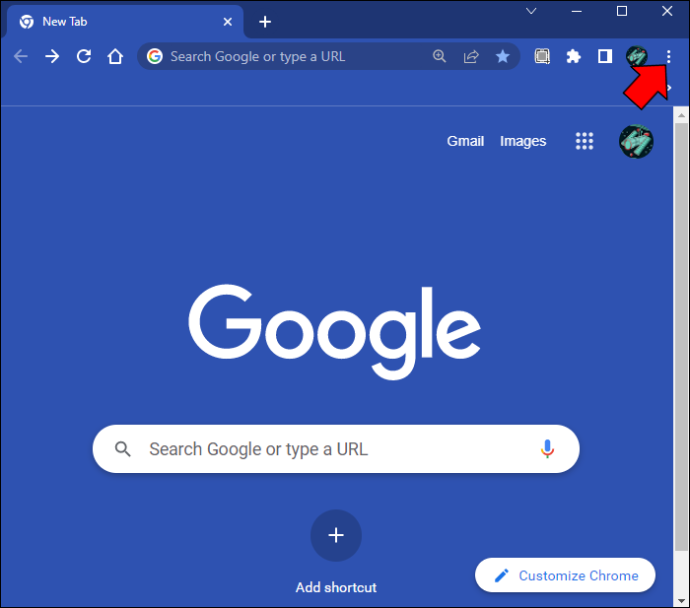
- Menj Beállítások > Magánélet > Böngészési adatok törlése .
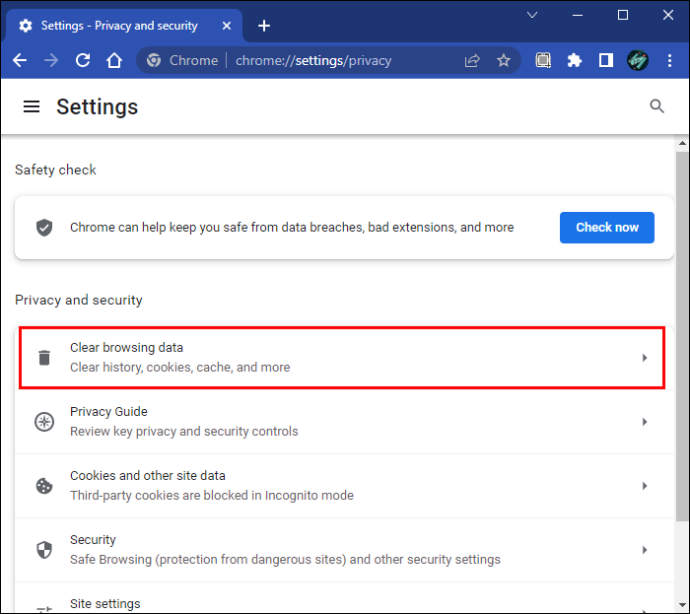
- Jelölje be a törölni kívánt adatok melletti négyzeteket. Ezek tartalmazzák Cookie-k és webhelyadatok és Gyorsítótárazott képek és fájlok .
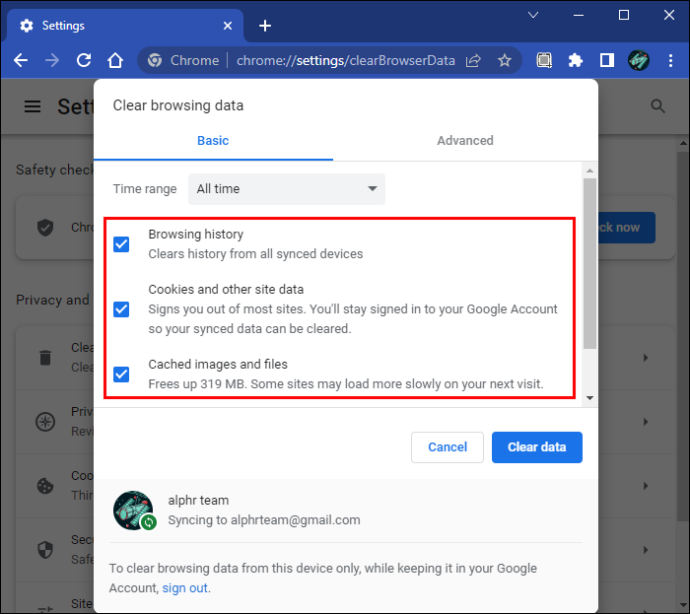
- Koppintson a Adatok törlése.
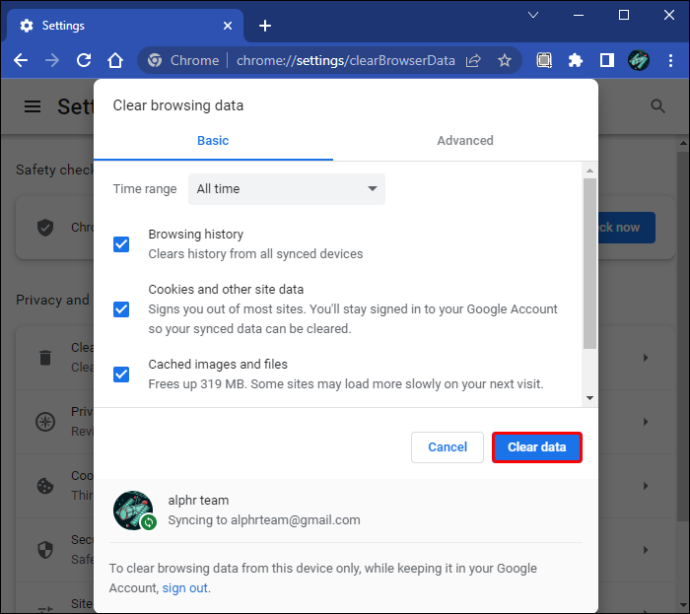
- Indítsa újra a Chrome alkalmazást.
3. Módosítsa a DNS-beállításokat
Ha a fenti módszerek egyike sem működik, megteheti az extra mérföldet, és módosíthatja a kapcsolat DNS-beállításait. Vegye figyelembe, hogy ez csak Wi-Fi hálózatok esetén működik, mivel ezeket a beállításokat nem módosíthatja mobilhálózaton.
Íme a követendő lépések:
- Menj Beállítások > Hálózat és internet .
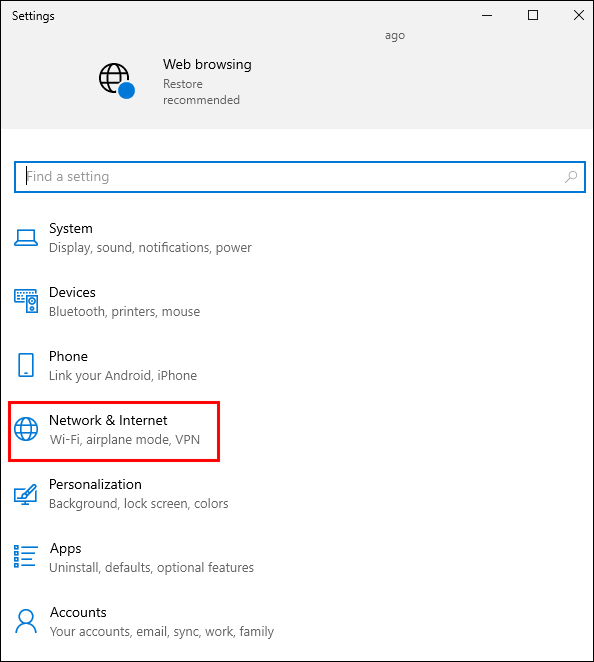
- Koppintson a Wi-Fi hálózatra, majd kattintson a gombra Tulajdonságok .

- Kattintson Internet Protokoll 4-es verzió (TCP/IPv4) , és kattintson Tulajdonságok .

- Begépel 8.8.8.8 alatt DNS 1 és 8.8.4.4 alatt DNS 2 .
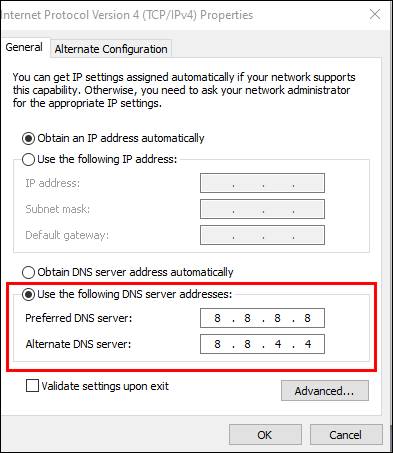
- Koppintson a rendben .
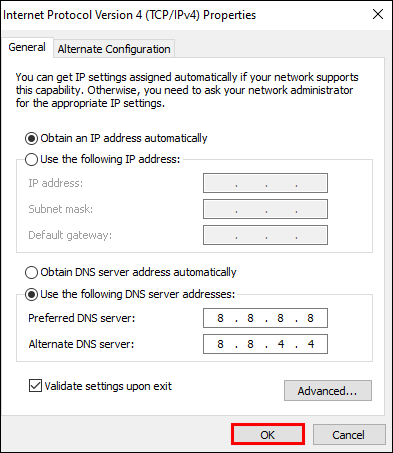
- Nyissa meg a böngészőt, és próbálja meg elérni a webhelyet.
Vegye figyelembe, hogy a DNS-módosítások arra a Wi-Fi-kapcsolatra vonatkoznak, amelyen módosította őket. Hálózatváltáskor előfordulhat, hogy újra meg kell változtatnia ezeket a beállításokat, ha folyamatosan megjelenik a dns_probe_finished_nxdomain hiba.
dns_probe_finished_nxdomain Mac
Annak ellenére, hogy a Mac-ek rendkívül megbízhatóak, nem ritka, hogy DNS-hibákkal találkozunk rajtuk. Ha ez megtörténik, néhány dolgot tehet. Kezdjük a legegyszerűbbel:
1. Indítsa újra a Mac-et
Ha bármilyen sérült ideiglenes fájl DNS-hibát okoz, a gyors újraindítás megteszi a trükköt. Törli az összes fájlt, és frissíti a Mac-et és a használt böngészőt. Két gyors lépésben indíthatja újra a Mac-et:
- Kattintson az Apple ikonra a bal felső sarokban.
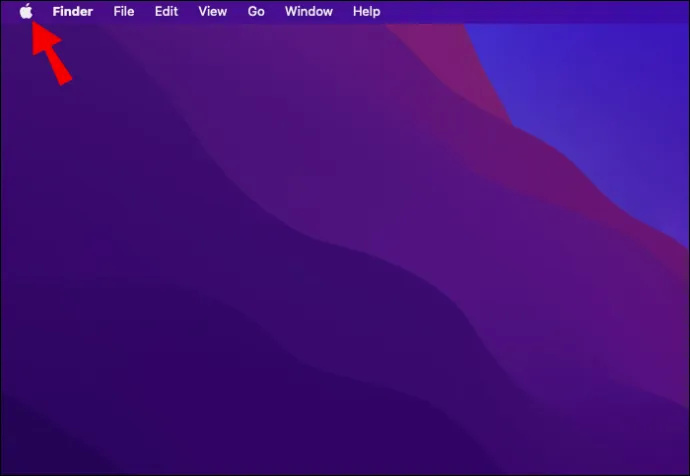
- Kattintson Leállitás…
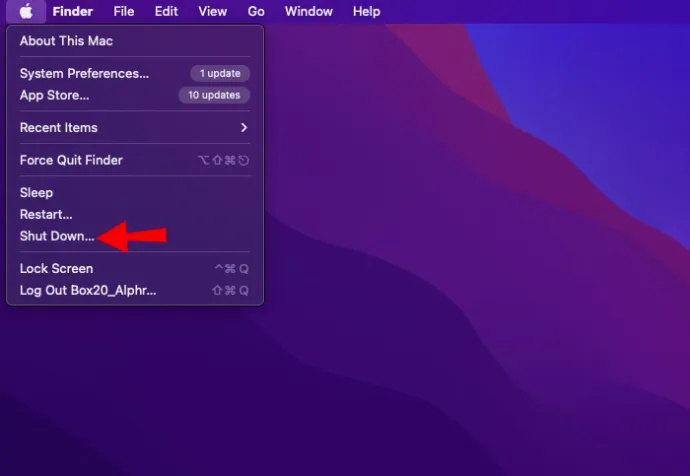
Használhatja a Újrakezd… gombot, de általában ajánlott teljesen leállítani, majd manuálisan bekapcsolni. Tehát ha a Mac ki van kapcsolva, várjon néhány percet, majd kapcsolja be.
2. Törölje a DNS-gyorsítótárat
Alapértelmezés szerint a macOS az összes gyorsítótárat elmenti a munkamenet során. Addig nem törlődik, amíg nincs rá igény. Ezért van a Mac-en egy terminál, amely lehetővé teszi ezen alapértelmezett beállítások felülbírálását és a gyorsítótár manuális törlését. Itt van, hogyan:
- Menj segédprogramok az alkalmazáskönyvtárban.
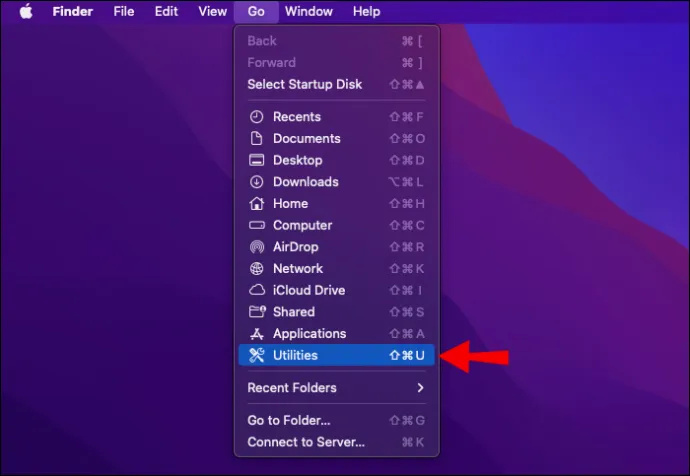
- Nyisd ki Terminál .
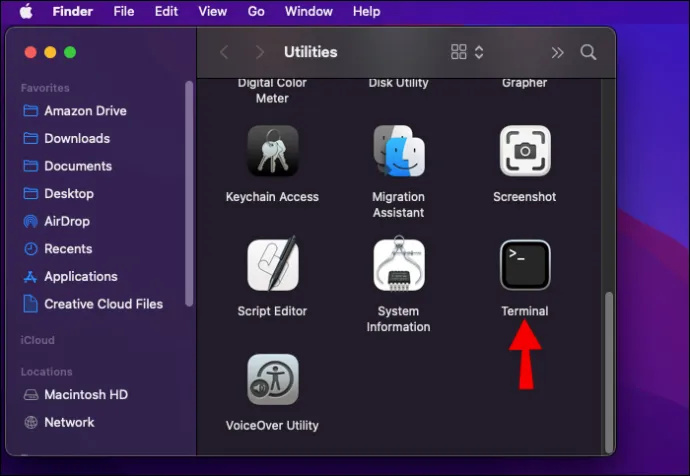
- Paszta
sudo dscacheutil -flushcache, és nyomja meg az Enter billentyűt a parancs végrehajtásához.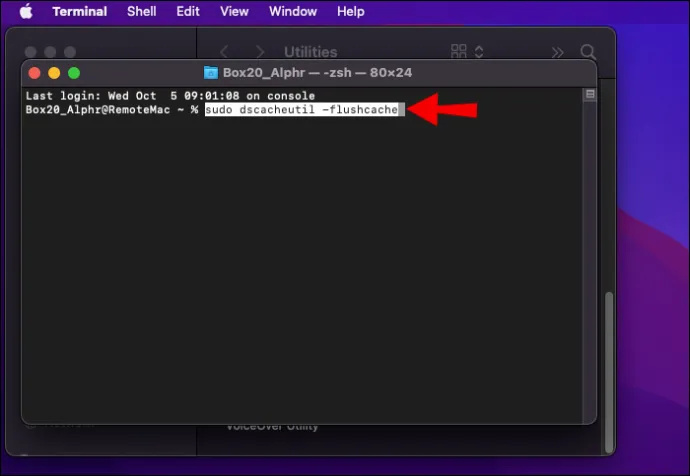
- Illessze be az
sudo killall -HUP mDNSResponderkódot, majd nyomja meg ismét az Enter billentyűt.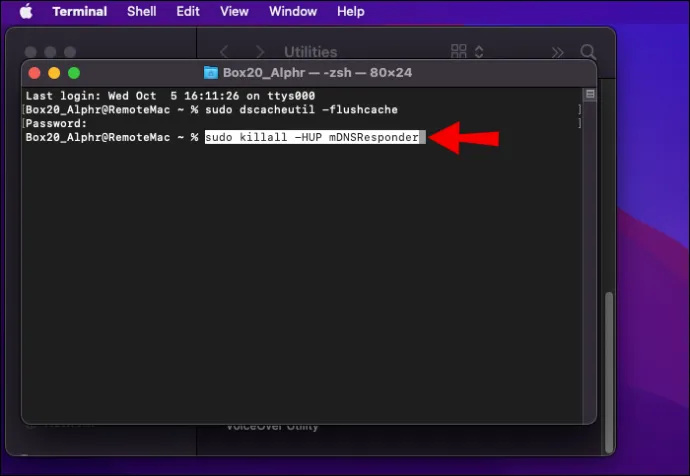
- Nyissa meg a Google Chrome-ot.
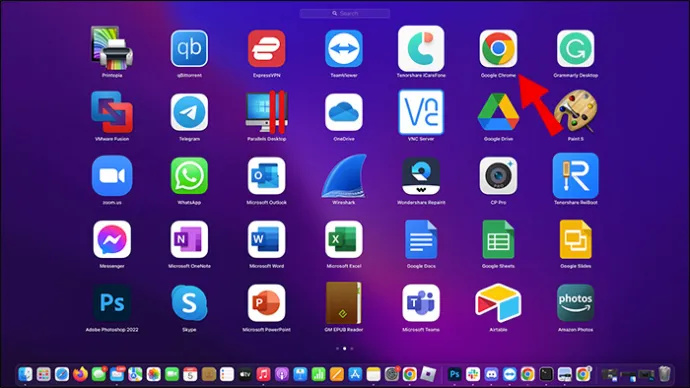
- A címsorba illessze be
chrome://net-internals/#DNSés nyomja meg az Entert.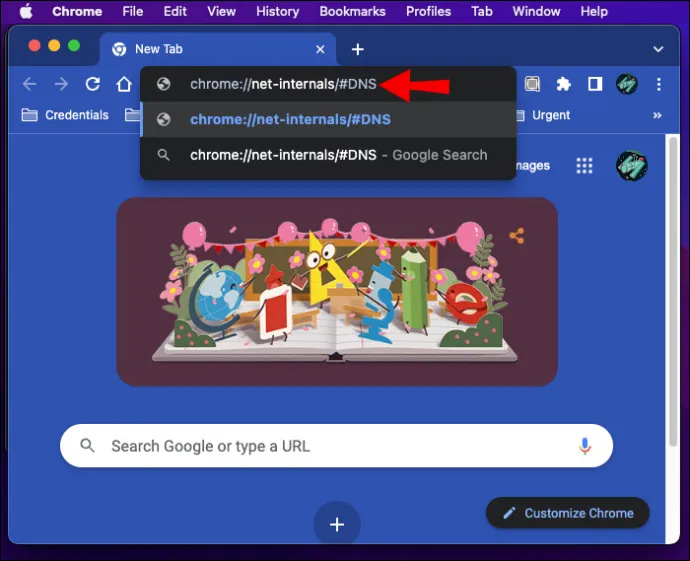
- Meg kell DNS > A gazdagép gyorsítótárának törlése .
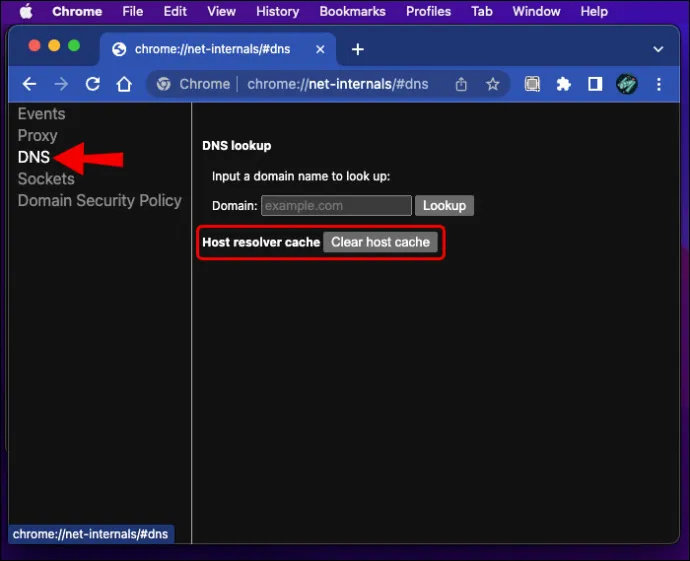
Ezzel a módszerrel kiüríti az összes DNS-gyorsítótárat a Mac-ből és a Chrome böngészőből. Vegye figyelembe, hogy a Chrome nem kap értesítést arról, hogy a gyorsítótár üres, ezért várjon körülbelül 10 másodpercet, majd indítsa újra a Chrome-ot. El kell érnie az elérni kívánt webhelyet.
dns_probe_finished_nxdomain Windows 11
A Windows számos módszert kínál a DNS-problémák kezelésére és a böngésző visszaállítására. Néhányan kicsit érintettek lehetnek, de ezeket egyszerű lépésekre bontjuk, amelyeket bárki követhet. Íme néhány gyakori lehetőség, amelyet felfedezhet:
1. Újítsa meg IP-címét
Az IP-címed olyan, mint egy online azonosító. Minden hálózat ezt használja az eszköz azonosítására, és az elérni kívánt webhelyhez vagy szolgáltatáshoz való csatlakoztatásához. Ha problémák vannak az IP-címmel, előfordulhat, hogy nem tud megfelelően böngészni az interneten, és ezt a legjobb módja annak, ha megújítja. Itt van, hogyan:
- Nyissa meg a Start menüt, és írja be cmd a keresősávban.
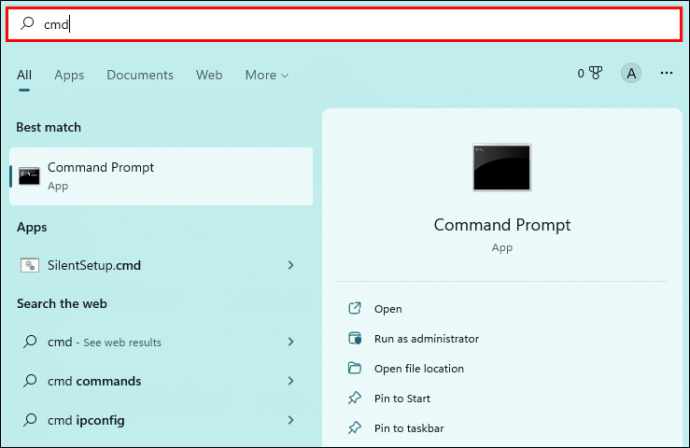
- Kattintson Futtatás rendszergazdaként .
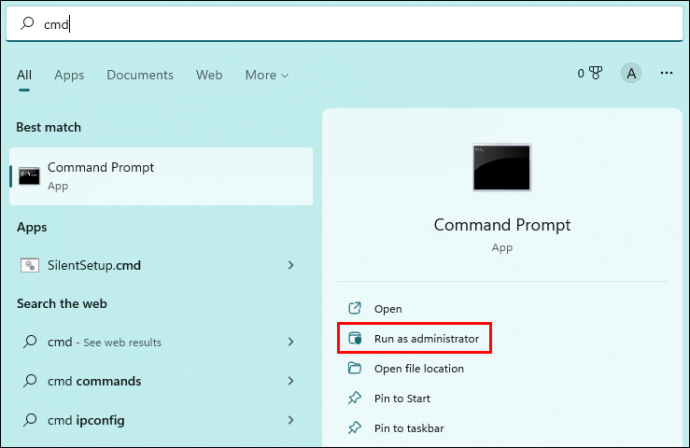
- A Parancssorba írja be
ipconfig /release, majd nyomja meg az Enter billentyűt. Ezzel felszabadítja jelenlegi IP-címét.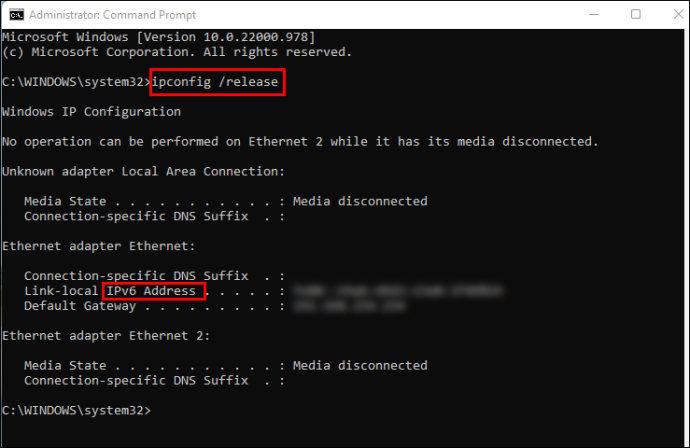
- Írja be az
ipconfig /renewparancsot, és nyomja meg az Enter billentyűt új IP-cím kéréséhez.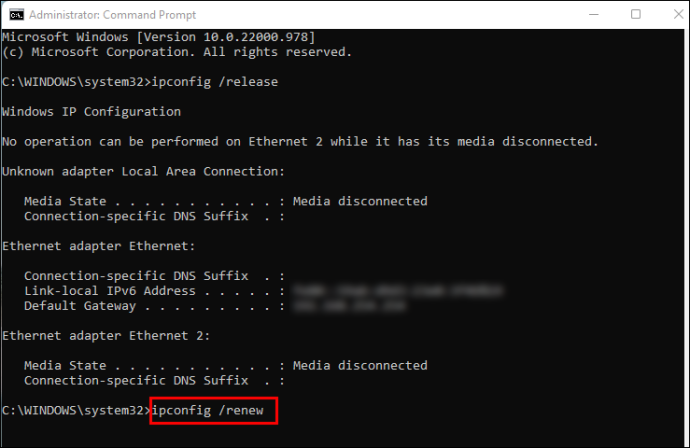
Ha az Ön IP-címe volt a DNS-hiba mögött, most már normálisan böngészhet az interneten.
2. Indítsa újra a DNS-ügyfélszolgáltatást
A DNS Client Service a Windows natív DNS-problémamegoldója. Lehetővé teszi a DNS-gyorsítótár és a kiszolgálók kezelését olyan problémák esetén, mint amilyenről itt beszélünk. Használhatja a Fuss funkció a szolgáltatás újraindításához; csak kövesse az alábbi lépéseket:
- megnyomni a ablakok gomb + R kulcsot össze a nyitáshoz Fuss párbeszédablak.
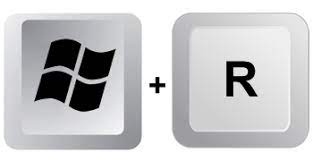
- típus szolgáltatások.msc és kattintson rendben .
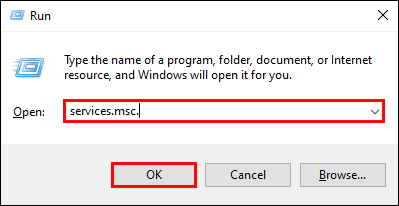
- A szolgáltatások listájában görgessen lefelé, amíg meg nem jelenik DNS kliens .
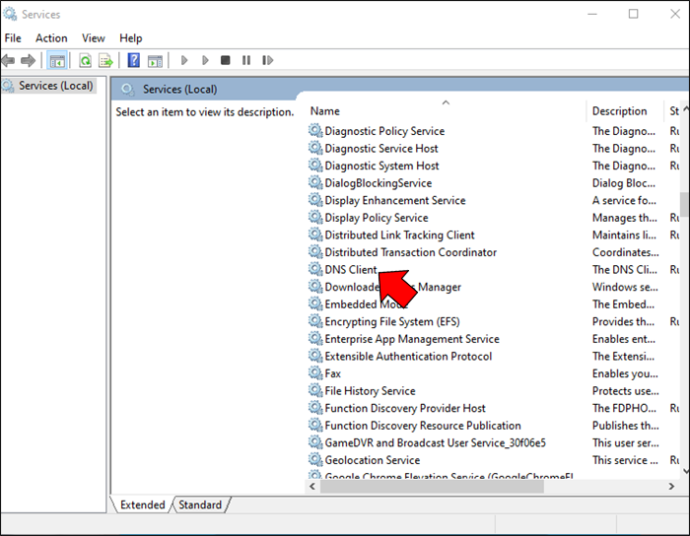
- Kattintson a jobb gombbal DNS kliens , és kattintson Újrakezd .
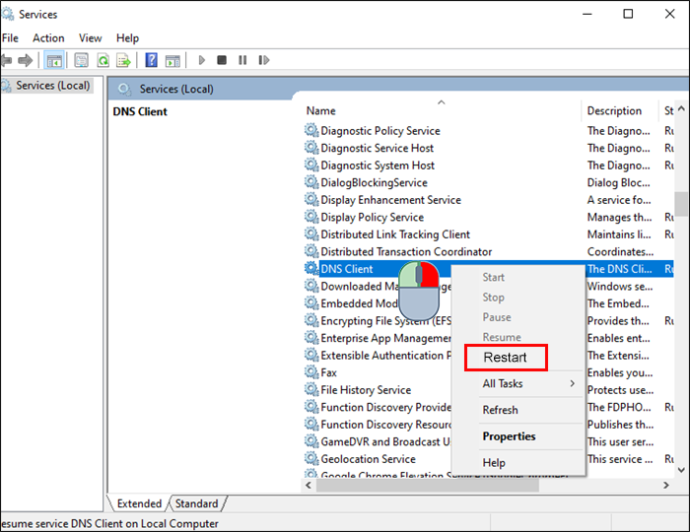
3. Módosítsa a DNS-kiszolgálókat
Ez a módszer hasonló az Android szakaszban látotthoz, azzal a különbséggel, hogy egy kicsit másképp működik Windows rendszeren. Így érheti el és módosíthatja a DNS-beállításokat:
- Kattintson a ablakok gomb.
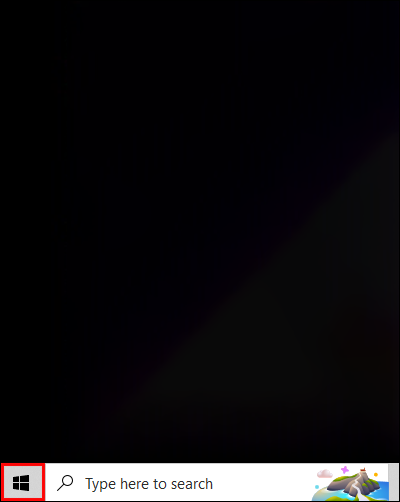
- típus Vezérlőpult , majd kattintson a gombra Nyisd ki .
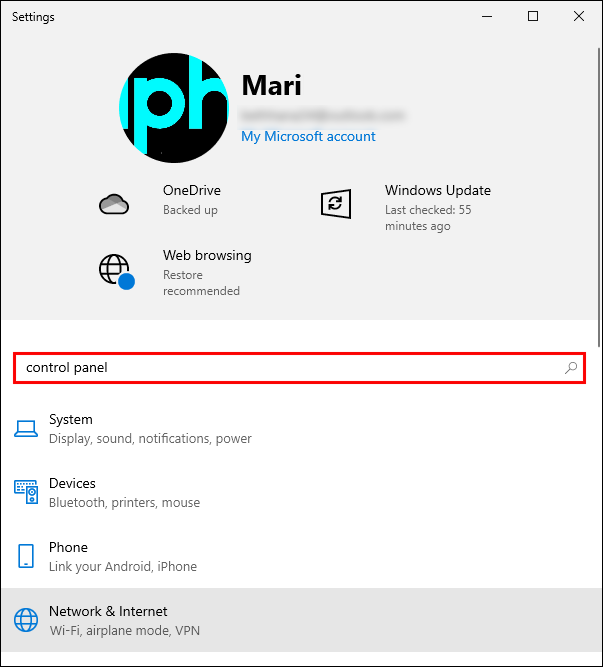
- Menj Hálózat és internet > Hálózati és megosztási központ > Adapterbeállítások módosítása .
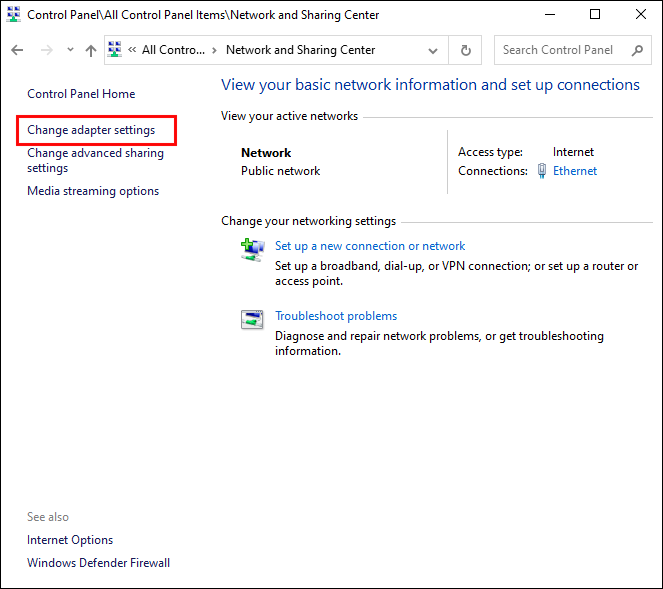
- Kattintson a jobb gombbal Wi-Fi , és kattintson Tulajdonságok .

- Kattintson Internet Protokoll 4-es verzió (TCP/IPv4) , és kattintson Tulajdonságok .

- Választ Használja a következő DNS-kiszolgáló címet , és írja be a következőket:
- Preferált DNS-kiszolgáló : 8.8.8.8
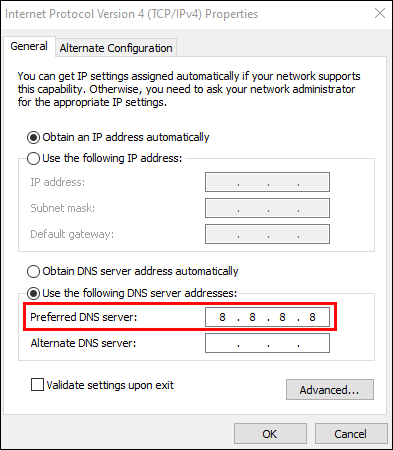
- Alternatív DNS szerver: 8.8.4.4
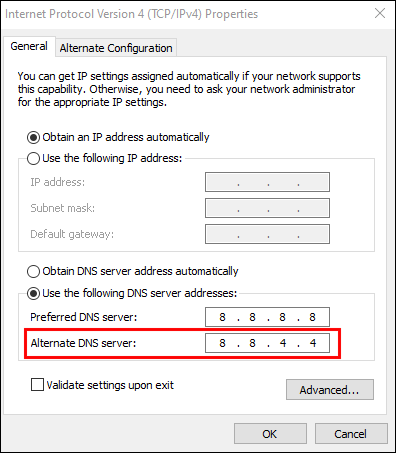
- Preferált DNS-kiszolgáló : 8.8.8.8
Miután megerősítette a változtatásokat, indítsa újra a böngészőt, hogy ellenőrizze, továbbra is fennáll-e a DNS-probléma.
dns_probe_finished_nxdomain iPhone
Ha iPhone-ja nem engedi elérni a böngészni kívánt webhelyet, két dolgot tehet:
1. Zárja be a böngészőt az Alkalmazásváltóból
Ha felfelé csúsztat a képernyő aljáról (vagy régebbi modelleken megnyomja a kezdőlap gombot), visszatér az iPhone kezdőképernyőjére. Azonban nem zárja be az alkalmazást, amely továbbra is a háttérben fog működni. A böngésző teljes bezárásához kövesse az alábbi lépéseket:
- iPhone X vagy újabb készüléken csúsztassa felfelé kissé a képernyő alján lévő fehér vonalat. iPhone 8 vagy régebbi rendszeren kattintson duplán a kezdőlap gombra.

- Az alkalmazáslistában húzza felfelé a böngészőt a bezáráshoz.
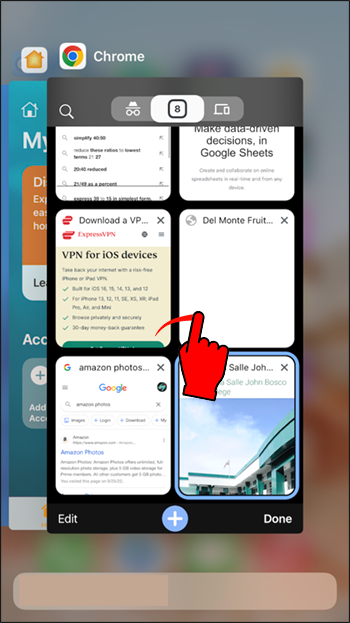
- Nyissa meg újra a böngészőt a kezdőképernyőről.
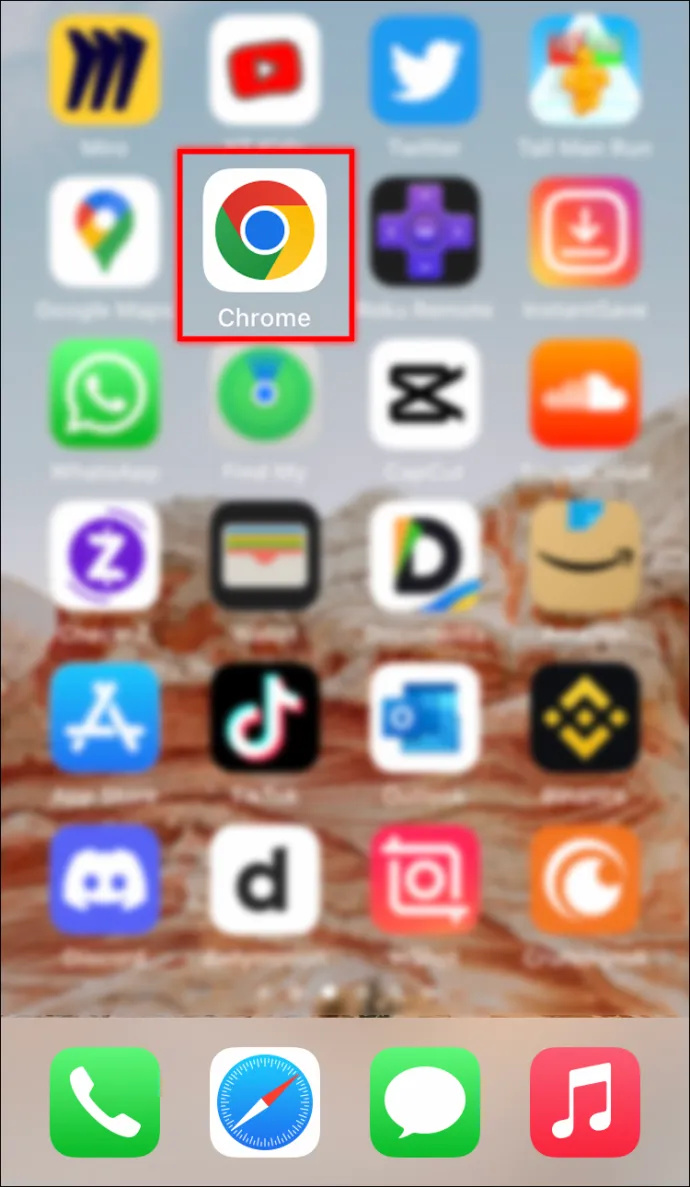
Ez a módszer alkalmas ideiglenes hibákra, ezért meg kell oldania a DNS-problémát, ha nincs mögöttes probléma.
2. Módosítsa a DNS-beállításokat
Mint említettük, a DNS-beállítások módosítása frissíti a hálózatot, és megoldhatja a problémákat dns_probe_finished_nxdomain probléma. Így teheti meg iPhone-ján:
- Menj Beállítások > Wi-Fi
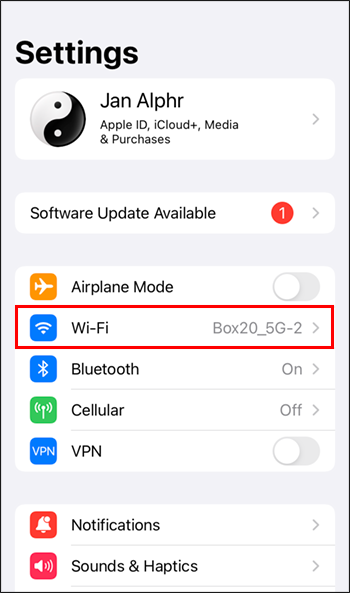
- Érintse meg az információt ( én ) gombot a Wi-Fi hálózat mellett
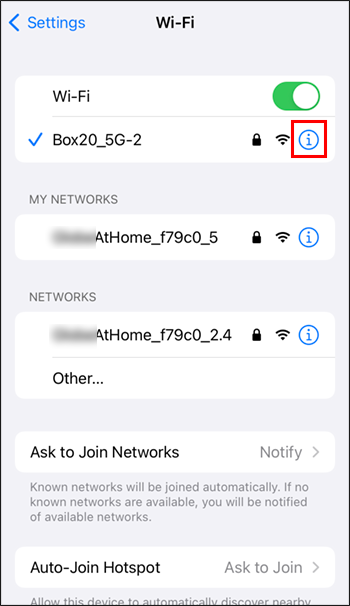
- Menj DNS .
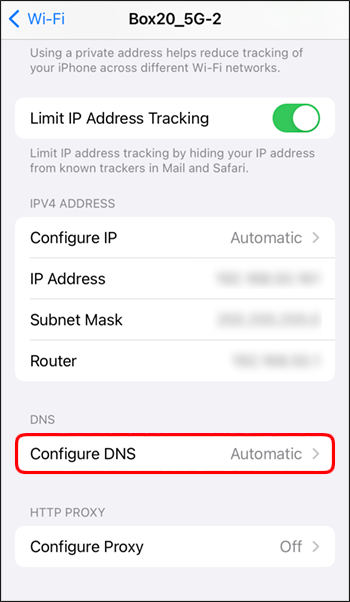
- Kikapcsol Automatikus felül, és törölje a meglévő értékeket alatta DNS .
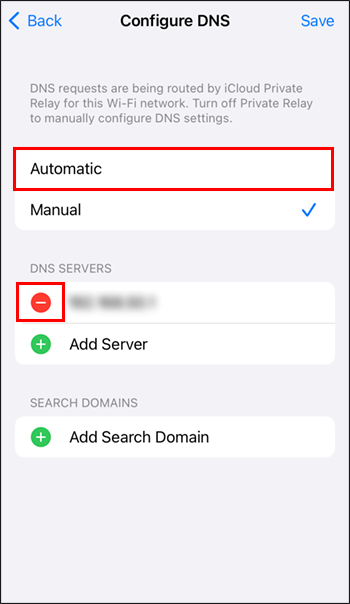
- Begépel 8.8.8.8, 8.8.4.4 az elsődleges és az alternatív DNS-kiszolgáló beállításához.
Hozzáférés a webhelyekhez gond nélkül
Olyan idegesítő, mint a dns_probe_finished_nxdomain hiba lehet, általában nem jelent komoly problémát. Amint látja, sokféleképpen lehet legyőzni, és elérni a böngészni kívánt webhelyet.
Ne felejtse el mindig a legegyszerűbb módszerekkel kezdeni, mint például a kapcsolat és a domain név ellenőrzése. Ezzel időt és erőfeszítést takaríthat meg az eszköz vagy a böngésző beállításainak módosításával, amikor erre nincs szükség. És ha van, kövesse a fenti lépéseket, és rövid időn belül megoldja a problémát.
hogyan lehet kézműves csúfolódni a tf2-ben
Mit tesz általában DNS-hiba esetén? Van valami módszered az itt említetteken kívül? Nyugodtan oszd meg gondolataidat kommentben!









