Ha utazást tervez, vagy egyszerűen nem tudja, hogyan érjen el egy adott helyet, a Google Térkép az egyik legmegbízhatóbb navigációs alkalmazás, amelyet használhat. A Google Térkép nemcsak az úticélhoz vezető leggyorsabb útvonalat mutatja meg, hanem lehetővé teszi a közlekedési eszköz kiválasztását is. A gyalogláson kívül választhat vezetési, tömegközlekedési, utazási szolgáltatásokat, kerékpározást és repülési módot.
![A Google Térkép megváltoztatása gyalogosról vezetésre [és fordítva]](https://www.macspots.com/img/other/F3/how-to-change-google-maps-from-walking-to-driving-and-vice-versa-1.png)
Ebben az útmutatóban bemutatjuk, hogyan válthat gyaloglásról vezetésre a Google Térképen különböző eszközökön.
Hogyan válthatunk gyaloglásról vezetésre a Google Térképen iPhone-on
Annak ellenére, hogy az Apple Maps előre telepítve van iPhone-ján, a Google Térképet is letöltheti eszközére. Ha gyaloglásról vezetésre szeretne váltani a Google Térképen iPhone-ján, kövesse az alábbi lépéseket:
- Nyissa meg a Google Térkép alkalmazást iPhone-ján, és érintse meg a Itt keress mezőben a képernyő tetején.
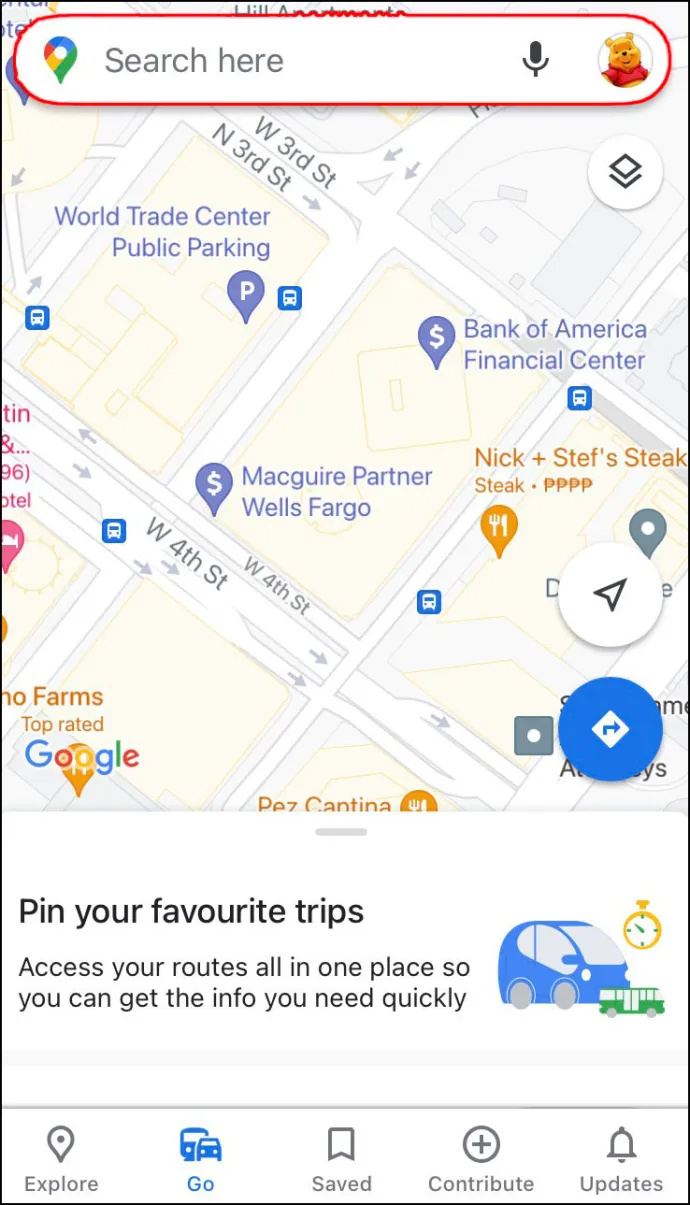
- Írja be az úti célt, és érintse meg a gombot keresés gombot a képernyő jobb alsó sarkában.
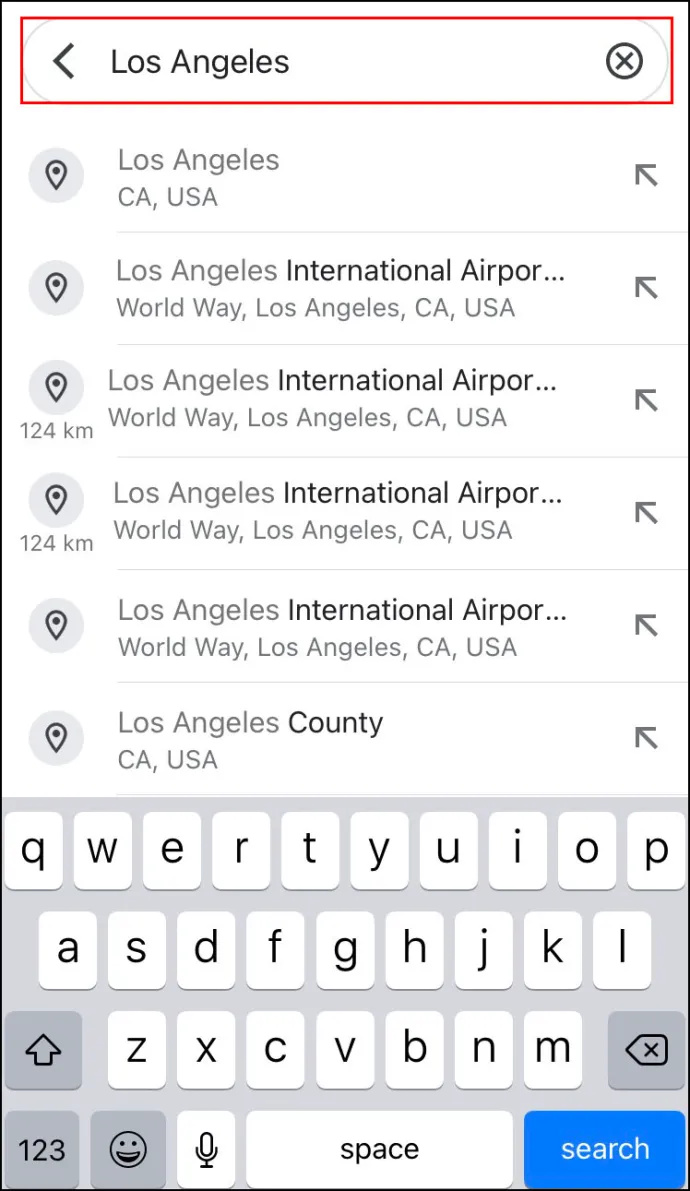
- Menj a Útvonalak lehetőség a térkép alatt.
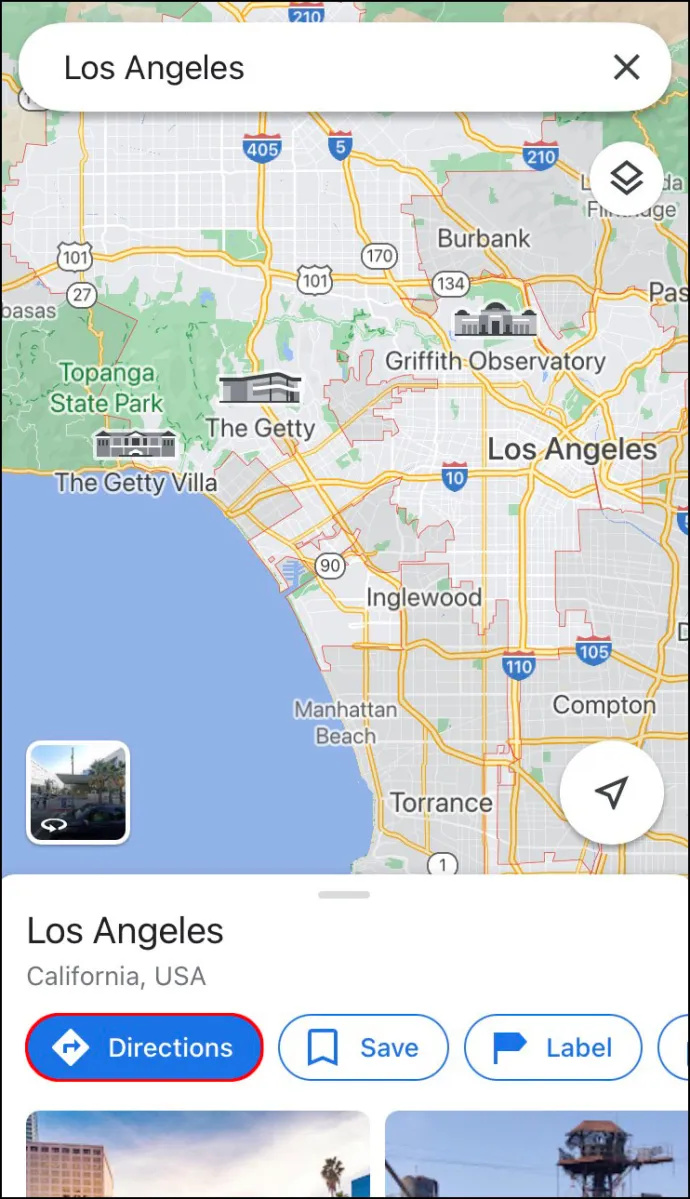
- Válassza ki a kiindulási helyet. Ha ez az Ön jelenlegi tartózkodási helye, érintse meg a gombot Ön tartózkodási helyét választási lehetőség. Ha azt tervezi, hogy egy másik helyről indul autóval, írja be a fenti mezőbe.
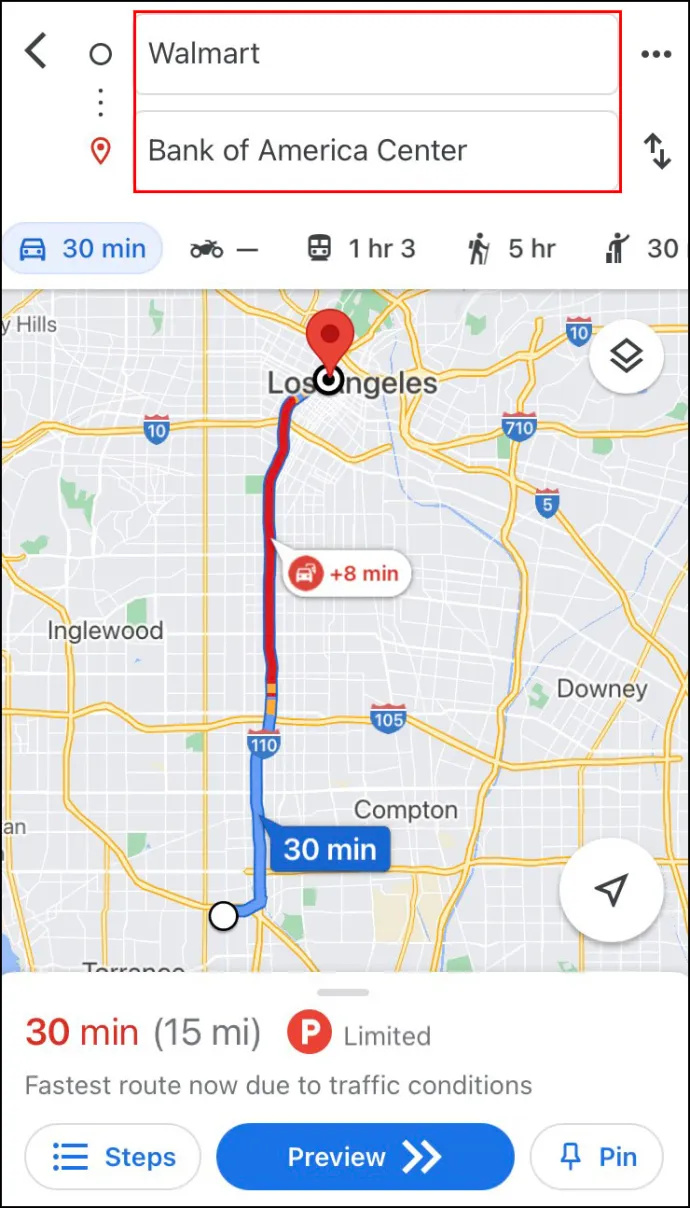
- Engedélyezze a Google Térkép számára, hogy hozzáférjen aktuális tartózkodási helyéhez és hangszóróihoz, majd érintse meg a gombot Autó ikont a képernyő tetején.
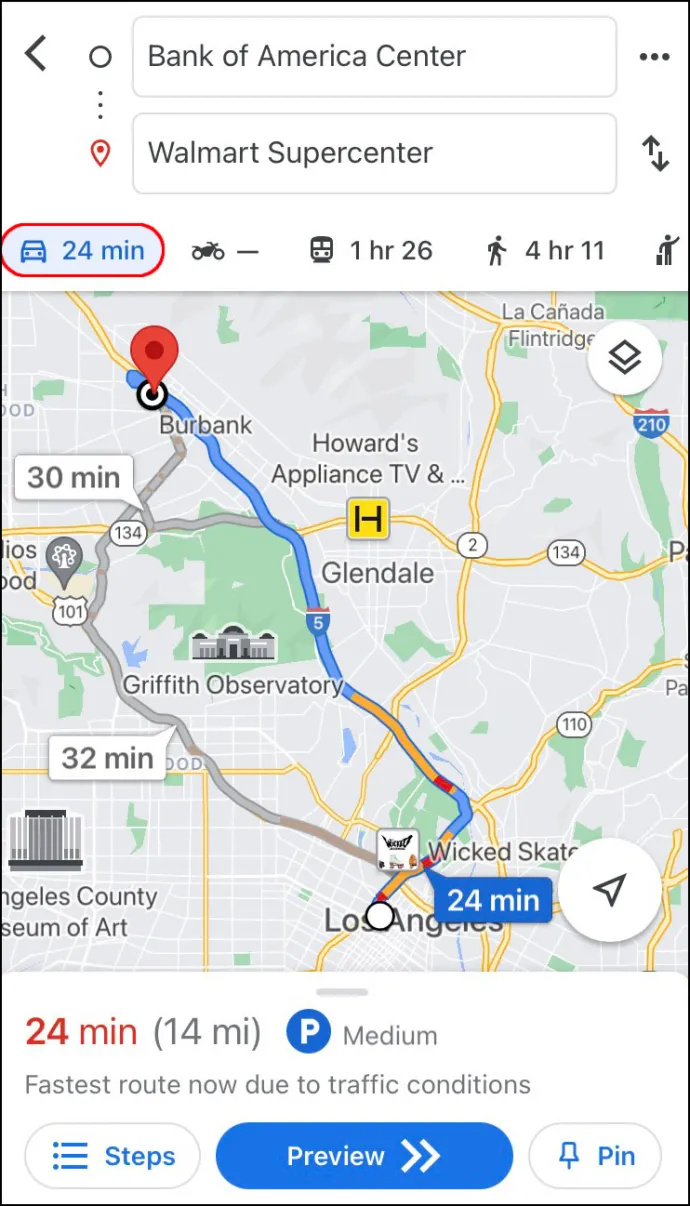
- Közvetlenül a mellett Autó ikonra, láthatja, hogy pontosan mennyi időre van szüksége ahhoz, hogy odaérjen. A Google Térkép alapértelmezés szerint a leggyorsabb útvonalat mutatja az úticélhoz. A kék színű főútvonalon kívül alternatív útvonalakat is kap szürkével kiemelve.
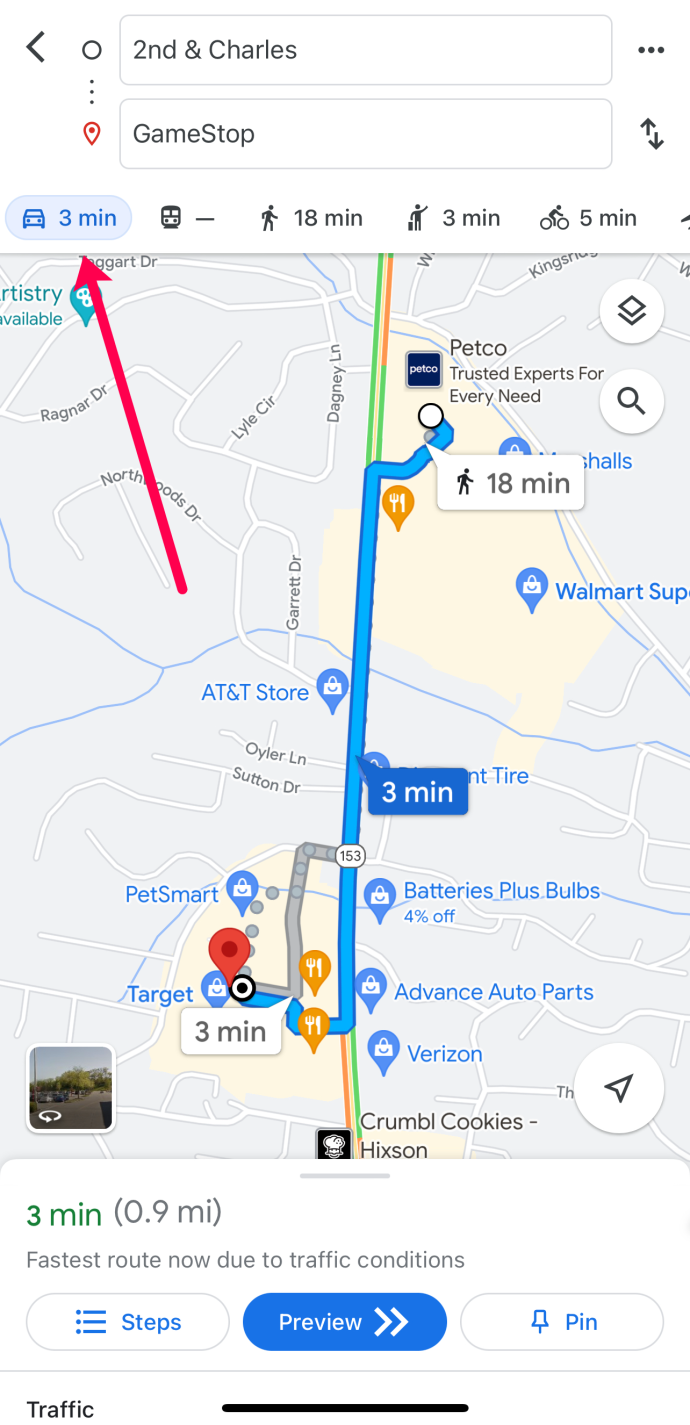
- Ha készen áll az utazás megkezdésére, érintse meg a Rajt gombot a képernyő alján.
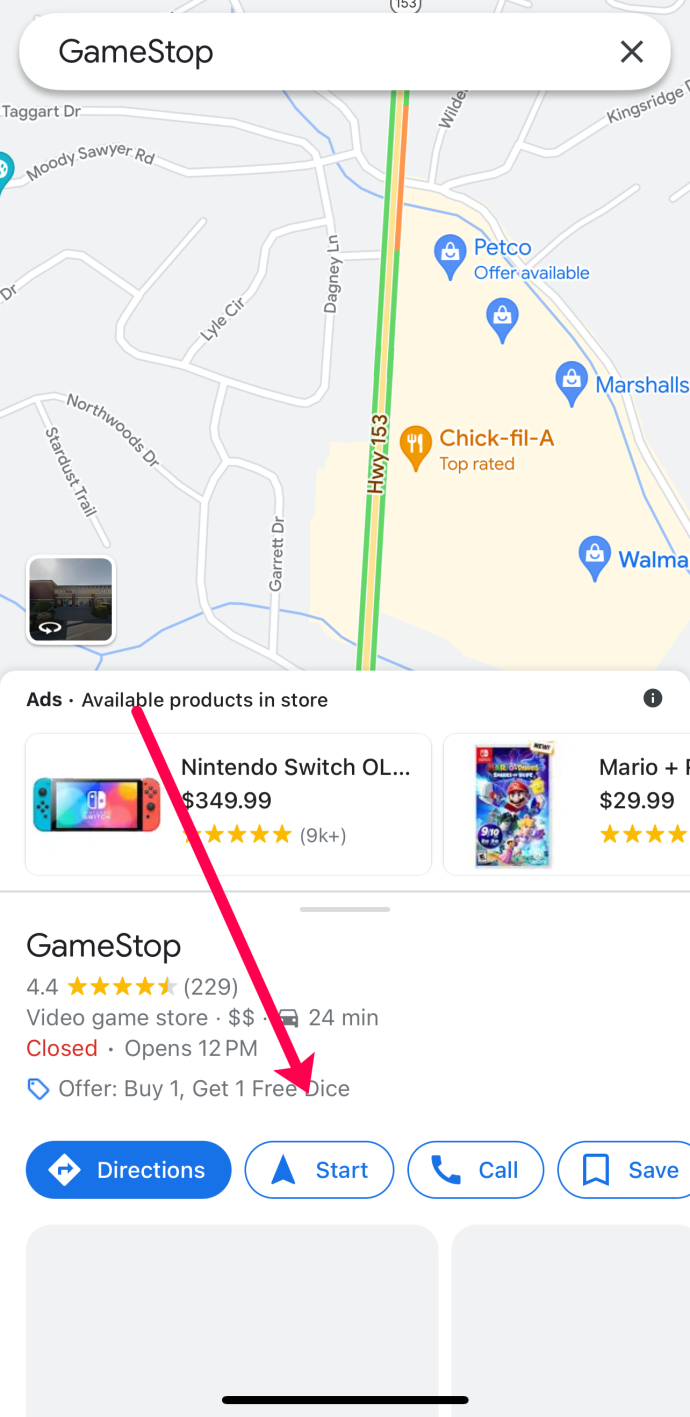
- Ha nem tervezi, hogy azonnal elindulna, de el szeretné menteni az útvonalat, rögzítheti. Ehhez egyszerűen érintse meg a Pin gombot a képernyő jobb alsó sarkában.
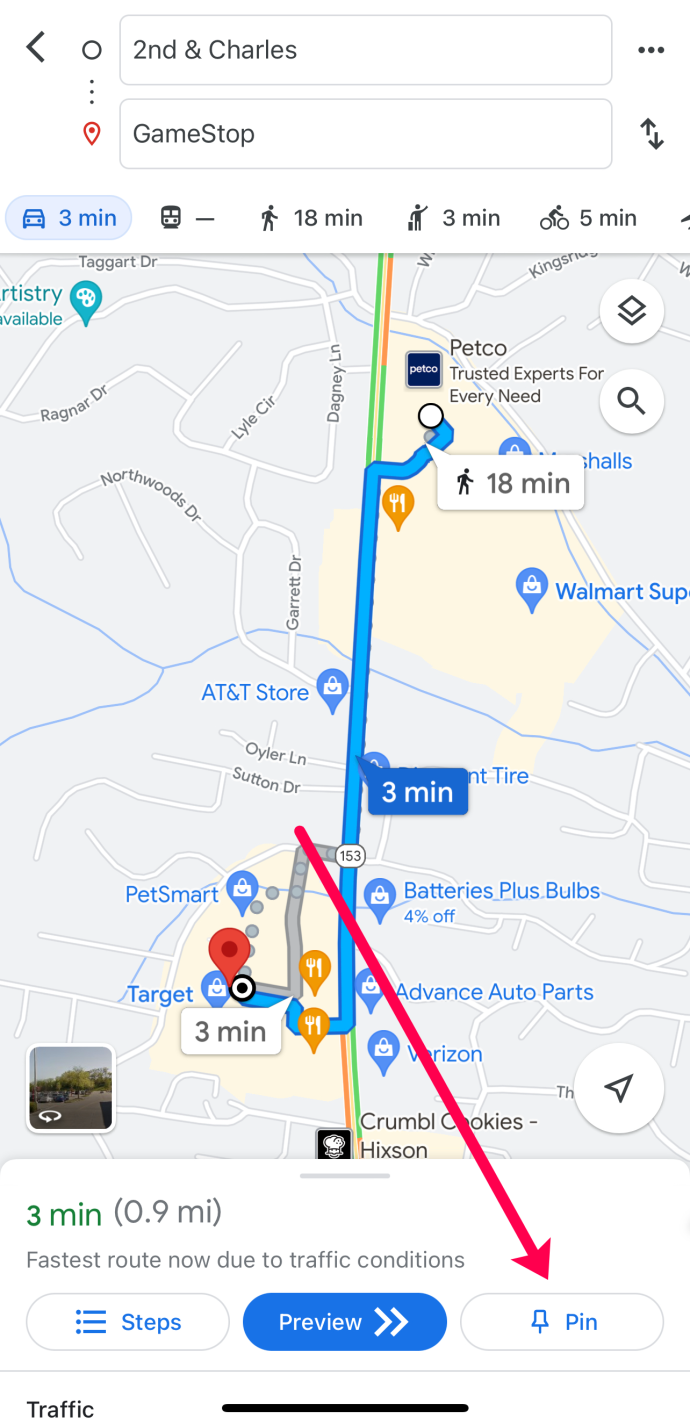
Annak érdekében, hogy utazása még könnyebben elérhető legyen, a Google Térkép hangos útbaigazítási funkciót kínál. Ez a funkció elnémítható, ha nem szeretné használni. Azonban fordult ez a funkció Tovább jó ötlet, ha a vezetésre kell összpontosítania.
Azt is beállíthatja Csak figyelmeztetések mód. Ehhez érintse meg a fejhallgató ikont a képernyő jobb oldalán, és válasszon egyet a három mód közül.
Ha a hangos irányítás funkcióját egy másik nyelven szeretné használni, ezt is módosíthatja.
Ha ki szeretne lépni az útvonalterv módból a Google Térképen, érintse meg a gombot Kijárat gombot a képernyő jobb alsó sarkában.
Hogyan válthatunk gyaloglásról vezetésre a Google Térképen Android-eszközön
Ha Android-eszközével gyaloglásról vezetési módra szeretne váltani a Google Térképen, próbálja meg ezt:
- Nyissa meg a Google Térképet, és lépjen a Itt keress mező az alkalmazás tetején.
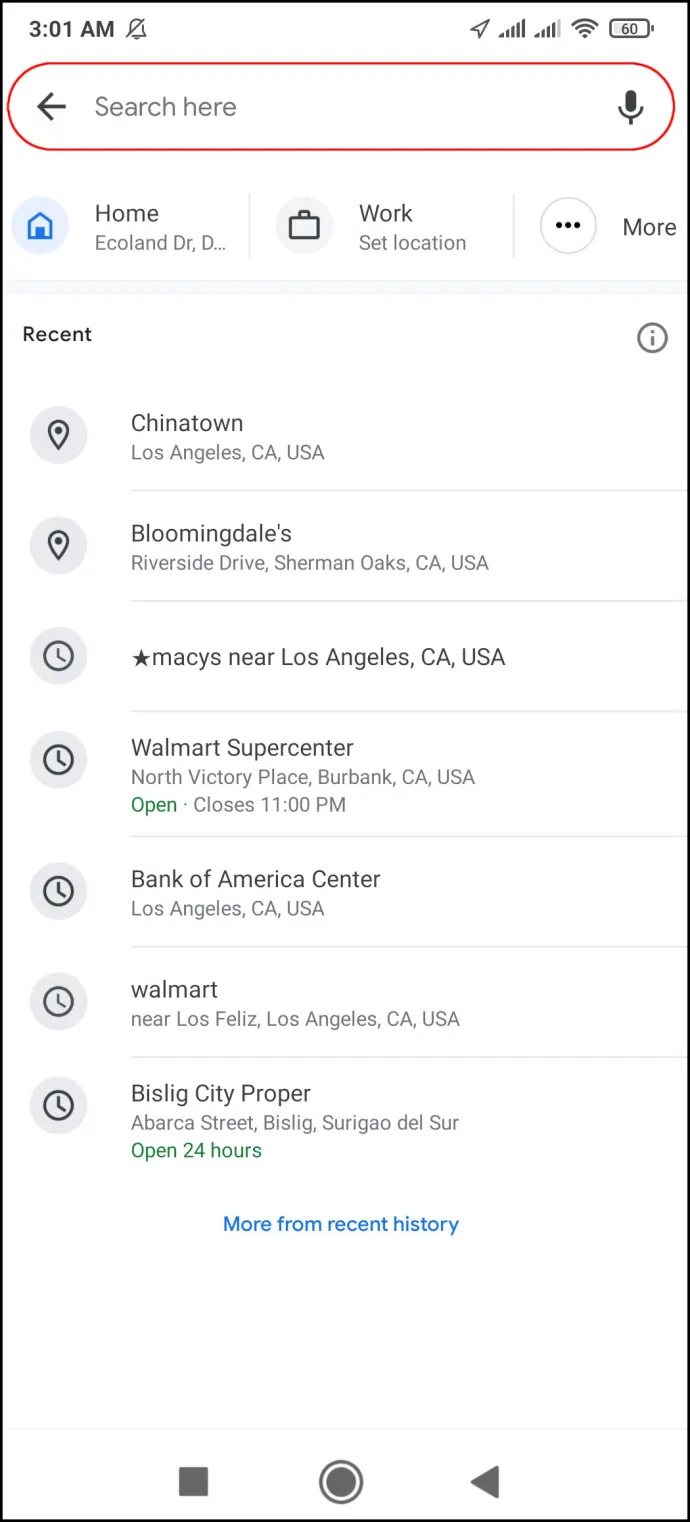
- Válassza ki az úti célt. Ha korábban rákeresett erre a helyre a Google Térképen, akkor már ott lenne Friss lapon.
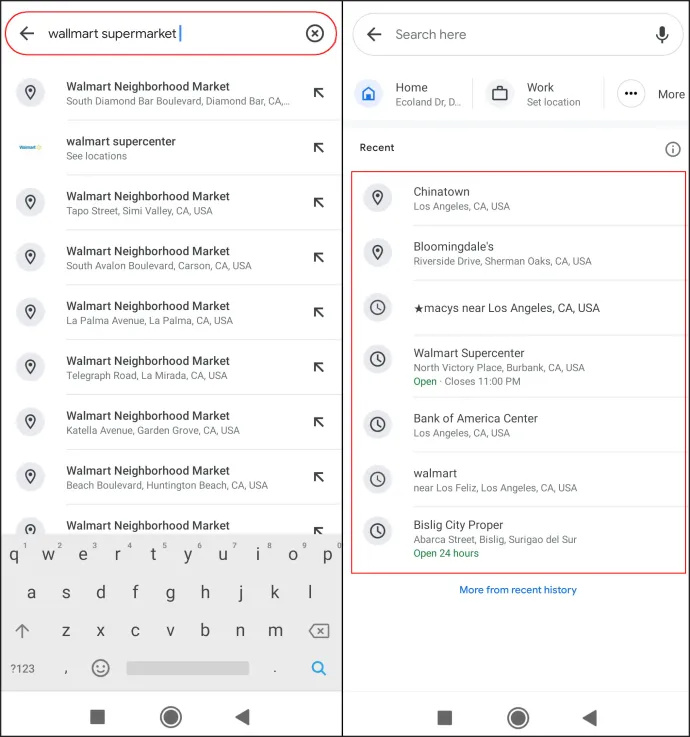
- Engedélyezze a Google Térkép számára, hogy hozzáférjen aktuális tartózkodási helyéhez és hangszóróihoz, majd koppintson a ikonra Útvonalak gombot a hely neve alatt.
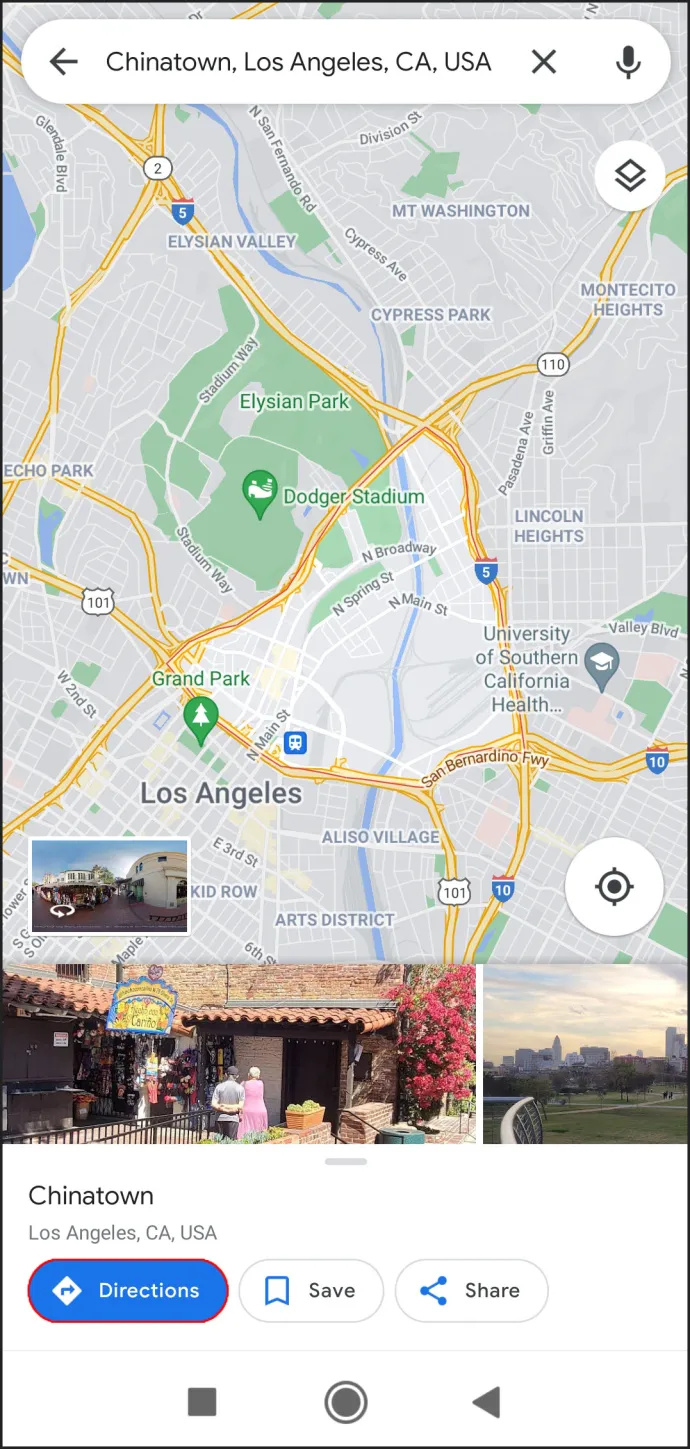
- Válassza ki a kiindulási helyet. Ha ez az Ön jelenlegi tartózkodási helye, érintse meg a gombot Válasszon helyet . Egy másik módja annak, hogy kiválasszon egy úti célt az ajánlott helyek közül, vagy írja be a fenti keresőmezőbe.
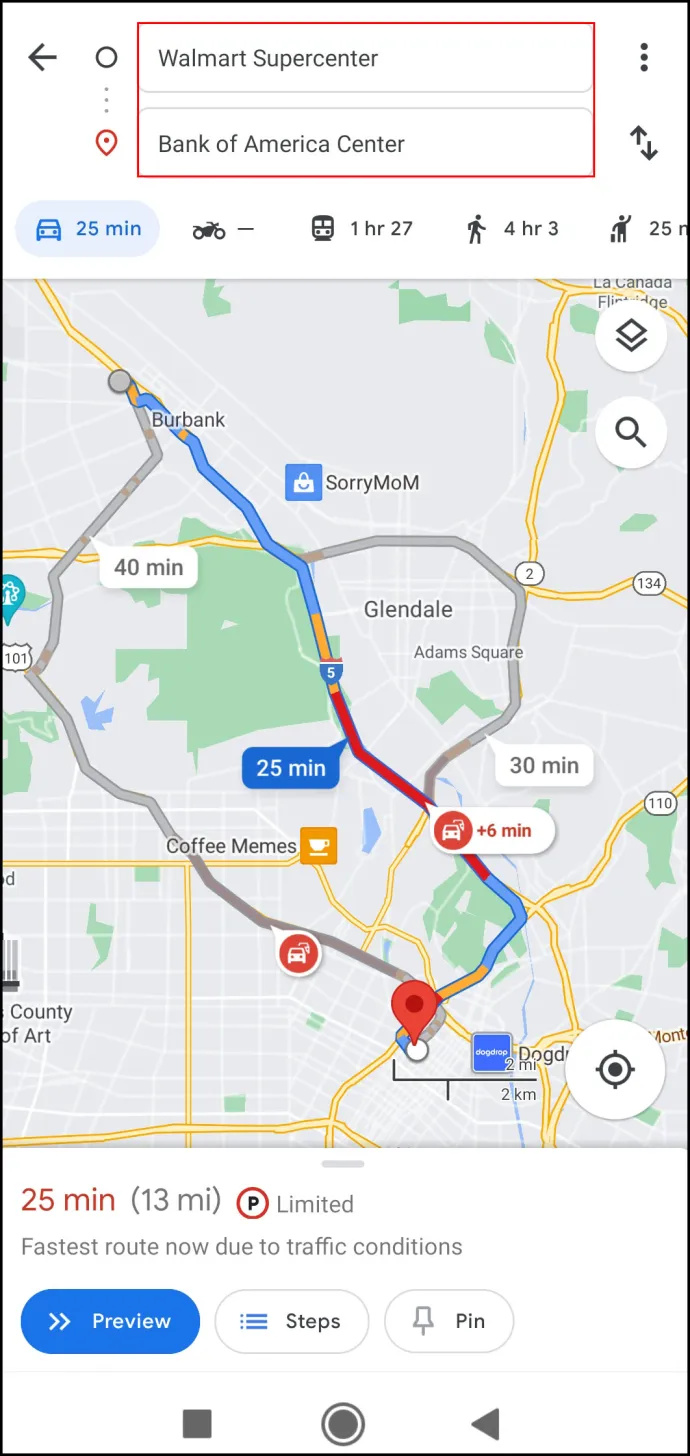
- Válaszd ki a Autó ikonra a képernyő tetején.
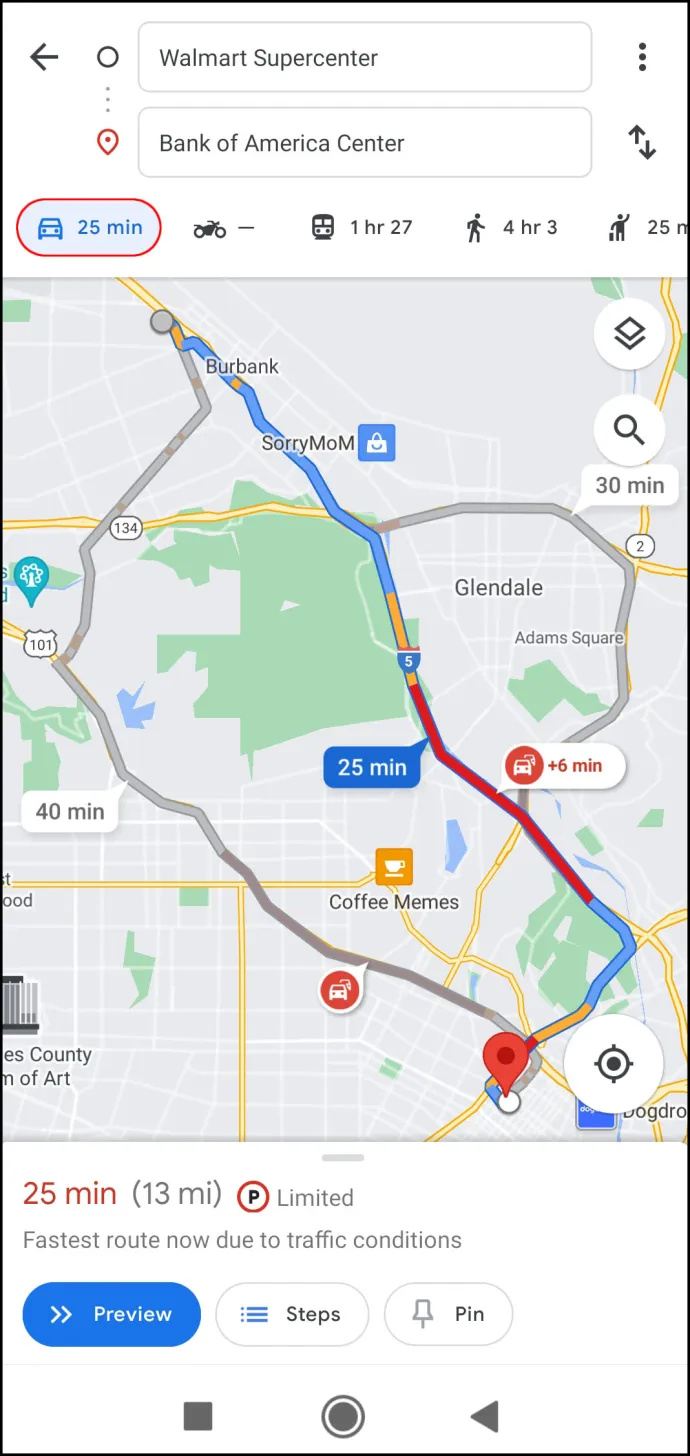
- Ha azonnal útnak indul, érintse meg a Rajt gombot a képernyő alján. A Google Térkép azonnal megjeleníti aktuális tartózkodási helyét, és már indulhat is az utazás.
A vezetési útvonal megváltoztatása is egyszerű folyamat. Csak érintsen meg hosszan egy helyet az útvonalon, és húzza át egy másik helyre. Ne feledje azonban, hogy a Google Térkép szolgáltatásnak szüksége van a telefon GPS-jének kapcsolására Tovább hogy megfelelően működjön.
Hogyan válthatunk gyaloglásról vezetésre a Google Térképen asztali számítógépen
Ha tisztábban szeretné látni az útvonaltervet, érdemes a Google Térképet használni számítógépén. Ha gyaloglásról vezetésre szeretne váltani a Google Térképen asztali számítógépen, kövesse az alábbi lépéseket:
- Nyissa meg a böngészőt, és lépjen a Google térkép oldalon.
- Írja be az úti célt a Keressen a Google Térképen mező a bal felső sarokban.
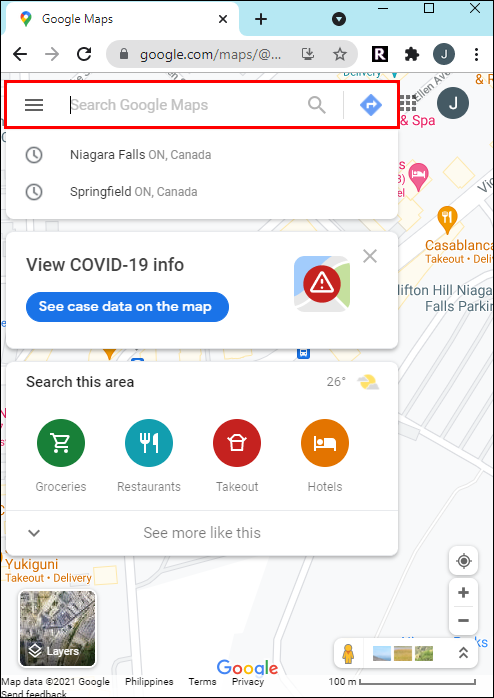
- Kattintson az Útvonalterv gombra a bal oldalsávon.
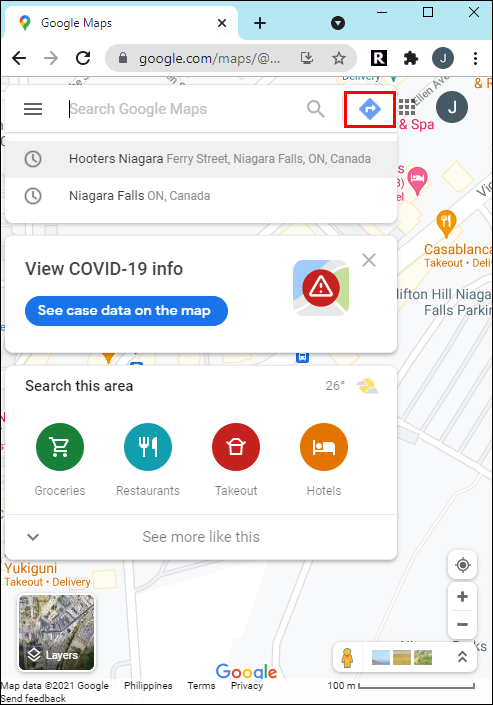
- Válassza ki a kiindulási helyet; A Google Térkép megmutatja az úticélhoz vezető leggyorsabb útvonalat.
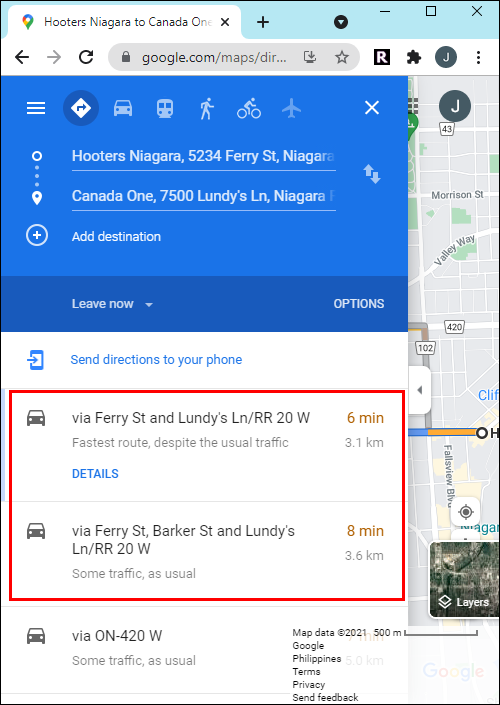
- Találd meg Autó ikonra a képernyő bal felső sarkában, és kattintson rá.
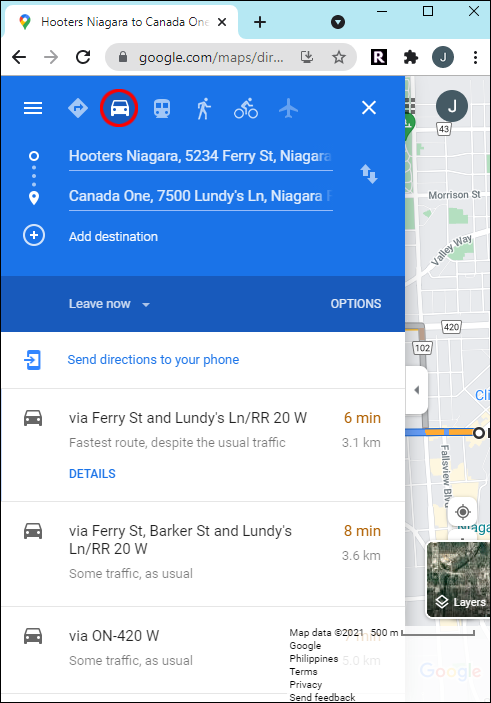
- Ezeket az utasításokat elküldheti telefonjára, így követni tudja őket vezetés közben. Ehhez kattintson a Útvonalterv küldése telefonjára opciót a képernyő bal oldalán. Az útbaigazítást e-mailben vagy telefonszámon is elküldheti telefonjára, vagy kinyomtathatja.
- Amikor indulni készül, nyissa meg az útvonaltervet a telefonján, érintse meg a Rajt gombot, és kezdje el a vezetést.
Ebben a részben láthatja az összes ajánlott útvonalat az úticélhoz. A legjobb és leggyorsabb útvonal kék színű, az alternatív útvonalak pedig szürke színűek. Az egyes útvonalaknál megjelenik a pontos idő és a cél eléréséhez szükséges távolság. Ha úgy dönt, hogy másik útvonalat választ, a Google Térkép automatikusan beállítja az Ön tartózkodási helyét, és megváltoztatja az úti cél felé vezető útirányokat.
Gyakran Ismételt Kérdések
A Google Térkép nagyon megkönnyíti az életünket. De mindig van még mit tanulni. Ha további kérdései vannak, olvassa el ezt a részt.
Hozzáadhatok egy megállót az útvonaltervemhez?
Igen! Ha kirándulást tervez, akár gyalogosan, akár autóval, megállókat adhat hozzá. Koppintson a Útvonalak az úti cél megadása után. Ezután érintse meg a hárompontos ikont a kiindulási ponttól jobbra. Koppintson a Stop hozzáadása . Keresse meg a helyet, és érintse meg a háromsoros ikont a címmezőben, hogy az utazási sorrendbe húzza (azaz a megállót a második úti célhoz adja).
Hogyan számítja ki a Google Térkép a gyaloglási időt?
A Google Térkép becslései szerint az egyének 5 km/h sebességgel járnak. Ha gyorsabban sétál, megáll szünetet tartani, vagy akadályba ütközik (például vasúti síneken), a becsült érkezési idő kissé eltérhet.
Vezessen biztonságosan a Google Térkép segítségével
A Google Térkép nagyszerű navigációs eszköz lehet az utazás előtt és közben. A vezetési élmény még biztonságosabbá tétele érdekében aktiválja a Google Asszisztens vezetési módját az alkalmazás beállításaiban. Miután rájött a dologra, a legapróbb részletekig megtervezheti utazását.
hogyan lehet törölni a cbs összes hozzáférését a roku-n
Próbálta már a közlekedési módot gyaloglásról vezetésre változtatni a Google Térképen? Kipróbálta ugyanazt a módszert, mint amit ebben a cikkben végigvittünk? Mondjon el nekünk mindent az alábbi megjegyzések részben.









