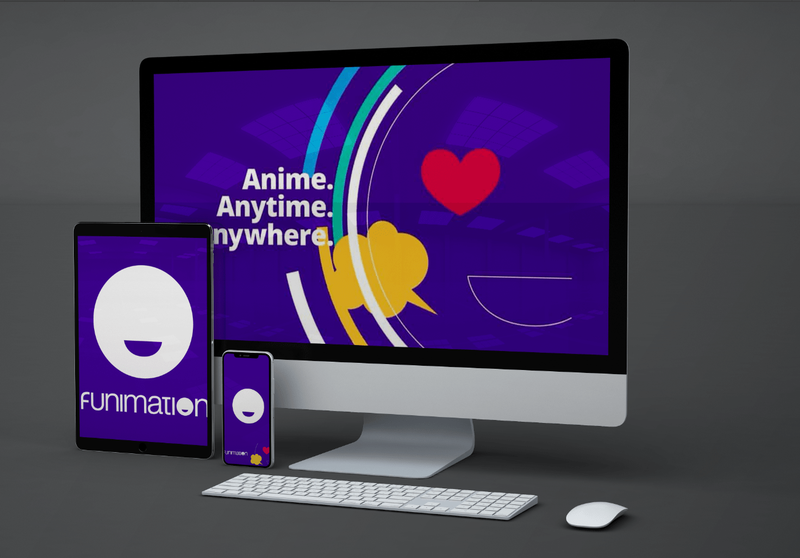A Windows 10 2020. május 10-i frissítésében a Microsoft egy új funkciót vezetett be „Hardveresen gyorsított GPU ütemezés” néven. Opcionális funkcióként alapértelmezés szerint nincs bekapcsolva sem a Windows 10-ben, sem a Windows 11-ben, vagyis magának kell aktiválnia, ha ki akarja használni.

Ez két egyszerű kérdéshez vezet – mi az a hardveresen gyorsított GPU ütemezés, és hogyan lehet bekapcsolni?
Mi az a hardveresen gyorsított GPU ütemezés?
A kérdés megválaszolásához meg kell értened a GPU ütemezésének alapjait. 2006-ban a Microsoft bemutatta a Windows Display Driver Model 1.0-t (WDDM), amely magával hozta a GPU ütemezésének koncepcióját. Az ütemezés előtt az alkalmazások annyi kérést küldhettek be egy GPU-nak, amennyit csak akartak, ami gyakran naplózási zavarokhoz vezetett, amelyek veszélyeztették a rendszer teljesítményét. Képzeld el úgy, mintha egy tucat ember próbálna egyszerre bejutni ugyanazon az ajtón, és meg fogod érteni, miért jelentett ekkora problémát az ütemezés hiánya.
A WDDM elindítása olyan szervezeti eszközöket vezetett be, amelyek automatikusan prioritást adnak és ütemezték a GPU-hoz érkezett kéréseket. A 2006 és 2020 közötti években a WDDM számos fejlődésen ment keresztül, és minden változás új funkciókkal bővült, hogy figyelembe vegyék az új számítógépek egyre bonyolultabbá válását. Végül az új szolgáltatások WDDM-be csavarozása nem praktikus és erőforrás-igényes lett, ami szükségessé tette az ütemezés új formájának bevezetését.
A Microsoft így találta ki a Hardveresen gyorsított GPU ütemezést.
Feltételezve, hogy eszköze megfelelő hardverrel (és megfelelő illesztőprogramokkal) rendelkezik, a hardveresen gyorsított GPU ütemezés a WDDM által korábban kezelt ütemezés nagy részét a GPU-n alapuló ütemező processzorra tudja terhelni. A Microsoft úgy határozza meg ezt a változtatást, mint egy ház alapjainak újjáépítését, miközben Ön még a házban él, mivel lényegében megváltoztatja azt a módot, ahogyan a számítógép ütemezi a GPU-nak küldött kéréseket.
milyen nyelven írták a legendák ligáját
Mire van szüksége a hardveresen gyorsított GPU ütemezés engedélyezéséhez?
Sajnos nem minden Windows 10 vagy Windows 11 rendszerű eszköz képes a hardveresen gyorsított GPU ütemezés használatára. A funkció előnyeinek kihasználásához a hardver és az illesztőprogramok megfelelő kombinációjára van szükség.
A dolgok hardveres oldalán egy meglehetősen naprakész grafikus kártyára lesz szüksége, mint amilyen a modern játékgépekben található. Az AMD 5600 vagy újabb termékcsaládból bármi, valamint az NVIDIA GTX 1000 vagy újabb kategóriájú kártyák használhatják ezt a funkciót. A legjobb azonban, ha egyenként vizsgálja meg a grafikus kártyát, mielőtt megpróbálná aktiválni a hardveresen gyorsított GPU ütemezést.
A hardveren túl telepítenie kell a Windows 10 vagy 11 rendszert (ami azt jelenti, hogy a Windows 9 vagy régebbi verziók ütemezése nem változik), valamint a megfelelő illesztőprogramokat. A funkcióhoz a WDDMv2.7 vagy újabb illesztőprogram szükséges, amely a Windows 2020. május 10-i frissítésével együtt érkezik.
Ne feledje, hogy az illesztőprogram és a nem kompatibilis grafikus kártya azt jelenti, hogy nem aktiválhatja a hardveresen gyorsított GPU ütemezést, ugyanez igaz arra az esetre is, ha rendelkezik kompatibilis grafikus kártyával, de nem frissítette a Windows verzióját az illesztőprogram beszerzéséhez.
A hardveresen gyorsított GPU ütemezés bekapcsolása a Windows 10 rendszerben
Feltéve, hogy kompatibilis grafikus kártyával és megfelelő illesztőprogramokkal rendelkezik, a Windows 10 rendszerben kétféle módon aktiválhatja a hardvergyorsított GPU ütemezést:
Használja a Windows beállításait
A funkció aktiválásának legegyszerűbb módja a Windows beállításaiban:
hogyan lehet megváltoztatni az overwatch nevét
- Kattintson a „Start” gombra az asztalon, és lépjen a „Beállítások” elemre.
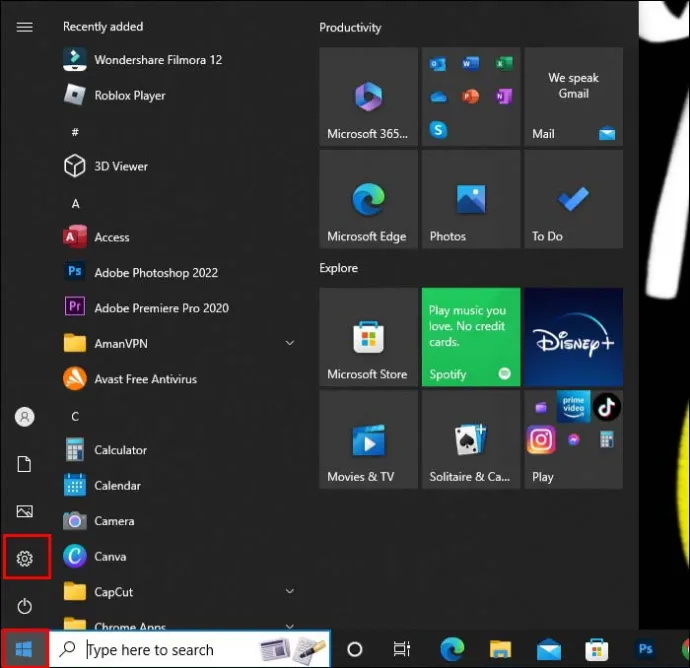
- Válassza a „Rendszer” elemet a bal oldali menü megjelenítéséhez.
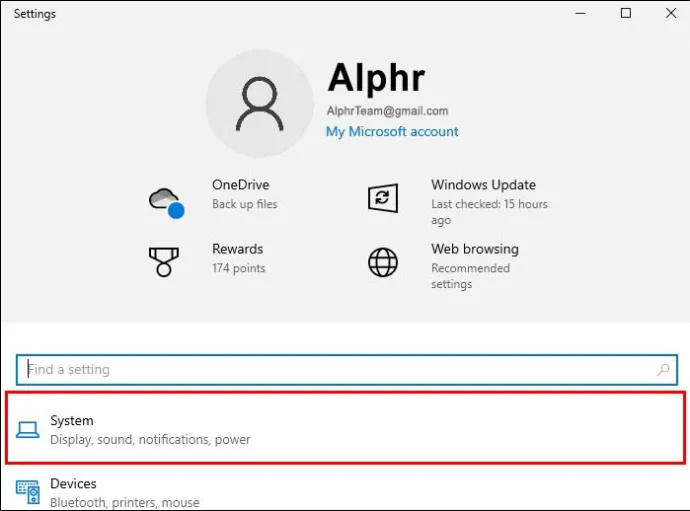
- Ahonnan kiválasztja a „Megjelenítés” lehetőséget.
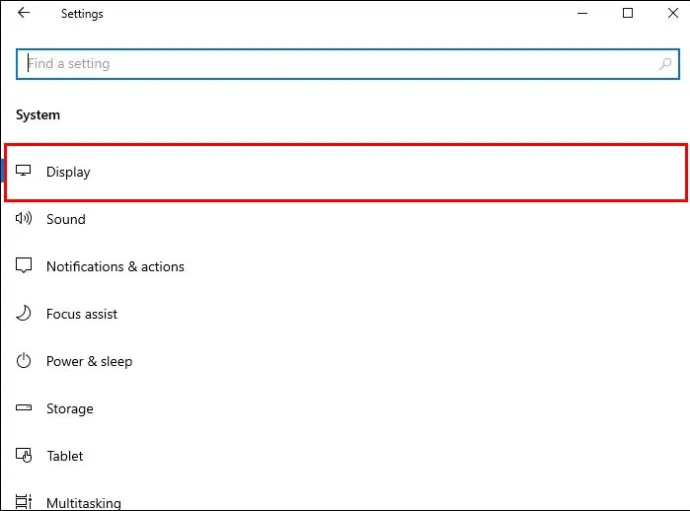
- Keresse meg a „Több kijelző” elemet, és kattintson a „Grafikai beállítások” hivatkozásra.
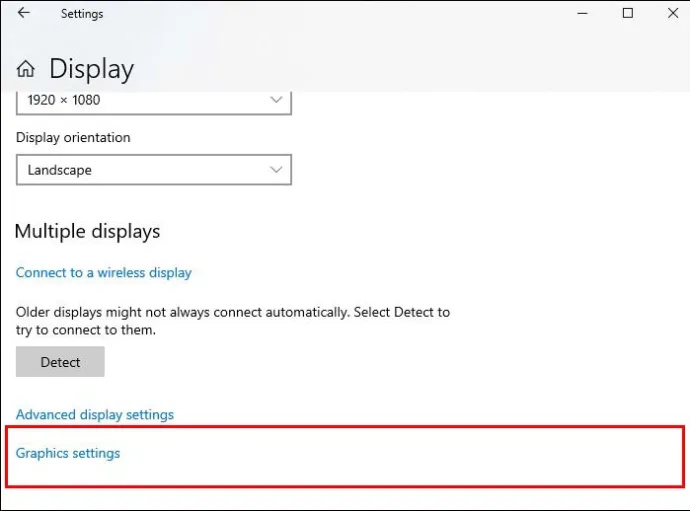
- Látnia kell egy kapcsolót a „Hardveresen gyorsított GPU ütemezés” mellett, amelyet be- vagy kikapcsolhat, és a módosítás után újraindíthatja a számítógépet.
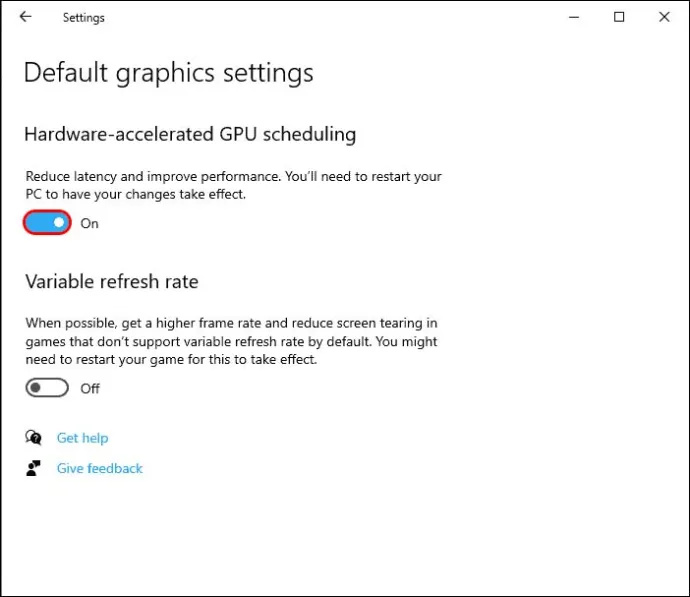
Újraindításkor az eszköz betöltése rövid ideig tovább tarthat, ahogy alkalmazkodik az új beállításhoz.
Használja a Rendszerleíróadatbázis-szerkesztőt
Előfordulhat, hogy a Windows Beállítások menüjében nem találja a Hardveresen gyorsított GPU ütemezés opciót. Ha ez a helyzet, akkor valószínűleg nincs telepítve a megfelelő frissítés, vagy a Windows 10 felismeri, hogy a grafikus kártya nem kompatibilis a funkcióval. Ha biztos abban, hogy kártyája kompatibilis, és hajlandó megkerülni a Microsoft beépített hardveresen gyorsított GPU ütemezési módszerét, akkor a beállításszerkesztővel aktiválhatja:
- Kattintson a „Start” gombra, és írja be a „registry editor” kifejezést a keresősávba.
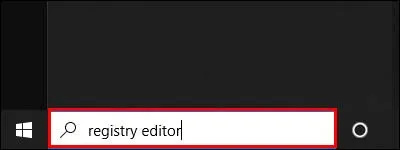
- Nyomja meg a „Futtatás rendszergazdaként” gombot.
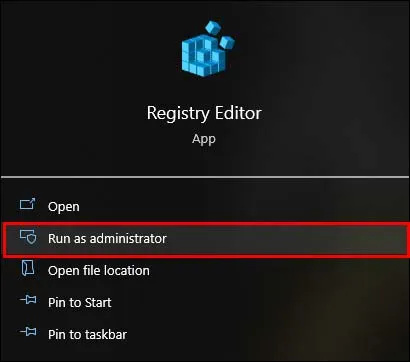
- Menjen a „HKEY_LOCAL_MACHINE” elemre, majd kattintson a „System” és a „CurrentControlSet” elemre.
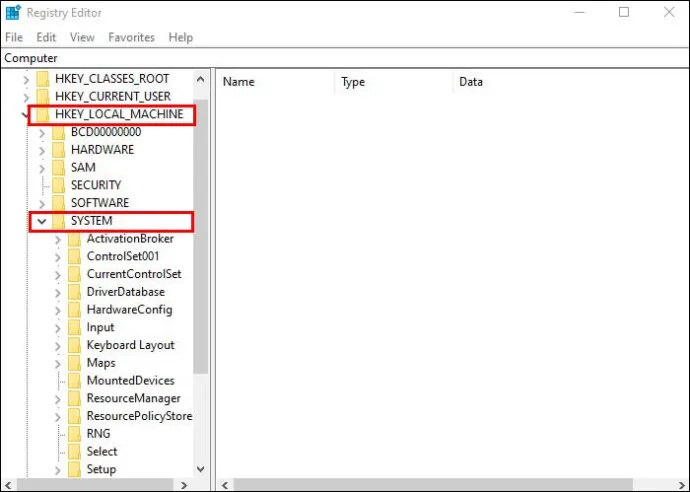
- Válassza a „Vezérlő” lehetőséget a fájl legördülő listából, majd kattintson a „GraphicsDrivers” elemre.
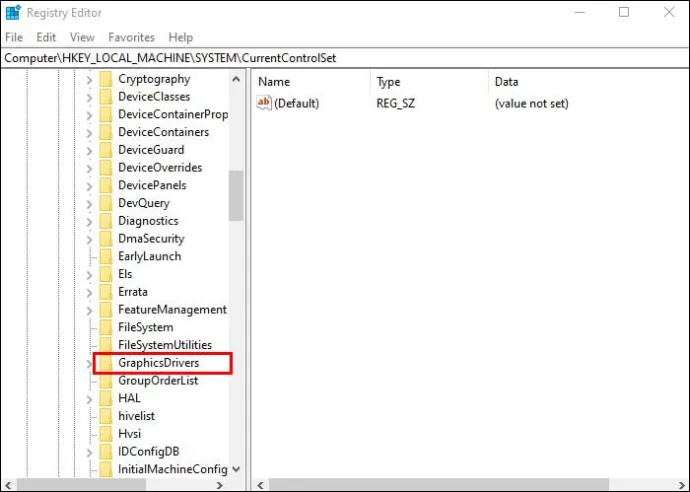
- Keresse meg a „HwSchMode” elemet a képernyő jobb oldalán található fájlok listájában, és nyissa meg.
- A megjelenő előugró ablakban állítsa az „Alap” értéket „Hexidecimális” értékre, az „Értékadatok” értéket pedig 2-re.
- Kattintson az „OK” gombra a módosítások automatikus mentéséhez.
- Indítsa újra a számítógépet.
A módosítás végrehajtása után a számítógép betöltése egy kicsit tovább tarthat, bár a későbbi újraindításokkal hamarosan igazodik és simábban tölt be.
google lapok zöld szegéllyel névvel
A hardveresen gyorsított GPU ütemezés bekapcsolása a Windows 11 rendszerben
A Windows 11 bevezetésekor a hardveresen gyorsított GPU ütemezési funkció átkerült, bár a bekapcsolásához más módszert kell használnia:
- Tartsa lenyomva a „Windows” gombot, és nyomja meg az „I” gombot a „Beállítások” alkalmazás megnyitásához.
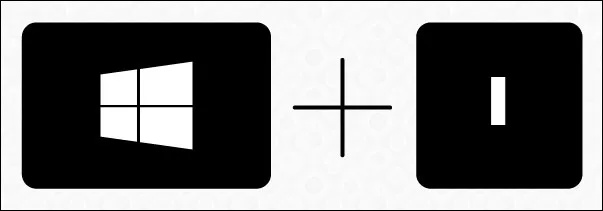
- A bal oldali menüben lépjen a „Rendszer” elemre, és válassza a „Kijelző” lehetőséget.
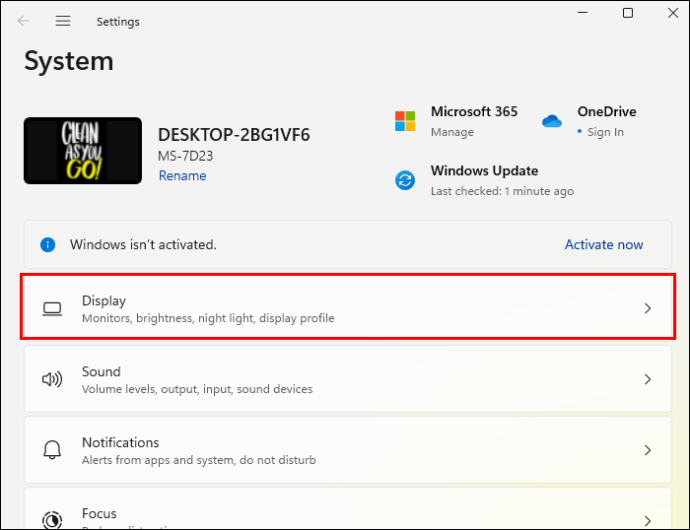
- Görgessen le a „Kapcsolódó beállítások” részhez, és kattintson a „Grafika” elemre.
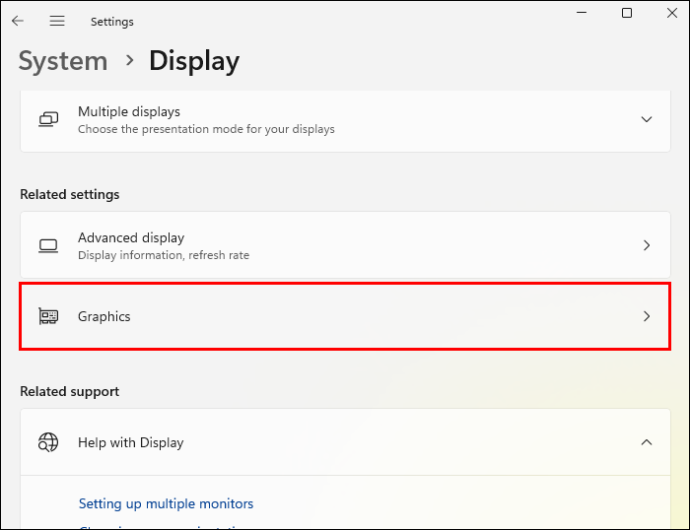
- Kattintson az „Alapértelmezett grafikai beállítások módosítása” hivatkozásra.
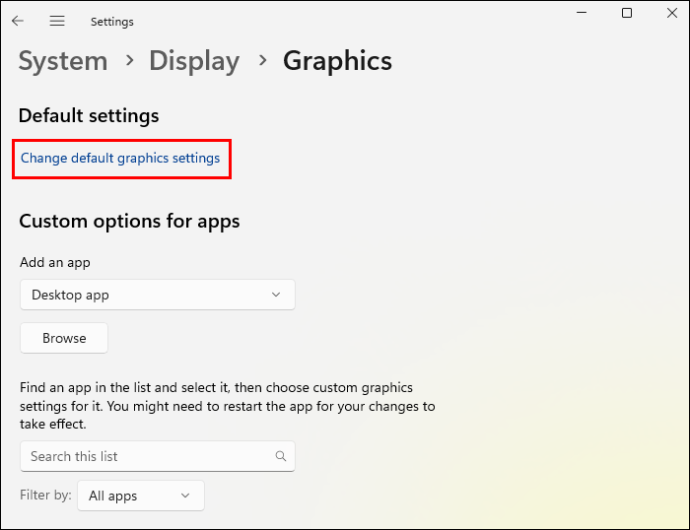
- Kapcsolja be a „Hardveresen gyorsított GPU ütemezés” alatti kapcsolót, és kattintson az „Igen” gombra a promptban.
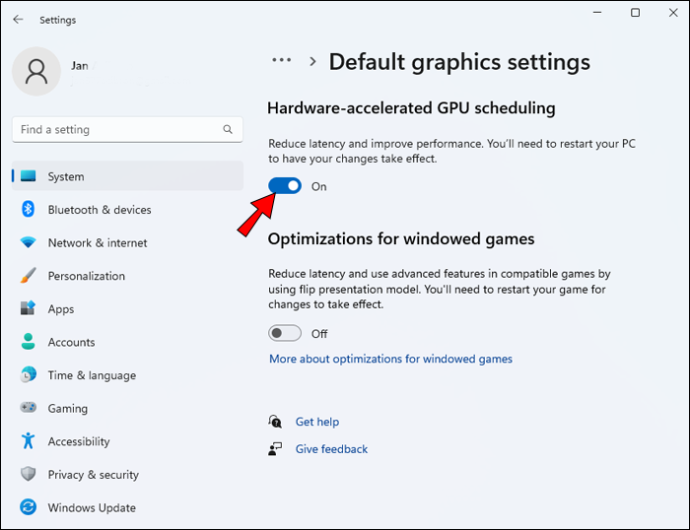
- Zárja be a „Beállítások” alkalmazást, és indítsa újra a számítógépet.
Megéri a hardveresen gyorsított GPU ütemezés?
Érdekes módon a Microsoft szerint nem valószínű, hogy jelentős funkcionalitásbeli különbségeket fog látni a számítógépén (feltéve, hogy minden megfelelően működik), amikor bekapcsolja a hardvergyorsított GPU ütemezést. A funkció egyszerűen megváltoztatja a GPU-kérések feldolgozásának módját, ami nem tűnik azonnal fel, ha eszközét mindennapi feladatokra használja.
Az előnyök akkor jelennek meg, amikor nagyobb CPU-igényes feladatokat, például játékokat kezdenek végezni, és a következők jó okok a funkció kipróbálására:
- CPU kihasználtság csökkentése – Az ütemezési felelősség GPU-ra való átruházása azt jelenti, hogy a CPU-nak nem kell folyamatosan létrehoznia azokat a keretadatokat, amelyekre a GPU-nak általában szüksége van ezeknek a kéréseknek a kezelésére.
- Csökkentse a bemeneti késést – A reflex alapú videojátékok minden ezredmásodperce olyan idő, amely különbséget tehet a győzelem vagy a vereség között. Mivel a GPU a grafikus feldolgozás minden aspektusát kezeli, kevesebb késleltetés telik el a gombnyomás és a megfelelő képernyőn megjelenő művelet között.
- Csökkentse a CPU hőmérsékletét – Az ütemezési felelősség átállása miatt a CPU-val szemben támasztott kevesebb igénynek köszönhetően a CPU gyorsabban és hosszabb ideig tud működni túlmelegedés nélkül.
Noha ezek az előnyök a csúcskategóriás PC-játékok esetében kifejezetten érvényesülnek, figyelembe kell vennie a hardveresen gyorsított GPU-ütemezést, amely nagyobb igényt támaszt a GPU-ra. Az energiafogyasztás növekedni fog, és előfordulhat, hogy számítógépe nehezen tudja megjeleníteni a grafikát csúcsminőségű beállítások mellett, ha a GPU már a funkció aktiválása előtt a maximális kihasználtság közelében volt.
Ütemezze be a dolgokat másképp
A hardveresen gyorsított GPU ütemezés funkció hasznos áldás a játékosoknak (és másoknak, akik grafikusan intenzív alkalmazásokat használnak), mert csökkenti a CPU-ra nehezedő terheket. Azonban szüksége van egy hardverre, amely képes kihasználni a funkciót, és problémákba ütközhet, ha grafikusan intenzív alkalmazást próbál futtatni, mivel nagyobb követelményeket támasztanak a GPU-val.
Ennek ellenére hasznos funkció lehet azok számára, akik tudják, hogyan kell használni.
Ön olyan ember, aki korán bevette a hardvergyorsított GPU ütemezést? Gondolja, hogy ez lesz a szabványos GPU ütemezési módszer az elkövetkező években? Tudassa velünk az alábbi megjegyzések részben.