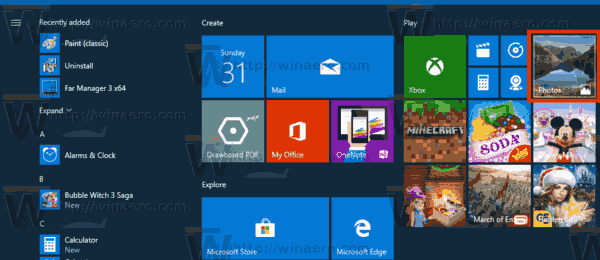A Google Chrome automatikus kitöltési lehetőségének köszönhetően elmentheti hitelkártyaadatait, és sokkal kényelmesebbé teheti az online vásárlást. Bár ezeknek az adatoknak a mentése mindössze néhány kattintást igényel, megtekintésük nem olyan egyszerű, mint gondolná.

Ha szeretné megtanulni, hogyan tekinthet meg egy mentett hitelkártyaszámot a Chrome-ban, ne keressen tovább. Ez a cikk bemutatja, hogyan érheti el, adhatja hozzá vagy törölheti a mentett hitelkártyaadatokat a Google Chrome-ban.
megnézheti a helyi csatornákat az amazon tűzbotján
Hogyan tekintheti meg a mentett hitelkártyaszámot a Chrome-ban a számítógép segítségével
A számítógép-felhasználóknak az alábbi lépéseket kell követniük a mentett hitelkártyaszámok eléréséhez a Chrome-ban:
- Nyissa meg a Google Chrome-ot.

- Nyomja meg a három pontot a jobb felső sarokban.

- A legördülő menüből válassza a „Beállítások” lehetőséget.

- A bal oldali menüben válassza az „Automatikus kitöltés” lehetőséget.

- Nyomja meg a 'Fizetési módok' gombot.

- Keresse meg a kívánt információkat a „Fizetési módok” alatt.

Hogyan tekintheti meg a mentett hitelkártyaadatokat a Chrome-ban mobiltelefonja használatával
Kövesse az alábbi lépéseket, ha mobiltelefonja használatával meg szeretné tekinteni a mentett hitelkártyaadatokat a Chrome-ban:
- Indítsa el a Google Chrome-ot.

- Érintse meg a három pontot a jobb felső sarokban.

- Görgessen le, és válassza a „Beállítások” lehetőséget.

- Koppintson a „Fizetési módok” elemre, és keresse meg a kívánt információt.

Hitelkártyaadatok hozzáadása a Chrome-ban
A Google Chrome lehetővé teszi több kártya elmentését, és online vásárláshoz való felhasználását. Megmutatjuk, hogyan adhat hozzá új hitelkártyaadatokat a Chrome-ban számítógépeken és mobileszközökön egyaránt. Ne feledje, hogy azoknak is alkalmazniuk kell ezeket a lépéseket, akik korábban nem adtak meg hitelkártyaadatokat.
Hitelkártyaadatok hozzáadása a Chrome-ban a számítógép segítségével
Ha hitelkártyaadatokat szeretne hozzáadni a Chrome-hoz, és számítógépét használja, a következőket kell tennie:
- Nyissa meg a Google Chrome-ot.

- Jelölje ki a három pontot a jobb felső sarokban.

- Nyomja meg a „Beállítások” gombot.

- A bal oldalon válassza az „Automatikus kitöltés” lehetőséget.

- Kattintson a „Fizetési módok” elemre.

- Nyomja meg a „Fizetési módok” melletti „Hozzáadás” gombot.

- Adja meg hitelkártyaszámát, lejárati dátumát, a kártyán szereplő nevet, számlázási címet és a kívánt kártya becenevet.

- Válassza a „Mentés” lehetőséget.

Ne feledje, hogy ezt a hitelkártyát a rendszer csak az Ön számítógépére menti.
Hitelkártyaadatok hozzáadása a Chrome-ban mobiltelefonja segítségével
Sokan a hordozhatóságuk miatt szívesebben mentik a hitelkártyaadatokat a Chrome-ban mobileszközükön. Íme, hogyan kell csinálni:
- Nyissa meg a Google Chrome-ot.

- Érintse meg a három pontot a jobb alsó sarokban.

- Válassza a „Beállítások” lehetőséget.

- Válassza a „Fizetési módok” lehetőséget.

- Koppintson a „Kártya hozzáadása” elemre.

- Töltse ki a szükséges adatokat (kártyaszám, lejárati dátum, név a kártyán, számlázási cím és a kártya beceneve).

- Nyomja meg a „Kész” vagy a „Hozzáadás” gombot.

Android és iPhone felhasználók is használhatják ezeket a lépéseket.
A hitelkártyaadatok törlése a Chrome-ban
Ha valamelyik hitelkártyája lejárt, vagy egyszerűen nem szeretné fizetési módként használni a Google Chrome-ban, néhány lépésben törölheti. Megmutatjuk, hogyan kell ezt megtenni számítógépe és mobileszköze használatával.
A hitelkártyaadatok törlése a Chrome-ban a számítógép segítségével
Ha számítógépe segítségével szeretné eltávolítani a hitelkártyaadatokat a Chrome-ból, kövesse az alábbi lépéseket:
- Indítsa el a Google Chrome-ot.

- Jelölje ki a három pontot a jobb felső sarokban.

- Nyomja meg a „Beállítások” gombot.

- Válassza az „Automatikus kitöltés” lehetőséget.

- Válassza a „Fizetési módok” lehetőséget.

- Keresse meg a hitelkártyát, amelyet el szeretne távolítani a Google Chrome-ból, és nyomja meg a három pontot a jobb oldalon.

- Válassza az „Eltávolítás” lehetőséget.

A hitelkártyaadatok törlése a Chrome-ban mobiltelefonjával
Azok, akik mobiltelefonjuk használatával szeretnék törölni a hitelkártyaadatokat a Google Chrome-ban, kövesse az alábbi utasításokat:
- Nyissa meg a Google Chrome alkalmazást.

- Nyomja meg a három pontot a jobb alsó sarokban.

- Érintse meg a „Beállítások” lehetőséget.

- Válassza a „Fizetési módok” lehetőséget.

- Keresse meg a Google Chrome-ból törölni kívánt hitelkártyát, és koppintson a mellette lévő három pontra.

- Válassza az „Eltávolítás” lehetőséget.

Hogyan akadályozhatja meg, hogy a Google Chrome mentett fizetési módokkal töltse ki a fizetési űrlapokat
Amikor elmenti hitelkártyaadatait a Google Chrome-ba, a böngésző automatikusan kitölti a fizetési űrlapokat ezekkel az adatokkal. Ha nem szeretné ezt, a Chrome lehetővé teszi a lehetőség letiltását. Megmutatjuk, hogyan akadályozhatja meg, hogy a Google Chrome az Ön számítógépén és mobiltelefonján mentett fizetési módokkal töltse ki a fizetési űrlapokat.
Hogyan akadályozhatja meg, hogy a Google Chrome elmentett fizetési módokkal töltse ki a fizetési űrlapokat számítógépe használatával
A számítógép-felhasználók a következőképpen akadályozhatják meg, hogy a Google Chrome fizetési űrlapokat töltsön ki mentett fizetési módokkal:
- Indítsa el a Google Chrome-ot.

- Jelölje ki a három pontot a jobb felső sarokban.

- Nyomja meg a „Beállítások” gombot.

- Kattintson a bal oldali menü „Automatikus kitöltése” elemére.

- Válassza a „Fizetési módok” lehetőséget.

- Kapcsolja be a „Fizetési módok mentése és kitöltése” melletti váltógombot.

Ne feledje, hogy ezzel nem törli a mentett fizetési módokat, de megakadályozza, hogy újakat adjon hozzá.
Hogyan akadályozhatja meg, hogy a Google Chrome töltse ki a fizetési űrlapokat mentett fizetési módokkal mobiltelefonja használatával
A mobiltelefon-használók az alábbi lépéseket követve megakadályozhatják, hogy a Google Chrome mentett fizetési módokkal töltse ki a fizetési űrlapokat:
- Nyissa meg a Google Chrome alkalmazást.

- Koppintson a három pontra.

- Görgessen le, és válassza a „Beállítások” lehetőséget.

- Lépjen a „Fizetési módok” részre.

- Kapcsolja be a „Fizetési módok mentése és kitöltése” melletti váltógombot.

Mind az Android, mind az iPhone felhasználók követhetik a lépéseket. Ha letiltja ezt az opciót, nem fog tudni új hitelkártyaadatokat megadni.
Mi a teendő, ha a Google Chrome nem teszi lehetővé a hitelkártyaadatok megtekintését, hozzáadását vagy törlését
Számos oka van annak, hogy a Google Chrome nem teszi lehetővé a hitelkártyaadatok megtekintését, hozzáadását vagy törlését, a gyenge internetjeltől az ideiglenes hibáig. Íme a probléma lehetséges okai és néhány lehetséges megoldás.
Gyenge internetkapcsolat
Ha gyenge az internetkapcsolata, előfordulhat, hogy nem tudja elérni a Chrome összes funkcióját, beleértve a hitelkártyaadatok megtekintését, hozzáadását vagy törlését. Internet sebességét számos online felületen ellenőrizheti sebességtesztek és állapítsa meg, hogy ez a probléma.
A Google Chrome elavult verziója
A Google Chrome rendszeresen ad ki olyan frissítéseket, amelyek lehetővé teszik a zökkenőmentes működést és nagyobb biztonságot. Amikor új frissítés érkezik, a böngésző alapértelmezés szerint automatikusan alkalmazza azt. Ha letiltotta az automatikus frissítéseket, vagy arra gyanakszik, hogy a Google Chrome valamilyen okból nem fut a legújabb verzión, akkor a böngészőben problémák léphetnek fel.
Kövesse az alábbi utasításokat a böngésző verziójának ellenőrzéséhez:
- Nyissa meg a Google Chrome-ot.

- Nyomja meg a három pontot a jobb felső sarokban.

- Mutasson a „Súgó” elemre, és nyomja meg az „A Google Chrome névjegye” gombot.

- Ha látja a „Google Chrome frissítése” lehetőséget, az azt jelenti, hogy nincs telepítve a legújabb verzió. Nyomja meg ezt a lehetőséget, és a Google Chrome letölti a frissítéseket. Ha nem látja ezt a gombot, akkor böngészője már a legújabb verzión fut.
- Ha frissítette a Google Chrome-ot, nyomja meg az „Újraindítás” gombot a folyamat befejezéséhez.

Sérült gyorsítótár
Ha a Chrome gyorsítótár fájljai megsérülnek, előfordulhat, hogy a Chrome nem működik megfelelően. A gyorsítótár-fájlok törlése a következőképpen történik:
- Indítsa el a Google Chrome-ot.

- Nyomja meg a három pontot a jobb felső sarokban.

- Mutasson a „További eszközök” elemre, és válassza a „Böngészési adatok törlése” lehetőséget.

- Válassza ki a kívánt időtartományt, és válassza ki, mit szeretne törölni. A gyorsítótár fájlok mellett törölheti a böngészési előzményeket és a cookie-kat.

Ideiglenes hiba
Ha mindent megpróbált, és a Chrome továbbra sem teszi lehetővé a hitelkártyaadatok megtekintését, hozzáadását vagy törlését, előfordulhat, hogy a probléma nem az Ön oldalán van. Egyes esetekben egy átmeneti hiba okozhatja ezeket a problémákat. Felléphet az internetre, és ellenőrizheti, hogy mások is tapasztaltak-e hasonló problémákat. Ilyen esetekben nincs más dolga, mint várni.
Ha senki sem jelentett hasonló problémákat, próbálja meg újraindítani vagy újratelepíteni a Google Chrome-ot, vagy indítsa újra az eszközt.
hogyan jelenthetik az embereket viszályon
GYIK
Biztonságos a hitelkártyaadatok mentése a Chrome-ban?
Sokan aggódnak a magánéletük és a biztonságuk miatt az interneten való böngészés során. Sajnos sokan estek áldozatul hackereknek és adathalász webhelyeknek. Ezért nem meglepő, hogy az internetezők óvakodnak attól, hogy hitelkártyaadataikat elmentsék a Chrome-ban, vagy általában véve az automatikus kitöltést használják.
Lehet, hogy olvasott olyan csalárd webhelyekről, amelyek alapvető információkat kérnek, például az Ön nevét vagy e-mail címét. Ezeken a webhelyeken rejtett mezők is lehetnek, amelyek becsapják az automatikus kitöltési funkciót, hogy feladják az Ön által nem jóváhagyott személyes adatokat. Ennek eredményeként az ilyen webhelyek az Ön tudta nélkül hozzáférhetnek a mentett hitelkártyaadatokhoz.
Szerencsére a Google Chrome egy egyszerű, de hatékony technikát fejlesztett ki ezeknek a forgatókönyveknek a megelőzésére. A böngésző csak azokhoz a mezőkhöz adja hozzá a mentett hitelkártyaadatokat, amelyekre rákattint. Tehát még ha olyan csalárd webhelyet keres is, amely rejtett mezőkkel rendelkezik, és hitelkártya-információkat kér, a Chrome automatikus kitöltése nem fed fel semmilyen információt, mivel Ön nem kattintott ezekre a mezőkre.
Legyen óvatos a hitelkártyaadataival kapcsolatban
A Google Chrome hitelkártyaadatok mentésére szolgáló lehetőség kényelmes, de csalás és csalás kockázatának teszi ki. Bár a böngésző magas szintű biztonságot és adatvédelmet kínál, ez nem jelenti azt, hogy ne legyen óvatos az online fizetésekkel kapcsolatban. Ügyeljen arra, hogy ellenőrzött webhelyekről vásároljon, és ne fedje fel személyes adatait e-mailben vagy szöveges üzenetben. Ha bármi gyanúsat észlel, azonnal forduljon bankjához.
Tetszik a Chrome automatikus kitöltési lehetősége? Problémái voltak a hitelkártyaadatok megtekintése, hozzáadása vagy törlése során a Chrome-ban? Mondja el nekünk az alábbi megjegyzések részben.