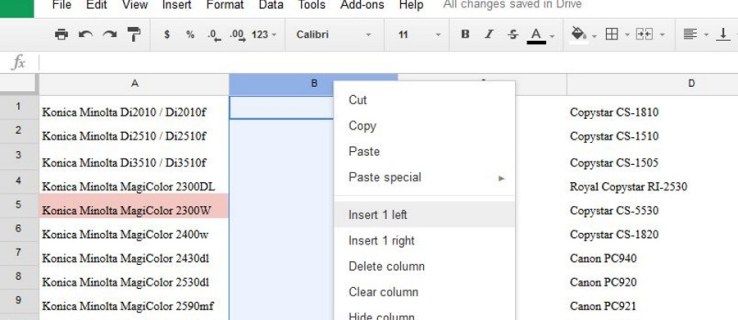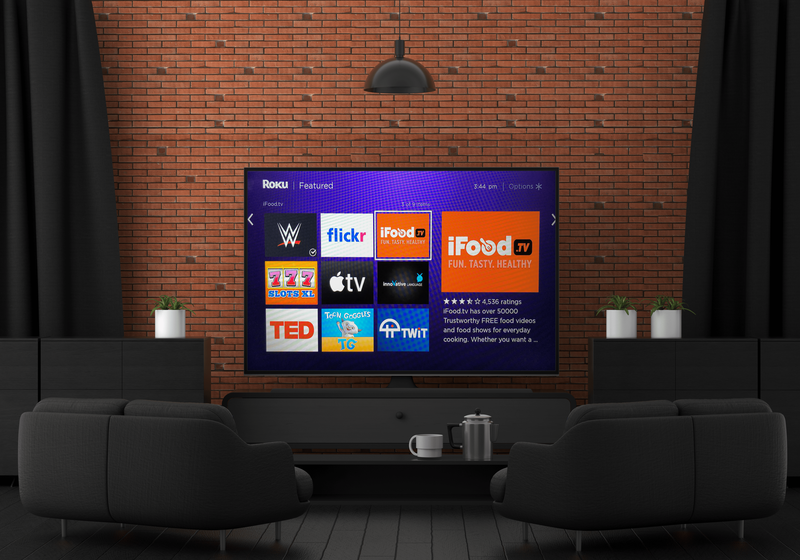A képernyő-tulajdonság minden programozó számára kulcsfontosságú, és a Visual Studio Code előnézeti ablaktáblája gyorsan tönkreteheti a kódolási élményt. Bármennyire is hasznosnak találják egyesek, a VSCode minimap funkciója nem ideális kisebb képernyőkön vagy nagyobb felbontású képernyőkön.

Szerencsére a minitérképnek nem kell feleslegesen helyet foglalnia. Könnyen letilthatja a Visual Studio Code újabb és régebbi verzióiban, és ez a cikk megmutatja, hogyan.
A Minimap letiltása a 2022 júliusa után kiadott VSCode verziókban
A minimap opció a VSCode szerkesztő „Nézet” menüjében található. Így két egyszerű lépésben engedélyezheti vagy letilthatja.
- Kattintson a „Nézet” menü gombra.
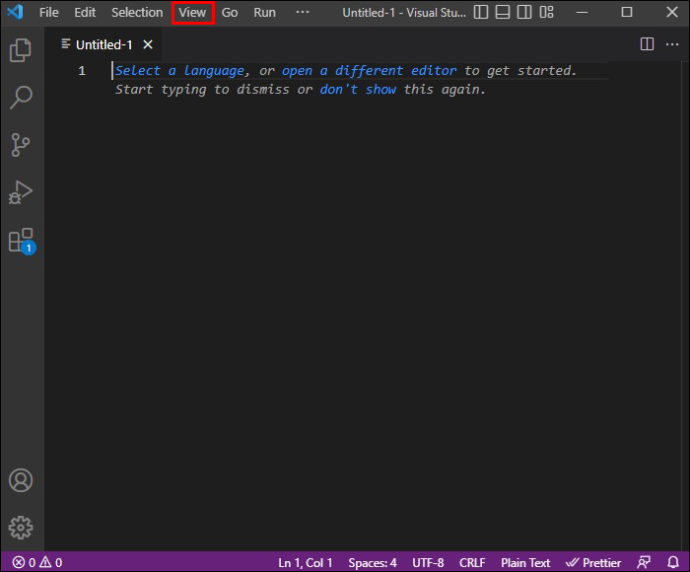
- Válassza a „Megjelenés” gombot, majd lépjen a „Minimap” elemre a funkció letiltásához vagy engedélyezéséhez.
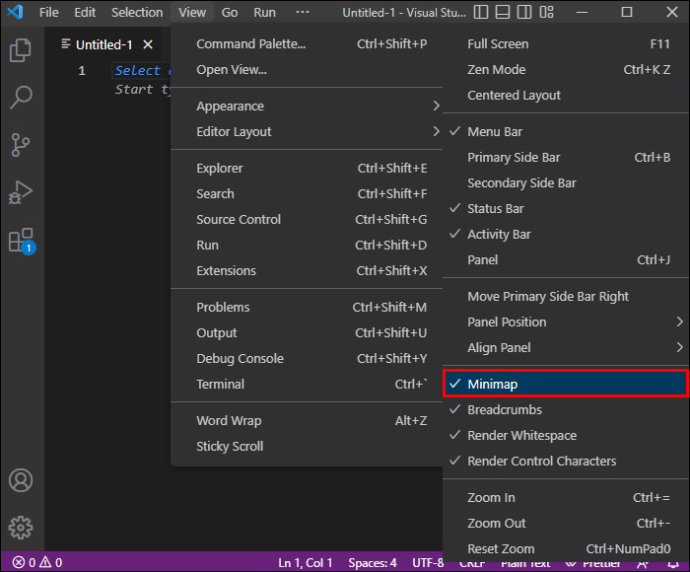
A letiltást követően a képernyő jobb oldalán visszakapja a főképernyős ingatlanokat. A „Minimális térkép megjelenítése” opciónak minden Windows, Mac és Linux VSCode szerkesztőben elérhetőnek kell lennie 2022 júliusától és újabbtól.
A Minimap letiltása a régebbi VSCode verziókban
A menüsorban nem voltak ugyanazok a „Nézet” opciók a régebbi verziókban, mint a 2022 júliusa után kiadott VSCode szerkesztőkben. Ezért a minimap letiltása nem olyan gyors, de ugyanolyan egyszerű.
A minimap letiltása Windows rendszereken
- Indítsa el a VSCode szerkesztőt.
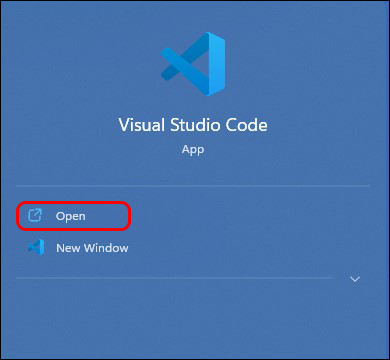
- Lépjen a „Fájl” menübe.
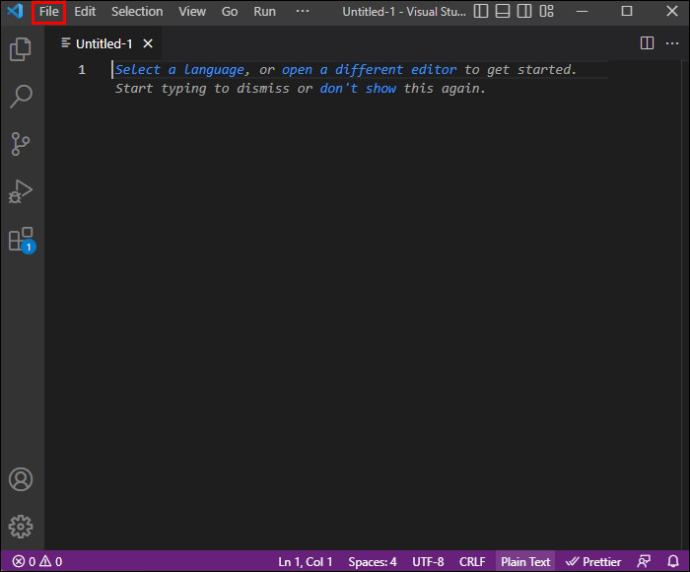
- Kattintson a „Beállítások” gombra.
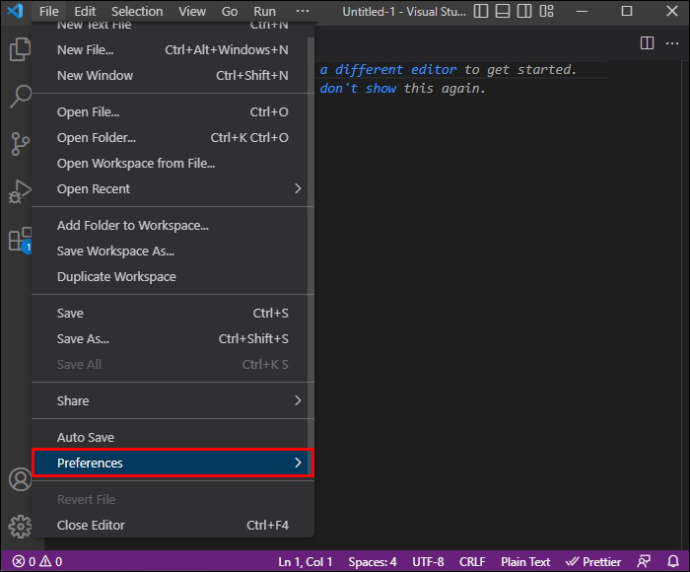
- Válassza a „Beállítások” lehetőséget.
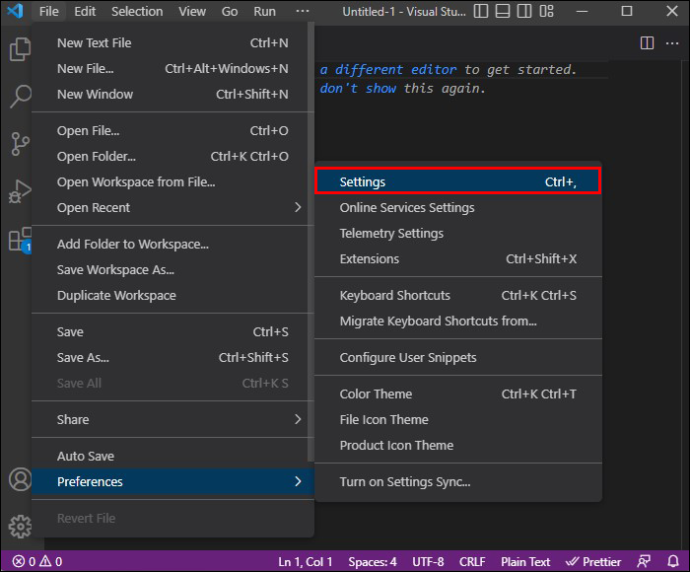
- Keresse meg a „Minimap” opciót, és törölje a pipát a „Vezérli, hogy a minimap megjelenjen-e” jelölőnégyzetből.
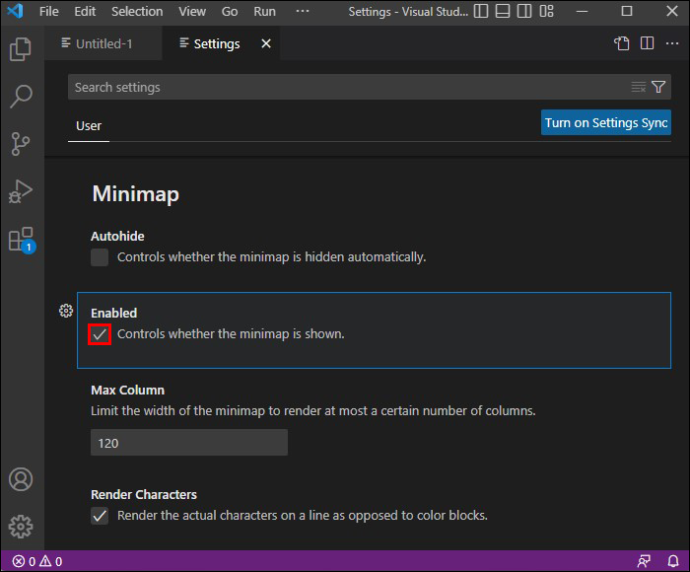
A minimap letiltása Linux rendszereken
- Indítsa el a VSCode szerkesztőt.
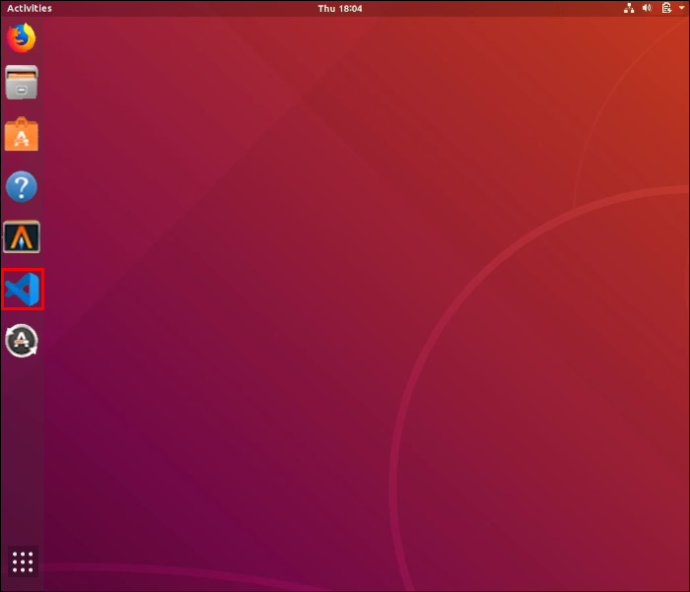
- Menjen a „Fájl” menübe.
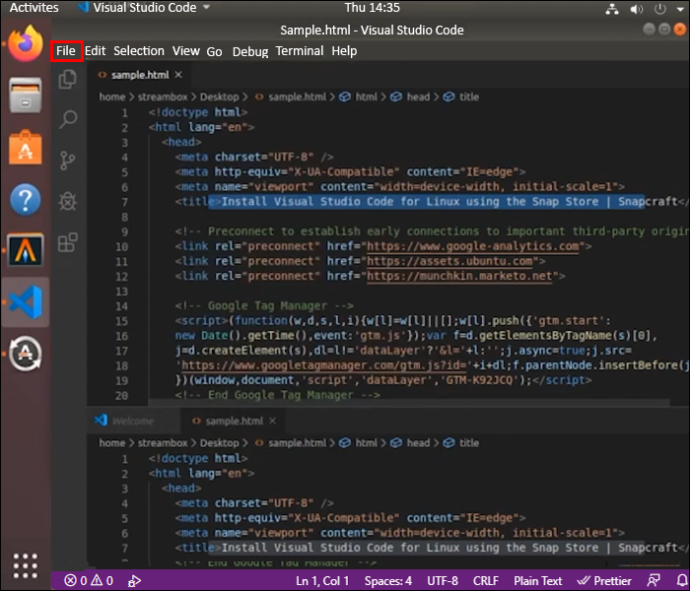
- Válassza a „Beállítások” lehetőséget.
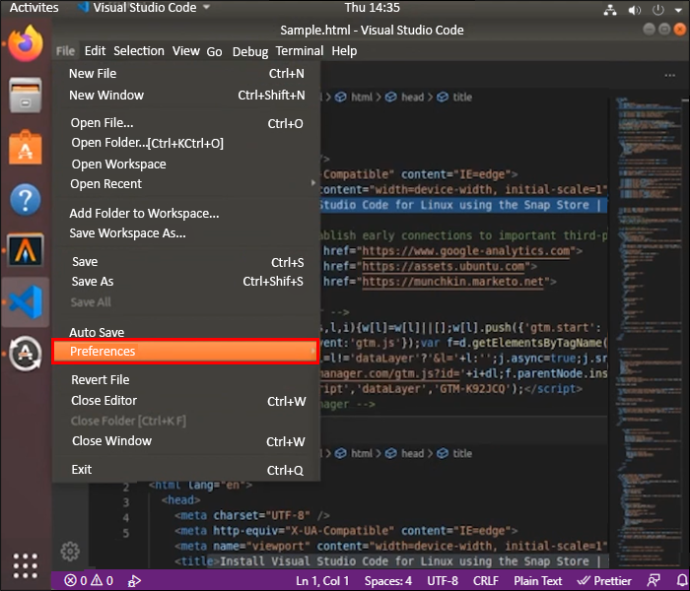
- Kattintson a „Beállítások” gombra.
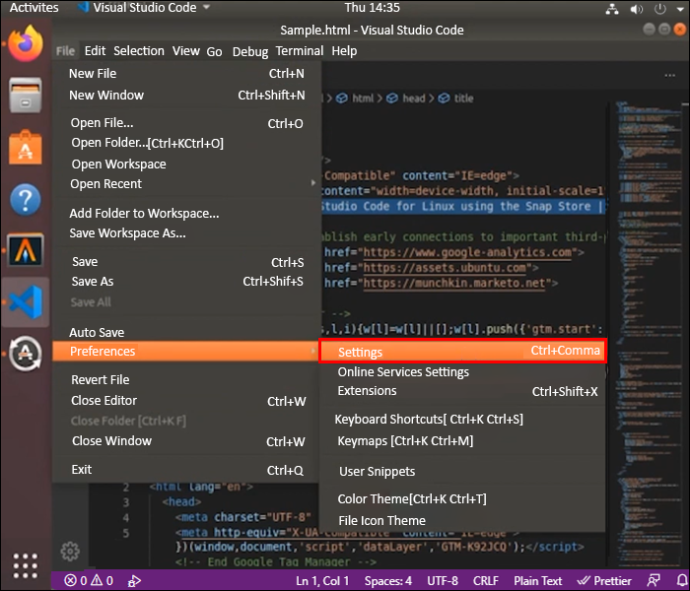
- Keresse meg az „editor.minimap.enabled” opciót, és törölje a jelölést.
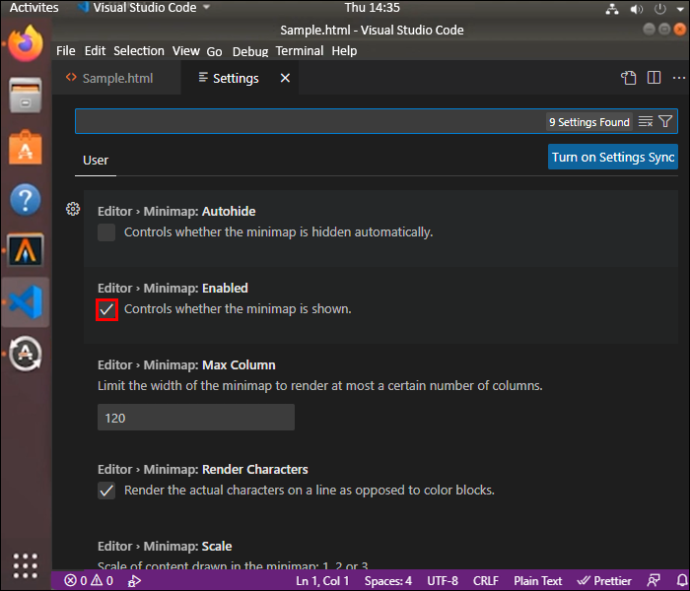
A Minimap letiltása Mac rendszereken
- Indítsa el a VSCode szerkesztőt.
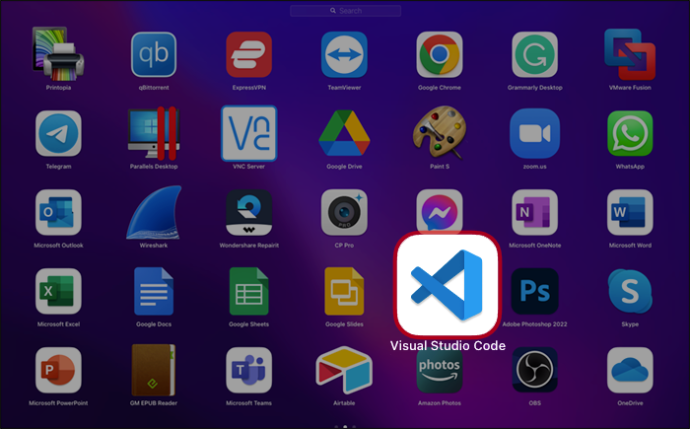
- Lépjen a „Kód” menübe.
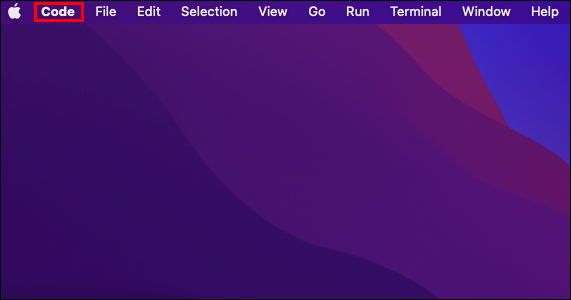
- Kattintson a „Beállítások” gombra.
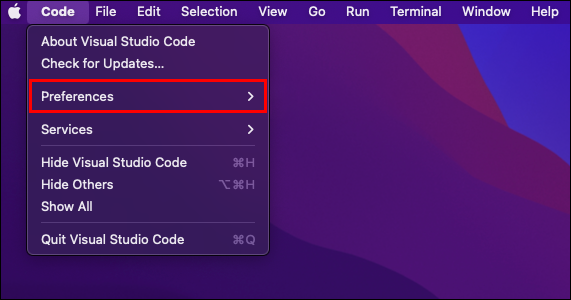
- Válassza a „Beállítások” lehetőséget.
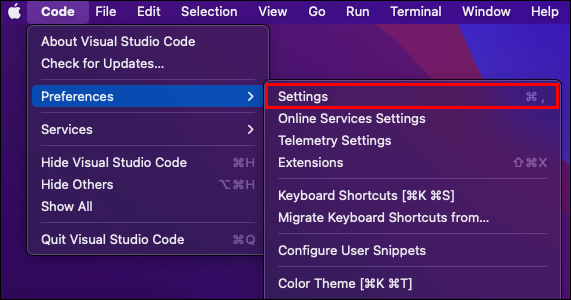
- Keresse meg az „editor.minimap.enabled” opciót, és tiltsa le.
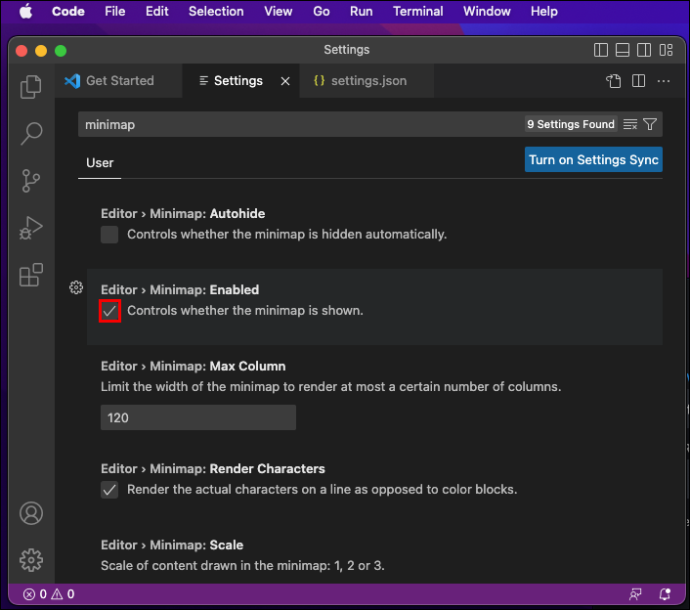
Ha így csinálja, akkor automatikusan elmenti a kijelölést, így nem kell attól tartania, hogy a VSCode szerkesztő minimap újra felbukkan.
Alternatív módszer a VSCode minimap előnézeti ablakának letiltására
Hozzáadhat egy adott parancssort a felhasználói beállításokhoz, ha még rövidebb útvonalat szeretne a VSCode minimap funkció letiltásához.
A VSCode Minimap letiltása a Windows rendszerek felhasználói beállításaiban
Így távolíthatja el gyorsan a minimap előnézeti ablaktáblát a VSCode szerkesztőben Windows laptopon vagy PC-n.
- Nyomja meg a „Ctrl+” gombot a felhasználói beállítások megjelenítéséhez.

- Írja be a következő sort: „editor.minimap.enabled” : false
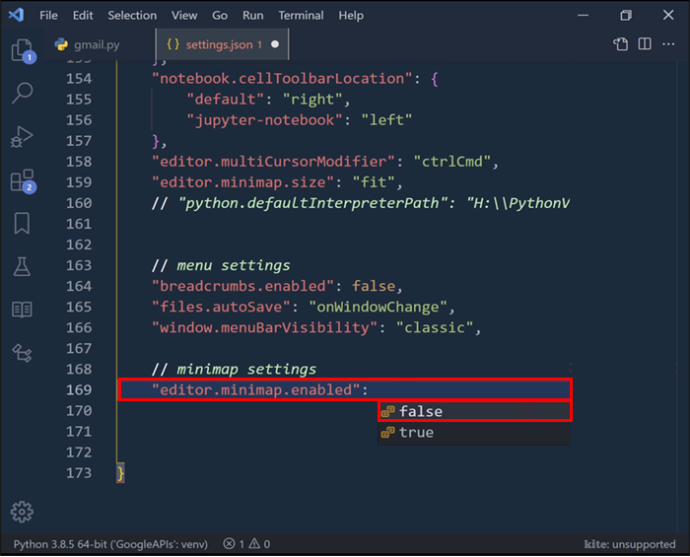
- Nyomja meg a „Mentés” gombot.
A VSCode Minimap letiltása a macOS rendszerek felhasználói beállításaiban
A Mac-felhasználók a többi felhasználóhoz hasonlóan letilthatják a VSCode minimap-et a felhasználói beállításokból, de egy másik billentyűparancsot kell megnyomniuk.
- Nyomja meg együtt az Apple parancsot és a vesszőt.

- Írja be a következőt a felhasználói beállításokba: „editor.minimap.enabled” : false
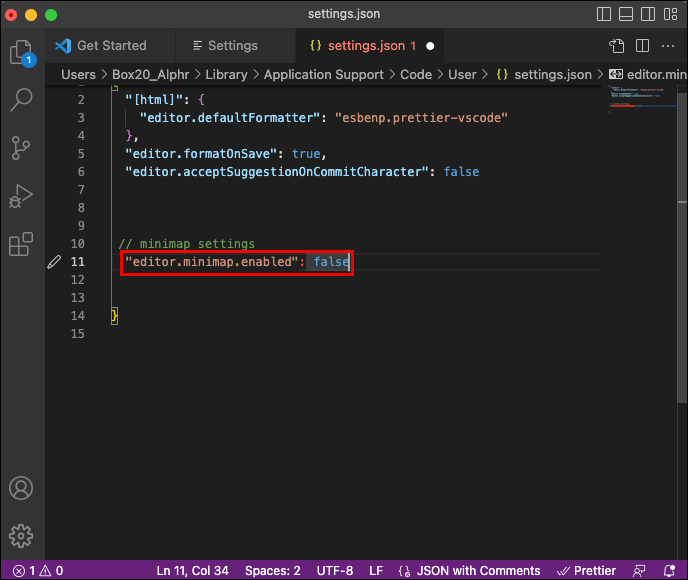
- A módosítások alkalmazásához és az előnézeti ablak eltávolításához nyomja meg a „Mentés” gombot.
A VSCode Minimap letiltása a Linux rendszerek felhasználói beállításaiban
A VSCode minimap letiltása Linuxos laptopon vagy PC-n ugyanazokat a lépéseket és billentyűparancsokat foglalja magában, mint a Windows rendszeren.
- Nyomja meg a „Ctrl +” gombot a felhasználói beállítások eléréséhez.

- Típus: “editor.minimap.enabled” : false
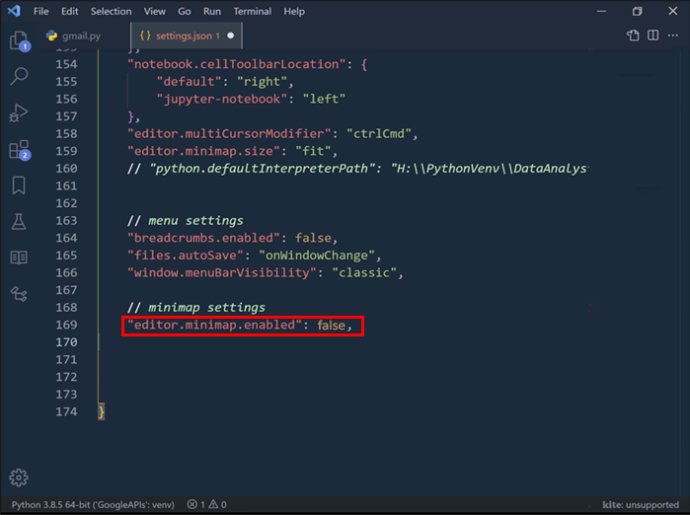
- Mentse el a módosítások alkalmazásához.
A VSCode minimap pozíciójának megváltoztatása
A VSCode szerkesztő minimap alapértelmezés szerint a képernyő jobb oldalán jelenik meg. Nem mindenki szeretné eltávolítani az előnézetet, de mégsem tetszik a helyzete.
Ha más pozícióban szeretné használni, egy egyszerű paranccsal a bal oldali ablaktáblára helyezheti.
Módosítsa a VSCode minimap pozícióját a Windows rendszeren
Így mozgathatja a minitérképet a VSCode szerkesztőben jobbról balra.
- Nyomja meg a „Ctrl +” gombot a felhasználói beállítások eléréséhez.

- Típus: „editor.minimap.side” : „left”
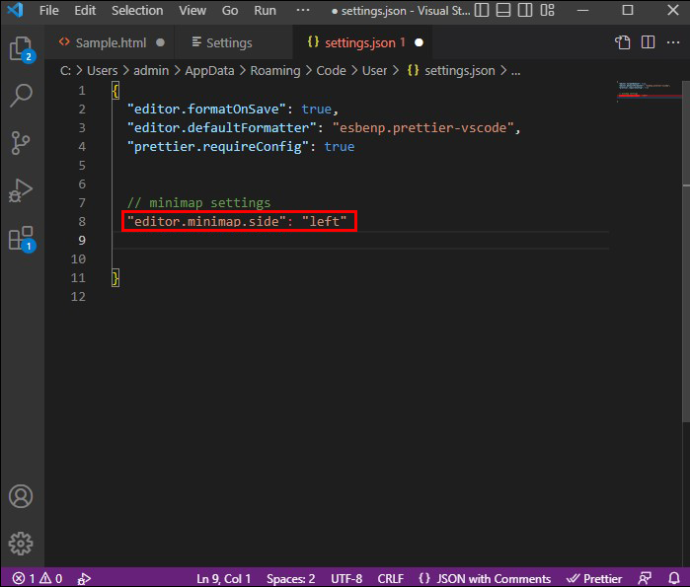
- Írja be: “editor.minimap.enabled” : true
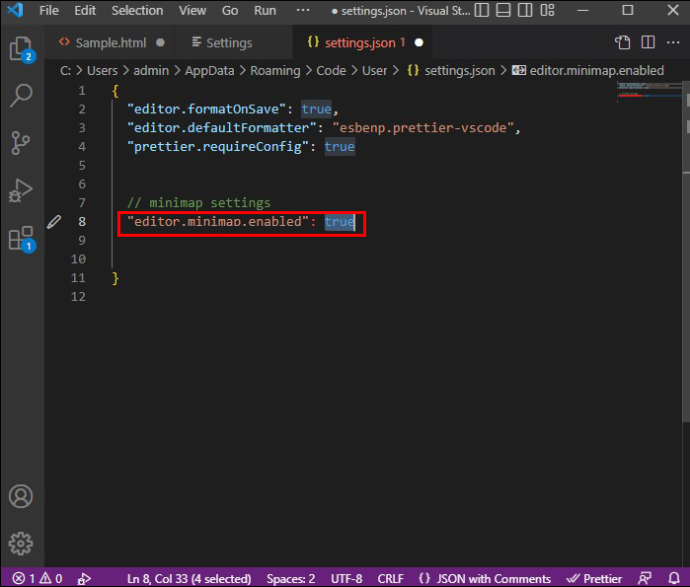
- Mentse el a módosítások alkalmazásához.
Módosítsa a VSCode minimap pozícióját Linux rendszereken
A Linux VSCode szerkesztő ugyanazokkal a parancsikonokkal és parancsokkal rendelkezik, mint a Windows verzióban.
- Nyomja meg a „Ctrl +” gombot a felhasználói beállítások eléréséhez.

- Írja be: „editor.minimap.side” : „left”
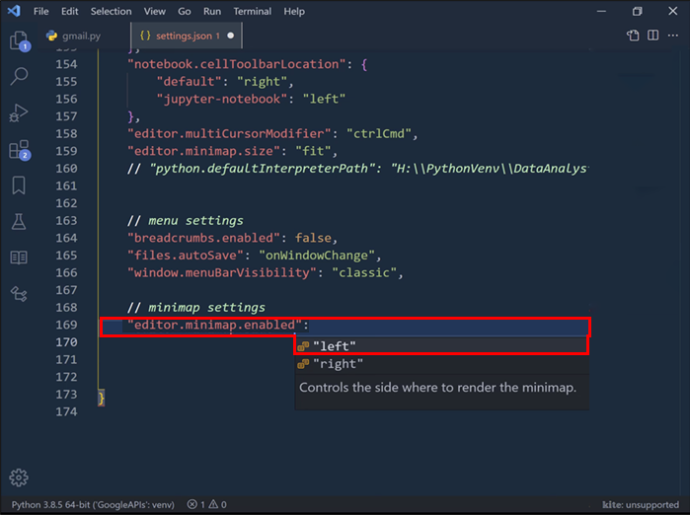
- Típus: „editor.minimap.enabled” : igaz
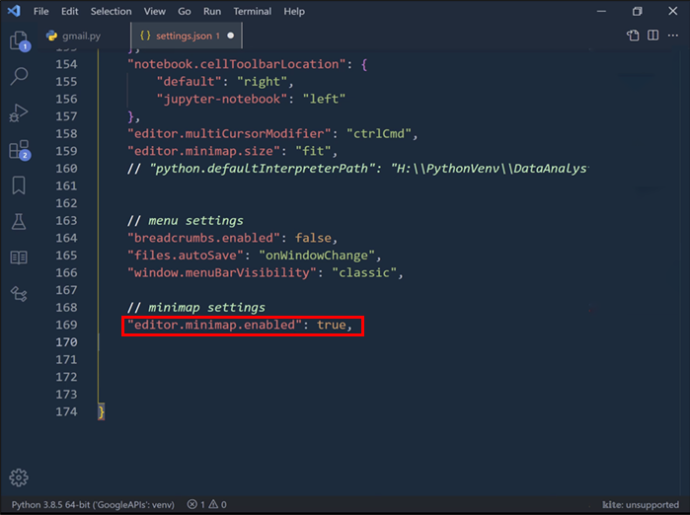
- Nyomja meg a „Mentés” gombot.
Módosítsa a VSCode minimap pozícióját Mac rendszereken
A lépések ugyanazok a VSCode Mac verziójában, kivéve a felhasználói beállítások billentyűparancsát.
- Nyomja meg a „Command +” gombot a felhasználói beállítások eléréséhez.

- Típus: „editor.minimap.side” : „left”
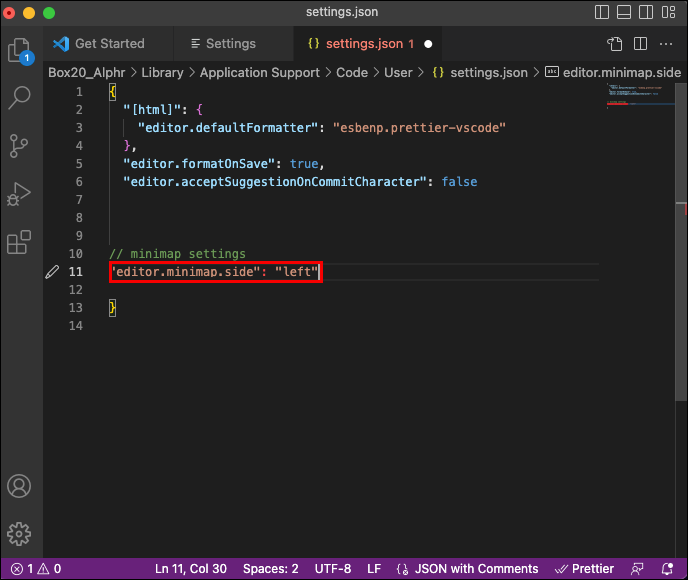
- Írja be: “editor.minimap.enabled” : true
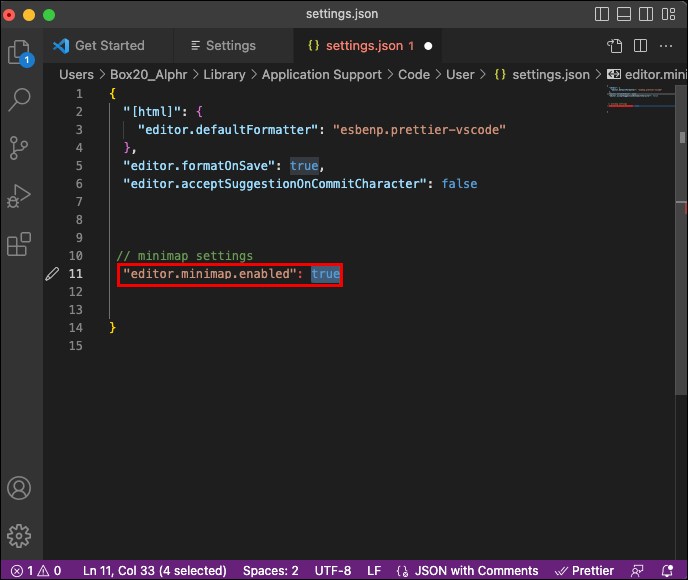
- Mentse el a módosítások alkalmazásához.
A minimap méretének megváltoztatása a Visual Studio Code programban
A szerkesztő minimap méretének beállítása lehetővé teszi, hogy beállítsa, hogy a program hogyan méretezi a minitérképet a fájl méretétől vagy hosszától függően. A Visual Studio Code alapértelmezés szerint arányosan méretezi a minimap méretét a fájl méretével.
De ez nem feltétlenül a legjobb választás minden képernyőmérethez, felbontáshoz és fájlhoz. Érdemes lehet különböző méretezhetőségi szabályokat beállítani, amíg meg nem találja a minitérkép legjobb előnézeti ablaktábláját.
A VSCode szerkesztő három lehetőséget kínál.
Windows 10 a Start gombom nem működik
Az arányos méretezés az alapértelmezett beállítás, amely arra kényszeríti a minitérképet, hogy a fájl méretével arányosan görgessen és méretezzen. Ez azt jelenti, hogy nem fog tudni többet látni a fájlból a minitérképen.
A kitöltési léptékezési beállítás annyival nyújtja és zsugorítja a minitérképet, amennyire szüksége van a szerkesztő teljes magasságának kitöltéséhez. Bár ez drasztikusan csökkenti a szöveg méretét, lehetővé teszi a teljes fájl megtekintését a minitérképen. Így szükségtelenné válik a minimap görgetése, hogy egy adott fájlszakaszra lépjen.
Az illesztési méretezési beállítás kiválasztásakor a szerkesztő összehúzza a minitérképet, nehogy nagyobb legyen, mint a szerkesztő. Ez ismét kiküszöböli a görgetést. Ez a beállítás nagyobb fájlok esetén hasznos, de nem hasznos, ha rövid fájlokkal dolgozik, mert a szöveg túl kicsi lenne.
Így állíthatja be a minimap méretezését az összes VSCode verzióban.
Állítsa be a minimap méretezhetőségét a Windows rendszerben
- Nyomja meg a „Ctrl+” gombot a felhasználói beállítások megjelenítéséhez.

- Írja be a „minimap size” kifejezést a keresősávba.
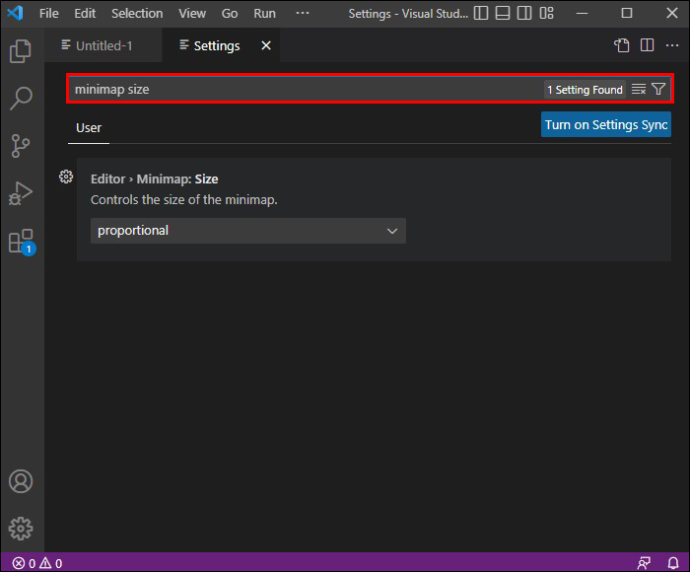
- Kattintson a legördülő menüre, és válasszon egy másik lehetőséget.
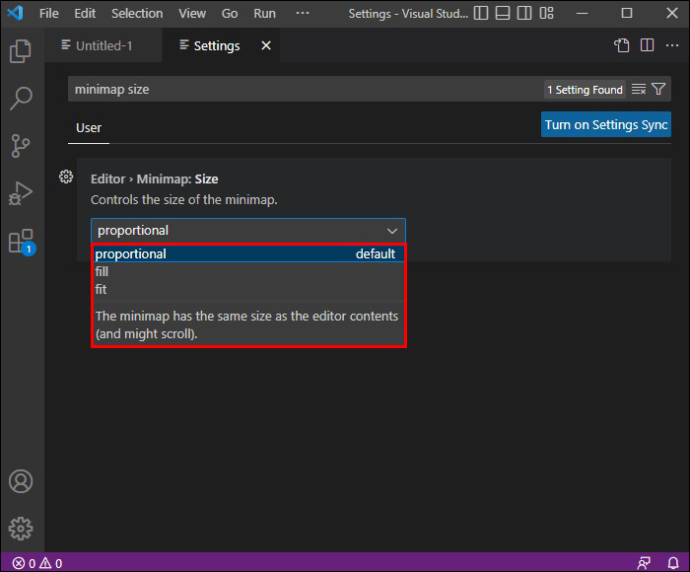
Állítsa be a minimap méretezhetőségét Linuxban
- Nyomja meg a „Ctrl +” gombot a felhasználói beállítások menü megnyitásához.

- Írja be a „minimap size” kifejezést a keresősávba.
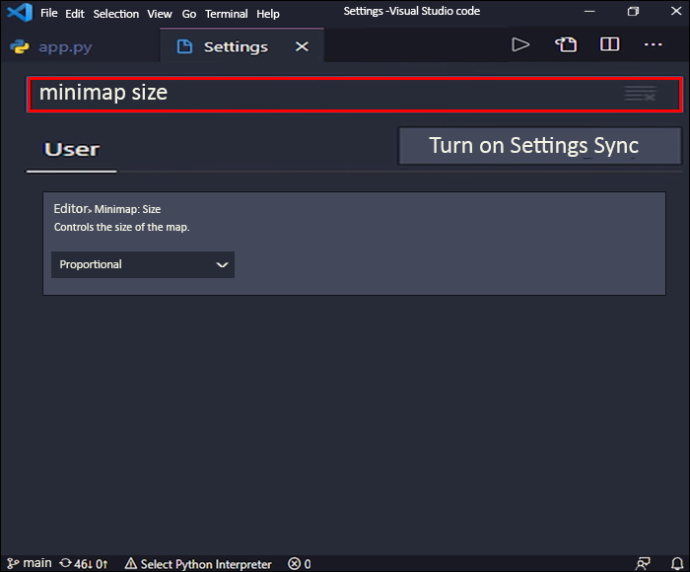
- Válasszon egy új lehetőséget a legördülő menüből.
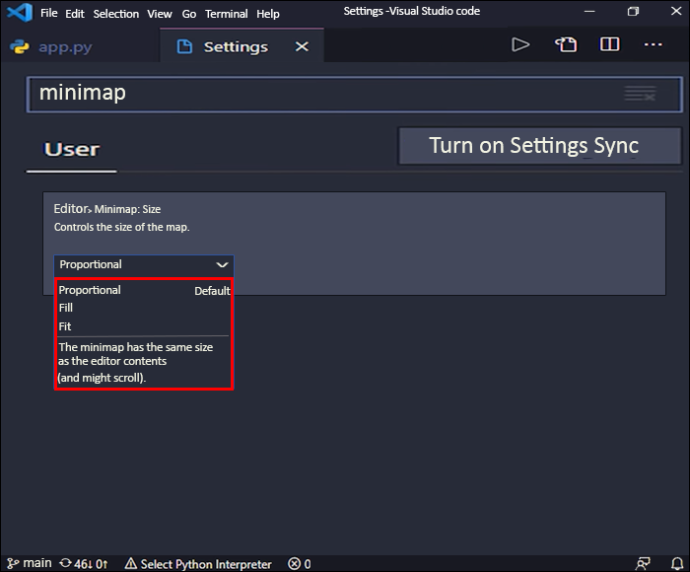
Állítsa be a minimap méretezhetőségét a MacOS rendszerben
- Nyomja meg a „Command +” gombot a felhasználói beállítások megnyitásához.

- Keresse meg a „minimap méretét” a keresősávban.
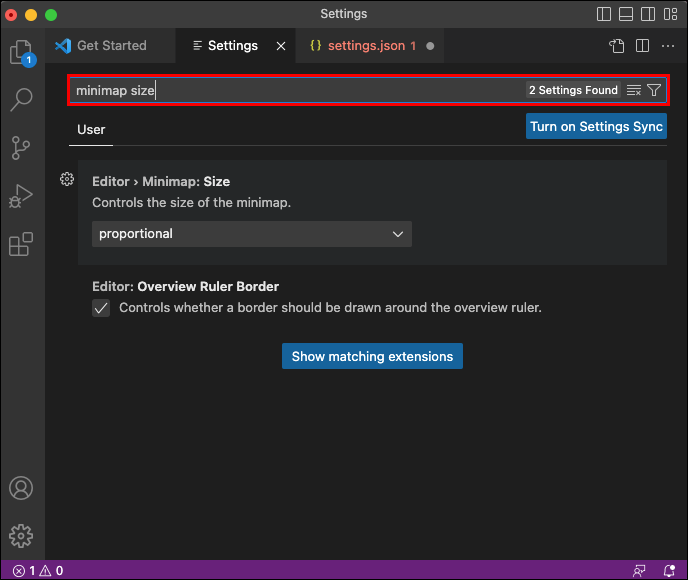
- Kattintson a legördülő menüre, és válasszon egy másik lehetőséget.
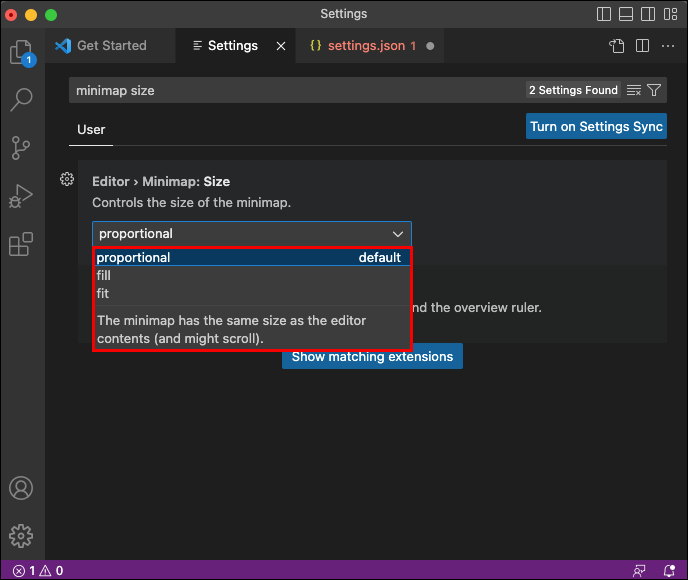
Megéri a Minimap előnézeti ablaktáblát használni?
A VSCode minimap funkcióját 2017 elején vezették be. Sok kódoló nem értékeli a kinézetét, úgy gondolja, hogy zavarja a használható képernyőterületet, vagy nem tetszik a működése. De ez nem jelenti azt, hogy ne lenne haszna.
Sajnos sok programozó egyetért abban, hogy a képernyő ingatlanjai túl értékesek a minitérkép használatához, akár a képernyő jobb, akár bal oldalán helyezkednek el.
Először is, a minitérkép még megnehezíti a függőleges osztott képernyő módban végzett munkát, mivel túl sok helyet foglal el. Bár lehetséges használni, ha két fájlon dolgozik egyidejűleg, ez szinte lehetetlen három fájllal.
Másodszor, egy hosszabb fájl szerkezetének megtekintése nem feltétlenül könnyíti meg a navigációt. A nagy felbontások miatt a minimap képernyő nagyon nehezen olvasható és azonosítható egyes fájlrészek.
Továbbá, még a fájl tetejéről az aljára történő gyors mozgás is megvalósítható a VSCode minimap nélkül. Ehelyett a felhasználók a következő billentyűparancsokat nyomhatják meg:
- „Ctrl + Home/End” a VSCode Windows és Linux rendszeren
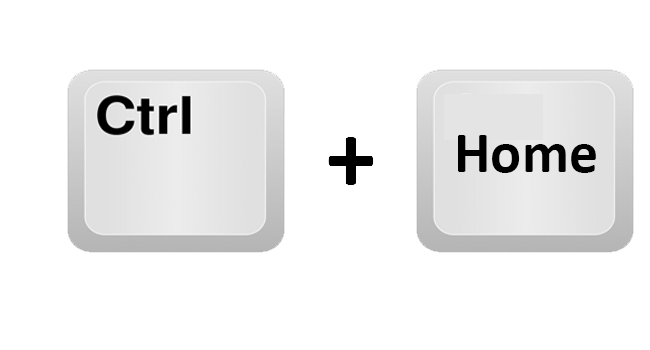
- „Command + Fel/Le nyíl” a VSCode for Mac alkalmazásban
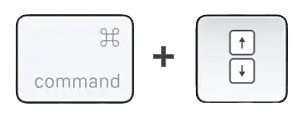
Ennek ellenére egyes kódolók használhatják a minitérképet kiemelési célokra. Szűrheti a minitérképet a színek, keresési eredmények, szöszhibák, git-előzmények stb. gyors navigációjához.
A VSCode-minimap – Szeretet-gyűlölet kapcsolat programozókkal
Nyilvánvaló, hogy a minimap funkció nem mindenkinek való, de ez az érzés nem csak a VSCode programozókra vonatkozik. A minimap előnézeti ablaktáblái bármilyen kódszerkesztőben bosszantóak lehetnek. Ezért a minimap kezelésének és testreszabásának megtanulása elengedhetetlen ahhoz, hogy a kódolási élmény még élvezetesebb legyen.
Néha segít, néha nem. De az, hogy a minitérképet választja, gyakrabban a személyes preferenciákon múlik, mint a funkcionalitáson.
Milyen gyakran használja a minitérképet, és mikor találja a leghasznosabbnak a kódolás során? Tudassa velünk az alábbi megjegyzések részben. Nyugodtan ossza meg gondolatait arról is, hogy milyen képernyőfelbontások maximalizálhatják a képernyőterületet a minitérkép használata közben anélkül, hogy az előnézeti ablaktáblát túl nehéz lenne elolvasni.