A Gravatar egy olyan webszolgáltatás, amely olyan felhasználók számára készült, akik szeretnének tartózkodni attól, hogy ismételten feltöltsék profilképeiket azokra a WordPress-webhelyekre, amelyekhez hozzászólnak. Időt takarít meg, különösen, ha blogger vagy, vagy ha sok online bejegyzéshez kommentelsz.
mennyi vagyon mentheti meg a világot
Csakúgy, mint bármely más online automatizálási eszköz, ez a webszolgáltatás is időnként meghibásodik. Ha úgy találja, hogy a Gravatar Cropper nem működik, akkor jó helyen jár. Tanuljon meg néhány javítást, amellyel biztosíthatja, hogy Gravatarja visszatérjen a normál működéshez, és problémamentesen levághassa avatarjait.
A Gravatar Cropper nem működik
Az avatar levágása az egyik legfontosabb lépés, amellyel a Gravatarok beállítása során találkozni fog. Ha nem tudja túllépni ezt a lépést, akkor nem fog tudni új Gravatarokat hozzáadni a profiljához.
A Gravatar Cropper működésképtelenségét számos probléma okozhatja, többek között:
- Problémák a böngészővel, amellyel dolgozik; egyes böngészőket a Gravatar nem támogatja megfelelően
- Elavult böngésző használata
- Hiba a Gravatar szoftverben
Különféle módon lehet megoldani ezeket a problémákat, így ráveheti a Gravatar Cropper készüléket, hogy újra levágja a fényképet.
A nem működő Gravatar Cropper javítása
Próbálja ki a következő javításokat, ha a Gravatar Cropper nem működik.
Váltson másik böngészőre
Ha olyan böngészőt használ, mint az Internet Explorer, és úgy tűnik, hogy a Gravatar Cropper nem működik, próbáljon meg másik böngészőre váltani, például Firefoxra vagy Google Chrome-ra, és nézze meg, hogy ez megoldja-e a problémát. A legtöbb esetben ez megoldja a problémát, és utána le tudja vágni a képet. A biztonság kedvéért a legjobb olyan böngészőkkel dolgozni, amelyeket jelenleg a WordPress és a Gravatar is támogat. Ezek tartalmazzák:
- Google Chrome

- Opera

- Microsoft Edge

- Szafari

- Mozilla Firefox

Vágja le a fényképet a WordPress segítségével
Ha másik böngészőre váltás után sem tudja levágni a fényképet, kikerülheti a folyamatot a WordPress és onnan levágja a képet. Csak meg kell győződnie arról, hogy a WordPress-fiókjához használt e-mail fiók ugyanaz, mint a Gravatar-fiókjához. Ha ez nincs útban, a következőképpen vághatja le Gravatar-ját a WordPress használatával.
- Menj WordPress és jelentkezzen be fiókjába ugyanazzal az e-mail-címmel, amelyet a Gravatarhoz használ.

- Válassza a „Saját profil” lehetőséget a bal oldali sávban.

- Kattints az avatarodra, és válaszd ki azt a képet, amelyet a Gravatar Cropperrel próbáltál kivágni.

- Kattintson a „Megnyitás” gombra a kép hozzáadásához a WordPresshez.

- Vágja le a képet tetszés szerint, és kattintson a „Fénykép módosítása” gombra.

- Amikor visszatér a Gravatar fiókjába, látnia kell, hogy a kép sikeresen frissítve és hozzáadva a Gravatarokhoz.
Frissítse a böngészőt és törölje a böngésző gyorsítótárát
Egy másik megoldás, amelyet kipróbálhat, ha a Gravatar Cropper nem működik, az oldal frissítése a képernyő bal felső sarkában lévő körkörös nyílra kattintva. Fontolja meg a kényszerített újratöltést, ha a frissítés ikon nem oldja meg a problémát. Íme a parancsikonok, amelyek segítségével kényszer-újratöltheti böngészőjét különböző operációs rendszereken.
- Linux: 'F5'

- Mac OS: 'Cmd' + 'R'

- Apple: 'Apple' + 'R'

- Windows: 'Ctrl' + 'F5'

Fontolja meg a böngésző gyorsítótárának törlését, ha a kényszerített újratöltés nem oldja meg a problémát. A böngésző gyorsítótára kis fájlokat tartalmaz apró információkkal, hogy a felhasználók gyorsabban hozzáférhessenek a webhelyekhez, amikor újra meglátogatják azokat. Noha a gyorsítótár létfontosságú a böngészési élmény egyszerűsítéséhez, olyan problémákat okozhat, amelyek az egész folyamatot hibázhatják.
Gyorsítótár törlése a Google Chrome-ban
A böngésző gyorsítótárának törléséhez a Chrome-ban kövesse az alábbi lépéseket.
- Nyisd ki Google Chrome és kattintson a három függőleges pontra a képernyő jobb felső sarkában.

- Bontsa ki a „További eszközök” menüt, és válassza a „Böngészési adatok törlése” lehetőséget.

- Az oldal tetején adja meg a törölni kívánt gyorsítótár adott időtartományát. Az összes törléséhez válassza a „Mindig” lehetőséget.

- Jelölje be a „Gyorsítótárazott képek és fájlok” jelölőnégyzetet.

- A folyamat befejezéséhez kattintson az „Adatok törlése” lehetőségre.

A böngésző gyorsítótárának törlése a Mozilla Firefox böngészőben
Ha Mozilla Firefoxot használ, kövesse az alábbi lépéseket a böngésző gyorsítótárának törléséhez.
- Nyisd ki Mozilla Firefox és kattintson a három vízszintes vonalra a képernyő jobb felső sarkában.

- A lehetőségek közül válassza a „Beállítások” lehetőséget.

- A bal oldalsávon válassza az „Adatvédelem és biztonság” lehetőséget.

- Görgessen le a „Cookie-k és webhelyadatok” részhez.

- Kattintson az „Adatok törlése…” gombra.

- Törölje a „Cookie-k és webhelyadatok” jelölését (hacsak nem szeretné ezeket is törölni), és győződjön meg arról, hogy a „Gyorsítótárazott webtartalom” négyzet be van jelölve.

- Kattintson a „Törlés” gombra.

A böngésző gyorsítótárának törlése a Microsoft Edge rendszeren
Ha Microsoft Edge-et használ, akkor a legjobb, ha kikapcsolja a szinkronizálást, ha csak a használt eszközön szeretné üríteni a böngésző gyorsítótárát. Ennek megvalósítása kétfázisú folyamat.
hogyan adhatunk hozzá szerepet a viszályon
- Nyisd ki Microsoft Edge .

- Kattintson a három függőleges pontra a képernyő jobb felső sarkában.

- A menüből válassza ki a „Beállítások és egyebek…” lehetőséget.

- Lépjen a „Beállítások”, majd a „Profilok” elemre.

- Nyissa meg a „Szinkronizálás” opciót, és kattintson a „Szinkronizálás kikapcsolása” gombra.

A szinkronizálás kikapcsolása után kövesse az alábbi lépéseket a böngésző gyorsítótárának törléséhez.
- Kattintson a három függőleges pontra a képernyő jobb felső sarkában.

- A felugró lehetőségek közül válassza a „Beállítások és egyebek” lehetőséget.

- Lépjen a „Beállítások”, majd az „Adatvédelem, keresés és szolgáltatások” elemre.

- Görgessen le a „Böngészési adatok törlése” részhez.

- Kattintson a „Válassza ki, hogy mit szeretne törölni” feliratú gombra.

- Az „Időtartomány” legördülő menüben válassza a „Minden idő” lehetőséget.

- Győződjön meg arról, hogy az egyetlen bejelölt lehetőség a „Gyorsítótárazott képek és fájlok”.

- Kattintson a „Törlés most” gombra.

Ha a fent említetteken kívül más böngészőt is használ, kérjük, ellenőrizze a támogatási oldalt a böngésző gyorsítótárának törlésére vonatkozó utasításokért.
Hogyan lehet javítani a Gravatar nem tölt fel képet
Néha problémákba ütközhet, amikor feltölti a képet a Gravatarba, mielőtt még megpróbálná levágni. Ha ez a helyzet, fontolja meg az alább kiemelt javítások némelyikének kipróbálását.
Tiltsa le a hirdetésblokkolót
Ha problémái vannak a kép Gravatar Cropperbe való feltöltésével, akkor az Ön által használt hirdetésblokkoló lehet a tettes. A hirdetésblokkolók zavarhatják a Gravatart, ezért ha ilyet használ, fontolja meg annak ideiglenes letiltását, majd próbálja meg újra feltölteni a képet.
Ha Firefoxot használ, kapcsolja ki a tartalomblokkoló biztonsági funkciót
Ha Firefoxot használ, és nem tudja feltölteni a képeket a Gravatar Cropperbe, akkor a böngésző tartalomblokkoló biztonsági funkciója zavarhatja a feltöltési funkciót. A Firefox biztonsági funkciójáról ismert, hogy megakadályozza egyes webhelyek egyes részei betöltését. A legjobb, ha teljesen letiltja a funkciót. Itt van a folyamat menete.
- Jelentkezzen be Gravatar fiók .

- Kattintson az információs ikonra a képernyő bal felső sarkában.

- A biztonsági funkció letiltásához kapcsolja ki a „Továbbfejlesztett nyomkövetési védelmet erre a webhelyre” lehetőséget.

- Ha új privát ablakot használ, kattintson az „Enhanced Tracking Protection ON for this site” opcióra.

Ellenőrizze a kép méretét
A Gravatarra feltölthető képek maximális mérete 10 MB. Ha a fénykép meghaladja ezt a határértéket, figyelmeztető üzenetet kap, amely tájékoztatja, hogy nem tudja feltölteni a képet a rendszerbe. Kisebb képet kell választania, vagy csökkentenie kell a feltölteni kívánt kép méretét olyan képszerkesztő eszközökkel, mint pl. Photoshop .
A nem megfelelően megjelenő Gravatar ablak javítása
Vannak olyan esetek is, amikor a Gravatar nem jelenik meg megfelelően, vagy egyáltalán nem jelenik meg. Íme néhány ok, amiért ez a helyzet, valamint néhány javítás, amellyel megpróbálhatja megoldani a problémát.
- Győződjön meg arról, hogy a Gravatar Cropperhez használt e-mail-cím megegyezik a profiljában található e-mail címmel, vagy azzal, amelyet a külső webhelyen megjegyzésekhez használ.
- Ha módosítja a Gravatarokat a WordPress webhelyén, előfordulhat, hogy az elvégzett változtatások nem jelennek meg azonnal, vagy ha tükröződnek, előfordulhat, hogy nem jelennek meg megfelelően. Akár 24 óráig is eltarthat, amíg a változtatások frissítése a webhelyen és a Gravataron keresztül történik, ezért legyen türelmes, és nézze meg, hogy Gravatarjai 24 óra elteltével megfelelően megjelennek-e.
- Ha az Ön Gravatarja nem jelenik meg a saját webhelyén vagy azon a webhelyen, amelyhez megjegyzést fűzött, akkor valószínűleg az Ön által a fényképhez rendelt minősítés a tettes. A legtöbb webhely nem jelenít meg G feletti besorolású avatarokat, mert érzékeny vagy sértő tartalmat tartalmazhatnak. Rendelje újra képét G besorolással, és nézze meg, hogy ez megoldja-e a problémát.
Szerelje fel Gravatar Cropperjét, és futtasson újra
A nem működő Gravatar Cropper kellemetlenséget okozhat, de nem lehet ok az aggodalomra. A legtöbb esetben megoldhatja a problémát, ha bejelentkezik Gravatar-fiókjába egy másik böngészővel, majd megpróbálja onnan kivágni a képet. Ha ez nem működik, javasoljuk a folyamat megkerülését a Gravatar-kép feltöltésével és levágásával a WordPress-fiókján keresztül. A WordPress-profilképén végzett minden módosítás a Gravatar-fiókjában is megjelenik.
hogyan lehet spotify-t kapni az Xbox 360-on
Tapasztalt már valaha problémákat az avatara kivágása során a Gravatar Cropper segítségével? Hogyan csináltad? Kérjük, ossza meg velünk tapasztalatait az alábbi megjegyzések részben.






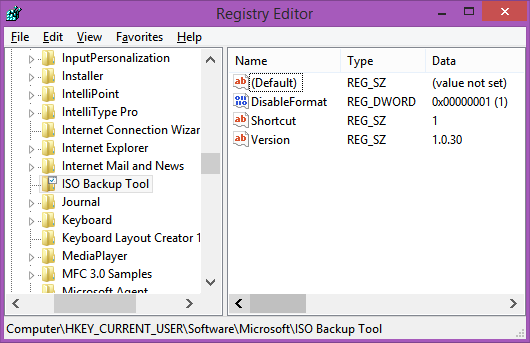

![A leggyakrabban használt Pokemon Emerald csalások [beleértve a GameSharkot is]](https://www.macspots.com/img/games/22/most-used-pokemon-emerald-cheats.png)