A tanárokat már elárasztja a munka. A plágium vagy csalás kézi ellenőrzése fárasztó, de fontos feladat, különösen mivel a legtöbb iskola átállt az online tanulásra. A diákok okosak, és mindig keresik a módját, hogy jobb jegyeket szerezzenek. Emiatt fontos, hogy a tanárok tisztában legyenek ezzel, és hogy könnyebb eszközöket használjanak a csalás vagy plágium észlelésére.

Itt jön a képbe a Google Tanterem. Ha egy diák beküldte a munkáját, a tanára az összes átdolgozási előzményét ellenőrizheti ezzel a hasznos plágium-ellenőrző eszközzel. Ez a cikk elmagyarázza, hogyan lehet észlelni a plágiumot vagy csalást a Google Tanteremben.
Google Tanterem – Hogyan lehet észlelni a plágiumot vagy csalást
A Google Tanteremnek van egy hasznos ellenőrző eszköze, az úgynevezett Eredeti jelentés. Ez az eszköz számtalan webhelyoldallal és könyvek millióival összehasonlítva képes ellenőrizni a tanuló munkáját. Fontos azonban megjegyezni, hogy csak az interneten közzétett könyveket vagy kiadványokat tudja ellenőrizni. A nem online forrásokból származó információk nem követhetők nyomon.
Ezek a jelentések rengeteg információt tartalmaznak a talált plágiumról:
- Konkrét webhelyek, amelyek azonos vagy hasonló tartalommal rendelkeznek
- A felhasznált plagizált anyag százalékos aránya
- Az idézett vagy idézett részek száma
- A megjelölt szövegrészek mennyisége
Az eredetiségjelentések bekapcsolásához kövesse az alábbi lépéseket:
- Kattintson az „Osztály”, majd az „Osztályfeladatok” elemre.
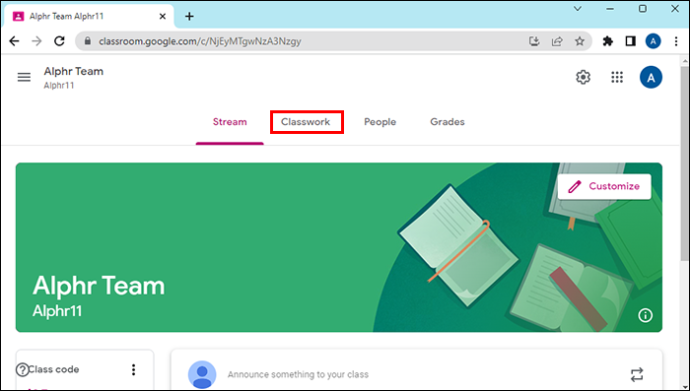
- Kattintson a „Létrehozás”, majd a „Hozzárendelés” gombra.
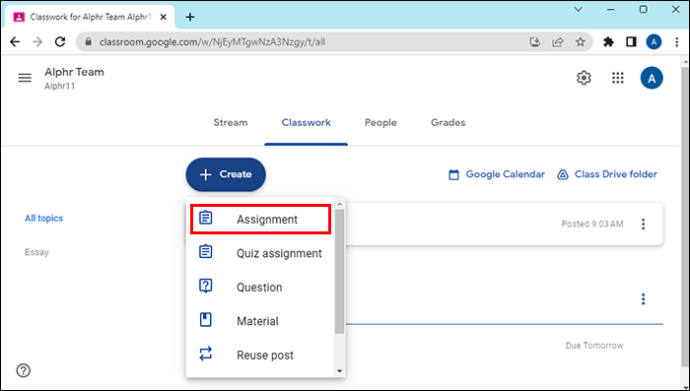
- Kattintson a „Plagizálás ellenőrzése” elemre.
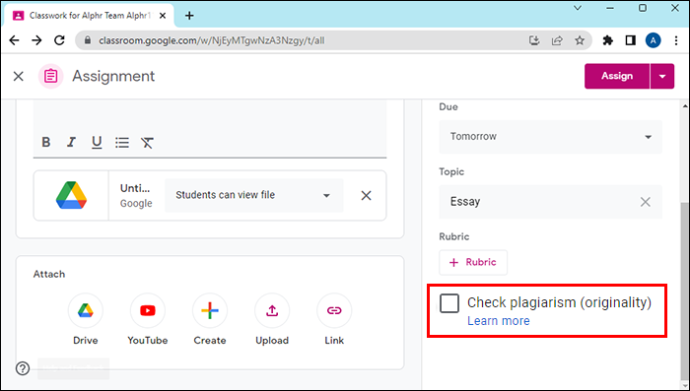
Az eredetiségjelentések aktiválása
A tanulók nem készíthetnek jelentést a beküldött munkájukról, ha bekapcsolta az Eredetiségi jelentéseket, miután elküldték a munkájukat. Ha azt szeretné, hogy a tanulók jelentést készítsenek, vissza kell adnia a munkájukat, és lehetővé kell tennie számukra, hogy a jelentés futtatása után leadják a feladatukat.
Az Eredetiségjelentések bekapcsolásához, miután a tanulók elküldték a munkájukat, kövesse az alábbi lépéseket:
- Kattintson az „Osztály”, majd az „Osztályfeladatok” elemre.
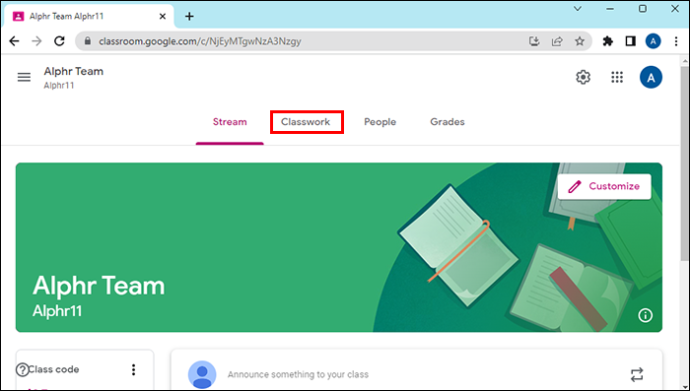
- A feladat mellett kattintson a „Szerkesztés” gombra.
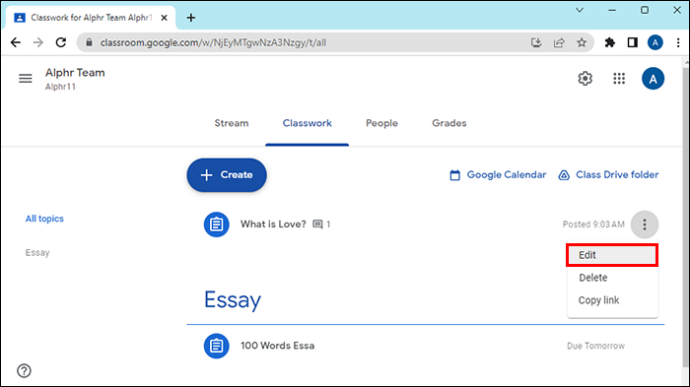
- Kattintson a plágium ellenőrzése gombra.
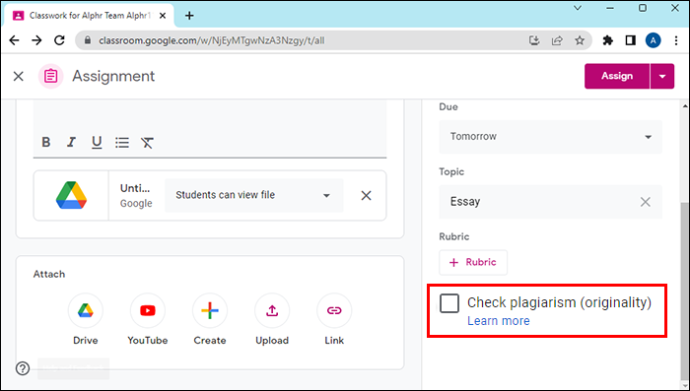
Az eredetiségjelentések áttekintése
Az eredetiségjelentések automatikusan lefutnak, amint a tanulók elküldik a feladataikat. Ha egy tanuló visszavonja a feladat beküldését, majd újra beküldi, a Google Tanterem egy másik eredetiségi jelentést futtat a tanár számára.
A következőképpen tekintheti át az eredetiségi jelentéseket:
hogy megy a snap pontszám
- Kattintson az „Osztály”, majd az „Osztályfeladatok” elemre.
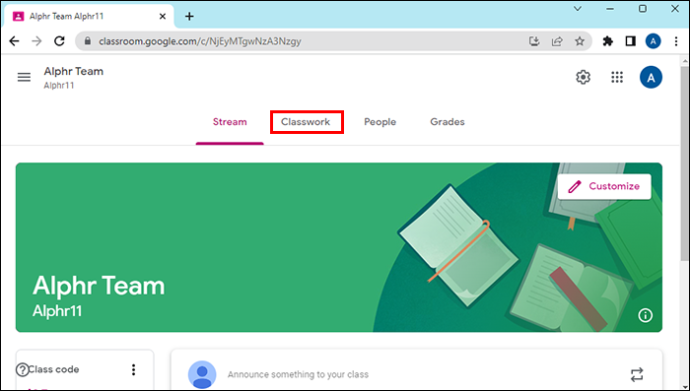
- Kattintson a „Feladat” elemre, majd a „Feladat megtekintése” elemre, és válassza ki a tanuló fájlját.
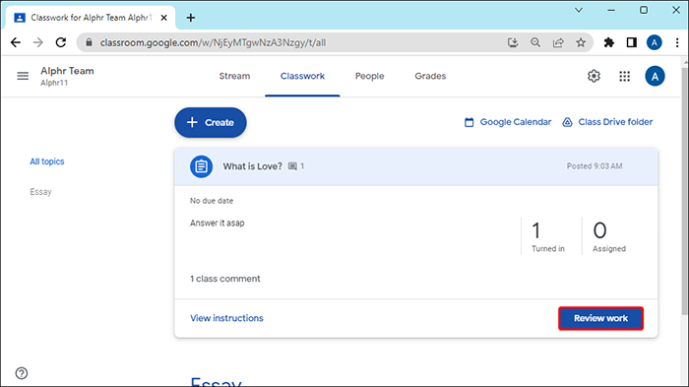
- Kattintson a megjelölt részek számára.
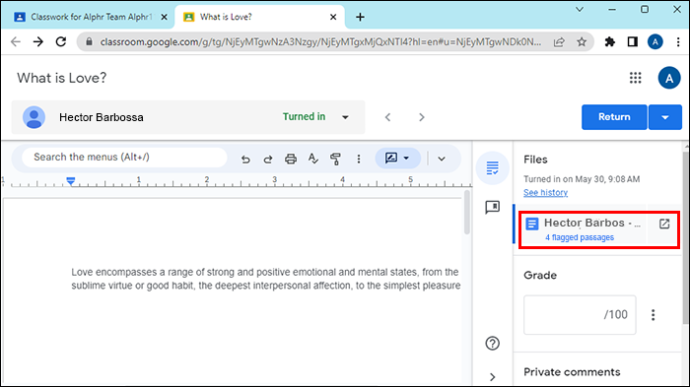
Fontos tudnivalók
- Az eredetiségjelentések 45 napig tekinthetők meg. Ezen idő után egy másik jelentést kell futtatnia az osztályozó eszközzel.
- Ha az Eredetiségi jelentések aktiválva vannak egy feladathoz, a tanulók háromszor futtathatnak jelentést a feladataikról, mielőtt leadnák azokat. A tanárok nem láthatják a diákok által futtatott jelentéseket. A tanulók pedig szerkeszthetik és módosíthatják a feladatukat az utolsó jelentés futtatása után, mielőtt azt leadnák.
- Csak olyan dokumentumok használhatók eredetiségi jelentés készítésére, amelyek fájlmérete nem haladja meg a 2 MB-ot.
- Osztályonként öt feladatnál bekapcsolhatja az Eredetiségjelentéseket, ha rendelkezik Google Workspace for Education Fundamentals-fiókkal. Ha korlátlan számú eredetiségi jelentést szeretne használni, meg kell kérnie a Google Workspace-adminisztrátort, hogy frissítsen a Teaching and Learning szolgáltatásra, vagy frissítsen a Google Workspace for Education Plus szolgáltatásra.
Titkosak-e az eredetiségjelentései
Az Eredetiségjelentések használatakor a Google Tanterem nem veszi át a tartalom tulajdonjogát. A tartalom az Öné és a tanítványaié. Az Eredetiségjelentések mindent megkeresnek, ami nyilvánosan elérhető az interneten, és nem tárolják őket véglegesen.
A Google Workspace for Education Fundamentals megfelel a következő megfelelőségi szabványoknak:
- Oktatási jogokról és adatvédelmi törvény (FERPA)
- 1998. évi Children's Online Privacy Protection Act (COPPA)
- A Future of Privacy Forum (FPF) által bevezetett hallgatói adatvédelmi ígéret
- ISO/IEC 27018:2014 (Adatszabványok)
A zárolt kvíz mód funkció bekapcsolása
A zárolt kvíz mód nagyszerű módja annak, hogy megakadályozza a csalást a Google Tanteremben. Ez a funkció segít az értékelések integritásának biztosításában. Bekapcsolható a Google Űrlapokban, és megakadályozza, hogy minden tanuló hozzáférjen más forrásokhoz. Amikor a tanulók kvízt töltenek ki a Google Tanteremben, ez a funkció megakadályozza, hogy más forrásokkal csaljanak.
Ez a funkció automatikusan letilt minden alkalmazást, bővítményt, lapot és képernyőkép funkciót. A kvíz egész ideje alatt nem lesznek elérhetők, és a diákok a Google Tanterem szolgáltatásra korlátozódnak. Ezt a funkciót bekapcsolhatja a Google Tanteremben, mielőtt átadná a tanulóknak a munkát.
GYIK
Az eredetiségjelentések összevethetik-e az osztály többi tanulójának munkáját és az iskola korábbi diákjainak munkáját?
Ha ezt az adminisztrátor bekapcsolta, láthatja az iskolán belüli egyezéseket. Ezt azonban csak akkor teheti meg, ha frissített a Google Workspace for Education Plus és a Teaching and Learning Upgrade kiadásra. Ez a folyamat a domain iskolai korpuszának vizsgálatával működik. A tanulók munkájának összehasonlításához, ha azt az iskolai korpuszhoz duplikálják, az alábbiakra van szükség:
• Az iskolai egyezéseket be kell kapcsolni a domainben
• Az eredetiségjelentéseket be kell kapcsolni a feladathoz
• A fájl típusát támogatni kell
Ellenőrzik az eredetiségjelentéseket más domainekkel? Ha igen, láthatják ezek a tanárok a diákjaim feladatait?
Nem. A tanulói munkákat nem tároljuk más domainekkel való összehasonlításhoz, és a más domaineket használó tanárok nem láthatják a tanulók feladatait.
Megmutathatják az eredetiségjelentések, hogy egy tanuló használt-e páratlan szöveget?
Igen, értesítést kap, ha több szkript van egy hozzárendelésben, ha hatnál több nem szöveges karakter található.
Mik azok az idézett vagy idézett részek?
Ezek a részek olyan szövegrészek, amelyek hasonlóak a tanuló által idézett vagy idézett webhelyen található szöveghez.
Mik azok a megjelölt részek?
A megjelölt szövegrészek olyan szövegrészek, amelyeket az Eredetiségi jelentés hasonlónak talál egy weboldalon található információhoz, amelyet a tanuló nem idézett vagy idézett. Megtekintheti a megjelölt információkat, valamint azt, hogy hol találták meg, valamint egy linket a webhelyre.
A felülvizsgálati folyamat egyszerűvé tétele
A Google Tanterem eredetiségjelentési funkciójával a Google Keresés erejével ellenőrizheti az esetleges plágiumot. Megkérheti diákjait, hogy a munkájuk leadása előtt legfeljebb háromszor nézzék meg, hogy nem hivatkoznak-e saját munkájukra. Az eredetiségjelentéseket több nyelven is futtathatja.
A Google Tanterem kiküszöböli a kézi kereséseket, és egyszerűsíti az osztályozást azáltal, hogy automatikusan kiemeli azokat a részeket, amelyekre hivatkozni kell, valamint a külső forrásra mutató hivatkozást. Könnyedén mentheti, megoszthatja vagy kinyomtathatja az eredetiségjelentéseket, amikor csak kell.
Használta valaha a Google Tanterem eredetiségjelentés funkcióját? Ha igen, hasznosnak találta? Tudassa velünk az alábbi megjegyzések részben.




![Hogyan állapítható meg, ha valaki letiltotta a Whatsapp-on [2021. január]](https://www.macspots.com/img/whatsapp/78/how-tell-if-someone-blocked-you-whatsapp.jpg)




