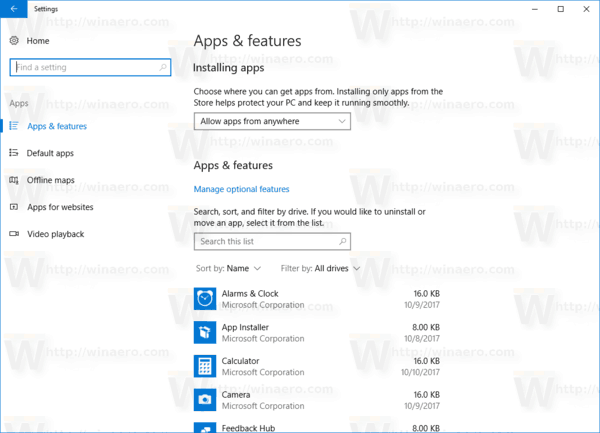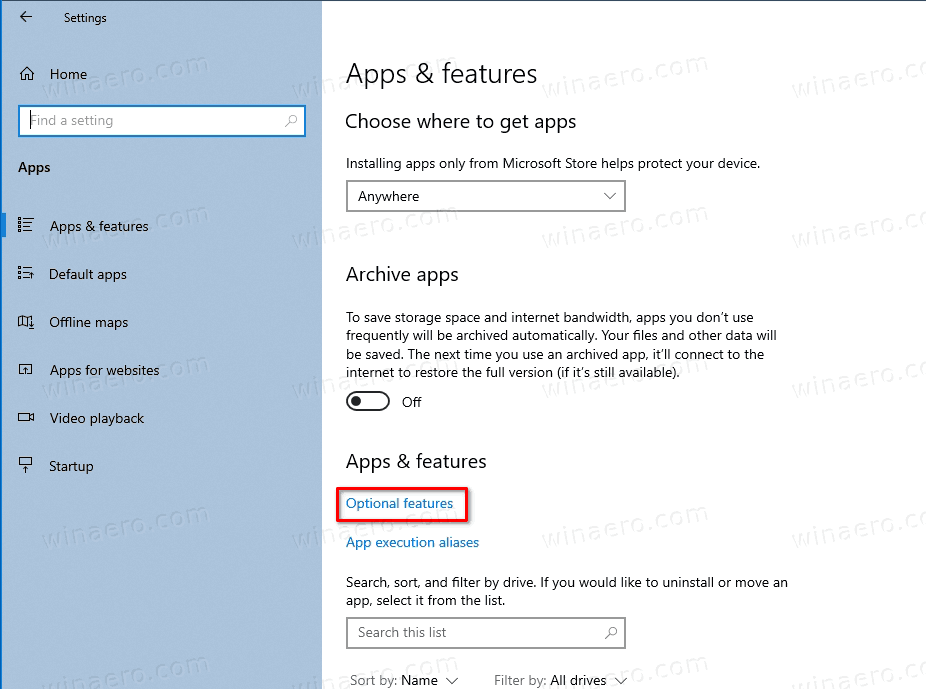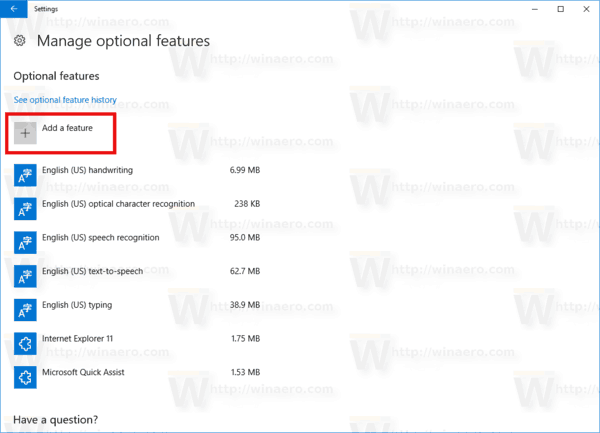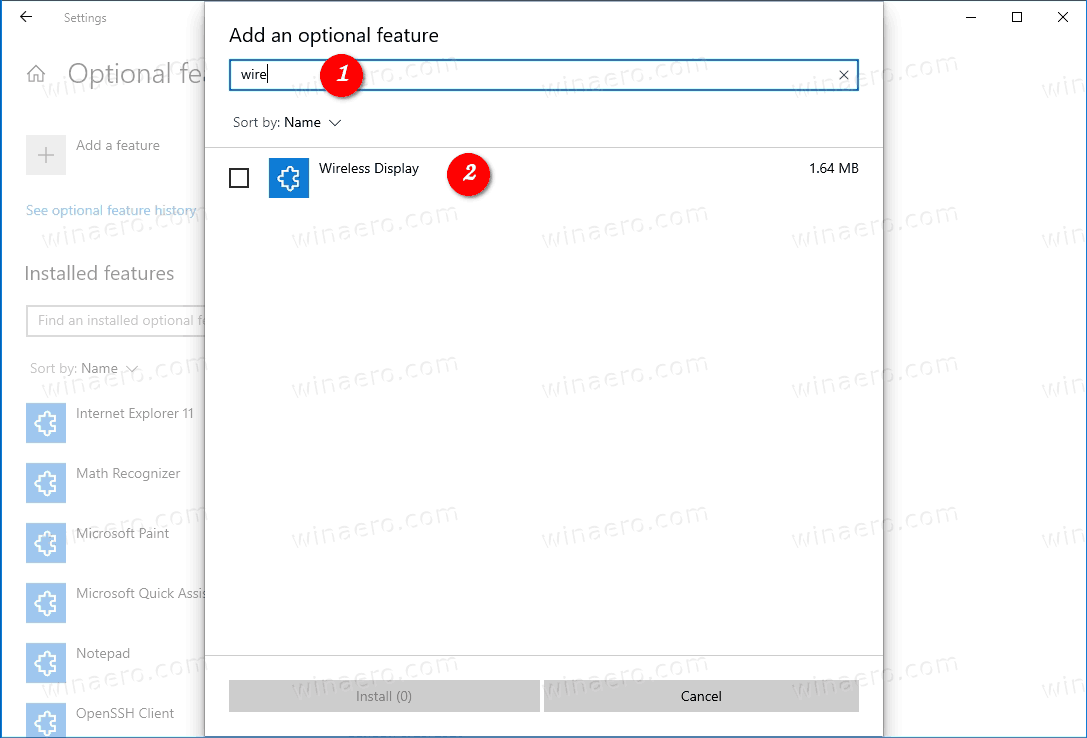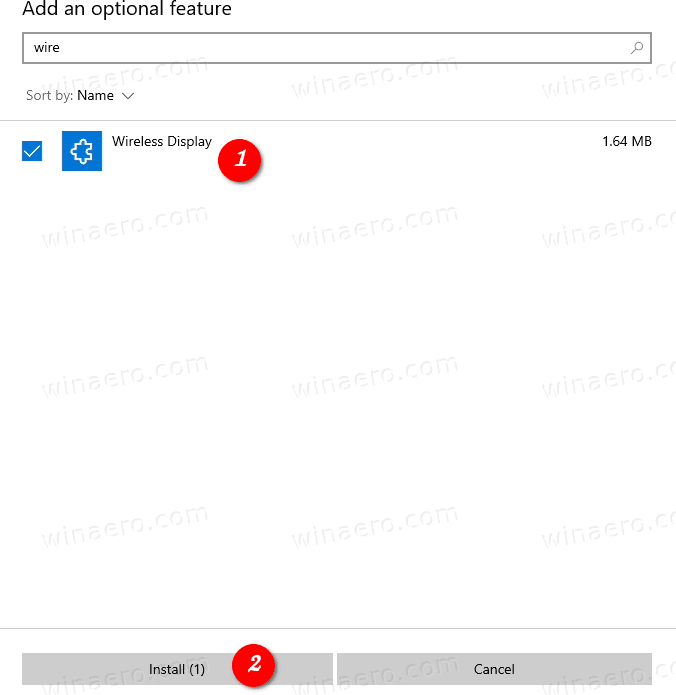Hogyan adható hozzá a Miracast Receiving Support (Wireless Display) a Windows 10 rendszerhez, és telepítse a Connect alkalmazást
Kezdve Windows 10 2004-es verzió , A Microsoft választhatóvá tette a beépített összekapcsolási alkalmazást. Ha arra van szüksége, hogy a telefon képernyőjének tartalmát vezeték nélkül továbbítsa a számítógép kijelzőjére, telepítenie és engedélyeznie kell az alkalmazást.

A Windows 10 Connect alkalmazás a beépített Windows 10 alkalmazások egyike. Olyan streaming funkcióval rendelkezett, amelynek működéséhez Continuum-kompatibilis Windows 10 telefon szükséges. Lehetővé teszi más Miracast-kompatibilis számítógépek vetítését más számítógépekre dokkoló vagy Miracast-adapter nélkül.
Reklám
ha valakit felveszek a snapchat-be
Miracasta vezeték nélküli kapcsolatok szabványa a küldő eszközöktől (például laptopok, táblagépek vagy okostelefonok) a vevők (például tévék, monitorok vagy projektorok) megjelenítéséig, amelyet 2012-ben vezetett be a Wi-Fi Szövetség. Úgy működik, mint a „HDMI over Wi-Fi”, és alternatívának tekinthető az eszköz és a kijelző közötti kábelhez.
A Windows támogatja a Miracast programot a Windows 8.1 rendszerben. A Connect alkalmazás a Windows 10 rendszerben a számítógépet Miracast vevőkészülékké alakítja, így egy másik eszköz képernyőjét közvetlenül az útválasztó vagy az otthoni vezeték nélküli hálózat megkerülésével vetítheti rá. Nincs szükség külön hardverre, mivel a Wi-Fi Direct szolgáltatást használja.
A frissített lista A Windows 10 2004-es verziójában az eltávolított és elavult szolgáltatások közül a következő megjegyzés található.A Csatlakoztassa az alkalmazást a Miracast használatával történő vezeték nélküli vetítéshez alapértelmezés szerint nincs telepítve, de opcionális szolgáltatásként elérhető.Tehát telepítenie kell az alkalmazást, hogy a számítógépe vezeték nélküli kijelzőként működjön.
A Miracast vezeték nélküli kijelző hozzáadásához a Windows 10 rendszerhez és a Connect App telepítéséhez
- Nyisd ki a Beállítások alkalmazást .
- Válassza az Alkalmazások> Alkalmazások és szolgáltatások lehetőséget.
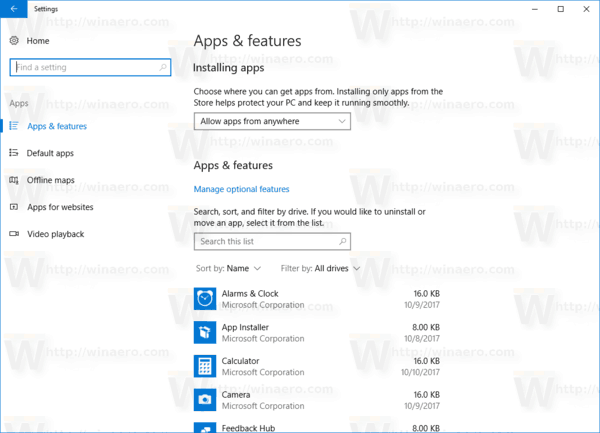
- A jobb oldalon kattintson a linkreOpcionális szolgáltatások.
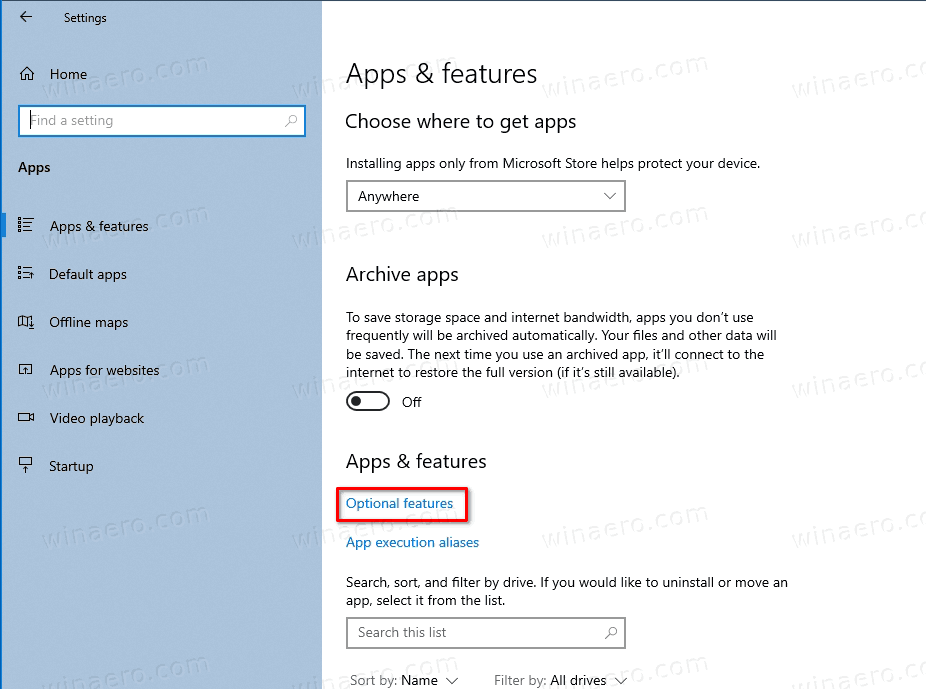
- Kattintson a gombraAdjon hozzá egy funkcióta következő oldal tetején.
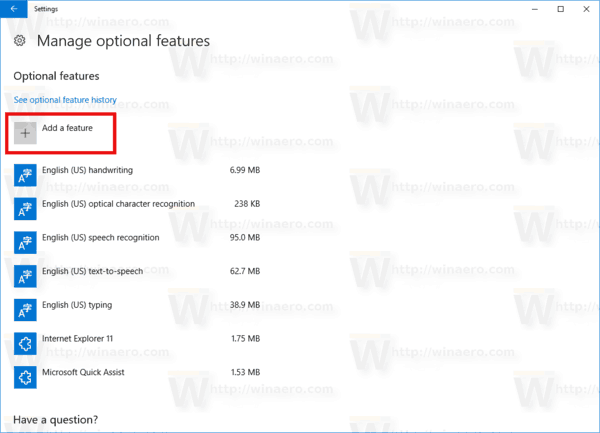
- Találd meg ' Vezeték nélküli kijelző 'opcionális szolgáltatás, amelyet telepítenie kell aAdjon hozzá egy funkciót.
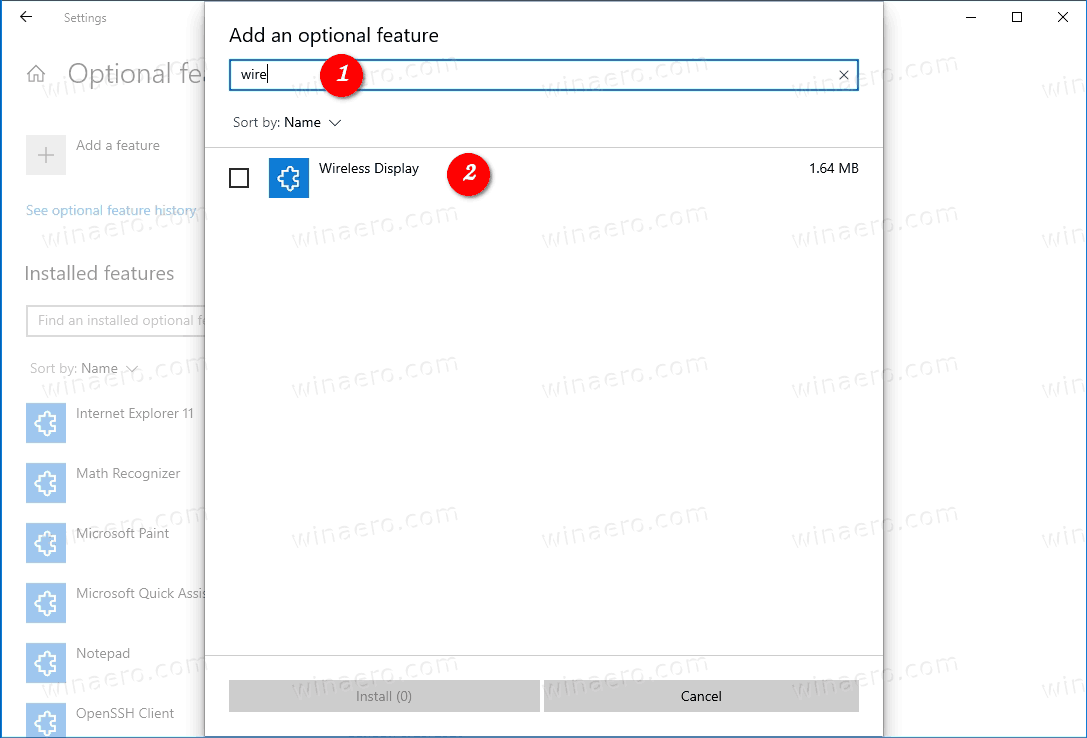
- Jelölje ki és kattintson a Telepítés gombra.
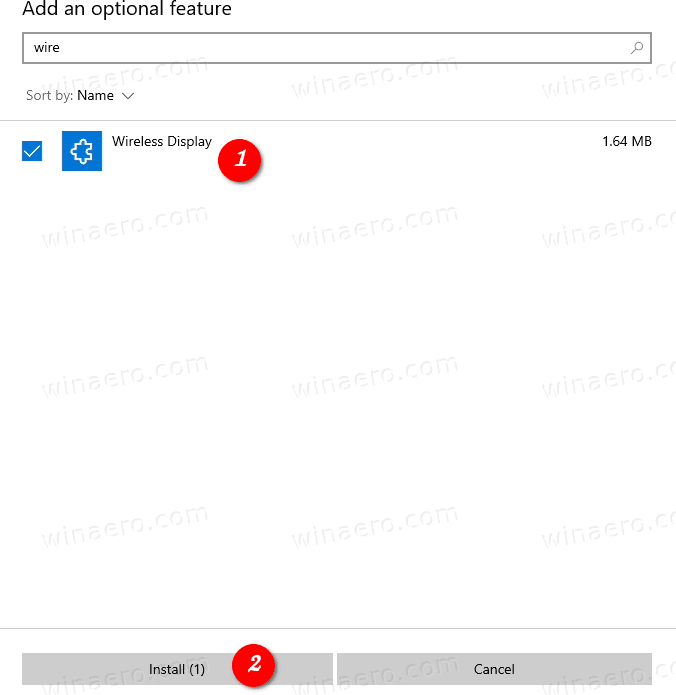
Kész vagy. A funkció azonnal telepítésre kerül.
hogyan lehet videót találni a facebook-on

Ez visszaállítja a Connect alkalmazás parancsikont a Start menüben.

hogyan törölhetem a spotify fiókomat
Később könnyedén eltávolíthatja a telepített vezeték nélküli kijelző funkciót a Connect alkalmazással együtt. Itt van, hogyan.
A Miracast vezeték nélküli kijelző eltávolításához a Windows 10 rendszerből és a Connect alkalmazás eltávolításához
- Nyisd ki a Beállítások alkalmazást .
- Válassza az Alkalmazások> Alkalmazások és szolgáltatások lehetőséget.
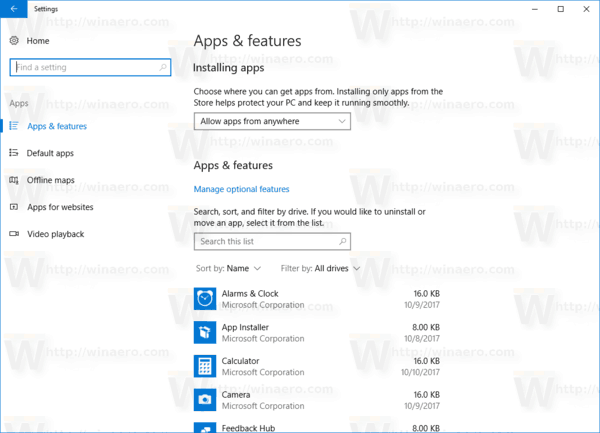
- A jobb oldalon kattintson a linkreOpcionális szolgáltatások.
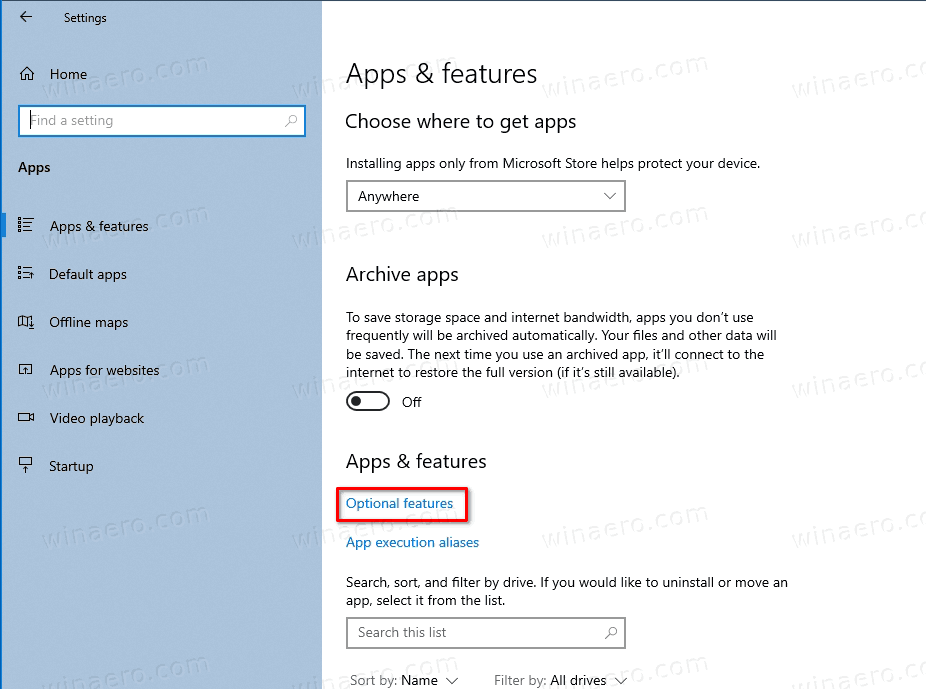
- Keresse meg a Vezeték nélküli kijelző bejegyzést a telepített opcionális szolgáltatások listáján, és válassza ki.
- Kattintson aEltávolításgomb.

- A funkció azonnal eltávolításra kerül.

Ez az!