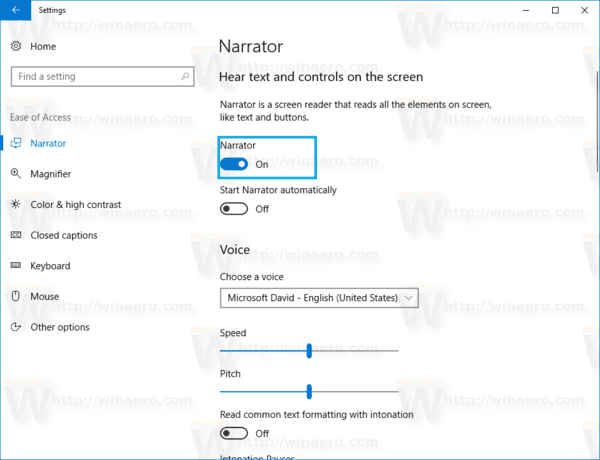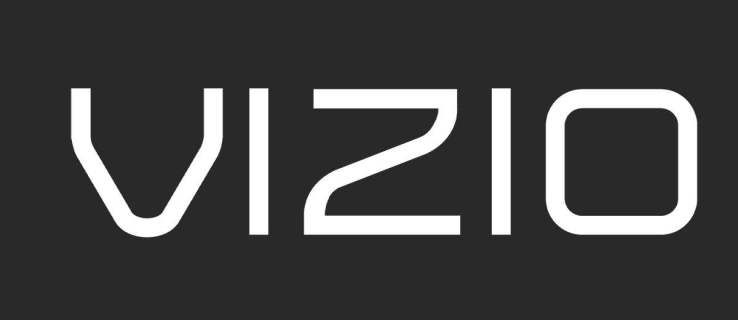Néha képernyőképeket készítünk szórakozásból. Máskor gyakorlati okunk van arra, hogy dokumentáljuk a beszélgetéseinket. A képernyőképek több okból is fontosak.

Ha iPhone 8 vagy 8+ készülékkel rendelkezik, két alapvető módja van a képernyőkép készítésének. Kép rögzítéséhez használhatja az iPhone gombjait vagy telefonja kisegítő lehetőségeket. Ha a második lehetőséget választja, elő kell készítenie.
Hogyan készíthet képernyőképeket az iPhone gombjaival?
Íme a legegyszerűbb módja annak, hogy képernyőképet készítsen iPhone 8/8+ készülékével:
Nyomja meg az Oldalsó gombot
Ezzel a gombbal ébresztheti fel telefonját alvó módból.
Nyomja meg egyszerre a Kezdőlap gombot
A Kezdőlap gomb a telefon elején található kerek gomb.
Várja meg az előnézetet
Amikor képernyőképet készít, a kijelző rövid időre fehér lesz. A képernyő bal alsó sarkában megjelenik az új képernyőkép előnézete. Érintse meg az előnézetet a kép szerkesztéséhez.
Hogyan készíthet képernyőképeket az Assistive Touch használatával?
Egyes felhasználók kényelmetlennek vagy lehetetlennek találják az Oldalsó gomb és a Kezdőlap gomb egyidejű lenyomását. Ha ez a helyzet, használhatja a telefonokhoz mellékelt kisegítő lehetőségeket.
Az Assistive Touch lehetővé teszi képernyőképek készítését a képernyő két egyszerű érintésével. Még ha nem is találja nehéznek a fenti gombkombináció használatát, inkább az Assistive Touch használatát részesítse előnyben, mert ezzel egy kézzel is készíthet képernyőképet.
Az Assistive Touch azonban egy kis beállítást igényel.
1. Engedélyezze az Assistive Touch funkciót
Először is győződjön meg arról, hogy ez az opció engedélyezve van a telefonján. Kövesse az alábbi lépéseket a bekapcsolásához:
Lépjen a Beállításokba
Válassza az Általános lehetőséget
Válassza a Kisegítő lehetőségek lehetőséget
Kapcsolja be az Assistive Touch funkciót
Érintse meg ezt az opciót, majd kapcsolja be a kapcsolót.
hogyan lehet tizedesjegyeket mozgatni az excelben
2. Az Assistive Touch testreszabása
Most képernyőképet szeretne hozzáadni a legfelső szintű menühöz. Ez lehetővé teszi a képernyőkép opció nagyon egyszerű elérését.
Lépjen a Beállításokba
Válassza az Általános lehetőséget
Válassza a Kisegítő lehetőségek lehetőséget
Érintse meg az Assistive Touch elemet
Érintse meg a Legfelső szintű menü testreszabása…
Új funkció hozzáadásához válassza ki a plusz jelet, és görgessen le a Képernyőkép részhez.
Válassza a Képernyőkép lehetőséget
Érintse meg a Kész gombot
Az Assistive Touch beállításait bármikor módosíthatja.
meggyújt hd 8 nem kapcsol be
3. Használja az Assistive Touch funkciót
Az Assistive Touch beállítása után a következőképpen készíthet képernyőképet:
Érintse meg a Segéd érintőgombot
Ez egy fehér gomb, amely a képernyő oldalán jelenik meg. Ezt a gombot választva megnyílik a legfelső szintű menü.

Érintse meg a Képernyőkép ikont
Mivel képernyőképet adott a legfelső szintű menüjéhez, azt bármely képernyőről könnyedén elérheti.
Mit lehet kezdeni a képernyőképpel?
Miután a telefon képernyőképet készített, itt tekintheti meg:
Fényképek > Albumok > Képernyőképek
Amikor megérinti a megtekinteni kívánt képernyőképet, telefonja megnyílik egy képszerkesztő.

Levághatja a képernyőképet, és egyszerűen közzéteheti a közösségi médiában. Ezenkívül rajzolhat rá, szöveget adhat hozzá, vagy beágyazhatja aláírását.
Egy utolsó gondolat
Ha képernyőképet szeretne készíteni egy videóról vagy egy játékról, fontos, hogy gyorsan cselekedjen. A késleltetett képernyőképek haszontalanok, ezért ha inkább az Assistive Touch opciót választja, akkor azt előre be kell állítania. Ezután bármikor készíthet egykezes képernyőképeket.