Az iPad birtoklásának egyik legnagyobb előnye, ha csatlakoztatja azt a Roku médialejátszóhoz. Dőlhet hátra és lazíthat, miközben videókat és képeket néz iPad készüléke nagy képernyőjén. Vagy javíthatja munkahelyi prezentációit, ha gyorsan csatlakoztatja mobileszközét a Rokuhoz, és magabiztosan hívja fel a figyelmet a fontos tartalmakra.

Bár nem lehetséges a teljes kijelző tükrözése a Roku számára, a táblagépen mentett képeket, videókat és zenefájlokat továbbra is tükrözheti. Ez azt jelenti, hogy nem fog látni olyan videojátékokat és alkalmazásokat, mint a Twitch. A két eszköz összekapcsolása azonban egyedülálló módot kínál a tartalom megtapasztalására.
Folytassa az olvasást, hogy megtudja, hogyan tükrözheti iPadjét Roku-ra, hogy a legtöbbet hozza ki médiafájljaiból.
iPad tükrözése a Roku alkalmazással
A különböző típusú tartalmak tükrözése meglehetősen egyszerű folyamat, miután végrehajtott néhány beállítást és előkészítette Roku eszközét.
Hogyan állítsuk be Roku-ját iPad tükrözéséhez
Először le kell töltenie a Roku Remote Control alkalmazást a táblagépére. Benne találhatod az Apple Store és telepítse.
Mivel ez az alkalmazás nem teljesen kompatibilis az iPad eszközökkel, módosítania kell a beállításokat, hogy teljes képernyőn tudjon futni. A kijelző nagyításához nyomja meg a nyíl ikont a képernyő alsó részén.
Ezután meg kell győződnie arról, hogy a Roku lejátszó beállításai lehetővé teszik az iPad tükrözését. Íme, hogyan kell csinálni:
- Használja a Roku távirányítót, és válassza ki Beállítások a Roku képernyő bal oldalán található eszköztárban.

- Ezután keresse meg a Rendszer fület, és kattintson Képernyő tükrözés .
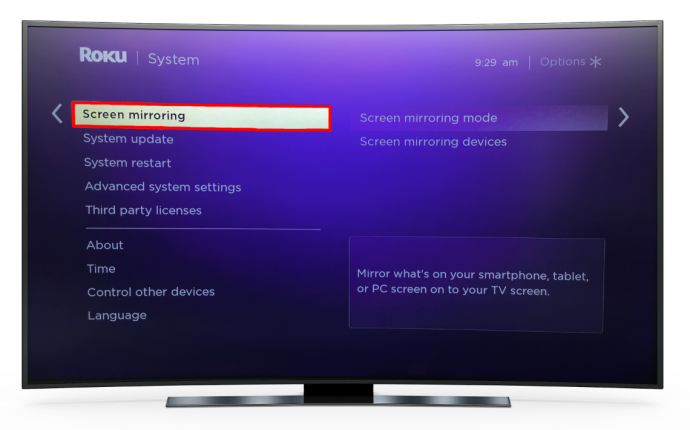
- Amikor belép a Képernyőtükrözés módba, két lehetőség közül választhat. Bármelyik közül választhat Gyors vagy Mindig engedélyez . Ha vele mész Gyors , a Roku mindig engedélyt fog kérni, amikor megpróbál tükrözni egy táblagépet.
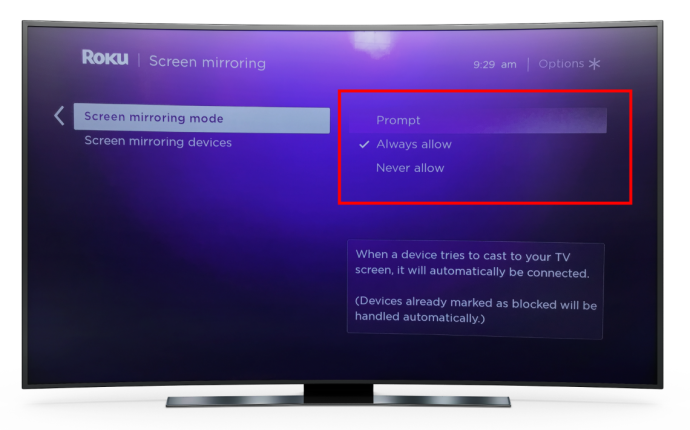
Miután engedélyezte a képernyőtükrözést a Roku médialejátszón, folytathatja az iPad tükrözését.
iPad tükrözése a Roku alkalmazással
A táblagépet és a Roku-t ugyanahhoz a Wi-Fi-hálózathoz kell csatlakoztatni, ezért ellenőrizze a csatlakozási beállításokat, hogy megbizonyosodjon arról, hogy ez a helyzet.
- Indítsa el a Roku Remote Control alkalmazást táblagépén.
- Válaszd ki a Média szakaszt a képernyő alján, hogy engedélyezze a képek, videók és zene átvitelét táblagépéről Roku lejátszójára.
- Ha kiválasztottad Gyors a Képernyőtükrözés módban az alkalmazás most megkéri, hogy csatlakozzon Roku eszközéhez.
- Válassza ki a Roku-ra átvinni kívánt tartalom típusát. Lapozzon végig a képei, zenéi és videói között, amíg meg nem találja a kívánt tartalmat.
- Ha rákattint egy képre vagy videóra, a Roku megjeleníti azt a TV képernyőjén. Amikor beír egy képmappát, kattintson a Játék ikonra, és az ott tárolt összes kép diavetítésben jelenik meg.
Csúsztassa ujját, vagy használja a képek alatti vezérlőgombokat, hogy előre-hátra léphessen a diavetítésben.
iPad tükrözése az Apple AirPlay segítségével
A Roku alkalmazás használata a legnépszerűbb módja az iPad tükrözésének, de van egy másik kiváló lehetőség is erre. Az AirPlay azt is lehetővé teszi, hogy a Roku streaming szolgáltatást iOS-eszköz tükrözésére használja.
Hogyan ellenőrizhető, hogy Roku-eszköze kompatibilis-e az AirPlay-vel
Annak ellenőrzéséhez, hogy az AirPlay jól működik-e a Rokuval, meg kell találnia a szoftver verzióját és az eszköz modelljét.
Ezt a következőképpen határozhatja meg:
- Lépjen a kezdőképernyőre, és válassza ki Beállítások .

- Választ Rendszer .

- Kattintson Ról ről . Ezután az eszköz információi megjelennek a képernyőn.
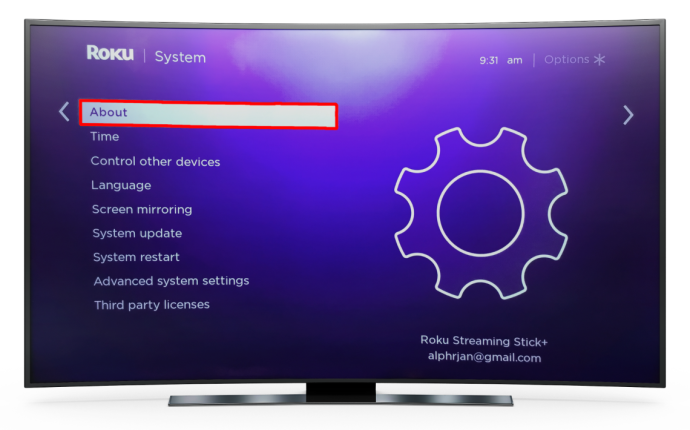
Roku eszközének Roku OS 9.4 vagy újabb, illetve Roku OS 10.0 vagy újabb rendszeren kell működnie, hogy az AirPlay szolgáltatással működjön. Megtalálhatja a kompatibilis eszközök listáját itt .
hogyan lehet megváltoztatni az insignia tv bemenetét
Az OS 12.3 vagy újabb operációs rendszert futtató táblagépek támogatják az Apple AirPlay segítségével történő adatfolyamot.
Mit kell beállítani, mielőtt csatlakoztatná az AirPlay-t Roku-eszközéhez
Ha Roku Streambart vagy Roku TV-t használ, azok lekapcsolódnak a Wi-Fi hálózatról, miután kikapcsolja őket. Ennek elkerülése érdekében engedélyeznie kell egy funkciót a stabil kapcsolat fenntartásához. A funkció aktiválása megerősíti a vezeték nélküli kapcsolatot, és lehetővé teszi az AirPlay és az eszköz összekapcsolását.
Íme a lépések az engedélyezéséhez:
- Kattints a Home gomb a Roku távirányítóján.

- Ezután görgessen végig a lehetőségek között, és nyomja meg a gombot Beállítások .

- Választ Rendszer , majd válassz Erő .
- Válassza ki Gyors TV indítás a tévében, vagy menj vele Gyors kezdés a Streambaron.
Ezek a beállítások most lehetővé teszik, hogy képeket, videókat és zenéket küldjön a táblagépéről a Roku eszközre az AirPlay használatával.
Az iPad tükrözése Roku-ra az AirPlay segítségével
Miután ellenőrizte, hogy táblagépe és Roku eszköze ugyanazt a Wi-Fi-kapcsolatot használja, tükrözheti iPadjét, és az AirPlay segítségével streamelheti a tartalmat a nagy képernyőn.
- Keresse meg a táblagépén a Roku-eszközre küldeni kívánt képet, hang- vagy videofájlt.
- Ha képet vagy videót szeretne átvinni, nyissa meg a videoalkalmazásokat, és válassza ki a lehetőséget AirPlay videó ikon.
Nyissa meg a zenét és más audioalkalmazásokat, ha dalokat, felvételeket vagy podcastokat szeretne megosztani. Akkor válassz AirPlay hang . - Megnyílik az AirPlay menü, görgessen át rajta, és válassza ki Roku eszközét.
Vegye figyelembe, hogy előfordulhat, hogy rá kell kattintania a Megosztás gomb mielőtt bizonyos esetekben megjelenik az AirPlay ikon.
Amikor megkezdődik a tartalom streamelése a Roku képernyőn, táblagépével vagy Roku távirányítójával szüneteltetheti, visszafordíthatja vagy lejátszhatja a médiát. megnyomni a itthon ikonra a Roku távirányítón a tükrözési munkamenet befejezéséhez.
Mi a teendő, ha Roku-eszköze nem jelenik meg az AirPlay menüben
Három gyakori oka van annak, hogy az AirPlay nem regisztrálja Roku-eszközét, amikor tartalmat próbál streamelni iPad készülékéről:
- Előfordulhat, hogy táblagépe vagy Roku eszköze nem kompatibilis az AirPlay szolgáltatással.
Győződjön meg arról, hogy mindkét eszköz támogatja az AirPlay-t, mielőtt megpróbálná tükrözni az iPad képernyőjét.
- Roku eszköze és táblagépe különböző Wi-Fi hálózatokhoz csatlakozik.
Csak akkor használhatja az AirPlay-t a tartalom streamelésére a Roku-n, ha mindkét eszköz ugyanazt a vezeték nélküli kapcsolatot használja.
- Kikapcsoltad az AirPlay szolgáltatást Roku eszközödön.
A következő lépések lehetővé teszik az AirPlay bekapcsolását:
- Roku eszközén nyissa meg Beállítások .

- Válassza ki Apple AirPlay és HomeKit .
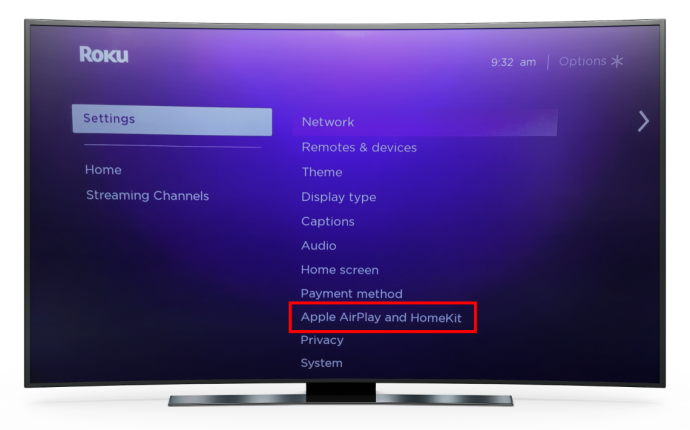
- nyomja meg Tovább aktiválni AirPlay .
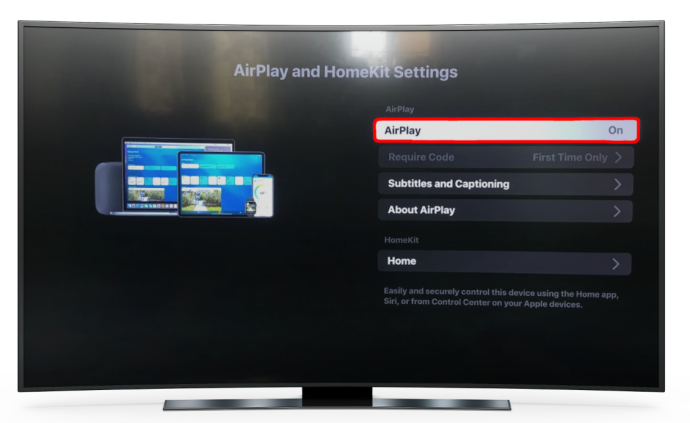
Képernyőtükrözési alkalmazás használata
Az utolsó lehetőség, amelyet megemlítünk, a vizuális élmény fokozása egy harmadik féltől származó tükrözőalkalmazással. A Képernyőtükrözési alkalmazás kiváló választás, és lehetővé teszi filmek, videók, képek és dokumentumok elküldését a Roku eszközére.
A következőképpen használhatja:
- Töltse le az alkalmazást táblagépére, és indítsa el.
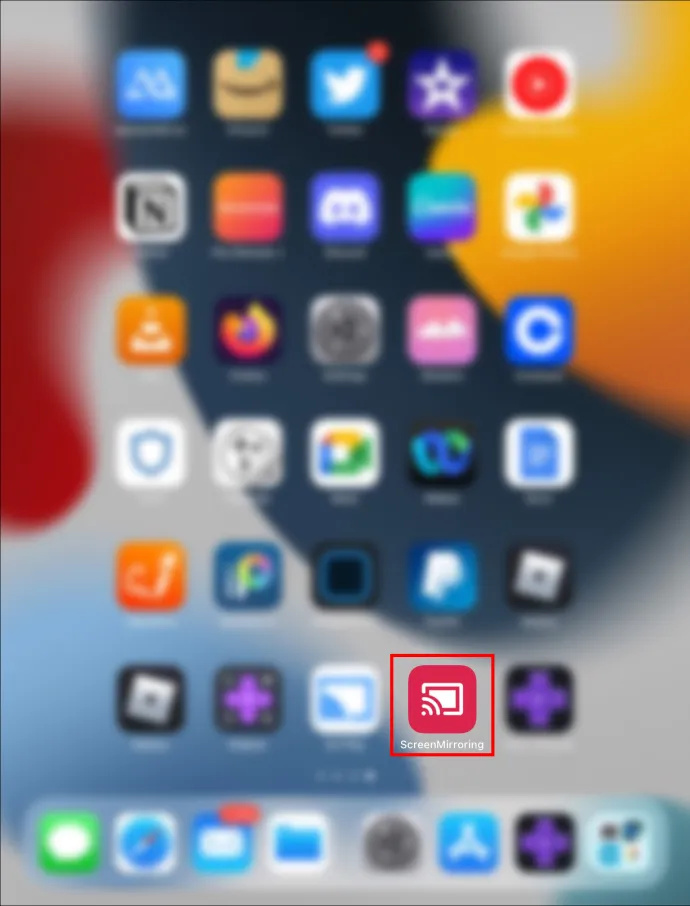
- Győződjön meg arról, hogy az iPad és a Roku eszközök ugyanazon a vezeték nélküli hálózaton vannak.
- Keresse meg és válassza ki a Roku TV-re küldeni kívánt fájlt.
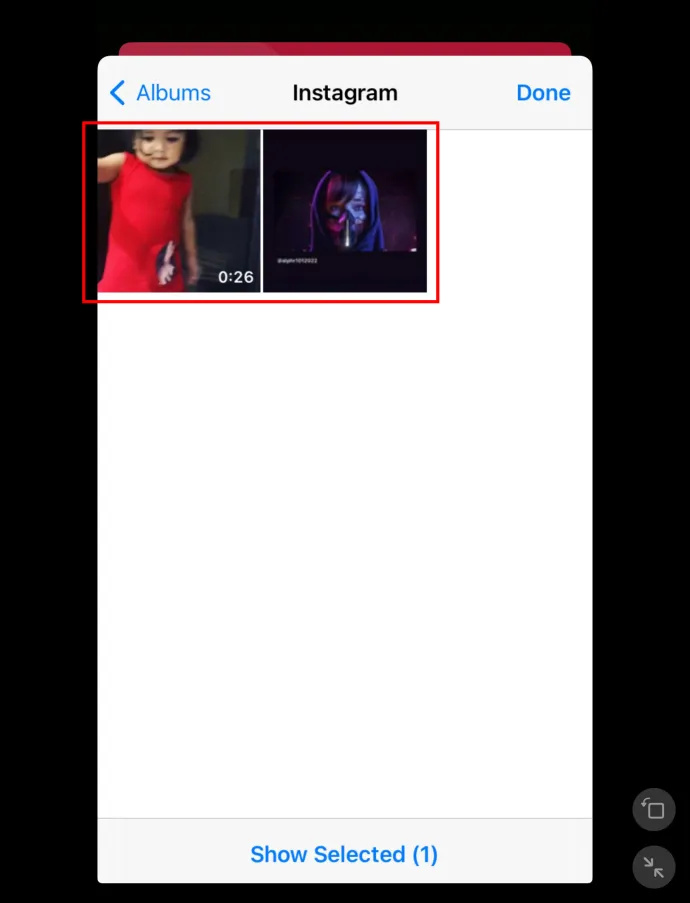
- Kattints a Képernyő leadása ikonra a jobb felső sarokban.
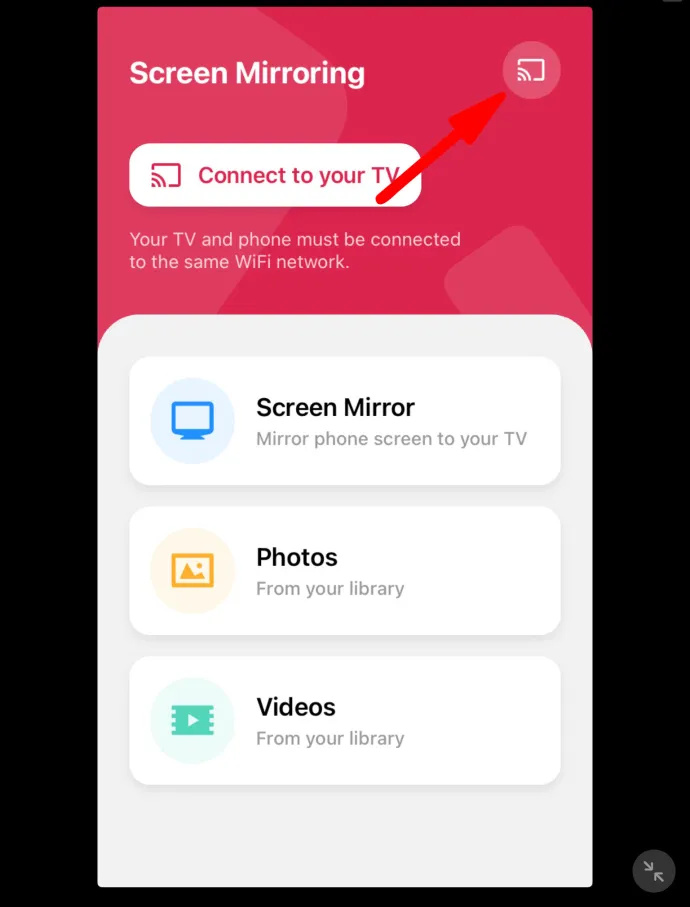
- Válassza ki a Roku eszközt a táblagép tartalmának tükrözéséhez.
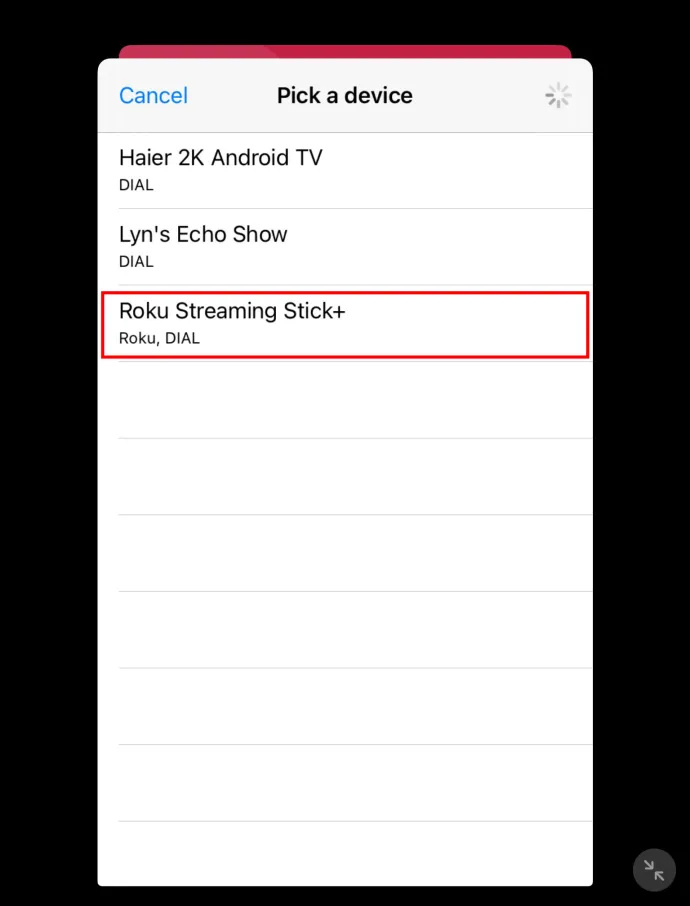
A tartalom tükrözése csak néhány kattintásnyira van
Az iPad tükrözésének egy Roku eszközre nem kell bonyolultnak lennie. Megérdemli, hogy felfedezze eszközeiben rejlő lehetőségeket. Ha teljesen kézben tartod a táblagépes tartalmat, komolyan javíthatod a megtekintési élményt, és nem hunyorogsz a kezében lévő kis képernyőn. Mostantól élvezheti kedvenc tartalmait nappalija kényelméből, miközben lejátssza a tévéképernyőn.
Általában milyen típusú fájlokat tükröz a Roku? Fotó-, videó- vagy hangfájlok? Hangzik el az alábbi megjegyzésekben.








