Az iTunes egy értékes program, amely rendszerezi zenéit és videóit, így könnyen kezelheti azokat. Különösen az iTunes-szal és általában az Apple-termékekkel a baj az, hogy a cég kompromisszummentes hozzáállása van a dolgokhoz. Ha alapértelmezett meghajtót állítanak be az adatok mentéséhez, akkor annak megváltoztatása nem túl egyszerű, hacsak nem engedélyezik. Ez a forgatókönyv igaznak bizonyul az iTunes biztonsági mentései esetében, amelyek hivatalosan nem adhatnak meg másik biztonsági mentési meghajtót.

Ebben a cikkben bemutatjuk, hogyan változtathatja meg az iTunes biztonsági mentési helyét, hogy kezelje a program által a meghajtókon elfoglalt helyet.
Az iTunes biztonsági mentési helyének módosítása
Mint fentebb említettük, az iTunes előre beállított mentési helye a C meghajtón lesz, amelyet nem módosíthat. A helyzet megkerülésének több módja is van, és még a számítógépes ismeretek is elegendőek a megoldáshoz. A platformtól függően a módszerek kissé eltérőek lesznek.
Az iTunes biztonsági mentési helyének megváltoztatása Windows 10 rendszeren
Ha engedélyezni szeretné, hogy az iTunes biztonsági másolatot készítsen a fájlokról a választott könyvtárba, be kell csalnia a programot egy szimbolikus hivatkozás használatára, amely átirányítja a beléjük másolt fájlokat egy másik helyre. Minden olyan adat, amely általában a megadott helyre ír, a hozzárendelt/kapcsolt helyen tárolódik. Ha Windows 10-et használ, akkor a következő lépéseket hajthatja végre:
- Nyissa meg a Windows „Futtatás” ablakát bármelyik gomb megnyomásával 'Windows billentyű + R' billentyűzetén vagy gépelve 'fuss' a „Keresés” sávba.

- Másolás beillesztés ' „
%APPDATA%\Apple Computer\MobileSync” a „Futtatás” ablakba. Ennek a műveletnek meg kell nyitnia az iTunes biztonsági mentéseinek alapértelmezett helyét.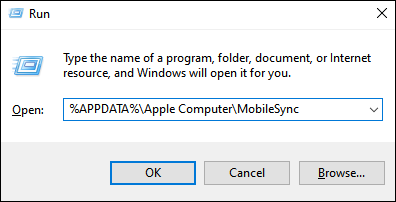
- A megnyíló mappában egy „Biztonsági mentés” nevű mappának kell lennie. Nevezze át ezt a mappát a tartalmának mentéséhez; jó név lenne Backup.old ” szóval tudja, mit tartalmaz. Alternatív megoldásként áthelyezheti ezt a mappát egy másik helyre, vagy teljesen törölheti a mappát.
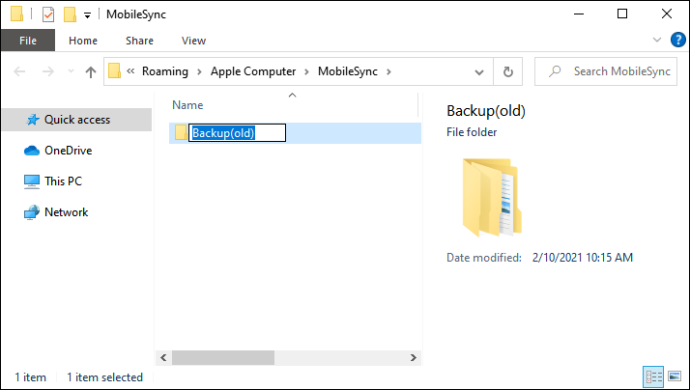
- Az iTunes biztonsági másolatainak elküldéséhez hozza létre a „biztonsági mentési könyvtárat”.
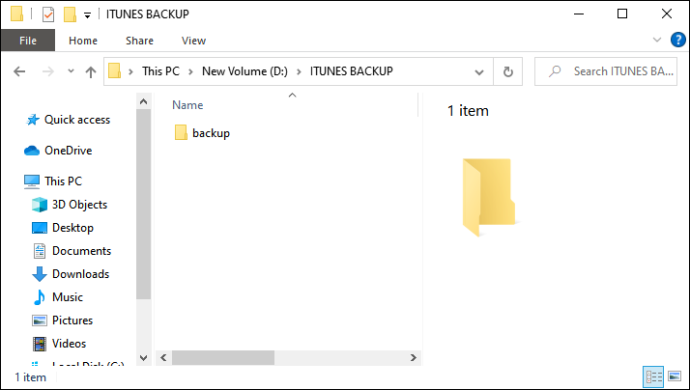
- Nyissa meg a 'Parancssort' a beírással
cmd"vagy'command"a tálca keresésében.
- Keresse meg az „iTunes” biztonsági mentési mappát a következő beírásával
cd %APPDATA%\Apple Computer\MobileSync"a „Parancssorban”, és nyomja meg a gombot 'Belép.'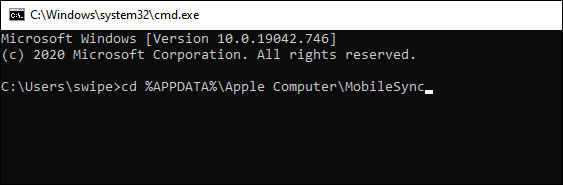
- Írja be a parancsot 'mklink /d '%APPDATA%\Apple Computer\MobileSync\Backup' '[célkönyvtár]' idézőjelekkel . Cserélje le a „célkönyvtárat” annak a címnek a címével, ahol a biztonsági másolatot tárolni szeretné. Az előző lépéshez hasonlóan a mappa címét másolhatja és beillesztheti a parancsba. Csak ügyeljen arra, hogy idézőjelbe tegye.
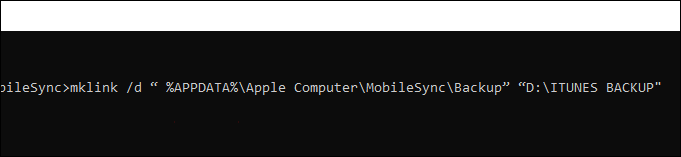
- Ha hibaüzenetet kap, amely azt jelzi, hogy nem tudja végrehajtani a műveletet, győződjön meg róla futtassa a parancssort rendszergazdaként . Kattintson a jobb gombbal a keresősáv parancssori alkalmazására, és válassza ki 'Futtatás rendszergazdaként.'
- Minden alkalommal, amikor megnyomja az automatikus biztonsági mentés gombot az iTunes alkalmazásban, az összes biztonsági mentési fájlt elküldi az Ön által létrehozott célkönyvtárba.
Az iTunes biztonsági mentési helyének megváltoztatása Mac rendszeren
Ha Mac számítógépet használ, a folyamat hasonló lesz a Windowshoz. Létre kell hoznia egy szimbolikus hivatkozást is, hogy rávegye az iTunes-t a biztonsági mentési fájlok átirányítására. Ennek folyamata iOS rendszeren a következő:
- A dokkolóból nyissa meg a 'Lelet' kb.

- Kattintson a 'Megy' Menü.
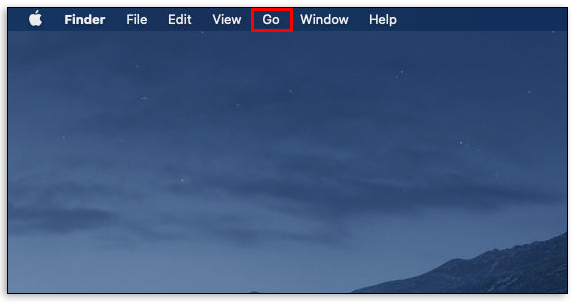
- Válassza ki „Ugrás a mappába” a legördülő menüből.
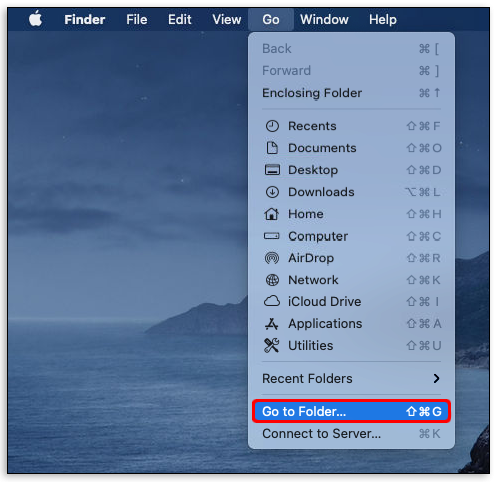
- A felugró ablakba írja be a „
~/Library/Application Support/MobileSync.”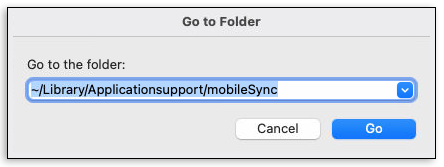
- Nevezze át az ott talált mappát. Törölheti vagy áthelyezheti is, de a törlés eltávolítja az összes korábbi biztonsági másolatot.
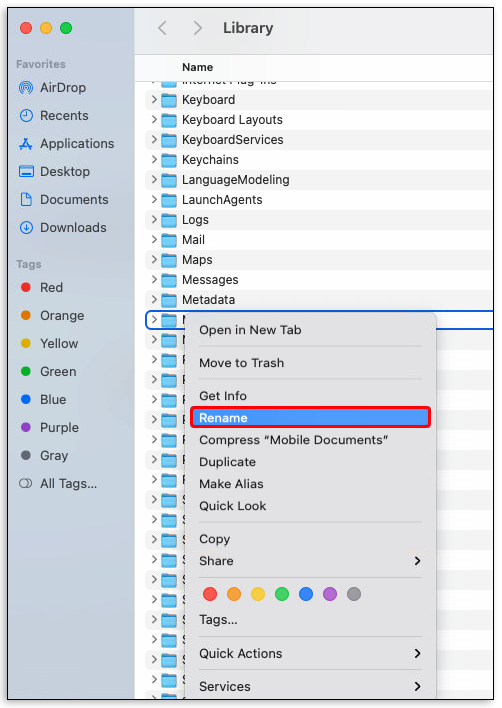
- Nyisson meg egy új „Finder” ablakot a „Command + N” megnyomásával a billentyűzeten. Menjen oda, ahová át szeretné irányítani a biztonsági mentési fájlokat, majd hozzon létre ott egy „új biztonsági mentési mappát”.
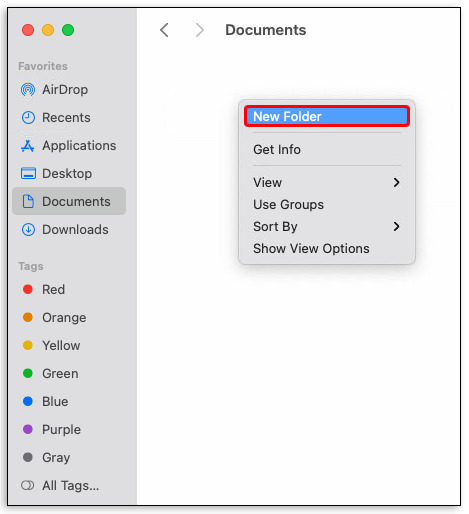
- Nyissa meg a „Terminal” alkalmazást; ezt a címre kattintva érheti el „Alkalmazások > Segédprogramok.”
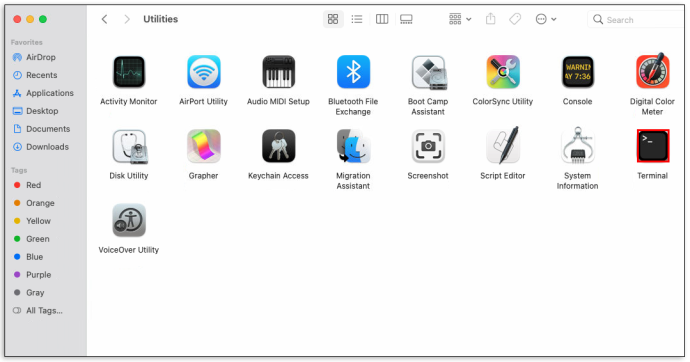
- Begépel'
sudo ln -s “[target]” ~/Library/Application\Support/MobileSync/Backup"külső idézőjelek nélkül . Cserélje ki a „[cél]” elemet annak a mappanak a címére, amelybe a biztonsági mentési fájlokat tárolni szeretné, és nyomja meg a gombot 'Belép.'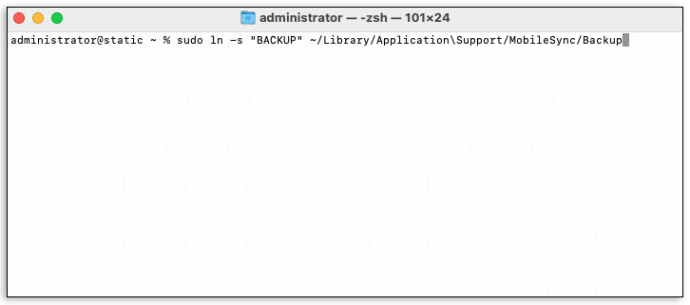
- Írja be a sajátját 'adminisztrátori jelszó' amikor megkérdezi.
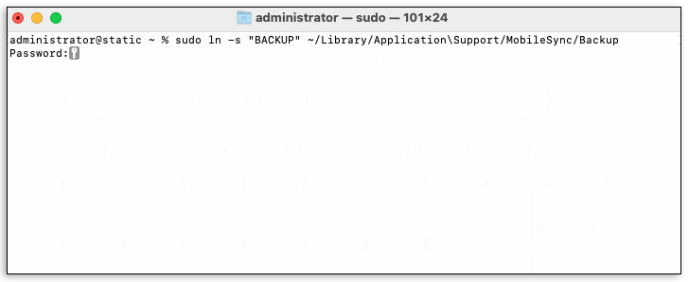
- Egy „szimbolikus hivatkozás” jön létre az iTunes biztonsági mentési könyvtárában. A helyi biztonsági mentés végrehajtása átirányítja a fájlokat a megadott helyre.
A biztonsági másolatok elérése az iTunes alkalmazásban
Amint azt a fenti lépésekben említettük, a biztonsági mentési fájlokat úgy érheti el, hogy beírja a „ %APPDATA%\Apple Computer\MobileSync ” kifejezést a „Futtatás” alkalmazásban Windows rendszeren, vagy a „6FCEBA8F61CFA30A1FCF61CFA30A1FCF61CFA30A1FCF6F806F3DF29Fer29Fer29Fer. Ezek a helyek az alapértelmezett biztonsági mentési könyvtár. Ha módosította egy szimbolikus hivatkozás létrehozásával, akkor az újonnan létrehozott könyvtárban érheti el a biztonsági mentési fájlokat.
hogyan lehet egy üres oldalt eltávolítani szóban
A biztonsági mentés helyének automatikus megváltoztatása az iTunes alkalmazásban
Ha úgy gondolja, hogy a parancs- vagy terminálkódok használata túl bonyolult, letölthet alkalmazásokat a feladat elvégzéséhez. A CopyTrans Shelbee for Windows 10 és az iPhone Backup Extractor for iOS automatikusan átállíthatja az iTunes biztonsági mentési helyét. A folyamat egy másik alkalmazás letöltését jelenti a számítógépére, de ha a címtárkódok beírása nem az Ön csésze teája, akkor van alternatívája.
iTunes Backup Folder GYIK
Áthelyezhetem az iPhone biztonsági másolatát egy másik meghajtóra?
Technikailag nem. Az Apple nem engedi, hogy elrontsa a biztonsági mentési mappák helyét. Az automatikus biztonsági mentés bevezetése óta nem történt olyan frissítés, amely lehetővé tette volna a felhasználók számára a biztonsági mentés célkönyvtárának megadását. Ennek ellenére van mód ennek a korlátozásnak a felforgatására.
Az egyik a szimbolikus hivatkozások létrehozása, amelyek átirányítják a biztonsági másolat fájljait egy másik mappába. A fájlokat manuálisan is másolhatja és beillesztheti, ha kívánja. Amíg az Apple nem módosítja a házirendeket, az alapértelmezett korlátok megkerülése az egyetlen módja annak, hogy egy másik meghajtót használjunk biztonsági mentésekhez.
Hogyan változtathatom meg iPhone-om biztonsági mentési helyét?
Nincs mód az iPhone biztonsági mentési helyének hivatalos megváltoztatására az eszközről. Az Apple nem akarja, hogy az alapértelmezett beállításaikkal babráljon, és úgy tűnik, hogy nem lesznek olyan frissítések, amelyek megváltoztatnák ezt. A szimbolikus hivatkozások létrehozása Windows vagy Mac számára azonban megkerülheti a helyzetet.
Alternatív megoldásként másolja és illessze be a biztonsági mentés mappáját egy másik meghajtóra. Az összes Apple-eszköz, legyen az iPhone, iMac vagy iPad, az iTunes alkalmazást használja fájljairól biztonsági mentésre. A lépések követésével ráveheti az iTunes alkalmazást, hogy automatikusan biztonsági másolatot készítsen egy másik meghajtóra.
Hogyan szabhatom testre iPhone-om biztonsági mentési helyét?
nem teheted. Az Apple nem engedélyezi a felhasználóknak, hogy módosítsák a rendszer biztonsági mentéseinek alapértelmezett helyét. Az iPhone készülékben vagy az iTunes alkalmazásban nincs hivatalos mód, amely lehetővé tenné a felhasználó számára, hogy ezt módosítsa. A biztonsági másolatok áthelyezéséhez használhat szimbolikus hivatkozásokat, vagy letölthet egy harmadik féltől származó programot.
Hol találja meg a biztonsági mentési mappát az iTunesban?
A platformtól függően a %APPDATA%\Apple Computer\MobileSync vagy a ~/Library/Application Support/MobileSync mappában lehet. Ha nem találja a mappát, próbáljon megkeresni a MobileSync kifejezést a Windows Search Appban vagy a Finder for Mac rendszerben.
Ha azonban már átirányította a biztonsági másolatot, akkor annak a megadott könyvtárban kell lennie. Kérjük, olvassa el a fenti utasításokat a biztonsági mentési mappák pontos helyének megkereséséhez.
Rendben van-e a biztonsági mentési mappa törlése szimbolikus hivatkozás létrehozásakor?
Szimbolikus hivatkozás létrehozásakor átnevezheti, áthelyezheti vagy törölheti a mappát. A mappa teljes törlése nem ajánlott, még akkor sem, ha sikerült szimbolikus hivatkozást létrehozni. Az eredeti biztonsági mentési mappa régebbi biztonsági mentési fájlokat tartalmaz, amelyekre rendszerhiba esetén szüksége lehet.
Az automatikus biztonsági mentések általában különböző időbélyegekkel rendelkező fájlokat tartalmaznak, hogy visszaállítsák a rendszert a hiba észlelése előtti időpontra. Az alapértelmezett biztonsági mentési mappa azonnali törlése megfosztja Önt az időbélyegzett biztonsági mentési fájloktól.
Útkeresés a korlátok megkerülésére
Bár az Apple korlátozza a felhasználók azon képességét, hogy megzavarják eszközei biztonsági mentési fájljainak alapértelmezett beállításait, a rettenthetetlen felhasználók mindig megtalálják a módját. Az iTunes biztonsági mentési helyének megváltoztatásának ismerete lehetővé teszi a biztonsági mentési fájlok által elfoglalt terület kezelését.
Tud más módot az iTunes biztonsági mentési helyének megváltoztatására? Ossza meg gondolatait az alábbi megjegyzések részben.









