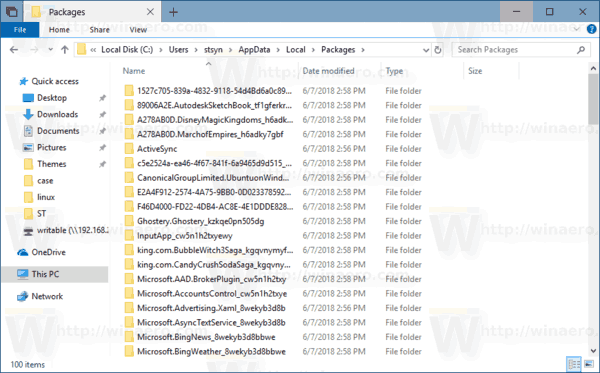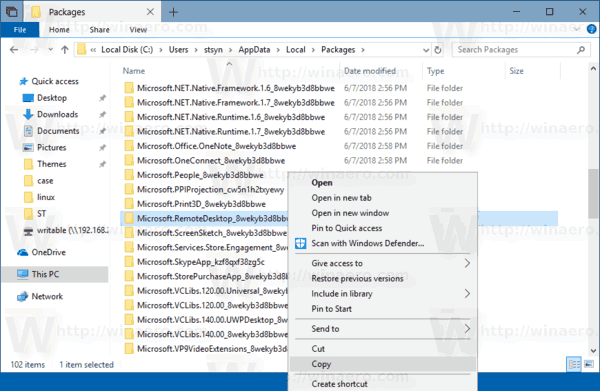A Windows 10 rendelkezik egy „Remote Desktop” nevű Store alkalmazással (Universal Windows Platform). Használhatja a távoli számítógéphez vagy az adminisztrátor által elérhetővé tett virtuális alkalmazásokhoz és asztali számítógépekhez való csatlakozáshoz. Az alkalmazás segít abban, hogy produktív legyél, függetlenül attól, hogy hol vagy. Lehetőség van biztonsági másolatok készítésére és visszaállítására. Ez nagyon hasznos, mert szükség esetén visszaállíthatja őket, vagy átviheti őket másik számítógépre vagy felhasználói fiókba.
Reklám
hogyan lehet csoportos csevegést létrehozni az instagramon
A Távoli asztal alkalmazás telepíthető az Áruházból .

A Távoli asztali áruház (UWP) alkalmazás esetében manuálisan biztonsági másolatot készíthet a következő lehetőségekről és beállításokról:
- Általános beállítások
- Csatlakozások (távoli PC-k)
- Tárolt hitelesítő adatok
- Csoportok
A biztonsági mentési adatok segítségével gyorsan helyreállíthatja a kapcsolatokat és azok opcióit, a kapcsolatok felhasználói fiókjait és az egyéni csoportokat a kapcsolatok rendezéséhez.
Ha gyakran használja a Távoli asztali áruház alkalmazást, érdekes lehet, hogy készítsen biztonsági másolatot az alkalmazás beállításairól és beállításairól, így szükség esetén manuálisan visszaállíthatja őket, vagy alkalmazhatja őket egy másik fiókra bármely Windows 10 számítógépen. Így lehet megtenni.
A Hírek alkalmazás biztonsági mentése a Windows 10 rendszerben , csináld a következőt.
- Zárja be a Remote Desktop alkalmazást. tudsz állítsa le a Beállításokban .
- Nyissa meg a Fájlkezelő kb.
- Lépjen a mappába% LocalAppData% Packages. Ezt a sort beillesztheti a File Explorer címsorába, és megnyomhatja az Enter billentyűt.
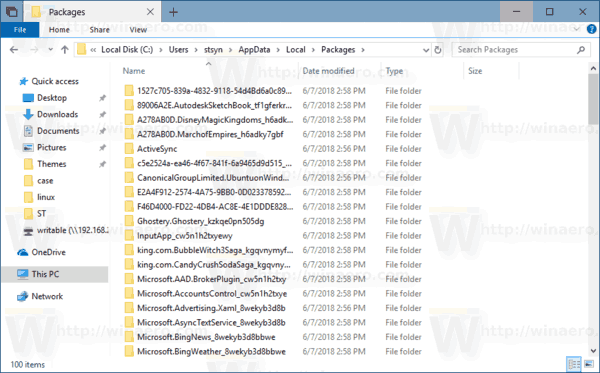
- Kattintson a jobb gombbal a mappáraMicrosoft.RemoteDesktop_8wekyb3d8bbweés válassza a helyi menüben a „Másolás” lehetőséget, vagy a másoláshoz nyomja meg a Ctrl + C billentyűkombinációt.
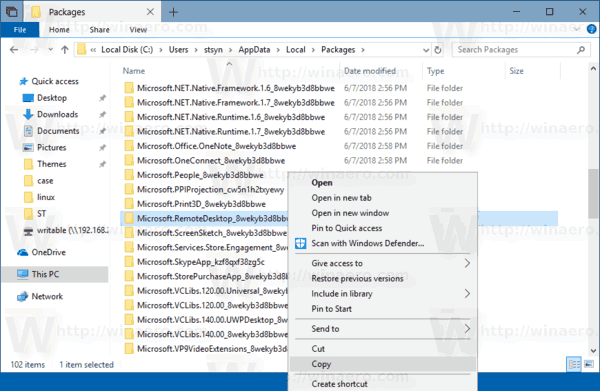
- Illessze be a mappát biztonságos helyre.
Ez az. Most készített egy biztonsági másolatot a Távoli asztali alkalmazás beállításairól. Ha vissza akarja állítani őket, vagy másik PC-re vagy felhasználói fiókra szeretne költözni, akkor azokat ugyanabba a mappába kell helyeznie.
Állítsa vissza a Távoli asztalt a Windows 10 rendszerben
- Zárja be a Távoli asztalt. tudsz állítsa le a Beállításokban .
- Nyissa meg a Fájlkezelő kb.
- Lépjen a mappába% LocalAppData% Packages. Ezt a sort beillesztheti a File Explorer címsorába, és megnyomhatja az Enter billentyűt.
- Ide illessze be a Microsoft.RemoteDesktop_8wekyb3d8bbwe mappát. Ha kéri, írja felül a fájlokat.
Most elindíthatja az alkalmazást. Meg kell jelennie az összes korábban mentett beállítással.
Megjegyzés: Ugyanez a módszer használható más Windows 10 alkalmazások beállításainak biztonsági mentésére és visszaállítására. Lásd a cikkeket
hogyan lehet kikeresni a törölt üzeneteket az iphone-on
- Biztonsági másolat készítése és visszaállítása a Riasztások és óra szolgáltatásban a Windows 10 rendszerben
- A Photos App biztonsági mentése és visszaállítása a Windows 10 rendszerben
- A Groove Music beállításainak biztonsági mentése és visszaállítása a Windows 10 rendszerben
- Az Időjárás alkalmazás beállításainak biztonsági mentése és visszaállítása a Windows 10 rendszerben
- A cetlik beállításainak biztonsági mentése és visszaállítása a Windows 10 rendszerben
- A Hírek biztonsági mentése és visszaállítása a Windows 10 rendszerben