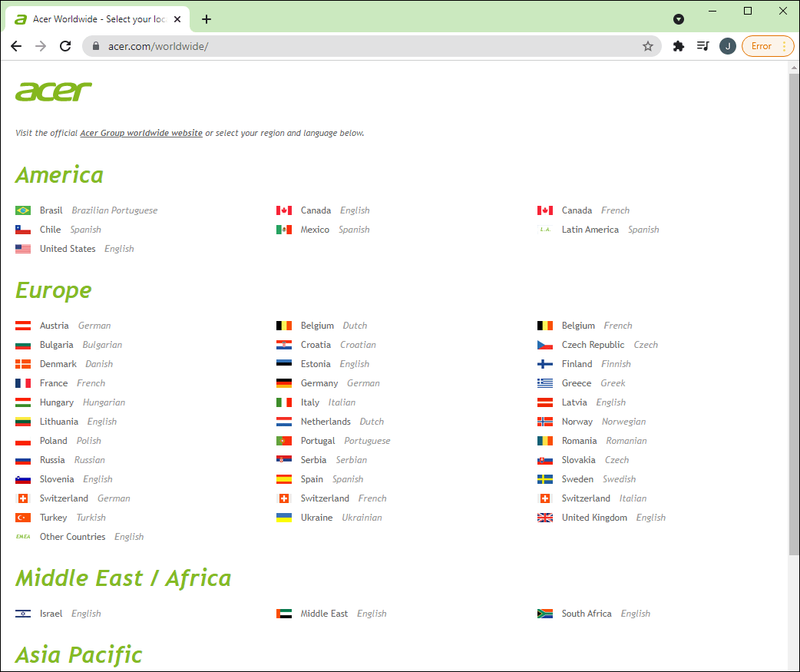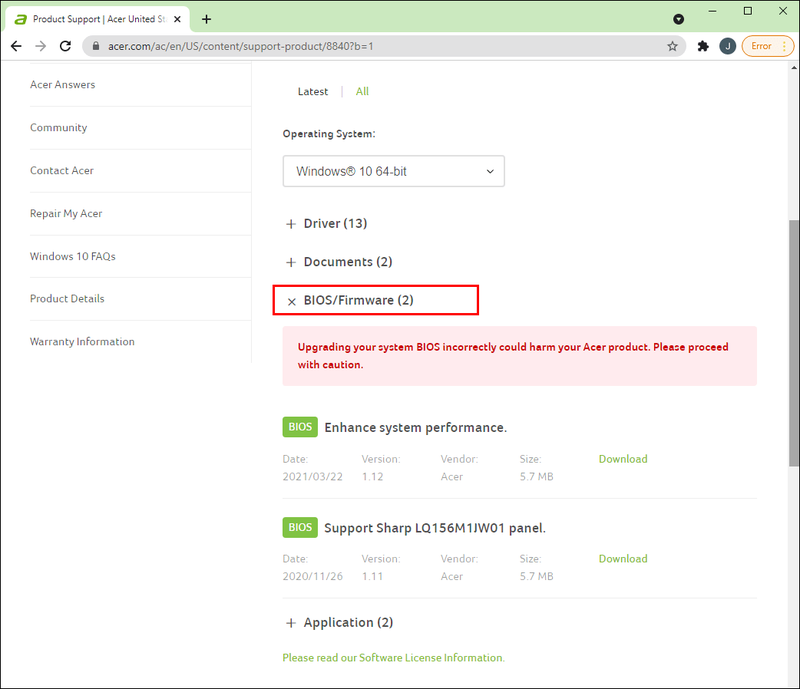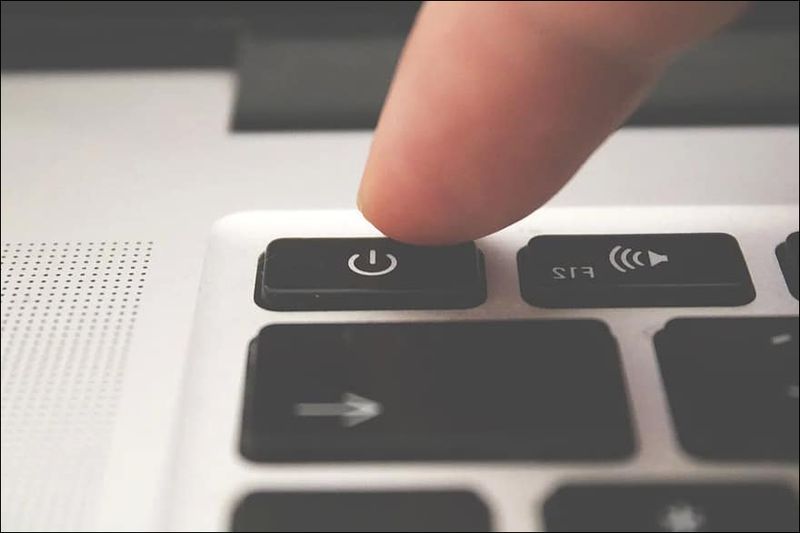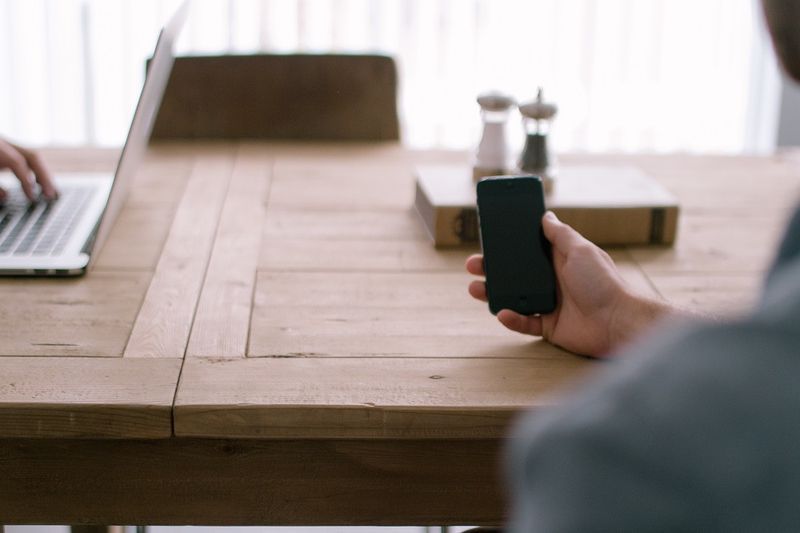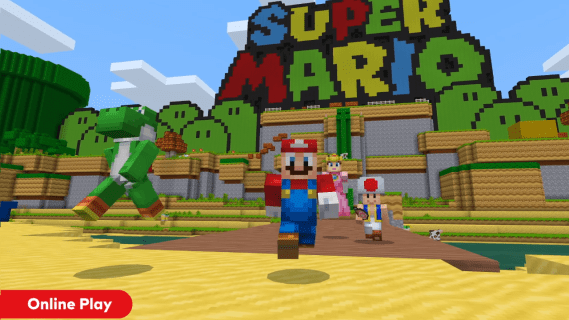Ha a laptop nem töltődik, elveszíti a hordozhatóság előnyeit, amelyeket az eszköznek biztosítania kell. Sajnos a konkrét probléma kiderítése nem mindig egyszerű, mivel számos probléma miatt előfordulhat, hogy az Acer laptop nem töltődik.

Itt megvizsgáljuk az öt leggyakoribb problémát, és néhány lépést, amelyeket megtehet a megoldásukra.
hogyan lehet képernyőképet készíteni a snapchat-en anélkül, hogy tudnák az iphone-t
Az Acer laptop nem töltődik, ha csatlakoztatva van
Ha az Acer laptop nem töltődik, amikor csatlakoztatva van, kezdje a következő lépésekkel a hardver hibaelhárításához:
- Csatlakoztassa a laptopot egy másik konnektorhoz, hogy megbizonyosodjon arról, hogy nem az eredeti aljzat a probléma.
- Ellenőrizze, hogy az összes kábel megfelelően van-e csatlakoztatva.
- Vizsgálja meg az akkumulátort, és győződjön meg arról, hogy megfelelően rögzítve van-e a rekeszben. A laza akkumulátor problémákat okozhat a laptop érintkezési pontjaihoz való csatlakozás során.
- Ellenőrizze, hogy a töltőcsatlakozón nincs-e rajta por. Ha talál, száraz és tiszta ruhával törölje le a port.
- Ellenőrizze, hogy a laptop nem mutat-e túlmelegedés jeleit. Ha igen, próbálja meg eltávolítani az akkumulátort, és hagyja hűlni körülbelül öt percig, mielőtt újra csatlakoztatja.
Feltételezve, hogy elvégezte ezeket az ellenőrzéseket, és a laptop még mindig nem töltődik, három lehetséges javítást próbálhat ki:
- Frissítse az akkumulátor illesztőprogramjait
- Frissítse a BIOS-t
- Állítsa vissza az akkumulátort
1. számú javítás – Frissítse az akkumulátor-illesztőprogramokat
Az alábbi lépések végrehajtásával frissítheti az akkumulátor illesztőprogramjait, valamint a többi Acer illesztőprogramot.
- Irány a Acer Drivers and Manuals webhely .
- Válassza ki helyét és régióját.
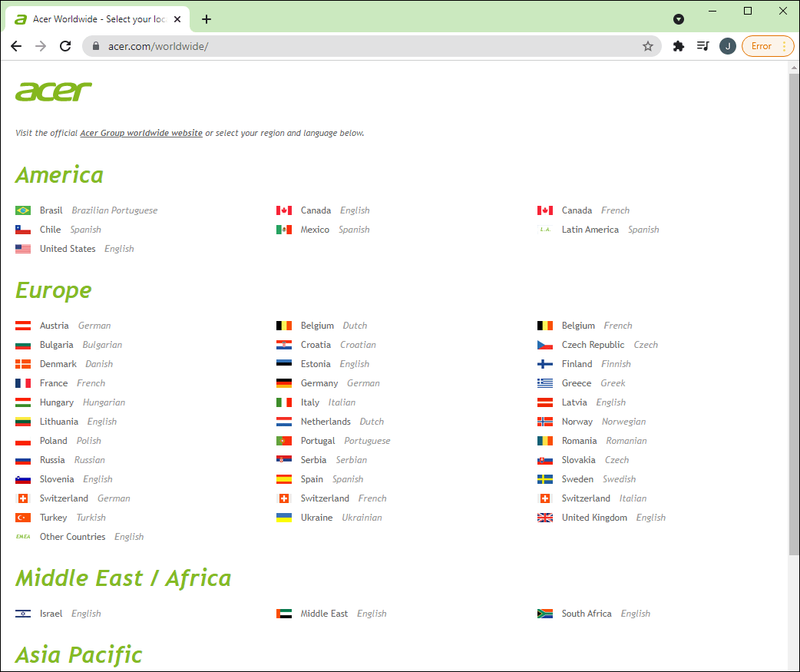
- Adja meg az eszköz adatait. Kiválaszthatja, hogy megadja-e laptopja modellszámát, sorozatszámát vagy SNID-számát.

- Kattintson a Keresés gombra. Ezzel egy termékoldalra kerül.

- Keresse meg az Illesztőprogramok lehetőséget, és kattintson rá.

- Válassza ki operációs rendszerét. Választania kell a Windows 7, 8 és 10 között.
- Kattintson az illesztőprogramokra a letöltés megkezdéséhez.

2. számú javítás – Frissítse a BIOS-t
Ha nem az illesztőprogramok okozzák a problémát, akkor a hardver indításával lehet probléma. A laptop alapvető bemeneti/kimeneti rendszere (BIOS) kezeli az eszköz indítási folyamatát. A BIOS frissítése a következő lépésekkel segíthet:
- Nyomja meg egyszerre az R és a Windows Logo billentyűket a billentyűzeten.
- Írja be a mezőbe az msinfo32 parancsot, és nyomja meg az Enter billentyűt.

- Jegyezze fel a megjelenő BIOS verzió- és dátuminformációkat.

- Nyissa meg az Acer webhelyének Támogatás szakaszát, és adja meg a BIOS-információit. Előfordulhat, hogy letölthet egy új BIOS-frissítést.
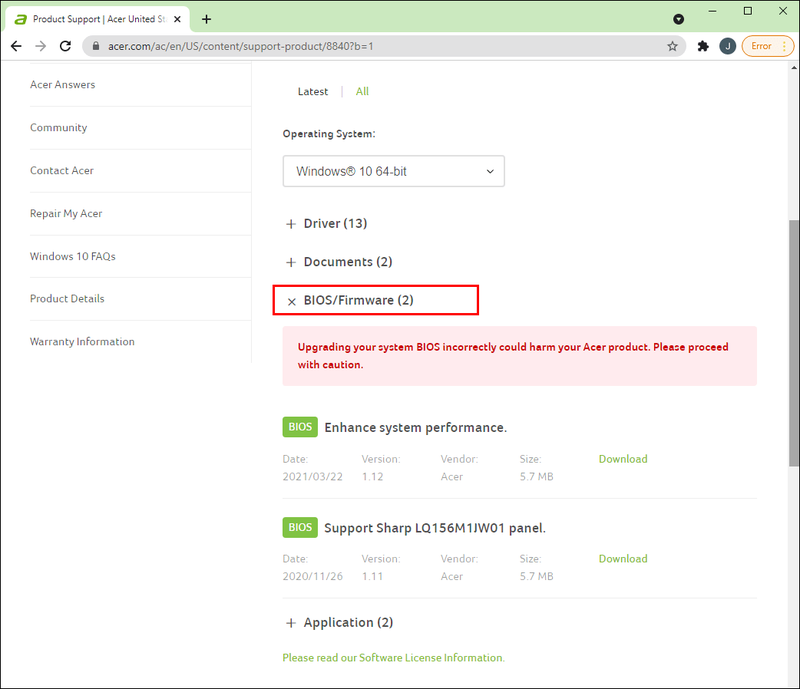
- Töltse le a fájlt és telepítse.

- Indítsa újra a laptopot, és ellenőrizze, hogy a töltési probléma megoldódott-e.
3. számú javítás – Az akkumulátor alaphelyzetbe állítása
Ez a javítás csak akkor működik, ha hozzá tud férni az Acer laptop akkumulátorához, és eltávolítja azt. Íme a lépések:
- Kapcsolja ki a laptopot, és húzza ki a konnektorból.

- Vegye ki az Acer akkumulátorát a rekeszéből.

- Nyomja meg és tartsa lenyomva a laptop bekapcsológombját körülbelül 20 másodpercig. Ennek ki kell ürítenie az általa szállított maradék energiát.
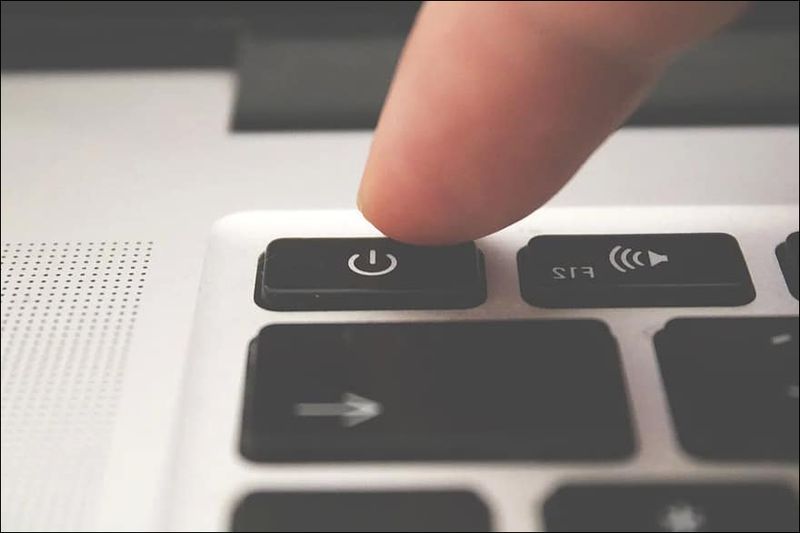
- Ha laptopján lyuk-visszaállító gomb található, egy gemkapocs segítségével nyomja meg és tartsa lenyomva öt másodpercig. Vegye figyelembe, hogy nem minden Acer laptopon van ez a gomb. Ha a tiéd nem, várjon öt másodpercet.
- Helyezze vissza az akkumulátort a laptopjába.
- Csatlakoztassa újra a laptopot, és kapcsolja be, hogy ellenőrizze, hogy tölt-e.

Remélhetőleg ezen megoldások egyike segít a töltési problémák megoldásában. Ha nem, akkor lehet, hogy szakemberhez kell fordulnia.
Az Acer laptop nem töltődik fény nélkül
Ha nem látja a töltésjelző lámpát, amikor csatlakoztatja a töltőt az Acer laptophoz, akkor hardver- vagy akkumulátorprobléma lehet.
Szerencsére a fent felsorolt megoldások közül néhány segíthet itt. Kezdje a fent említett hardverellenőrzések elvégzésével. Ezek tartalmazzák:
- Az akkumulátor csatlakoztatásának ellenőrzése.
- Váltás másik konnektorra.
- Győződjön meg arról, hogy az összes kábel biztonságosan csatlakoztatva van.
- Távolítsa el a port a laptop töltőportjairól.
- A laptop vizsgálata túlmelegedés jeleit keresve.
Ha a fenti lépések egyike sem oldja meg a problémát, próbálkozzon az akkumulátor visszaállításának fenti javításával. Ennek alapvető lépései a következők:
hogyan lehet streamelni a kodiból a tv-be
- Húzza ki az Acer laptopot.
- Vegye ki az akkumulátort a laptopból.
- Nyomja meg és tartsa lenyomva a laptop bekapcsológombját legalább 20 másodpercig.
- Nyomja meg és tartsa lenyomva a laptop tű-visszaállító gombját, ha van.
- Csatlakoztassa újra az akkumulátort.
- Csatlakoztassa vissza a laptopot.
Ha a lámpa továbbra sem gyullad ki, lehet, hogy szakemberhez kell vinnie laptopját.
Acer laptop nem tölt narancssárga fény
Az Acer laptopon lévő folyamatos narancssárga jelzőfény általában egyszerűen azt jelzi, hogy az akkumulátort fel kell tölteni. A legtöbb esetben csatlakoztathatja az adaptert, és hagyja tölteni a laptopot. A jelzőfénynek kékre kell váltania egy-két óra múlva, jelezve, hogy a laptop most már teljesen feltöltődött.
A narancssárga fény akkor is megjelenhet, ha a laptopot csatlakoztatva hagyta, és alvó módba váltott. Ebben a helyzetben a laptop újraindításakor a narancssárga fény kékre vált.
Ha a laptop több órányi töltési kísérlet után is folyamatos narancssárga fényt mutat, próbálkozzon a fent említett javításokkal. Általában azonban azt tapasztalja, hogy a folyamatos narancssárga fény nem kapcsolódik töltési problémához. Ez megváltozik, ha a lámpa villogni kezd, az alábbiak szerint.
Az Acer laptop nem töltődik, nem cserélhető akkumulátor
Egyes esetekben előfordulhat, hogy nem tudja eltávolítani az Acer laptop akkumulátorát a gép szétszerelése nélkül. Legyen óvatos ezzel a megközelítéssel, mivel a gép szétszerelése valószínűleg érvényteleníti a garanciát. Ha töltési problémákat tapasztal, és nem tudja eltávolítani a laptop akkumulátorát, próbálkozzon a következő két javítással.
1. számú javítás – Frissítse illesztőprogramjait
- Meglátogatni a Acer Drivers and Manuals webhely és adja meg régióját és tartózkodási helyét.
- Adja meg a webhelynek laptopja modellszámát, sorozatszámát vagy SNID-számát.

- Kattintson a Keresés gombra.

- Keresse meg az Illesztőprogramok lehetőséget, és kattintson rá.

- Válassza ki laptopja operációs rendszerét.
- Kattintson az illesztőprogramokra a letöltés megkezdéséhez.

- Telepítse az új illesztőprogramokat.
2. számú javítás – Frissítse a BIOS-t
- Nyomja meg együtt az R és a Windows logó billentyűit a billentyűzeten.
- Írja be az msinfo32 kifejezést a keresőmezőbe, és nyomja meg az Enter billentyűt.

- Jegyezze fel laptopja BIOS-adatait.

- Keresse fel az Acer támogatási webhelyét, és adja meg BIOS-adatait. Előfordulhat, hogy BIOS-frissítés vár rád.
- Töltse le és telepítse a frissítést.

- Indítsa újra a laptopot, és ellenőrizze, hogy a frissítés megoldja-e a töltési problémát.
Ha egyik javítás sem működik, vigye el laptopját szakemberhez. Képesek lesznek ellenőrizni az akkumulátort a garancia érvénytelenítése nélkül.
Az Acer laptop nem tölt narancssárga fény villog
Az Acer laptop narancssárga akkumulátor-jelzőfénye villogni kezd, ha a töltöttség kritikusan alacsony, ami azt jelenti, hogy 5% alatt van. Ha ez megtörténik, csatlakoztassa a töltőt egy konnektorhoz. Ha a narancssárga fény továbbra is villog, ez arra utal, hogy a laptop nem töltődik. Általában két probléma okozza ezt a problémát:
- A laptop alacsony tápfeszültséget kap a konnektorból. Próbálja meg kicserélni az aljzatot, hátha a probléma megoldódik.
- Lehet, hogy a laptop adaptere vagy töltője hibás. Fontolja meg a cseréjét egy egyenértékű töltőre, amely megegyezik az azonos specifikációkkal.
Ha a javítások egyike sem működik, fontolja meg az Acer Laptop Nem töltődik, amikor csatlakoztatva van szakaszban található három javítást, hogy ellenőrizze, nincs-e probléma az illesztőprogramokkal, a BIOS-szal vagy az akkumulátor csatlakozásával.
Javítsa meg töltési problémáit
A hibás hardver, az elavult illesztőprogramok és az elavult BIOS ahhoz vezethet, hogy az Acer laptop nem töltődik. Egyes esetekben a probléma oka lehet az akkumulátor és a laptop közötti rossz kapcsolat. A fent felajánlott javítások segíthetnek a probléma megoldásában anélkül, hogy szakembert kellene hívnia.
az amazon tűz tabletta android
De most szeretnénk hallani önről. Problémája volt az Acer laptop töltésével? Kipróbáltad a fenti javítások valamelyikét, vagy van egy sajátod, amit ajánlhatsz? Mondja el nekünk az alábbi megjegyzések részben.