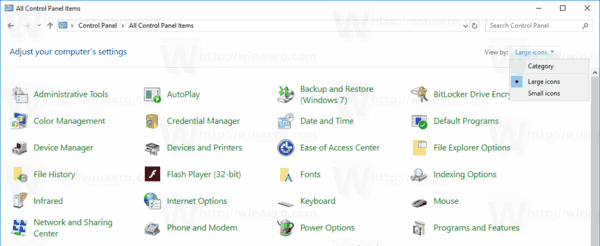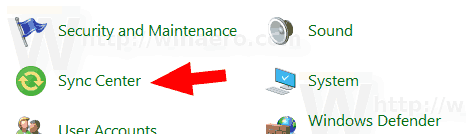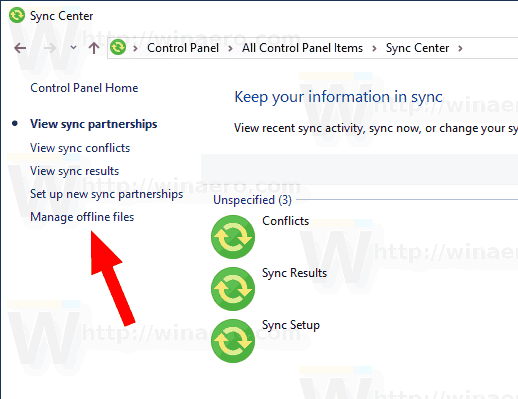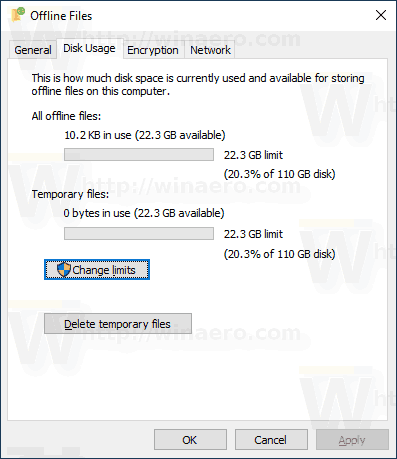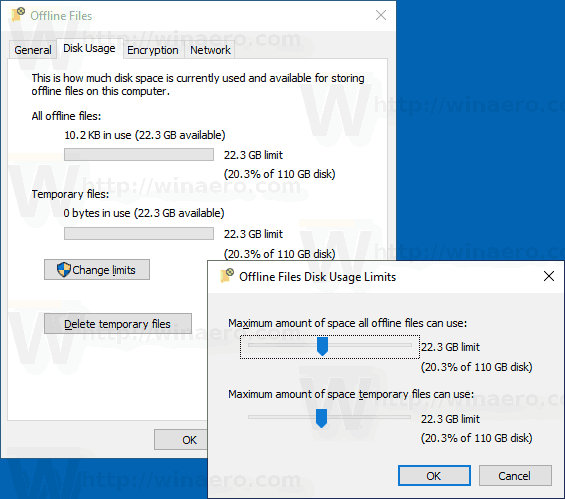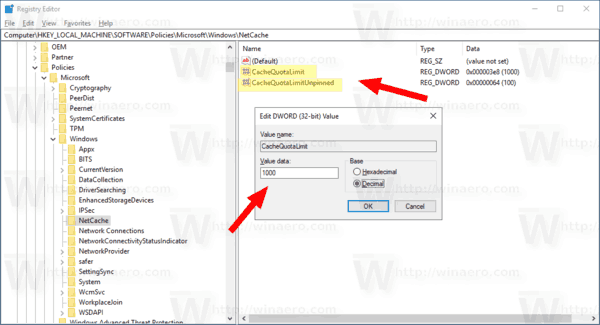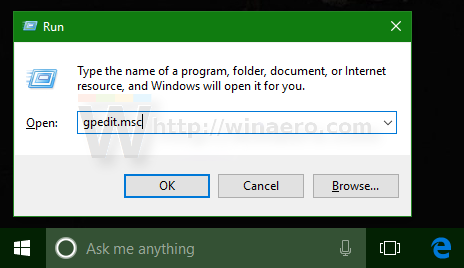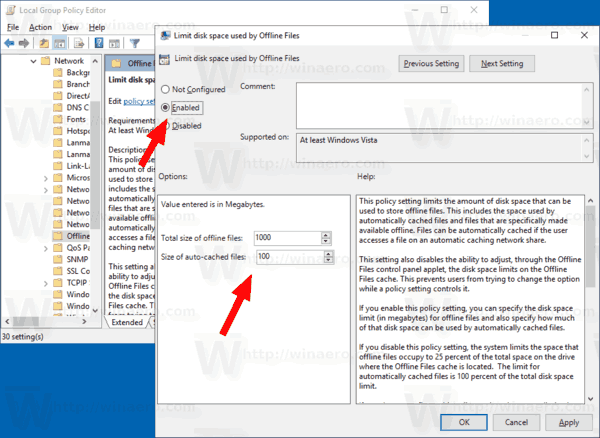Az Offline fájlok a Windows speciális szolgáltatása, amely lehetővé teszi a hálózati megosztáson tárolt fájlok helyi elérését, még akkor is, ha nem csatlakozik az adott hálózathoz. Alapértelmezés szerint az operációs rendszer korlátozza a helyi lemezterületet, amelyet az offline fájlok a rendszermeghajtó 25% -ára fordítanak. A korlátozás magában foglalja az elkészített gyorsítótárazott fájlok által használt helyi lemezterületet elérhető offline , és automatikusan tárolt fájlokat, amelyekhez a felhasználó hálózati megosztással jutott hozzá. Így változtathat ezen.
Reklám
a Windows 10 néhány másodpercenként lefagy
Alapértelmezés szerint a Windows az összes felhasználó számára offline fájlokat tárol a C: Windows CSC mappában. Ez egy védett rendszer mappa. A lemezterület korlátja meghatározza a számítógépen tárolt offline fájlok méretét és számát.
A Windows a legkevésbé használt alapon törli az automatikus gyorsítótárban tárolt fájlokat az Offline fájlok gyorsítótárából, ha elérte a gyorsítótár maximális méretét. A manuálisan offline állapotban mindig elérhetőként beállított fájlokat soha nem távolítja el a gyorsítótárból. Az ilyen fájlok gyorsítótárból történő eltávolításához le kell tiltania a hálózati fájlok mindig offline módját, vagy manuálisan kell eltávolítania a gyorsítótár tartalmát a klasszikus Vezérlőpult Szinkronizáló központjának használatával.
Az offline fájlok lemezhasználati korlátjának módosítása a Windows 10 rendszerben , csináld a következőt.
nincs hang a Windows 10 2019-es frissítése után
- Nyissa meg a klasszikust Vezérlőpult kb.
- Változtassa nézetét a „Nagy ikonok” vagy a „Kis ikonok” lehetőségre az alábbiak szerint.
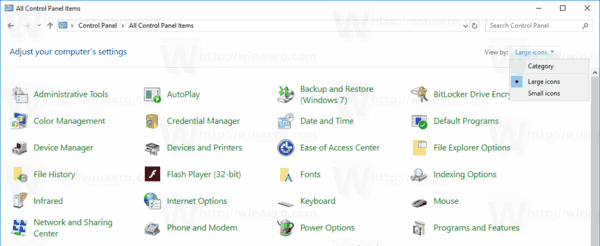
- Keresse meg a Sync Center ikont.
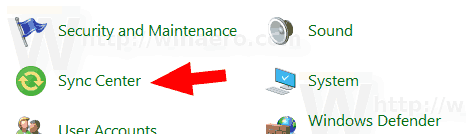
- Nyissa meg a Sync Center alkalmazást, és kattintson a linkreAz offline fájlok kezelésebal oldalon.
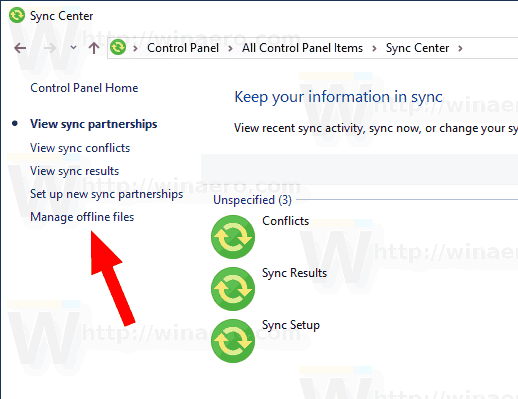
- A következő párbeszédpanelen váltson aLemez használatfülre. Itt láthatja az offline fájlok gyorsítótárának aktuális méretét.
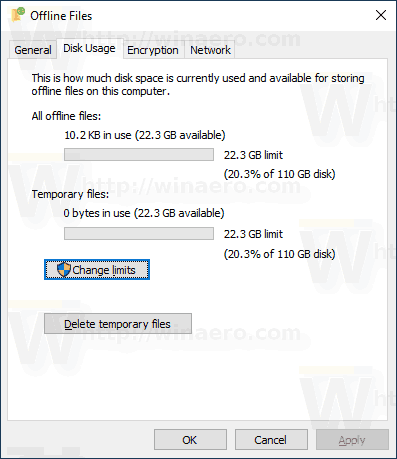
- Kattintson aKorlátok módosításagomb az offline fájlok lemezterület-korlátjának módosításához.
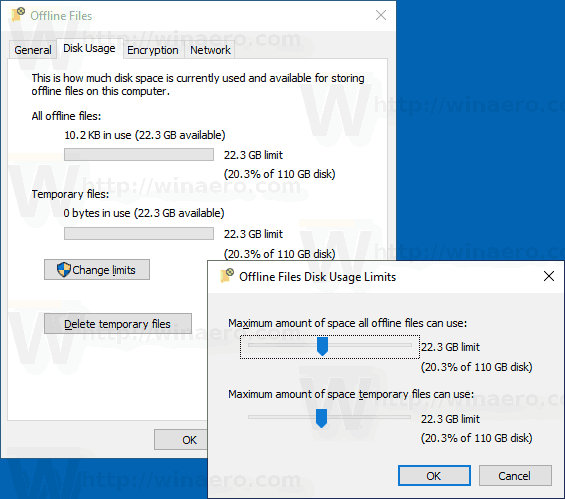
Alternatív megoldásként használhatja a Csoportházirendet egy adott lemezterület-korlátozás kikényszerítésére az összes felhasználó számára. Így lehet megtenni.
Az offline fájlok lemezhasználati korlátjának módosítása a csoportházirenddel
- Nyisd ki Beállításszerkesztő .
- Lépjen a következő rendszerleíró kulcsra:
HKEY_LOCAL_MACHINE SOFTWARE Policy Microsoft Windows NetCache
Tipp: Lásd hogyan lehet egy kattintással a kívánt rendszerleíró kulcsra ugrani .
Ha nincs ilyen kulcsa, akkor csak hozza létre.
- Itt módosítson vagy hozzon létre egy új 32 bites DWORD értéket CacheQuotaLimit .Megjegyzés: Akkor is, ha igen 64 bites Windows rendszert futtat , akkor is 32 bites DWORD-t kell használnia értéktípusként.
- Tizedesjegyekkel írja be, hogy hány megabájtot szeretne elérni az offline fájlok teljes méretéhez (mindig offline fájlok + ideiglenes fájlok).
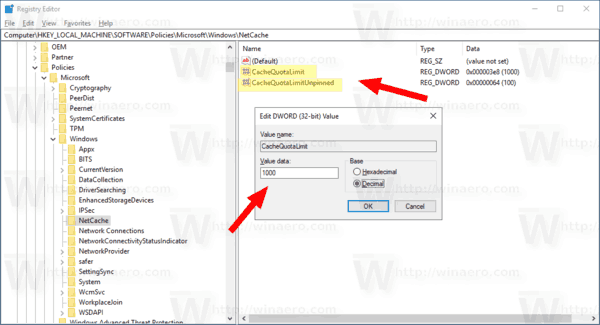
- Módosítson vagy hozzon létre egy új 32 bites értéket CacheQuotaLimitUnpinned az automatikus gyorsítótárazott fájlok (ideiglenes fájlok) megabájtban történő megadásához.
- Indítsa újra a Windows 10 rendszert a változások alkalmazásához.
Később az alapértelmezett beállítások visszaállításához törölheti a CacheQuotaLimitUnpinned és a CacheQuotaLimit értékeket.
a Windows 10 indítógombja nem válaszol
A Helyi csoportházirend-szerkesztő alkalmazás használata
Ha Windows 10 Pro, Enterprise vagy Education rendszert futtat kiadás , a Helyi csoportházirend-szerkesztő alkalmazással konfigurálhatja a fent említett beállításokat egy GUI-val.
- Nyomja meg a Win + R billentyűket együtt a billentyűzeten, és írja be:
gpedit.msc
Nyomd meg az Entert.
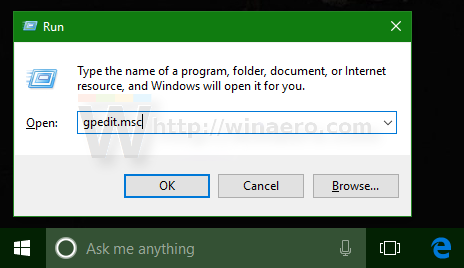
- Megnyílik a Csoportházirend-szerkesztő. Számítógép-konfiguráció Felügyeleti sablonok Hálózat Offline fájlok.
- Engedélyezze a házirend-beállítástKorlátozza az Offline Files által használt lemezterületet.
- AlattA megadott érték megabájtban van megadva, konfigurálja a kívánt határokat.
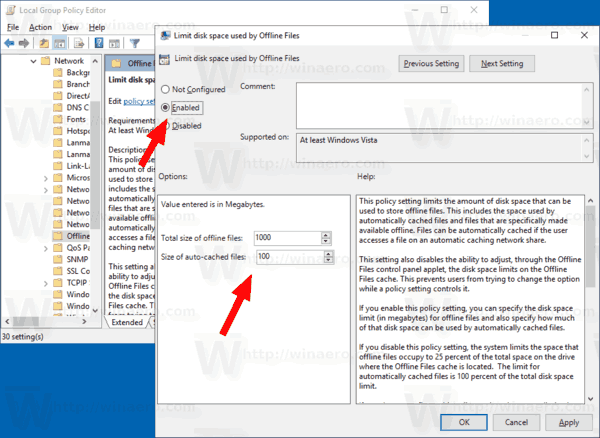
- Indítsa újra a Windows 10 rendszert .
Kapcsolódó cikkek:
- Az offline fájlok kézi szinkronizálása a Windows 10 rendszerben
- Offline fájlok engedélyezése a Windows 10 rendszerben
- Engedélyezze a Mindig offline módot a fájlokhoz a Windows 10 rendszerben
- Hozzon létre offline fájlok mappa parancsikont a Windows 10 rendszerben
- Az offline fájlok szinkronizálási ütemezésének módosítása a Windows 10 rendszerben