Alapértelmezés szerint a Windows 10 online keresést végez mindenre, amit a tálca keresőmezőjébe ír be. De az alapértelmezett keresőmotor a Bing, és a végfelhasználó nem tudja könnyen megváltoztatni. Ebben a cikkben megtudjuk, hogyan lehet megváltoztatni a Cortana által használt webes keresőmotort a Windows 10 rendszerben, és beállítani bármely kívánt keresési szolgáltatásra.
Reklám
Mielőtt folytatná: az ebben a cikkben említett trükk már nem működik. Lásd részletesen:
A Windows 10 nem teszi lehetővé a Cortana keresőmotorjának cseréjét
Van egy megoldás, amely lehetővé teszi, hogy ezt a korlátozást részben megkerülje. Lát
Kerülje meg a Windows 10 korlátozásait, és állítsa be a kívánt keresőmotort a Cortanában
hogyan lehet blokkolni egy weboldalt az iphone-on
Nak nek módosítsa a Cortana webes keresőjét a Windows 10 rendszerben , telepítenie kell egy alternatív webböngészőt. Jelen írásban két böngésző van, amire szükségünk van - a Mozilla Firefox és a Google Chrome. Mivel ez a két legnépszerűbb böngésző, valószínűleg már telepítette valamelyiket.
A folytatás előtt be kell állítania a megfelelő böngészőt alapértelmezett böngészőként a Windows 10 rendszerben. Tegye a következőképpen:
- Nyisd meg a beállításokat .
- Lépjen a Rendszer -> Alapértelmezett alkalmazások -> Internetes böngésző menüpontra.
- Válassza a Firefox vagy a Chrome alapértelmezett alkalmazásként:
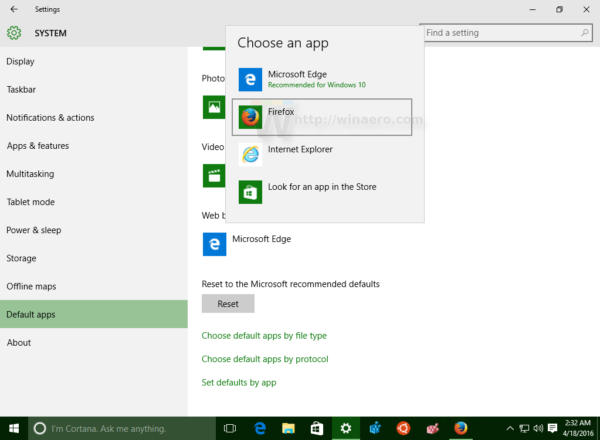
Változtassa meg a webes keresőmotort a Cortanához a Windows 10 rendszerben a Firefox használatával
Tegyük fel, hogy a Firefoxot állította be alapértelmezett böngészőként. Használnia kell a Firefox 40 vagy újabb verziót is. Néhány évvel ezelőtt a Mozilla egy remek lehetőséget adott Firefox böngészőjébe, hogy felülírja a Bing keresőmotort a tálcán a Windows 10-ben, és beállítsa a Cortana bármely más kívánt keresőmotorjához.
Ezt itt részletesen ismertettük: Állítsa be a Google-t alapértelmezett keresésként a Windows 10 tálcán .
Röviden, tegye a következőket:
- Nyissa meg a Firefox Nightly alkalmazást. Nyissa meg a Beállításokat.
- A Beállítások menüben válassza a Keresés lehetőséget a bal oldalon.
- Válassza ki a kívánt keresőmotort, amelyet használni szeretne a Windows 10 tálcán a Bing helyett.
- Jelölje be a jelölőnégyzetet Használja ezt a keresőmotort a Windows rendszerből történő keresésekhez .
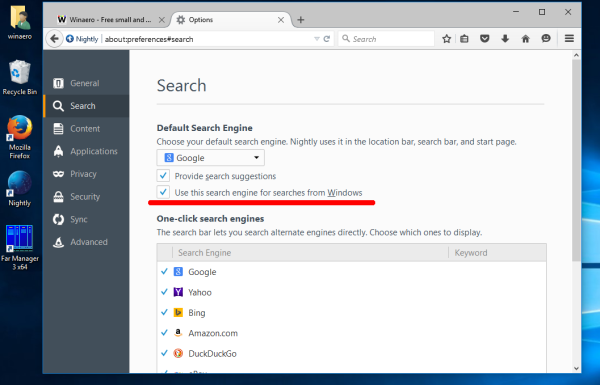
- A fenti képernyőképen a Google-t használtam a keresőmotor opciójához. Bármely keresőmotort használhat.
Módosítsa a Cortana internetes keresőmotorját a Windows 10 rendszerben a Google Chrome használatával
Ez feltételezi, hogy a Chrome-ot állította be alapértelmezett böngészőként. A Chrome 50 vagy újabb verziót kell használnia. A Chrome 50-ben a Google új kísérleti jelzőt adott hozzá, amely lehetővé teszi a Cortana keresés átirányítását a böngésző alapértelmezett keresőjébe. Csak annyit kell tennie, hogy aktiválja a megfelelő jelzőt. Tegye az alább leírtak szerint.
- Nyissa meg a Google Chrome böngészőt, és írja be vagy másolja be a következő szöveget a címsávba:
chrome: // flags / # enable-windows-desktop-search-redirection
Ez közvetlenül a megfelelő beállítással nyitja meg a zászlók oldalt.
- Kattints a Engedélyezze link.
- A hivatkozás szövege „Engedélyezésről” „Letiltásra” változik, és alul megjelenik az Újraindítás gomb. Kattintson rá a böngésző újraindításához:
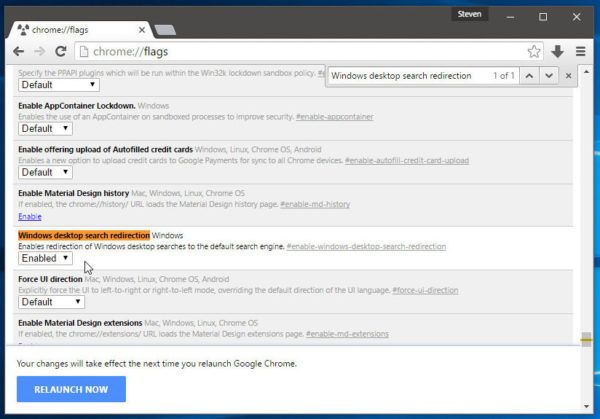 Kép és kredit: Neowin keresztül WindowsClan .
Kép és kredit: Neowin keresztül WindowsClan .
Ezt követően a Cortana az alapértelmezett keresőmotort használja a Google Chrome-tól, amely tetszőleges keresési szolgáltatásra beállítható.
hogyan tartod a készletet a minecraftban
Ha nem tetszik az ötlet, hogy a webes keresést a tálcáról használja, letilthatja az alábbi utasítások segítségével: A webes keresés letiltása a Windows 10 tálcán .
Melyik lehetőséget részesíti előnyben? Örülsz a Bingnek Cortanában, vagy alternatív keresőmotorra cserélted?

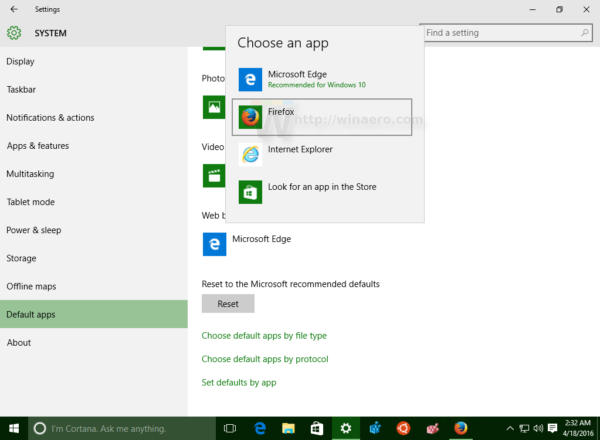
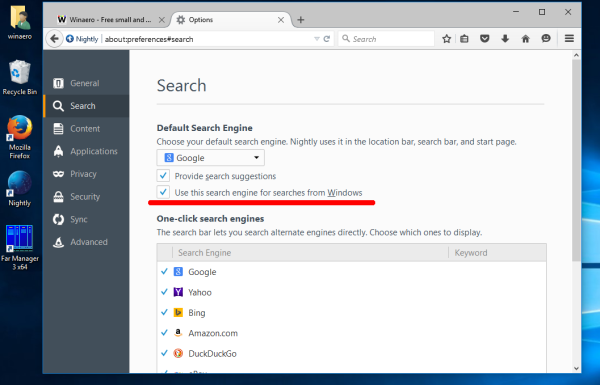
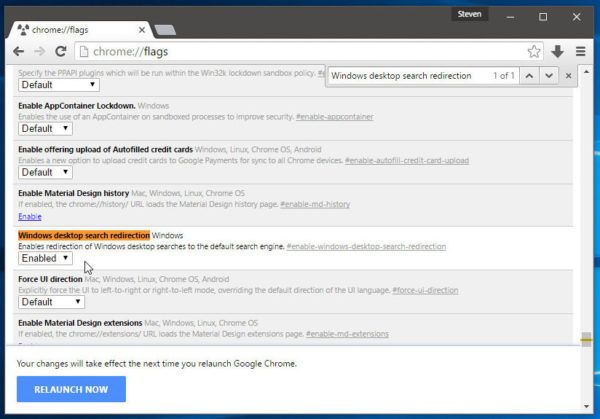 Kép és kredit:
Kép és kredit: 




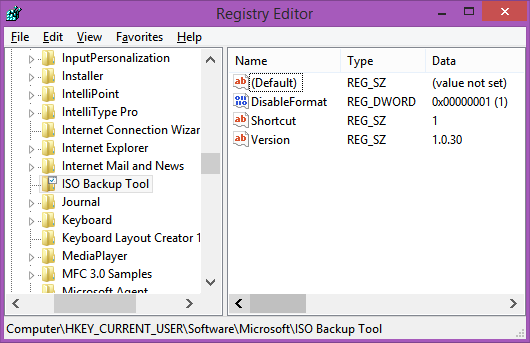

![A leggyakrabban használt Pokemon Emerald csalások [beleértve a GameSharkot is]](https://www.macspots.com/img/games/22/most-used-pokemon-emerald-cheats.png)