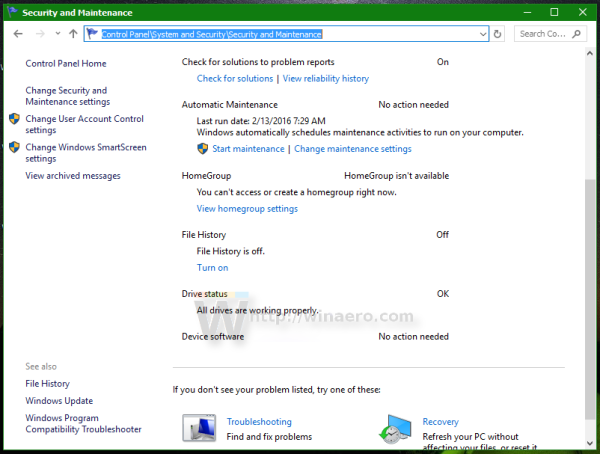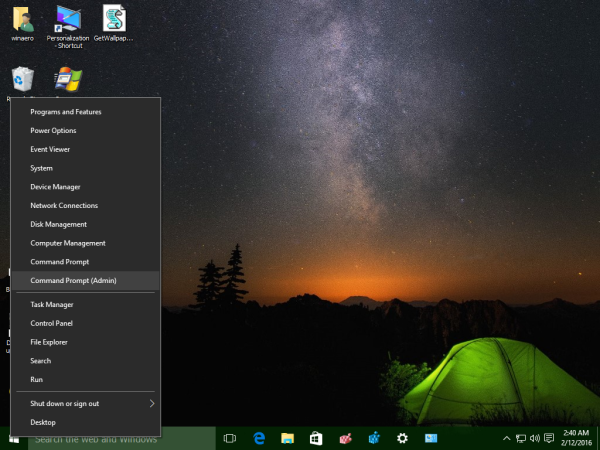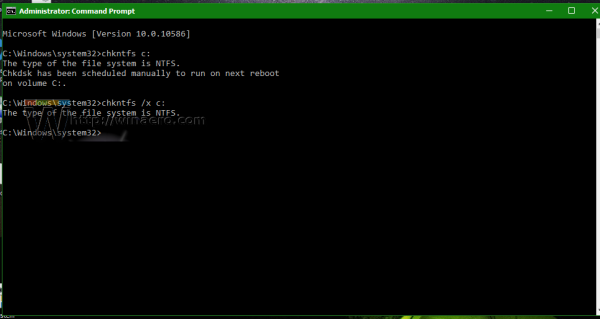A rendszermeghajtó hibáinak ellenőrzése elengedhetetlen feladat, ha az operációs rendszerrel és a fájlrendszerrel kapcsolatos különböző problémákat szeretne megoldani. Ha valamilyen meghajtó olvasási vagy írási hibával szembesül a Windows 10-ben, vagy teljesítményproblémák vannak a lemezes műveletek végrehajtása során, célszerű ellenőrizni, hogy a rendszer-meghajtón nincs-e hiba.
Reklám
 A meghajtó hibák általában azt jelzik, hogy valami nincs rendben a fájlrendszerrel. Ezeket különböző okok okozhatják, a nem megfelelő leállításoktól kezdve a meghajtó felületének fizikai károsodásáig, ha merevlemezről van szó. Ha meg szeretné tudni, hogy a meghajtón fájlrendszeri hibák vannak-e, ellenőriznie kell.
A meghajtó hibák általában azt jelzik, hogy valami nincs rendben a fájlrendszerrel. Ezeket különböző okok okozhatják, a nem megfelelő leállításoktól kezdve a meghajtó felületének fizikai károsodásáig, ha merevlemezről van szó. Ha meg szeretné tudni, hogy a meghajtón fájlrendszeri hibák vannak-e, ellenőriznie kell.Először ellenőrizheti a Windows által biztosított információkat. Ha valamilyen probléma merül fel a meghajtóval, amelyet a Windows észlel, akkor erről a Windows 10 Biztonsági és karbantartási vezérlőpultján (a Windows 8 és Windows 7 operációs központnak nevezett) számol be. Ezen információk ellenőrzéséhez kövesse az alábbi lépéseket:
hogyan lehet képet menteni a mac-ra
- Nyissa meg a Vezérlőpultot .
- Nyissa meg a következő kisalkalmazást:
Vezérlőpult Rendszer és biztonság Biztonság és karbantartás
- A „Meghajtó állapota” alatt láthatja a meghajtók aktuális állapotát. Esetemben a Windows 10 nem jelent semmilyen problémát:
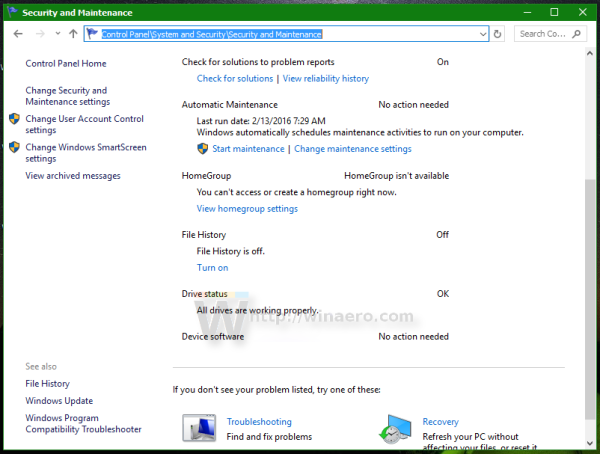
Nak nek ellenőrizze, hogy a meghajtón nincsenek-e fájlrendszeri hibák a Windows 10 rendszerben , a következőket kell tennie:
- Nyisson meg egy parancssort rendszergazdaként (emelt példány). Lát hogyan lehet megnyitni az emelt parancssort a Windows 10 rendszerben .
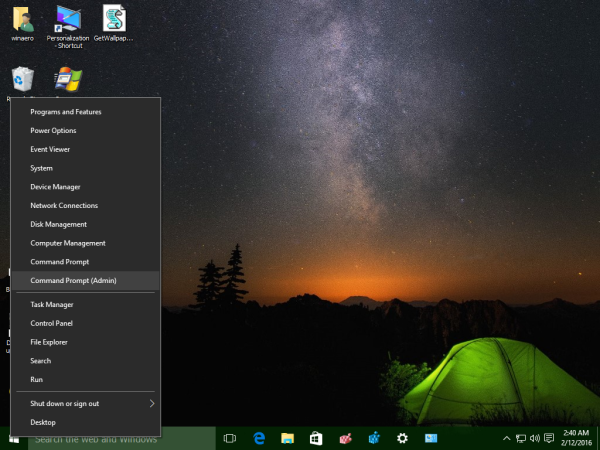
- Írja be a következőket az imént megnyitott emelt parancssorba:
chkdsk / F DriveLetter:
Cserélje ki a DriveLetter részt az ellenőrizni kívánt meghajtó vagy partíció betűjére. Például a következő parancs hibajelzést hajt végre a D meghajtón:
chkdsk / F D:
Ha a meghajtót nem használják, megkezdődnek a lemezellenőrzési és javítási műveletek. Ha a meghajtót használják, a Chkdsk kéri, hogy kényszerítse-e a leszerelést, vagy ütemezze a meghajtó ellenőrzését a következő indításra.
szalagkapcsoló ablakok 10
Ütemezze a meghajtó ellenőrzését a következő indításkor
A Chkdsk csak olvasható módban futtatható a rendszermeghajtón, azonban a hibák kijavításához le kell szerelni a meghajtót az összes többi programnak, amely hozzáfér hozzá. Azon a meghajtón, ahol a Windows operációs rendszer fut, a Chkdsk / F csak a következő indítás előtt végezhető el, mert a meghajtót az operációs rendszer fájljai használják. tudsz ellenőrizze a rendszermeghajtó hibáit a Windows 10 rendszerben a következő parancs végrehajtásával:
chkdsk / F C:
A következő kimenetet fogja látni:
Miután megnyomta az Y gombot a kérés megerősítéséhez, a Chkdsk legközelebb futni fog, mielőtt a Windows 10 teljesen elindul.
warframe hogyan fogadja el a klán meghívását

Időtúllépésen belül törölheti (ezt az időtúllépést a cikkben leírtak szerint állíthatja be Módosítsa a Chkdsk időtúllépését a Windows 10 rendszerindításakor ):

Törölje az ütemezett meghajtó ellenőrzését
Ha meggondolja magát, törölheti az ütemezett meghajtó ellenőrzését, mielőtt újraindítja a Windows 10 rendszert. Fokozott parancssorban futtassa a következő parancsokat:
- Annak ellenőrzéséhez, hogy a meghajtó ellenőrzése kézzel van-e ütemezve az újraindításkor, futtassa a következő parancsot:
chkntfs c:
A kimenet megmondja, hogy a chkdsk / F-et használták-e a lemezellenőrzés manuális ütemezésére, különben azt jelenti, hogy a meghajtó nem rendelkezik 'piszkos' bitekkel.
- Az ütemezett meghajtó ellenőrzésének törléséhez írja be a következő parancsot:
chkntfs / x C:
A kimenet a következő lesz:
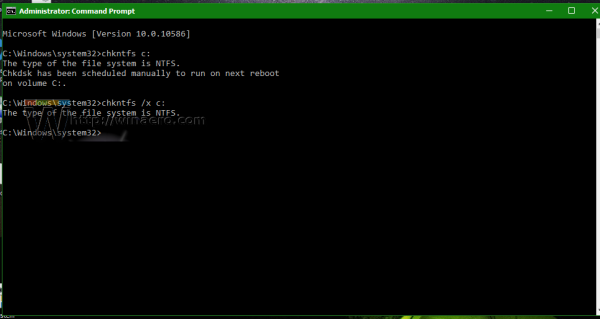
Ez az. Miután a chkdsk befejezte a meghajtó ellenőrzését, az itt leírt lépéseket követve megtalálhatja annak eredményeit: A chkdsk eredmények megtalálása a Windows 10 rendszerben