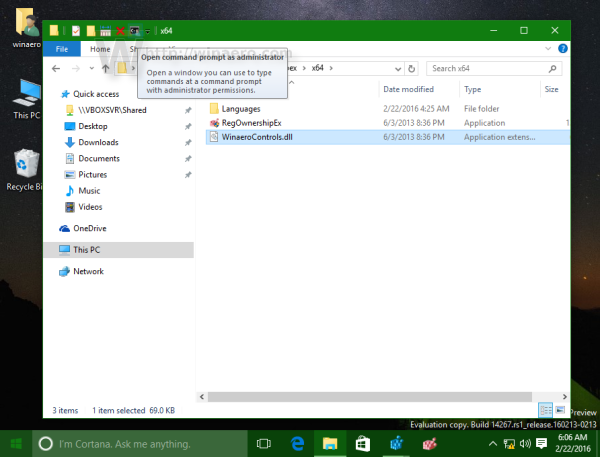A hardveres gyorsítás egy olyan kifejezés, amelyet a webalkalmazások felhasználói egyre jobban megismernek. Röviden, ez azt jelenti, hogy alkalmazásod bizonyos feladatokat más hardverösszetevőkre tölt le, hogy zökkenőmentesen működhessen.

Rengeteg olyan alkalmazás van, amelyeknek a RAM működéséhez sokkal többre van szükségük, hogy jól működjenek, és ezek között vannak olyan böngészők is, mint a Google Chrome.
Ez a cikk elmagyarázza, mi a hardveres gyorsítás, valamint azt, hogyan lehet aktiválni, és ellenőrizni kell, hogy működik-e a Google Chrome-ban.
Mi a hardveres gyorsítás?
Ha engedélyezi a hardveres gyorsítást, akkor lehetővé teszi az alkalmazások számára, hogy a hardver egyes részeit felhasználva javítsák általános teljesítményüket. Korábban a számítógép processzora elegendő volt az alkalmazások legtöbb alapvető feladatának kezeléséhez, különös tekintettel a webböngészőkre.
A technika fejlődésével azonban a kisebb webalkalmazások követelményei nagyobbak lesznek, mint korábban. Egyes alkalmazások nem működnek teljes mértékben, ha csak a processzor kapacitását használják.
Vegyük például a webböngészőket. A webhelyek egyre csiszoltabbak és igényesebbek, ezért a böngészőnek a hatékonyság érdekében szükség lehet bizonyos összegek „kölcsönvételére” a grafikus és hangkártyáról. A Google Chrome egyike ezeknek a böngészőknek.
A hardveres gyorsulás ellenőrzése
Mielőtt be- vagy kikapcsolná a hardveres gyorsítást, ellenőrizze annak állapotát. Ehhez:
hogyan lehet megváltoztatni a fov-ot a csgo-ban
- Nyissa meg a Google Chrome-ot.
- Írja be a chrome: // gpu parancsot a tetején lévő címsorba.

- A helyre lépéshez nyomja meg az „Enter” gombot.
A parancs végrehajtása után a Chrome-nak meg kell jelenítenie a szoftverrel kapcsolatos különféle adatok listáját. A hardveres gyorsításhoz csak a „Grafikus jellemzők állapota” szakaszra kell figyelni.

Az egyes paraméterek mellett látnia kell a „Hardver gyorsítva” vagy a „Csak szoftver” feliratot. A hardveres gyorsítás le van tiltva, „Letiltva” vagy „Nem érhető el”.
hogyan lehet hozzáadni a jelölőnégyzetet a google docs-ban
Ha ezen elemek többségén zöld színnel jelenik meg a „Hardveres gyorsítás” érték, ez azt jelenti, hogy a szolgáltatás engedélyezve van. Ha viszont a „Canvas”, a „Flash”, a „Compositing”, a „WebGL” és mások le vannak tiltva, akkor be kell kapcsolnia a hardveres gyorsítást.
A hardveres gyorsítás bekapcsolása a Chrome-ban
A hardveres gyorsítást néhány egyszerű lépéssel bekapcsolhatja:
- Kattintson a 'Tovább' gombra (három függőleges pont) a Chrome-ablak jobb felső sarkában.
- Válassza a legördülő menü „Beállítások” elemét.

- Kattintson az alján található ‘Speciális’ menüre.
- Váltson a „Rendszer” részben a „Használja a hardveres gyorsítást, ha elérhető” lehetőségre.

- Ha a Chrome értesíti Önt arról, hogy újra kell indítani, zárja be az összes lapot, és indítsa újra.
- Írja be a chrome: // gpu parancsot a címsorba.
- Ellenőrizze, hogy a „Grafikus jellemzők állapota” alatt szereplő elemek többségének van-e „Hardver-gyorsított” értéke.
A hardveres gyorsítás kikapcsolásához kövesse az 1-3. Lépéseket, és kapcsolja ki a „Hardveres gyorsítás használata, ha elérhető” beállítást.
Ne feledje, hogy ha a „Hardveres gyorsítás használata, ha elérhető” opció már be volt kapcsolva a Beállítások megadásakor, és az értékeket ettől függetlenül letiltották, akkor másik módszert kell használnia.
A hardveres gyorsítás kényszerítése
Ha semmi más nem működik, megpróbálhatja felülbírálni a Chrome rendszerjelzőit. Ehhez:
- Írja be a chrome: // flags parancsot a címsorba, és nyomja meg az Enter billentyűt.

- Keresse meg a „Szoftver-megjelenítési lista felülírása” lehetőséget.
- A menü megnyitásához kattintson a „Letiltva” gombra.
- Állítsa az állapotot „Engedélyezve” értékre.

- Kattintson az ablak új részén található „Újraindítás most” gombra.
- Menjen vissza a chrome: // gpu oldalra, és ellenőrizze, hogy a hardver felgyorsult-e.
A legtöbb paraméter mellett a „Hardver gyorsítva” feliratot kell látnia.
Mi van, ha egyik módszer sem működik?
Ha a hardveres gyorsítás a rendszerjelzők felülírása után is le van tiltva, akkor előfordulhat, hogy a probléma nem a Chrome szoftverében van.
Ehelyett próbálja meg frissíteni a video-illesztőprogramokat, vagy ellenőrizze, hogy a grafikus kártyának vannak-e fizikai problémái.
Hogyan ellenőrizhető, hogy a hardveres gyorsítás segít-e
Van egy szép, a Mozilla által kifejlesztett webhely, amely bemutatja a böngészők grafikai lehetőségeit. Ez a webhely a Google Chrome-on is jól működik. Itt ellenőrizheti 2D és 3D animációs teljesítményét, húzható videókat, SVG-be ágyazott adathordozókat, HD filmeket stb.
Ha ismer olyan webhelyeket, amelyek kiváló minőségű flash-animációkat vagy videojátékokat használnak, megnyithatja azokat, és megnézheti, hogy a böngésző lelassul-e vagy zökkenőmentesen működik-e.
hogyan lehet egy kattintható linket hozzáadni az instagram posthoz
HD videókat is nézhet a YouTube-on vagy más video streaming platformokon, és ellenőrizheti a kép minőségét. Ne feledje, hogy a videópufferelésnek általában több köze van az internetkapcsolathoz, így a hardveres gyorsítás nem fog különbséget tenni.
Nem lehet mindent felgyorsítani
Ha a hardver a spektrum alsó részén található, akkor egy rész feladatok átrakása lassabbá teheti a számítógépét, mint volt. Ezért fontos, hogy szilárd videó- és hangkártyája legyen a jó böngészési élmény érdekében. Ha azt észleli, hogy a webböngésző lassan működik, miután bekapcsolta a hardveres gyorsítást, próbálja meg kikapcsolni, és nézze meg, hogy javul-e.
Mit szeretsz - böngészés hardveres gyorsítással vagy anélkül? Miért éppen ez az előnyben részesített lehetőség? Ossza meg válaszait és gondolatait az alábbi megjegyzésekben.