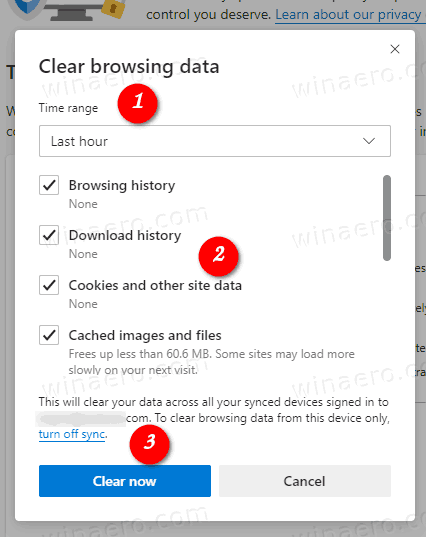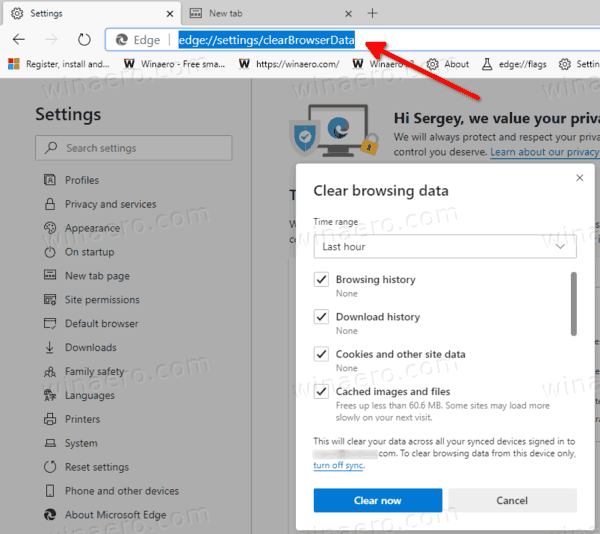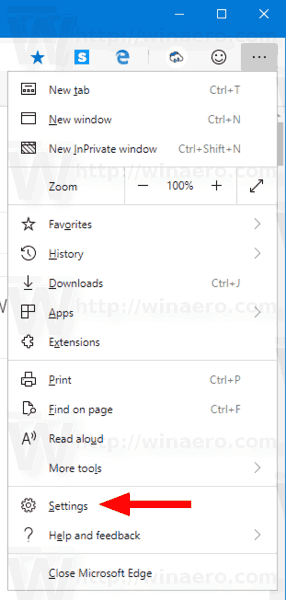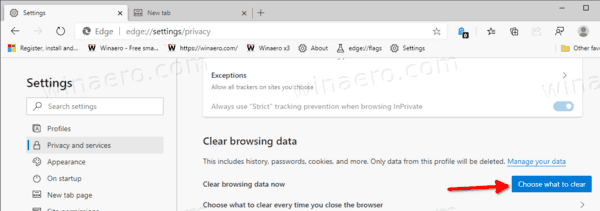A böngészési adatok törlése a Microsoft Edge Chromiumban
A Chromium-alapú Microsoft Edge böngésző lehetővé teszi a böngészési adatok automatikus törlését az alkalmazás bezárásakor. Kiválaszthatja a cookie-kat is.
Reklám
A Microsoft Edge ma már Chromium-alapú böngésző, számos exkluzív funkcióval, például Hangosan olvas és a Google helyett a Microsofthoz kötött szolgáltatások.
A Microsoft Edge Chromium stabil változata egy ideig a nyilvánosság számára elérhető. A böngésző már kapott néhány frissítést, az ARM64 eszközök támogatásával Edge istálló 80 . Ezenkívül a Microsoft Edge továbbra is számos elöregedő Windows verziót támogat, beleértve a Windows 7-et is, amely nemrégiben történt elérte a támogatás végét . Nézd meg Windows verziók A Microsoft Edge Chromium támogatja és Edge Chromium legújabb ütemterve . Végül az érdeklődő felhasználók letölthetik MSI telepítők telepítéshez és testreszabáshoz.
A böngészési adatok magukban foglalják a böngészési előzményeket, a letöltési előzményeket, a cookie-kat és más webhelyadatokat, a gyorsítótárban tárolt képeket és fájlokat, a jelszavakat, az űrlap automatikus kitöltési adatait, a webhelyengedélyeket és a tárolt alkalmazások adatait. Ha szükséges, manuálisan törölheti a böngészési adatokat a Chromium-alapú Microsoft Edge böngészőben.
A böngészési adatok törlése a Microsoft Edge Chromiumban:
- Nyissa meg a Microsoft Edge alkalmazást.
- Nyomja meg a Ctrl + Shift + Del billentyűkombinációt.
- A következő párbeszédpanelen válassza ki a kívánt időtartományt a legördülő menüből a böngészési adatok törléséhez.
- Jelölje be a törölni kívánt elemeket, és törölje a nem törölni kívánt elemek jelölését.
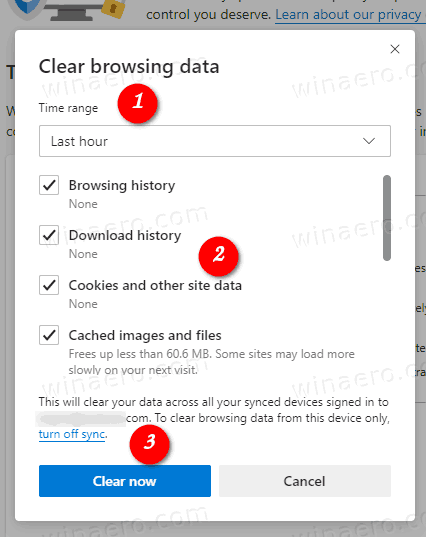
- Kattintson aMost tisztagombot a folytatáshoz.
Kész vagy!
Megjegyzés: A párbeszédpanel elérésének alternatív módjai vannak, beleértve a speciális belső URL és az alkalmazás beállításait.
wow hogyan lehet eljutni az argushoz
Az Edge böngészési adatok törlése belső URL-lel
- Írja be vagy másolja be a következőt az Edge címsorába:
edge: // settings / clearBrowserData. - Nyomja meg az Enter billentyűt.
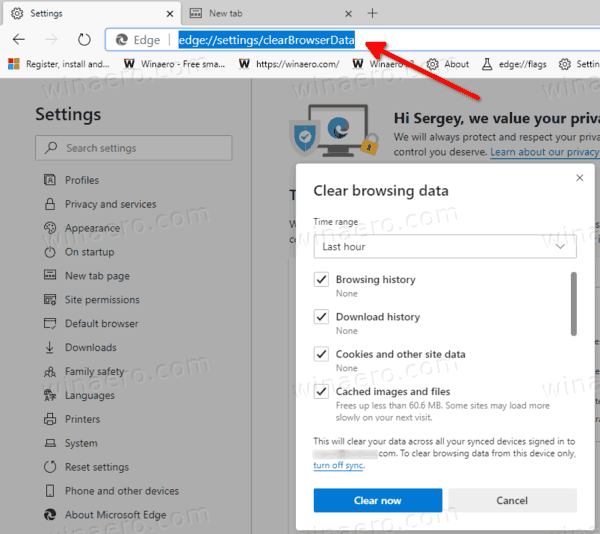
- Ugyanaz a párbeszédpanel jelenik meg a képernyőn.
Böngészési adatok törlése az Edge beállításai között
- Nyissa meg az Edge alkalmazást.
- Kattintson a menüpontra három ponttal.
- Kattintson a Beállítások elemre.
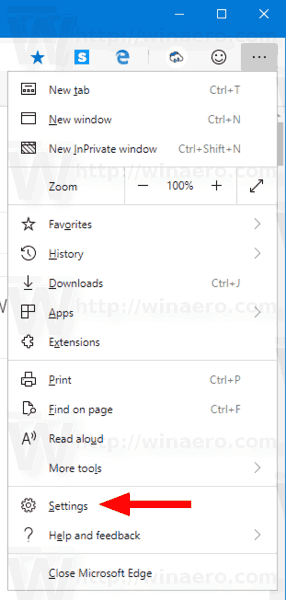
- A bal oldalon kattintson a gombraAdatvédelem és szolgáltatások.
- A jobb oldalon kattintson a gombraVálassza ki, mit törölalattBöngészési adatok törlése.
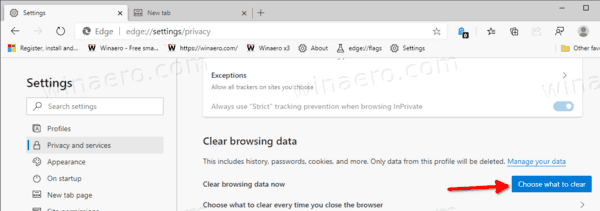
- Jelölje be a törölni kívánt elemeket, és törölje a jelölést azokról, amelyeket nem szeretne törölni a kívánt ideig.
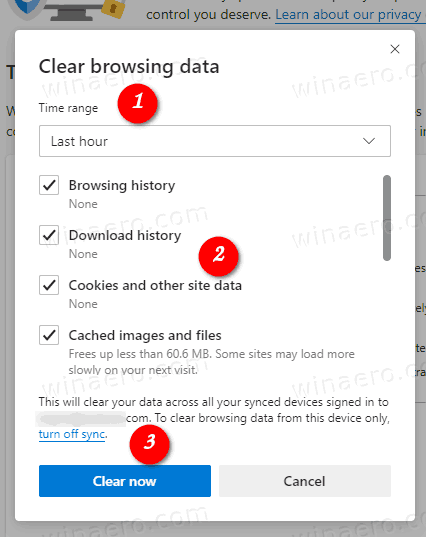
Az Edge Clear böngészése automatikusan bezáráskor
A böngésző lehetővé teszi az egyes böngészési előzmények elemeinek eltávolítását a Microsoft Edge bezárásakor. A Beállítások között van egy lehetőség, amely lehetővé teszi a szolgáltatás konfigurálását. Ez az Edge 77.0.222.0 verziótól kezdődően érhető el.

Az opciók a Beállítások Adatvédelem és szolgáltatások részében érhetők el, vagy közvetlenül a belső URL-címen érhetők eledge: // settings / clearBrowserDataOnExit. Nézze meg a következő oktatóanyagot:
Microsoft Edge Chromium: A böngészési adatok törlése a kilépéskor
Konfigurálja a cookie-kivételeket
A Microsoft Edge 83.0.470.0 verziójától kezdve megadhatja a böngészőnek, hogy az Edge bezárásakor bizonyos webhelyek cookie-jait ne töröljék. Erre egy lehetőség elérhető az Edge böngésző Adatvédelmi beállításaiban, lehetővé téve a kivételek definiálását. Lát
Hogyan lehet megőrizni a cookie-kat bizonyos webhelyekhez a Microsoft Edge bezárásakor
Amikor az opcióCookie-k és egyéb webhelyadatokengedélyezve van a böngészési adatok automatikus eltávolításához bezáráskor, kattintson a gombraHozzáadásgomb alattNe töröljeszakasz.


hogyan lehet engedélyezni a rángatáson való ujjongást
Ez az.