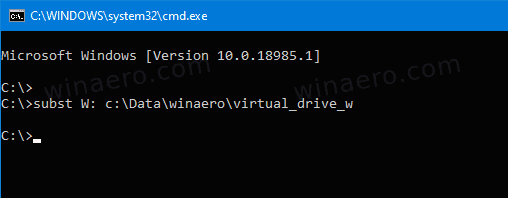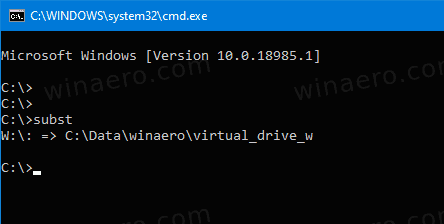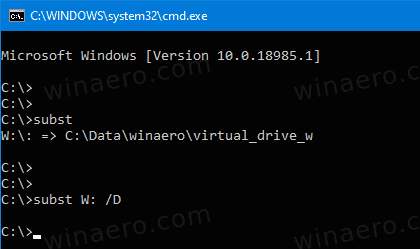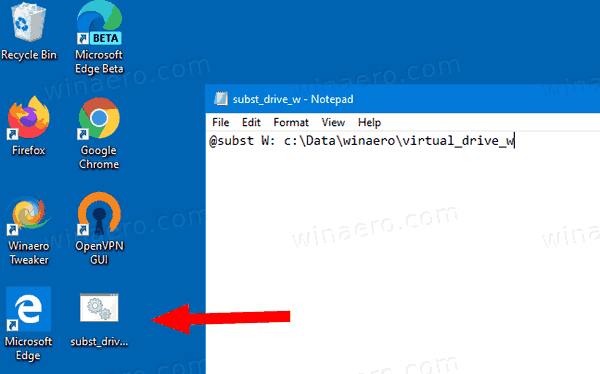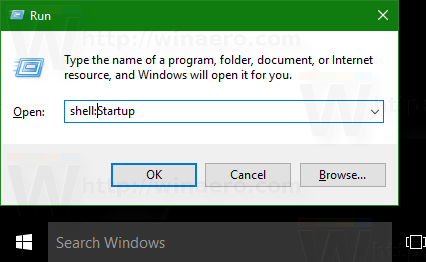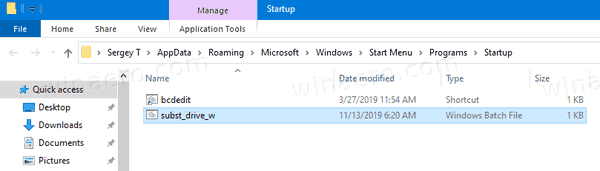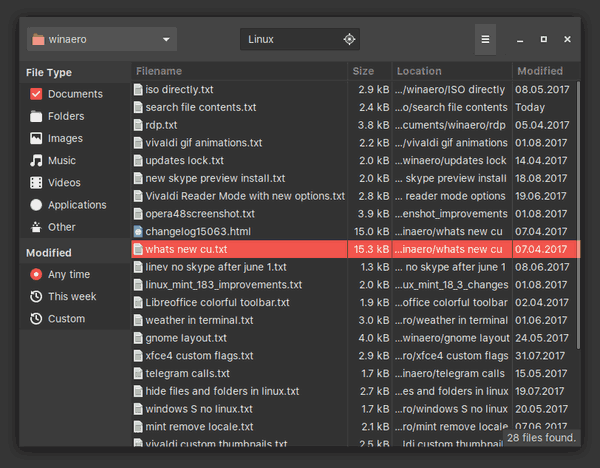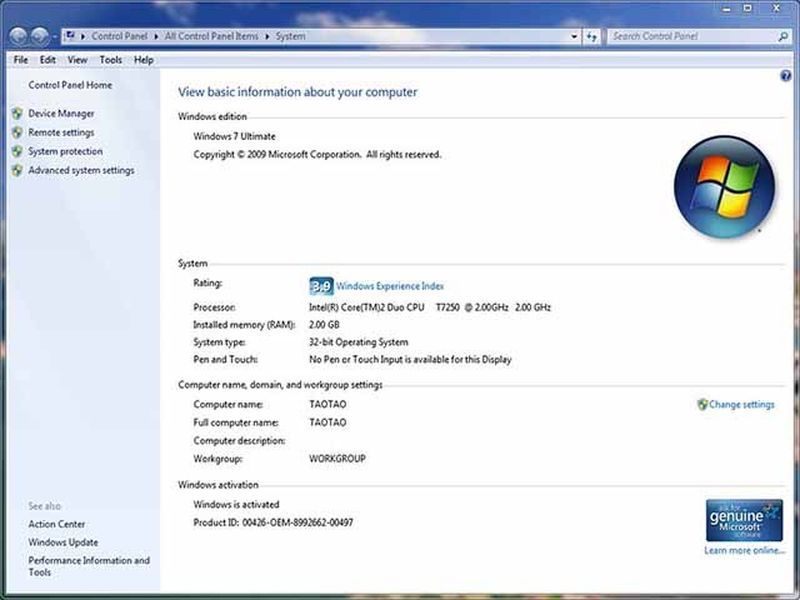Virtuális meghajtó létrehozása mappából a Windows 10 rendszerben
A Windows 10 kevésbé ismert jellemzője, hogy virtuális meghajtót hozhat létre egy mappából. Ez új merevlemezt ad hozzá a This PC mappához, dedikált meghajtóbetűvel. A meghajtó megnyitása a File Explorer alkalmazásban megjeleníti a meghajtó gyökérmappájában található forrás mappa tartalmát.
Reklám
Ez a beépített segítségével megtehetősubstparancs. Az elérési utat a meghajtóbetűjelhez társítja. Ha paraméterek nélkül használjuk, az subst megjeleníti az eszközzel már létrehozott eixsting virtuális meghajtók nevét.
Az subst eszköz nem a Windows 10 kizárólagos szolgáltatása. Először a DOS-ban vezették be, és minden Windows-verzióban megtalálható.
hogyan lehet megváltoztatni a szellemet a snapchat-en
Az subst használatával létrehozott meghajtók továbbra is elérhetők maradnak a felhasználói munkamenet során, vagy addig, amíg manuálisan le nem szereli a virtuális meghajtót. Az újraindítás, a számítógép leállítása vagy a felhasználói fiókból való kijelentkezés tönkreteszi a virtuális meghajtókat, és az újbóli használat érdekében újra létre kell hoznia őket.
Virtuális meghajtó létrehozása mappából a Windows 10 rendszerben,
- Nyisson meg egy új parancssort példa.
- Gépelje be a következő parancsot:
subst elérési útja mappába.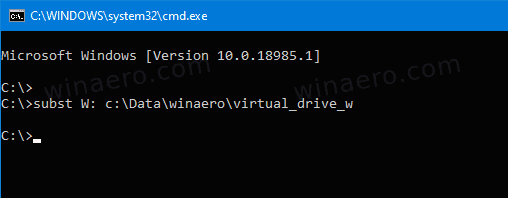
- Cserélje ki a virtuális meghajtóhoz hozzárendelni kívánt tényleges meghajtóbetűjelet. A betűt semmilyen valós vagy virtuális meghajtó nem használhatja, beleértve a jelenleg csatlakoztatott cserélhető eszközöket is.
- Cserélje le a to mappa elérési útját a meghajtóként felcsatolni kívánt forrás mappa teljes elérési útjával.
- Nyomja meg az Enter billentyűt. A meghajtó létrejön.
Most, nyissa meg a File Explorer alkalmazást és nézze meg a This PC mappát. Új meghajtót fog látni ott.


Az subst használatával gyorsan megtalálhatja az aktuális felhasználói munkamenetben rendelkezésre álló virtuális meghajtókat.
A snapchat egy kamera alkalmazás a folytatáshoz
Keresse meg a Subst alkalmazással létrehozott virtuális meghajtókat
- Nyisson meg egy új parancssort .
- típus
substparaméterek nélkül, és nyomja meg az Enter billentyűt. - A kimenetben a virtuális meghajtók listája látható
subst.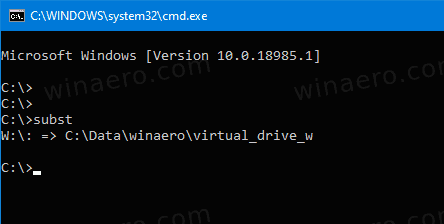
Kész vagy.
Végül nézzük meg, hogyan lehet eltávolítani az subst-rel létrehozott meghajtót.
Távolítsa el a Subst alkalmazással létrehozott virtuális meghajtót
- Nyisson meg egy új parancssort .
- Gépelje be a következő parancsot:
subst / D.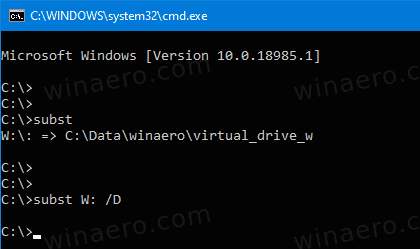
- Helyettesíteni a
rész az eltávolítani kívánt virtuális meghajtó tényleges betűjével. - Nyomja meg az Enter billentyűt. A meghajtó most eltávolítva.
Kész vagy.
Tipp: A Windows 10 minden egyes alkalommal bejelentkezhet egy mappába egy virtuális meghajtóra, amikor bejelentkezik felhasználói fiókjába. Ez akkor lehet hasznos, ha van olyan szoftvere, amely fájlokat keres valamilyen keményen kódolt helyen, amely nem érhető el a számítógépén. Itt van, hogyan.
Hozzon létre egy virtuális meghajtót Subst On Startup használatával a Windows 10 rendszerben
- Hozzon létre egy új kötegelt fájl a következő tartalommal:
@subst W: c: Data drive_wJavítsa ki a meghajtóbetűjelet és a mappa elérési útját az igényeinek megfelelően.
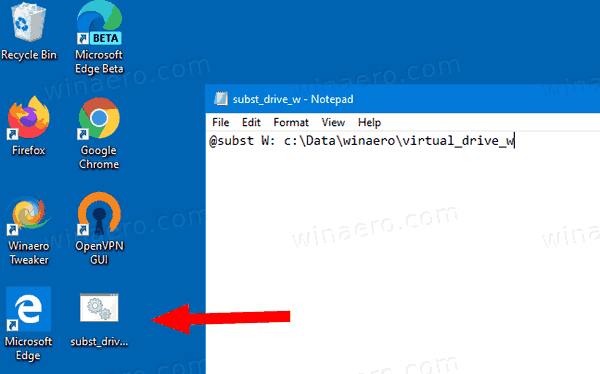
- A Futtatás párbeszédpanel megnyitásához nyomja meg a Win + R billentyűkombinációt.
- Írja be a következőt shell parancs :
shell: Indítás.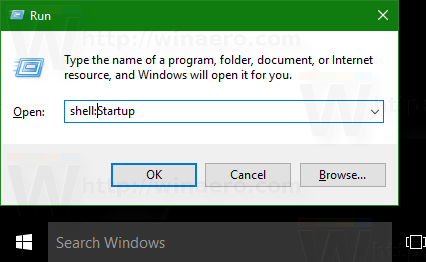
- Ez megnyitja a Startup mappát. Vigye oda a kötegfájlt.
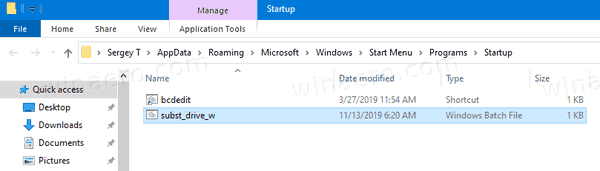
Kész vagy! A Windows 10 minden egyes bejelentkezése után létrehoz egy virtuális meghajtót a megadott mappából, és hozzárendeli a megfelelő meghajtóbetűjelet.
Ez az.