A Windows 10 fájlkezelőjének Send to helyi menüje alapértelmezés szerint különféle elemeket tartalmaz, például Asztal, Bluetooth, Mail és így tovább. Talán észrevette, hogy egyes alkalmazások képesek a saját parancsikonjukkal kibővíteni a Küldés menüt. Például a Skype elhelyezi az ikonját a Küldés menüben. A Windows 10 Küldés menüjében látható elemek ikonjának testreszabása.
Reklám
A Windows 10 rendszerben a Fájlkezelő Send To helyi menüje különféle elemeket tartalmaz:
- Tömörített mappa - lehetővé teszi a kiválasztott fájl vagy mappa hozzáadását egy ZIP fájlba.
- Asztal - lehetővé teszi, hogy parancsikont hozzon létre a kiválasztott fájlhoz, és közvetlenül az Asztalra helyezze.
- Dokumentumok - lehetővé teszi a kiválasztott elem elküldését a Dokumentumok mappába.
- Fax címzett - faxon küldi el a választást az alapértelmezett fax programon keresztül.
- Levél címzettje - e-mailben küldi el a választékot az alapértelmezett e-mail programon keresztül.
- Cserélhető meghajtók és hálózati megosztások.
- Bluetooth-eszköz - lehetővé teszi a fájlok párosított Bluetooth-eszközre történő elküldését.
![]()
A felhasználó kibővítheti, és egyéni mappákat és alkalmazásokat adhat hozzá a menübe.
![]()
A részletekért lásd a következő cikket:
Egyéni elemek hozzáadása a Küldés menühez a Windows 10 rendszerben
A Windows 10 Küldés mappájában kétféle gyorsparancs található, amelyek némelyike rendes parancsikon, így az ikonjaikat a jobb egérgombbal a helyi menüben, a Tulajdonságok párbeszédpanelen egyszerűen megváltoztathatja.
Egyéb parancsikonok a megfelelő ActiveX-objektumok (Shell mappák) linkjei. Az ő esetükben meg kell testreszabhatja a kapcsolódó Shell mappa ikonját .
A következő parancsikonok testreszabhatók tulajdonságaik révén:
- Bluetooth eszköz
- fax címzettje
A parancsikonok következő csoportját a Shell mappák módosításával kell testre szabni:
hogyan lehet margókat találni a google docs-on
- Tömörített (tömörített) mappa
- Asztal (parancsikon létrehozása)
- Dokumentumok
- Levél címzettje
Lássuk, hogyan lehet ezt megtenni.
A Küldés menü ikonok testreszabása a Windows 10 rendszerben , csináld a következőt.
- Nyisd ki Fájlkezelő .
- Írja be a címsorába a következő szöveget:
shell: sendto. Nyomja meg az Enter billentyűt.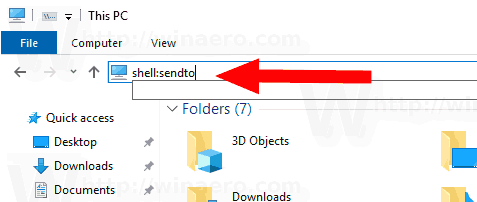
- Tartsa nyomva az Alt billentyűt a billentyűzeten, és kattintson duplán a testreszabni kívánt parancsikonra. Lát Hogyan lehet gyorsan megnyitni a fájl vagy mappa tulajdonságait a Windows Fájlkezelőben .
- Váltson a parancsikon fülre, és kattintson a gombraIkon módosítása ....
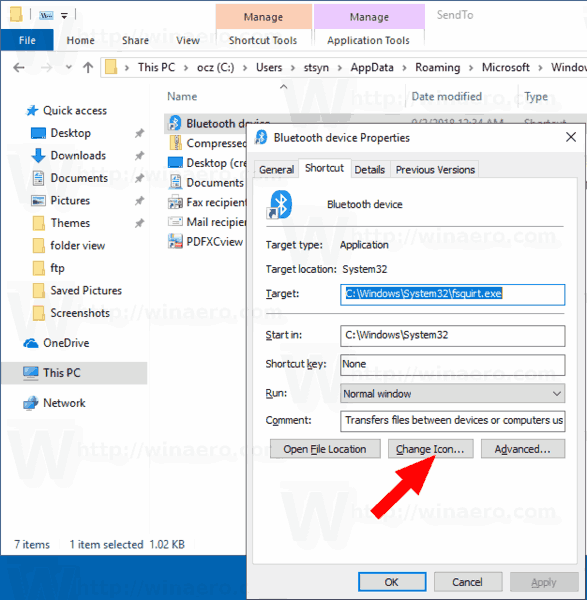
- A következő párbeszédpanelen válassza ki a kívánt ikont egy * .ICQ fájlból vagy a rendszerfájlokból: c: windows system32 imageres.dll, c: windows system32 shell32.dll és c: windows system32 moricons.dll. Ezek tartalmazzák a Windows ikonok többségét.
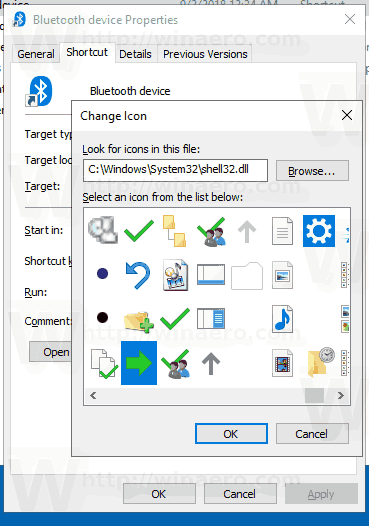
A fent leírt módszer aBluetooth eszközésfax címzettjehivatkozások.
![]()
Megjegyzés: Ashell: sendtoegy speciális shell parancs, amely a rendszer mappáinak gyors megnyitására használható.Olvassa el a következő cikkeket a részletekért:
- A shell parancsok listája a Windows 10 rendszerben
- CLSID (GUID) shell helylista a Windows 10 rendszerben
Most nézzük meg, hogyan lehet testreszabni aCímzettmappába.
A Küldés parancsikonokra testreszabása a Shell mappák megváltoztatásával
- Nyissa meg a Registry Editor alkalmazás .
- Navigáljon a kulcshoz
HKEY_CURRENT_USER Software Classes CLSID.Lásd, hogyan lehet elérni a rendszerleíró kulcsot egyetlen kattintással . - Itt egy új alkulcs.
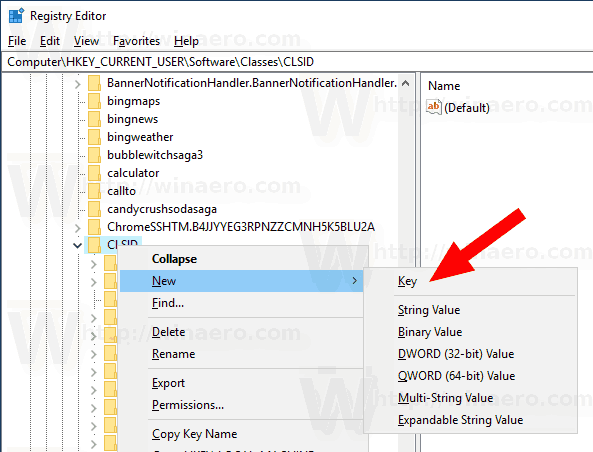 Használja az alábbi nevek egyikét a kulcshoz:
Használja az alábbi nevek egyikét a kulcshoz:
{888DCA60-FC0A-11CF-8F0F-00C04FD7D062} tömörített (zipzáras) mappához
{9E56BE61-C50F-11CF-9A2C-00A0C90A90CE} az Asztalhoz
{ECF03A32-103D-11d2-854D-006008059367} a Dokumentumok számára
{9E56BE60-C50F-11CF-9A2C-00A0C90A90CE} mail címzett számára.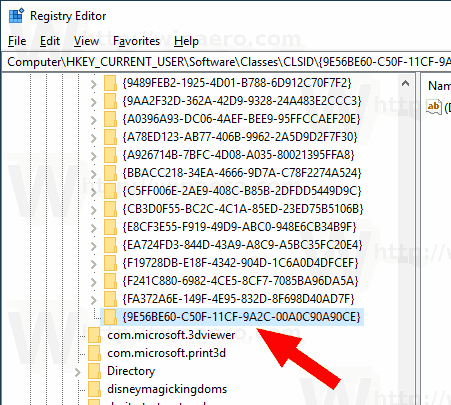
- Az Ön által létrehozott CLSID kulcs alatt hozzon létre egy új alkulcsotDefaultIcon.
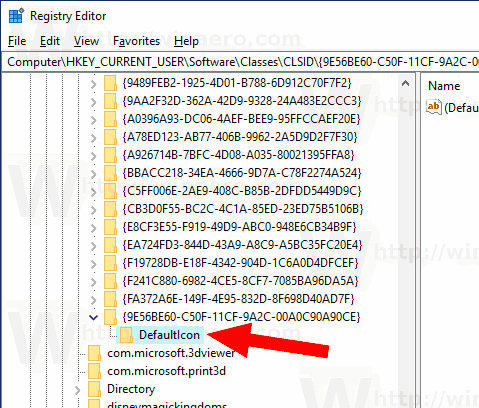
- A jobb oldalon kattintson duplán az alapértelmezett (név nélküli) karakterlánc-paraméterre. Állítsa az értékadatait a * .ico fájl teljes elérési útjára, amelyet új ikonként szeretne használni.
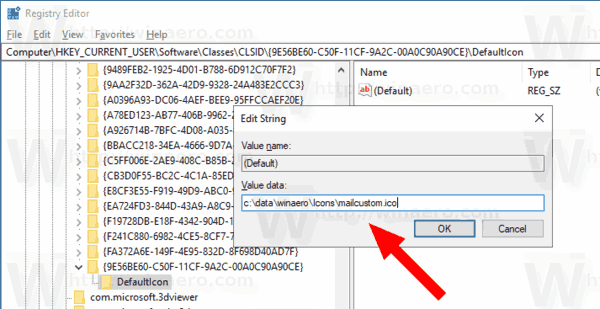
- A Nyilvántartó módosítása által végrehajtott változtatások életbe lépéséhez meg kell kijelentkezés és jelentkezzen be felhasználói fiókjába. Alternatív megoldásként megteheti indítsa újra az Explorer héjat . Ha ez nem segít, állítsa vissza az ikon gyorsítótárát .
Ez csak az aktuális felhasználó ikonjait változtatja meg.
![]()
Tipp: * .ico fájl helyett megadhatja az ikont és az ikon erőforrás számát tartalmazó DLL fájl elérési útját. Ez például a Vezérlőpult ikon:% SystemRoot% system32 imageres.dll, -27.
Az összes felhasználó ikonjának módosítása
Ha módosítani szeretné őket az összes felhasználó számára, módosítsa anév nélkülértékeDefaultIconalkulcs a következő ág alatt.
HKEY_CLASSES_ROOT CLSID {GUID} DefaultIcon
Használja a következő GUID értékeket:
{888DCA60-FC0A-11CF-8F0F-00C04FD7D062} tömörített (zipzáras) mappához
{9E56BE61-C50F-11CF-9A2C-00A0C90A90CE} az Asztalhoz
{ECF03A32-103D-11d2-854D-006008059367} a Dokumentumok számára
{9E56BE60-C50F-11CF-9A2C-00A0C90A90CE} mail címzett számára.
Tegye a következőképpen.
- Be kell jelentkeznie adminisztratív számla folytatni.
- Töltse le a ExecTI freeware és kezdjeregedit.exehasználni azt. Ez megnyitja a Registry Editor alkalmazás a legmagasabb privilégiumszinttel. Ellenkező esetben nem tudja módosítani az említett rendszerleíró kulcsot.
- Lépjen a megfelelő Nyilvántartási ágba, és szerkessze az ikont az elérési útvonalon.
Ez az.
Kapcsolódó cikkek:
- Fájlok áthelyezése a Windows 10 Küldés menüjével
- Egyéni elemek hozzáadása a Küldés menühez a Windows 10 rendszerben
- A meghajtók elrejtése a Küldés menüből a Windows 10 rendszerben
- A Küldés tömörített (tömörített) mappába javítás hiányzik a Windows 10 helyi menüjéből
- Az Új parancsikonok gyorsabb létrehozásához vegye fel a Gyorsindítást a Küldés menübe
- Változtassa meg a vezérlőpult bármely elemét a Windows 10 rendszerben (Shell mappa)
- Vezérlőpult ikonjának módosítása a Windows 10 rendszerben









