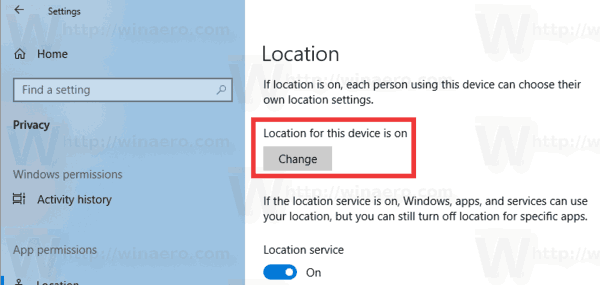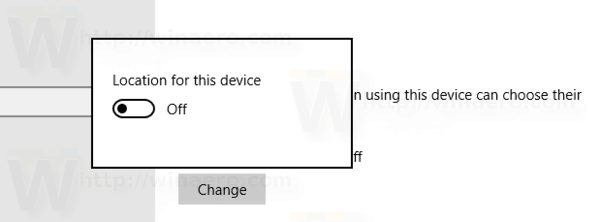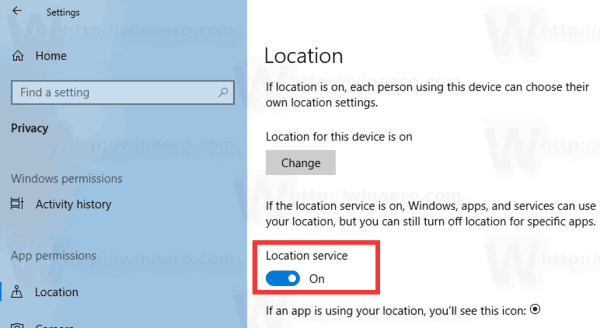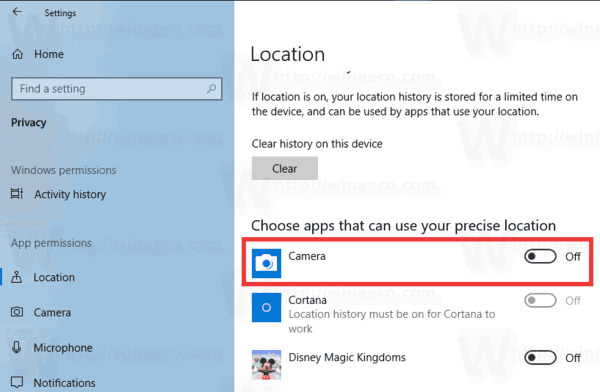A hely adatvédelmi beállításai a Beállítások alkalmazás részét képezik, amely lehetővé teszi az alkalmazások és felhasználók számára a helyhozzáférési engedélyek testreszabását. A legújabb Windows 10-es verziók konfigurálhatók a telepített alkalmazásokhoz és magához az operációs rendszerhez való hozzáférés engedélyezéséhez vagy megtagadásához. Csak akkor engedélyezett, ha az operációs rendszer és a telepített alkalmazások képesek lesznek használni a helyadatait.
Reklám
A Windows 10 17063-as verziójától kezdve az operációs rendszer számos új lehetőséget kapott az Adatvédelem alatt. Ide tartozik az Ön felhasználói engedélyeinek szabályozása Könyvtár / adatmappák , mikrofon , naptár , felhasználói fiók információ , fájlrendszer , és több. Az egyik új lehetőség lehetővé teszi a helyadatok hozzáférési engedélyeinek kezelését. A felhasználó teljesen visszavonhatja bizonyos alkalmazások vagy az egész operációs rendszer hozzáférését.
hogyan ellenőrizhető, hogy a port nyitva van-e
Ha letiltja a helyhozzáférést az egész operációs rendszeren, akkor az automatikusan letiltásra kerül az összes alkalmazásnál is. Ha engedélyezve van, akkor a felhasználók letilthatják az egyes alkalmazások helyhozzáférési engedélyeit.
A helyadatok különböző Windows-szolgáltatások és harmadik felek alkalmazásai használják az országspecifikus információk megadásához. Például egy híralkalmazás megmutathatja a helyi híreket, az időjárási alkalmazás pedig a helyinformációkat felhasználhatja az aktuális időjárás-előrejelzés megadására. Ha például megváltoztatja tartózkodási helyét, például más országba költözik vagy meglátogatja, akkor lehet, hogy újra konfigurálnia kell az otthoni helyét.
Nézzük meg, hogyan kezelhető az alkalmazás hozzáférése a helyadatokhoz.
zene hozzáadása iPod-hoz iTunes nélkül
A helyhez való hozzáférés letiltása a Windows 10 rendszerben , csináld a következőt.
- Nyissa meg a Beállítások alkalmazás .
- MenjMagánélet-Elhelyezkedés.
- A jobb oldalon kattintson a gombraváltozás. Lásd a képernyőképet.
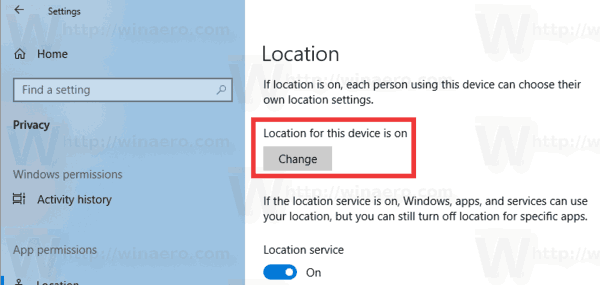
- A következő párbeszédpanelen kapcsolja ki a kapcsolót.
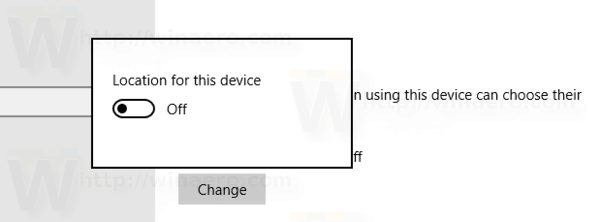
Ez letiltja a helyadatokhoz való hozzáférést a Windows 10 operációs rendszer és az alkalmazások számára. A Windows 10 nem fogja tudni tovább használni. Egyik telepített alkalmazás sem tudja feldolgozni az adatait.
Ehelyett érdemes személyre szabnia a helyhozzáférési engedélyeket az egyes alkalmazásokhoz.
Tiltsa le az alkalmazás hozzáférését a Helyhez a Windows 10 rendszerben
Megjegyzés: Ez feltételezi, hogy a fent leírt opcióval engedélyezte a helyadatokhoz való hozzáférést. Tehát a felhasználók letilthatják vagy engedélyezhetik a helyhozzáférést a telepített alkalmazásokhoz.
Van egy speciális váltási lehetőség, amely lehetővé teszi a helyhez való hozzáférés gyors letiltását vagy engedélyezését az összes alkalmazás számára egyszerre. A fent leírt opcióval ellentétben ez nem fogja megakadályozni az operációs rendszert a helyadatok használatában.
Az alkalmazás helyhez való hozzáférésének letiltása Windows 10 rendszerben , csináld a következőt.
- Nyissa meg a Beállítások alkalmazás .
- MenjMagánélet-Elhelyezkedés.
- A jobb oldalon tiltsa le a kapcsolótHelymeghatározó szolgáltatás. Ha az operációs rendszerhez a fent leírtak szerint engedélyezett a hozzáférés, alapértelmezés szerint minden alkalmazás hozzáférési engedélyeket kap.
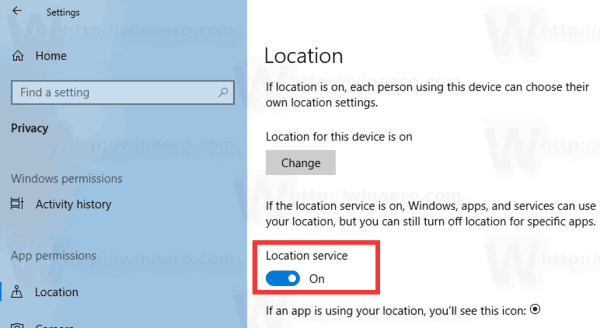
- Az alábbi listában egyedileg szabályozhatja egyes alkalmazások helyhozzáférését. Minden felsorolt alkalmazásnak megvan a saját kapcsolója, amelyet engedélyezhet vagy letilthat.
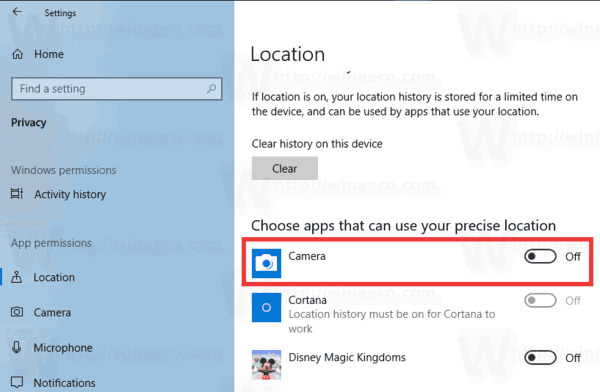
Kész vagy.
ha visszaküldök egy amazon ajándékot, a feladó tudni fogja
Érdekes cikkek:
- Az alkalmazásengedélyek megtekintése a Windows 10 rendszerben
- A régió és az otthoni hely megváltoztatása a Windows 10 rendszerben
- Töltse le az IP-cím földrajzi információit a Windows 10 rendszerben
Ez az.