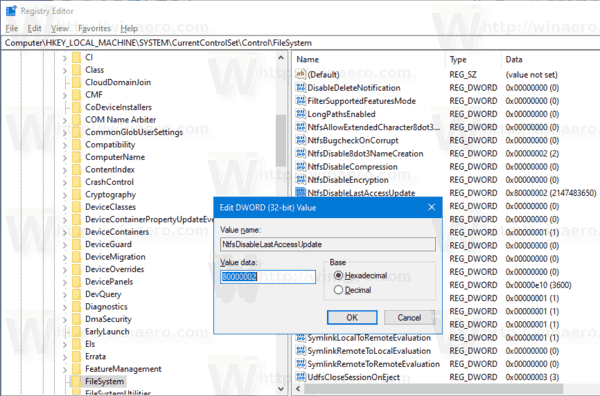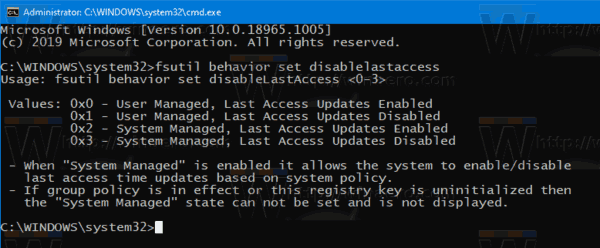Az NTFS utolsó hozzáférési idő frissítésének engedélyezése vagy letiltása a Windows 10 rendszerben
Az NTFS a modern Windows verziók szabványos fájlrendszere. A Windows folyamatosan frissíti az egyes fájlok és mappák „Utolsó elérési idő” időbélyegzőjét, hogy tárolja azt az időpontot, amikor utoljára NTFS-köteten járták őket.
Reklám
Az NTFS a Windows NT operációs rendszercsalád standard fájlrendszere. A Windows NT 4.0 Service Pack 6-tól kezdve támogatta a engedélyeket amely konfigurálható úgy, hogy engedélyezze vagy korlátozza a fájlokhoz, mappákhoz és más objektumokhoz való hozzáférést helyileg és egy hálózaton keresztül. A modern NTFS olyan speciális funkciókat támogat, mint a alternatív adatfolyamok .
Szintén, Az NTFS támogatja a fájlok és mappák tömörítését . A ZIP fájl tömörítésével ellentétben ennél a tömörítési típusnál nem kell archív fájlt létrehoznia. A tömörítés menet közben történik, és a fájlok átláthatóan érhetők el, mint a tömörítés előtt. A Windows 10 natív módon támogatja az NTFS-tömörítést, mint az operációs rendszer korábbi verziói, de számosat támogat újabb algoritmusok, köztük az LZX , amely a Windows 10 előtt nem volt elérhető.
Utolsó hozzáférés időbélyegzője
Régebbi Windows verziókban engedélyezheti vagy letilthatja az Utolsó hozzáférés időbélyegző funkcióját. Kikapcsolása csökkenti a Last Access Time bélyegző naplózási frissítéseinek hatását a fájlokra és könyvtárakra, valamint javítja a fájlok és könyvtárak elérésének sebességét.
A Windows 10 legújabb verziói négy különböző módot támogatnak, amelyeket beállíthat ahelyett, hogy csak letiltaná. A módok a következők:
- Felhasználó által kezelt, az utolsó hozzáférésű frissítések engedélyezve
- Felhasználó által kezelt, az utolsó hozzáférésű frissítések letiltva
- Rendszerkezelés, az utolsó hozzáférésű frissítések engedélyezve<-- this is used by default.
- A rendszer kezelt, az utolsó hozzáférésű frissítések letiltva
„Rendszerkezelés” módban az utolsó hozzáférési időbélyegző az indítás során módosul, amint az operációs rendszer telepíti a köteteket. A Windows 10 nem változtatja meg nagy köteten (> 128 GB), ez egy teljesítmény-karbantartási kompromisszum.
„Felhasználó által kezelt” módban az utolsó hozzáférési időbélyeg változatlan marad a rendszerindítás során, függetlenül a kötet méretétől. Ha engedélyezve van, az operációs rendszer csak akkor változtatja meg, amikor felhasználói tevékenység történik.
A „Rendszer által kezelt, utolsó hozzáférés frissítések letiltva” mód beállítása teljesen letiltja az Utolsó hozzáférés időbélyegzőjét az NTFS számára.
Két módszerrel módosíthatja az utolsó hozzáférés időbélyegző házirendjét. Nézzük át őket.
Az NTFS utolsó hozzáférési idő frissítésének letiltása a Windows 10 rendszerben.
- Nyissa meg a Registry Editor alkalmazás .
- Lépjen a következő rendszerleíró kulcsra.
HKEY_LOCAL_MACHINE SYSTEM CurrentControlSet Control FileSystem
Nézze meg, hogyan lehet elérni a rendszerleíró kulcsot egyetlen kattintással . - A jobb oldalon módosítson vagy hozzon létre egy új 32 bites DWORD értéketNtfsDisableLastAccessUpdate.
Megjegyzés: Akkor is, ha igen 64 bites Windows rendszert futtat akkor is létre kell hoznia egy 32 bites DWORD értéket.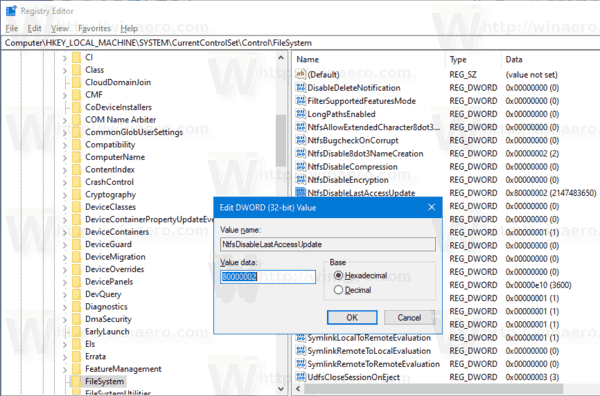
- Állítsa a következő értékek egyikére:
- 80000000 (hex) = Felhasználó által kezelt, az utolsó hozzáférésű frissítések engedélyezve
- 80000001 (hex) = Felhasználó által kezelt, az utolsó hozzáférésű frissítések letiltva
- 80000002 (hex) = Rendszerkezelés, az utolsó hozzáférésű frissítések engedélyezve
- 80000003 (hex) = Rendszerkezelés, az utolsó hozzáférésű frissítések letiltva
- Használja a
80000003 (hex) = Rendszerkezelés, az utolsó hozzáférésű frissítések letiltvaérték a letiltása az utolsó hozzáférés időbélyegzője frissül. - Indítsa újra a Windows 10 rendszert .
Kész vagy. Az alábbiakban letöltheti a használatra kész Registry fájlokat.
hogyan csinálhatok speciális keresést a facebook-on
Töltse le a rendszerleíró adatbázis fájlokat
Alternatív megoldásként használhatja a konzol eszközt isfsutilaz NTFS Last Access Time Stamp szolgáltatásának konfigurálásához.
A Windows egy speciális konzoleszközzel rendelkezik,fsutil. Az Fsutil haladó felhasználókat és rendszergazdákat céloz meg. A fájlelosztási táblázathoz (FAT) és az NTFS fájlrendszerekhez kapcsolódó feladatokat hajt végre, például javítási pontok kezelése, ritka fájlok kezelése vagy kötet leszerelése. Paraméterek nélküli használata esetén az Fsutil megjeleníti a támogatott alparancsok listáját. Az eszköz a Windows XP operációs rendszertől kezdődően érhető el.
Az NTFS utolsó hozzáférési időbélyegzőjének megváltoztatása az fsutil használatával,
- Nyissa meg a emelt parancssor .
- Gépelje be vagy másolja be a következő parancsot:
fsutil viselkedés beállítása disablelastaccess.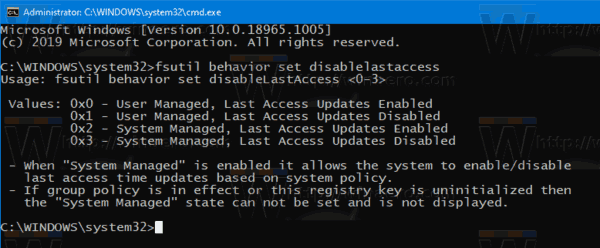
- Helyettesítse a részt az alábbi értékek egyikével:
- 0 = Felhasználó által kezelt, az utolsó hozzáférésű frissítések engedélyezve
- 1 = Felhasználó által kezelt, az utolsó hozzáférésű frissítések letiltva
- 2 = Rendszerkezelés, az utolsó hozzáférésű frissítések engedélyezve
- 3 = Rendszerkezelés, az utolsó hozzáférésű frissítések letiltva
- Az alapértelmezett érték 2.
Kész vagy!