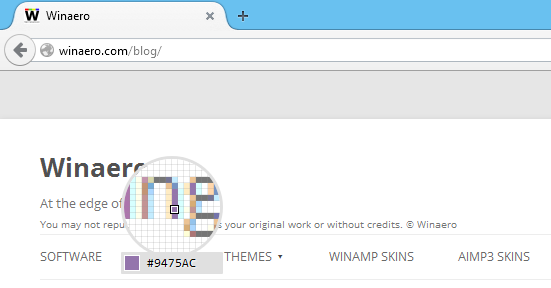Eszközhivatkozások
Ha megpróbálta megosztani képernyőjét a Discordon, és észrevette, hogy az eszközön nem működik a hang, akkor nem te vagy az egyetlen. Sok streamer és játékos foglalkozott már ugyanezzel a problémával. Számos lehetséges oka lehet annak, hogy az eszköz hangja nem működik, amikor megosztja képernyőjét Discordon. A jó hír azonban az, hogy számos gyors módszer is létezik a javításra.

Ebben az útmutatóban különböző módszereket mutatunk be, amelyek segítségével kijavíthatja a Discord-képernyőmegosztás hang nélküli problémáit. Kitérünk arra is, hogyan végezheti el ezt a javítást különböző eszközökön.
A Discord képernyő meg van osztva, de nincs hang – A legjobb javítások Mac-hez
A Discord Képernyő megosztása hanggal funkciója még élvezetesebbé tette a streamelési élményt. Néhány streamer azonban észrevette, hogy nincs hang, amikor megpróbálják használni ezt a funkciót. Ennek több oka is lehet.
Bár lehet, hogy ez olyan egyszerű dolog, mint egy alkalmazásfrissítés elindítása, bonyolultabb mögöttes problémák állhatnak a háttérben. Problémák adódhatnak az audio-illesztőprogramokkal vagy az alkalmazás hangbeállításaival. Talán még olyan alkalmazást is megpróbál megosztani a képernyőn, amely nem kompatibilis a Discord-dal.
hogyan állítsuk be az alapértelmezett Google-fiókot
Nem számít, hogy mi okozza a problémát, számos dolgot megpróbálhatsz kijavítani, és a lehető leghamarabb visszatérni az adatfolyamodhoz. Ha a Discordot Mac számítógépen használja, íme néhány gyorsjavítás:
Indítsa újra a számítógépet
Bár úgy tűnhet, hogy az eszköz újraindítása nem javít semmit, ez valójában elég hatékony módszer a legtöbb alkalmazáshiba esetén. Miután újra bekapcsolja a Mac-et, a rendszer újraindul, és az alkalmazás megfelelően betöltődik, és gyorsabban működhet. Ez egy gyors megoldás is lehet, ha más programok futnak a háttérben, amelyekről esetleg nem tud, és amelyek a Discord hangproblémáját okozhatják.

Megpróbálhatod újraindítani a Discord-ot is. Ezenkívül a gomb megnyomásával frissítse az alkalmazást CMD + R egyszerre a billentyűzeten. Ez megoldhatja az egyszerű alkalmazáshibákat, de nem garantált, hogy megoldja a hang nélküli problémát.
Állítsa vissza a hangbeállításokat a Discordon
Ha újraindította a Mac-et, és az audio funkció még mindig nem működik, a következő lépés az, hogy lépjen be a Discordba, és állítsa vissza a hangbeállításokat. Ezt kell tenned:
- Nyissa meg a Discordot a Mac-en.
- Válassza ki az S-t beállítások ikonra a képernyő bal alsó sarkában.

- Folytassa Hang és videó a bal oldalsávon.

- Kattintson a Állítsa vissza a hangbeállításokat opciót az oldal alján.

- Választ oké a felugró ablakban.

Ezzel törli az összes helyi némítást és helyi hangerőt. Amíg benne vagy Hang és videó beállításokat, görgessen felfelé Bemeneti mód . Győződjön meg arról, hogy a Hangtevékenység négyzet be van jelölve, és nem a Push to Talk választási lehetőség.
Ellenőrizze a hangbeállításokat Mac számítógépén
Ha meg szeretné győződni arról, hogy a hangbeállítások megfelelően vannak konfigurálva a Mac számítógépen, kövesse az alábbi lépéseket:
- Válaszd ki a Apple ikonra a képernyő bal felső sarkában.

- Folytassa Rendszerbeállítások .

- Kattintson a Hang fül .

- Ezután lépjen ide Kimenet .

- Válassza ki a megfelelő eszközt a hangkimenethez a menüből.

- Győződjön meg arról, hogy a Némítás doboz az ablak jobb alsó sarkában nincs bejelölve.

Ne használjon teljes képernyőt
Egyes esetekben a hang hiánya probléma akkor jelenik meg, ha a képernyőmegosztó játék vagy alkalmazás teljes képernyős módban van. A teljes képernyő miatt a hangot nem továbbítják megfelelően a Discordon. A probléma megoldása egyszerű: csak használja a minimálisra csökkentett ablakot, amikor egy alkalmazást vagy játékot oszt meg képernyőn a Discordon.
Mivel lehetősége van a kicsinyített ablak méretének beállítására, a lehető legközelebbre állíthatja a teljes képernyőhöz.
A Discord képernyő meg van osztva, de nincs hang – A legjobb javítások az iPhone számára
Ha iPhone-ja hangja nem működik, amikor megpróbál megosztani egy játékot vagy alkalmazást a Discordon, íme néhány dolog, amit érdemes kipróbálni:
Ellenőrizze, hogy az iPhone rendszerét frissíteni kell-e
Ha az operációs rendszere nem naprakész, ez lehet az oka a Discord hanghiányának. Könnyű ellenőrizni, hogy az iPhone-on rendszerfrissítésre van-e szüksége. Íme, hogyan történik:
- Menj Beállítások a kezdőképernyőn.

- Folytassa Tábornok a menün.

- Érintse meg a Szoftver frissítés lapon.

- Ha az operációs rendszernek van új verziója, koppintson a gombra Letöltés és telepítés .

Az operációs rendszer frissítése több percig is eltarthat. Ezen a ponton meg is fordíthatja a Automatikus frissítés funkció bekapcsolva.
Ellenőrizze, hogy iPhone-ja kompatibilis-e a Discord-szal
Egy másik dolog, amit megpróbálhat, hogy megbizonyosodjon arról, hogy az iPhone operációs rendszere kompatibilis a Discorddal. Ha iOS 10.0 vagy újabb verziója van, akkor az alkalmazás kompatibilis a rendszerével. Ami az Apple modelleket illeti, az iOS 10.0 elérhető iPhone 5–7, iPad és iPad Touch eszközökhöz.
Váltson a telefon adataira
Ha a hang nem működik, próbáljon meg Wi-Fi-ről telefonja adatkapcsolatára váltani, vagy fordítva. Ez azonban csak akkor javíthatja ki a hang nélküli problémát, ha azt gyenge internetkapcsolat okozta. A váltást úgy végezheti el, hogy a képernyő aljáról húzza el a menüt, koppintson a Wi-Fi ikonra, majd a mellette lévő Adat ikonra.
Győződjön meg arról, hogy a Discord alkalmazás frissítve van
Azt is ellenőrizheti, hogy frissítenie kell-e a Discord alkalmazást iPhone-ján. A következőképpen frissítheti manuálisan az alkalmazást:
- Látogassa meg az App Store-t a kezdőlapján.

- Koppintson a profilképére a képernyő jobb felső sarkában.

- Menj le, amíg meg nem találod Viszály a listán.

- Érintse meg a Frissítés gombot a jobb oldalon.

A Discord képernyő meg van osztva, de nincs hang – A legjobb javítások Androidra
Ha meg szeretné oldani a hangtalan problémát, amikor Discordot használ képernyőmegosztáshoz Androidon, próbálja meg az alábbiak egyikét:
Ellenőrizze, hogy az Android operációs rendszert frissíteni kell-e
Ha ellenőrizni szeretné, hogy Android rendszerét frissíteni kell-e, kövesse az alábbi lépéseket:
- Menj Beállítások a kezdőképernyőn.
- Ezután menjen le a Rendszer fül .
- Tovább a Fejlett választási lehetőség.
- Ezután érintse meg a gombot Rendszerfrissítés .

Ha elérhető az Android új verziója, töltse le és telepítse telefonjára.
Ellenőrizze, hogy az Android kompatibilis-e a Discorddal
Ha Androidról van szó, a Discord használatához Amazon 5 vagy újabb operációs rendszerre van szükség. Ha régebbi verziója van, továbbra is letöltheti a Discordot, de nem lesz elérhető minden funkciója. Ne feledje továbbá, hogy a Discord más, Google Play-szolgáltatásokat használó eszközökkel is kompatibilis. Ezért azok az eszközök, amelyek alapértelmezés szerint nem használják a Google Play-szolgáltatásokat, mint például a Kindle Fire, nem kompatibilisek a Discorddal.
Hogyan készítsünk gyorsbillentyűket a Windows 10-ben
Győződjön meg arról, hogy a Discord alkalmazás frissítve van
Ha ellenőrizni szeretné, hogy manuálisan kell-e frissítenie a Discord alkalmazást Android-eszközén, kövesse az alábbi lépéseket:
- Az indításhoz nyissa meg Google Play Áruház az Androidon.

- Koppintson a profilképére a képernyő jobb felső sarkában.

- Ezután lépjen ide Alkalmazások és eszközök kezelése .

- megtalálja Viszály a listában, ha elérhető frissítés, érintse meg a Frissítés gomb.

Ne feledje, hogy a Discord frissítéséhez internetkapcsolatra van szüksége.
A Discord képernyő meg van osztva, de nincs hang – A legjobb javítások a Chrome Desktop számára
Ha használ A Discord webalkalmazása , és problémái vannak a hanggal, amikor megpróbál megosztani egy játékot a képernyőn, néhány dolgot megtehet. Mielőtt bármi bonyolultabbat csinálna, győződjön meg róla, hogy stabil internetkapcsolattal rendelkezik. Az oldalt néhányszor frissítheti is. Íme, mit tehet még:
Győződjön meg arról, hogy a böngésző verziója kompatibilis a Discord programmal
A Discorddal kompatibilis böngészők és böngészőverziók a következők:
- Google Chrome
- Firefox 80+
- Opera, Microsoft Edge 17+ (beleértve a Chromium Edge 79+ verziót Windows és macOS rendszeren)
- Safari 11+ (macOS 10.13 High Sierra és újabb rendszereken érhető el)
Ha ezen böngészők egyikét használja, és a hang továbbra sem működik, próbáljon meg másik böngészőre váltani.
Győződjön meg arról, hogy a Discord rendelkezik engedéllyel a böngésző hangjának használatára
Előfordulhat, hogy a hang nem működik, ha nem adott engedélyt a Discordnak a mikrofon használatára a böngészővel. Amikor először használja a Discordot egy böngészőben, a rendszer felkéri, hogy engedélyezze a webhely számára a számítógép mikrofonjának és kamerájának használatát.
Ha véletlenül megtagadta a Discord engedélyét a mikrofon használatához, a módosításhoz lépjen a böngésző beállításaiba. Google Chrome-ban ez a következőképpen történik:
- Nyissa meg a Google Chrome-ot.

- Kattintson a három pontra a képernyő jobb felső sarkában.

- Választ Beállítások a legördülő menüből.

- Folytassa Adatvédelem és biztonság az új ablakban.

- Menj Webhely beállításai majd arra Mikrofon .

- megtalálja Viszály a webhelyek listájában, és módosítsa azt Blokk nak nek Lehetővé teszi .

Állítsa vissza az eszköz hangját a Discordon
A Discord hang nélküli problémája nagyon frusztráló lehet. Ha a Discord segítségével videojátékot streamel, akkor hang nélkül nem lesz olyan szórakoztató. Szerencsére különféle dolgokkal megpróbálhatja kijavítani a hang nélküli problémát a Discordon. Ha minden megoldódott, visszatérhet a streamhez, tudva, hogy a közönség hall téged.
Volt már valaha gondja a hanggal, amikor Discordot használt a képernyő megosztására? Hogyan kezelted ezt a problémát? Tudassa velünk az alábbi megjegyzések részben.