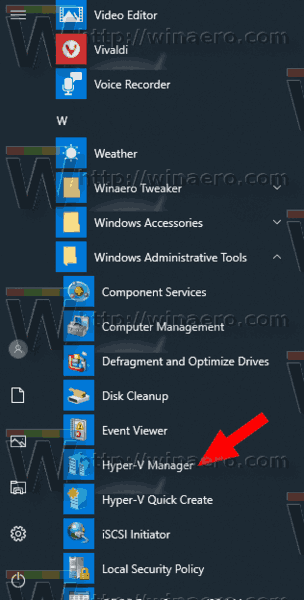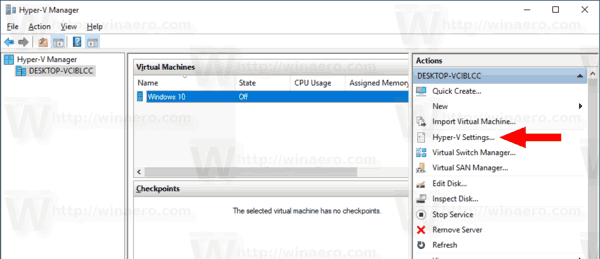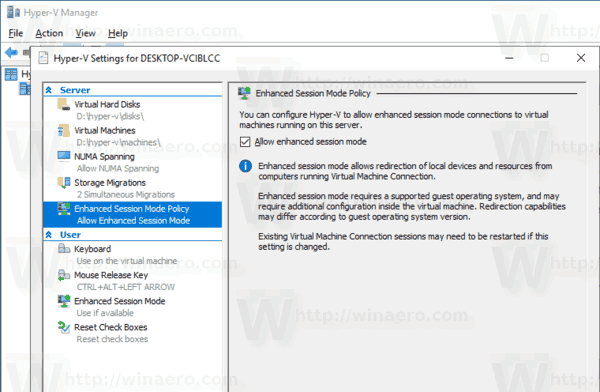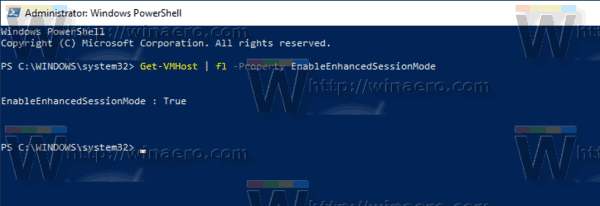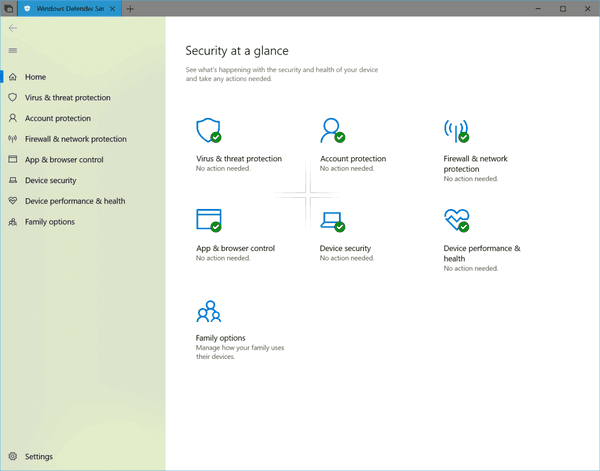A Windows 10, a Windows 8.1 és a Windows 8 kliensek Hyper-V-vel rendelkeznek, így támogatott vendég operációs rendszert futtathat egy virtuális gépen belül. A Hyper-V a Microsoft natív hipervizorja a Windows számára. Eredetileg a Windows Server 2008 rendszerhez lett kifejlesztve, majd a Windows ügyfél operációs rendszerére került. Idővel javult, és jelen van a legújabb Windows 10 kiadásban is.
Reklám
hogyan készítesz tűzálló italt a minecraftban
Megjegyzés: Csak a Windows 10 Pro, az Enterprise és az Education kiadások tartalmazza a Hyper-V virtualizációs technológiát.
Mi a Hyper-V
A Hyper-V a Microsoft saját virtualizációs megoldása, amely lehetővé teszi virtuális gépek létrehozását x86-64 rendszereken, amelyeken Windows fut. A Hyper-V először a Windows Server 2008 mellett jelent meg, és a Windows Server 2012 és a Windows 8 óta külön díjmentesen elérhető. A Windows 8 volt az első Windows ügyfél-operációs rendszer, amely natívan tartalmazta a hardveres virtualizációs támogatást. A Windows 8.1 használatával a Hyper-V számos fejlesztést kapott, mint például az Enhanced Session Mode, amely nagy pontosságú grafikát tesz lehetővé a virtuális gépekhez való csatlakozáshoz az RDP protokoll használatával, és az USB-átirányítást, amely engedélyezve van a gazdagépről a virtuális gépekre. A Windows 10 további fejlesztéseket hoz a natív hipervizor-kínálatban, többek között:
- Gyors hozzáadás és eltávolítás a memória és a hálózati adapterek számára.
- Windows PowerShell Direct - a virtuális gépen belüli parancsok futtatásának lehetősége a gazdagép operációs rendszeréből.
- Linux biztonságos indítás - Ubuntu 14.04 és újabb verziók, valamint a 2. generációs virtuális gépeken futó SUSE Linux Enterprise Server 12 operációs rendszer-ajánlatok mostantól engedélyezhetik a biztonságos indítás opciót.
- Hyper-V Manager Alsó szintű felügyelet - A Hyper-V manager kezelheti a Hyper-V rendszert futtató számítógépeket a Windows Server 2012, Windows Server 2012 R2 és Windows 8.1 rendszereken.
Továbbfejlesztett munkamenet
A Hyper-V legújabb verziói tartalmaznak egy speciális funkciót, ' Továbbfejlesztett munkamenet '. A következő hasznos lehetőségeket kínálja a Virtual Machine Connection munkamenetekhez:
- Konfiguráció megjelenítése
- Hangátirányítás
- A nyomtató átirányítása
- Teljes vágólap támogatás (továbbfejlesztett az előző generációs korlátozott támogatáshoz képest)
- Smart Card támogatás
- USB-eszköz átirányítása
- Meghajtó átirányítás
- Átirányítás a támogatott Plug and Play eszközökhöz
Használatukhoz a vendég operációs rendszernek engedélyezni kell a Távoli asztali szolgáltatásokat, és futtatnia kell a Windows Server 2012 R2, Windows Server 2016, Windows 8.1 vagy Windows 10 rendszert. Emellett a virtuális gépnek 2. generációsnak kell lennie.
Megjegyzés: Lásd A Hyper-V engedélyezése és használata a Windows 10 rendszerben
A Hyper-V Enhanced Session engedélyezése a Windows 10 rendszerben , csináld a következőt.
hogyan lehet ellenőrizni a minecrafton lejátszott órákat
- Nyissa meg a Hyper-V kezelőt a Start menüből. Tipp: Lásd Az alkalmazások ábécé szerinti navigálása a Windows 10 Start menüjében . A Windows felügyeleti eszközök> Hyper - V kezelő menüpont alatt található.
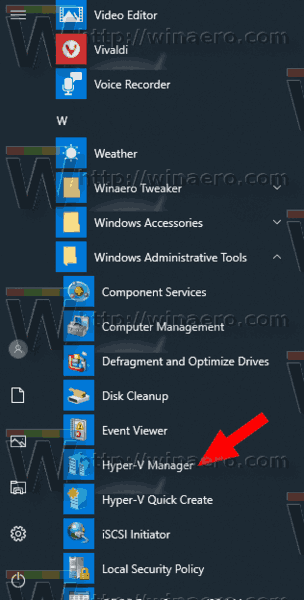
- Kattintson a gazdagép nevére a bal oldalon.
- A jobb oldalon kattintson a linkreHyper-V beállítások ...
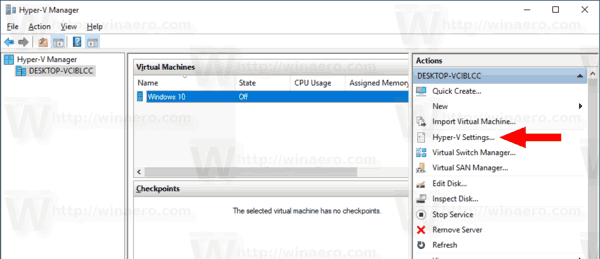
- Kattintson aTovábbfejlesztett munkamenet-házirendtétel alattszervera bal oldali ablaktáblán.
- A jobb oldalon kapcsolja beA továbbfejlesztett munkamód engedélyezésejobbra.
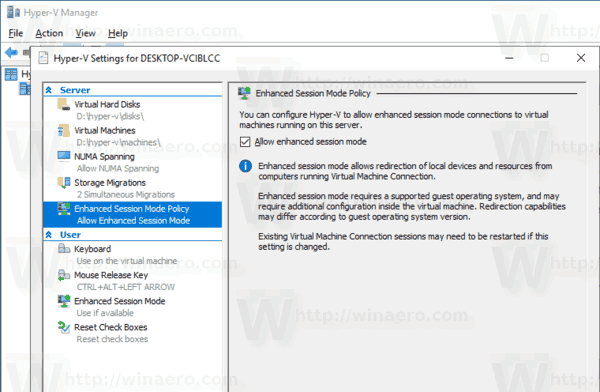
Kész vagy. Megjegyzés: Kapcsolja ki az opciót, ha le kell tiltania a továbbfejlesztett munkamenet módot.
Alternatív megoldásként használhatja a PowerShell-t is.
távolítsa el az írásvédelmet az USB flash meghajtóról
A Hyper-V Enhanced Session Mode engedélyezése vagy letiltása a PowerShell segítségével
- Nyissa meg a PowerShell-t rendszergazdaként .Tipp: Megteheti add hozzá az „Open PowerShell As Administrator” helyi menüt .
- A Hyper-V Enhanced session mode aktuális állapotának megtekintéséhez írja be vagy másolja be a következő parancsot:
Get-VMHost | fl -Tulajdonság EnableEnhancedSessionMode
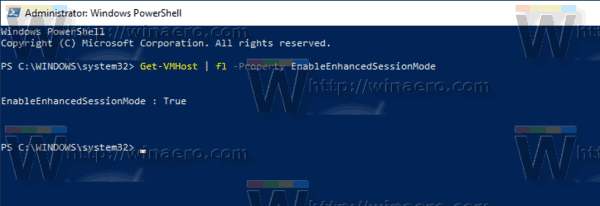
A kimenetben lásd az értéket:
Igaz - a funkció engedélyezve van.
Hamis - a funkció le van tiltva. - A Hyper-V Enhanced session mode engedélyezéséhez hajtsa végre a parancsot:
Set-VMhost -EnableEnhancedSessionMode $ True
- A Hyper-V Enhanced session mód letiltásához hajtsa végre a parancsot:
Set-VMhost -EnableEnhancedSessionMode $ False
Végül az Enhanced Session mód funkciót engedélyezhetjük vagy letilthatjuk az egyes gépektől közvetlenül onnanKilátásmenü. Lásd a következő képernyőképet:

Az elem eléréséhez indítsa el a gépet bármely vendég operációs rendszerrel, amely támogatja ezt a funkciót.
Ez az.