A Tablet Mode egy speciális érintőképernyő-orientált mód a Windows 10 rendszerben. Ha engedélyezve van, megváltoztatja a Start menü viselkedését, és teljes képernyős Start-élménnyé varázsolja. Az univerzális alkalmazások teljes képernyős és asztali alkalmazások is maximálisan megnyílnak Tablet módban. Alapértelmezés szerint az operációs rendszer táblagép módban nem jeleníti meg az értesítési terület ikonjait a tálcán a tálcán. Így teheti láthatóvá.
Reklám
Val vel Táblagép mód engedélyezve van, a Windows 10 alkalmasabbá válik hordozható táblagéppel vagy levehető 2 az 1-ben PC-vel való használatra. Egér és fizikai billentyűzet nélkül az érintőképernyős felhasználói felület a középpontba kerül, és az Univerzális alkalmazások, a virtuális érintő billentyűzet és a virtuális érintőpad aktívabb. Az asztal szintén nem használható, ehelyett nagy csempékkel tér vissza a teljes képernyős Start felhasználói felületre. Ezen változtatások miatt a tálcán nem jelennek meg futó alkalmazásikonok, ezért a Start vagy a feladat nézet hogy váltson az alkalmazások között. Az értesítési terület ikonjai szintén el vannak rejtve, de Tablet módban lehetőség van az összes értesítési terület ikonjának megjelenítésére a tálcán.
![]()
a Windows 7 csak usb 3.0 portokkal történő telepítése
Az értesítési terület ikonjainak engedélyezése a tálcán Tablet módban a Windows 10 rendszerben , csináld a következőt.
Ha nem Tablet módban van, nyomja meg a Win + A billentyűt nyissa meg az Action Center szolgáltatást és indítsa el a Tablet Mode-ot.
Ha már Tablet módban van, kattintson a jobb gombbal, vagy érintse meg és tartsa lenyomva a tálcán. Megjelenik a helyi menü (lásd a képernyőképet).
![]()
Ott válassza ki az elemet Az összes értesítési ikon megjelenítése .
hogyan lehet fotót letölteni a google-ból
Ugyanez megtehető a Registry csípésével is.
- Nyissa meg a Beállításszerkesztőt ( nézze meg, hogyan ).
- Keresse meg a következő rendszerleíró kulcsot:
HKEY_CURRENT_USER Software Microsoft Windows CurrentVersion Explorer Advanced
Tipp: Hogyan lehet egy kattintással a kívánt rendszerleíró kulcsra ugrani .
- Jobb oldalon hozza létre vagy módosítsa a 32 bites DWORD nevetUseTabletModeNotificationIcons. Állítsa az 1 értékre az értesítési terület ikonjainak engedélyezéséhez a tálcán táblagép módban.
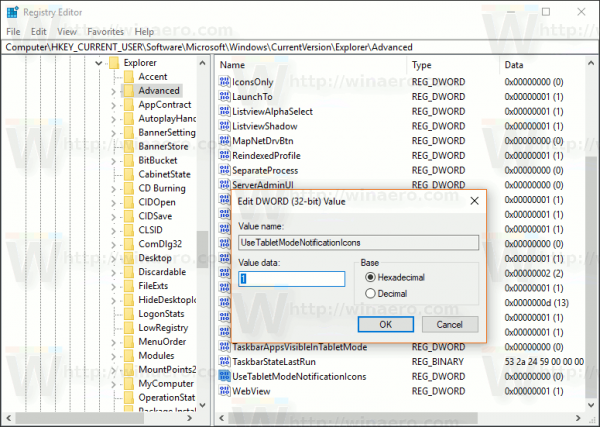
- A Nyilvántartó módosítása által végrehajtott változtatások életbe lépéséhez meg kell kijelentkezés és jelentkezzen be felhasználói fiókjába.
Ez a változás csak a felhasználói fiókjára lesz érvényes. Ez a módosítás nem érinti a többi felhasználót.









