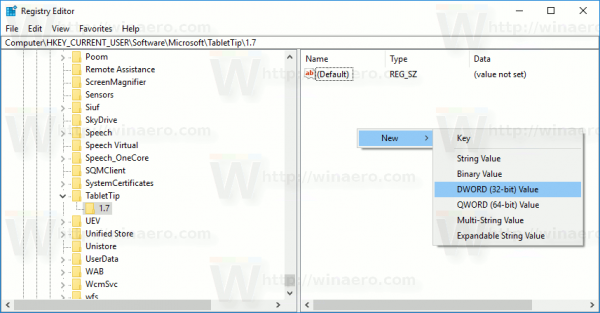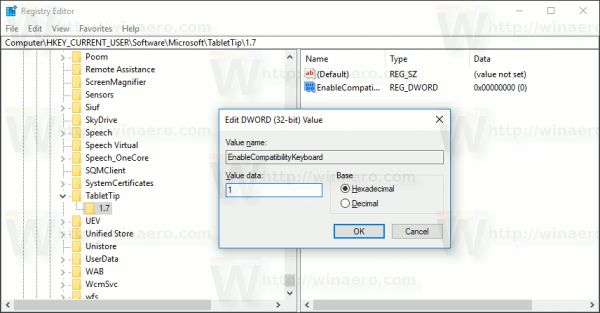A Windows 10 tartalmaz érintőképernyős billentyűzetet számítógépekhez és táblagépekhez. Amikor a táblagép bármely szövegmezőjét megérinti, az érintő billentyűzet megjelenik a képernyőn. Ha nincs érintőképernyője, akkor két lehetősége van a futtatására. Alapértelmezés szerint korlátozott kulcskészlettel jelenik meg, és hiányzik a Funkcióbillentyűk, az Alt, a Tab és az Esc billentyűk. Ebben a cikkben megvizsgáljuk, hogyan engedélyezhetjük ezeket a hiányzó gombokat az érintő billentyűzeten, és bónuszként két lehetséges módot keresünk az érintő billentyűzet elindítására.
Reklám
Ha Ön egy érintőképernyő szerencsés tulajdonosa, akkor a Windows 10 megmutatja az érintő billentyűzet speciális beállításait Beállítások -> Eszközök -> Gépelés. Menjen oda, és engedélyezze a következő lehetőséget: Adja hozzá a szabványos billentyűzetkiosztást érintő billentyűzetként . Kapcsolja be az opciót az alábbi képen látható módon:


Voila, most nyisd meg az érintő billentyűzetet, és kattints a lehetőségekre (a jobb alsó sarokban). Engedélyezi a szokásos elrendezés gombot:

Ez lehetővé teszi az összes speciális gombot, beleértve az Esc, az Alt és a Tab billentyűt. A Funkció gomb használatához érintse meg az Fn gombot az érintő billentyűzet bal alsó sarkában. A numerikus gombok felirataikat F1-F12-re változtatják.

Csípéssel engedélyezhető a szokásos elrendezés. Ez hasznos lehet, ha eszközén nincs érintőképernyő.
Az érintő billentyűzet szabványos elrendezésének engedélyezése Windows 10-ben, csípéssel , csináld a következőt.
Ha nincs érintőképernyője, akkor a Windows 10 elrejti az érintő billentyűzet összes speciális beállítását:

Tehát nem használhatja a Beállítások alkalmazást az érintő billentyűzet szabványos billentyűzetkiosztásának engedélyezéséhez érintőképernyő nélkül. Az egyetlen módja a regisztrációs csípés.
- Nyissa meg a Beállításszerkesztőt ( nézze meg, hogyan ).
- Lépjen a következő kulcsra:
HKEY_CURRENT_USER SOFTWARE Microsoft TabletTip 1.7
Tipp: Megteheti egyetlen kattintással elérheti a kívánt rendszerleíró kulcsot . Ha ez a kulcs nem létezik, csak hozza létre.
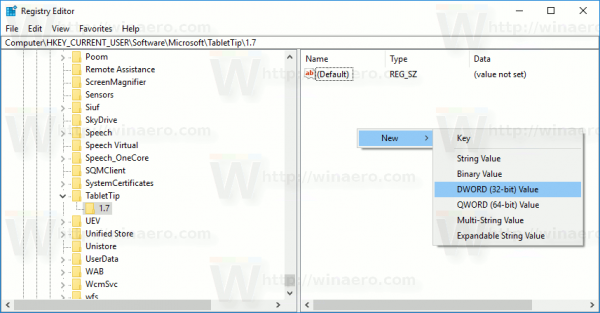
- A jobb oldali ablaktáblában létre kell hoznia a EnableCompatibilityKeyboard érték. Ez a 32 bites DWORD-érték felelős az érintő billentyűzet teljes billentyűzetnézetéért. Állítsa a következőre: 1 a szabványos billentyűzetkiosztás engedélyezéséhez.Megjegyzés: Még akkor is, ha fut egy 64 bites Windows 10 verzió , 32 bites DWORD értéktípust kell használnia.
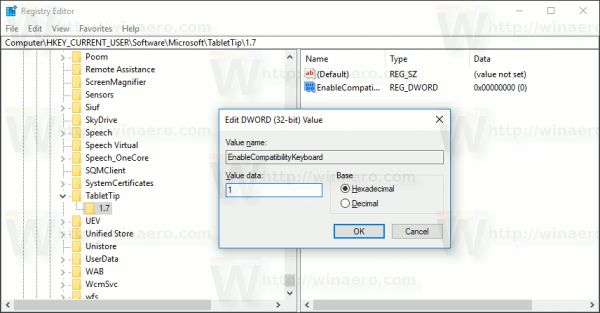
- A későbbi letiltáshoz törölnie kell a EnableCompatibilityKeyboard értékre állítsa 0 .
Takaríthatja az idejét, letöltheti a használatra kész Registry fájlokat.
Töltse le a rendszerleíró adatbázis fájlokat
A visszavonás módosítása benne van.
Most futtassa az érintő billentyűzetet. A számítógép újraindítása nem szükséges, a változások azonnal érvénybe lépnek, és engedélyezi a szokásos billentyűzetkiosztást:
Tipp: Az érintő billentyűzet gyors indításához a Windows 10 rendszerben hajtsa végre a következő fájlt:
sims 4 hogyan lehet szerkeszteni a tulajdonságokat
'C: Program Files Common Files microsoft shared ink TabTip.exe '
Ez az. Most több lehetősége van az érintő billentyűzet viselkedésének szabályozására a Windows 10 rendszerben. Ugyanez a trükk működik a Windows 8.1-ben .