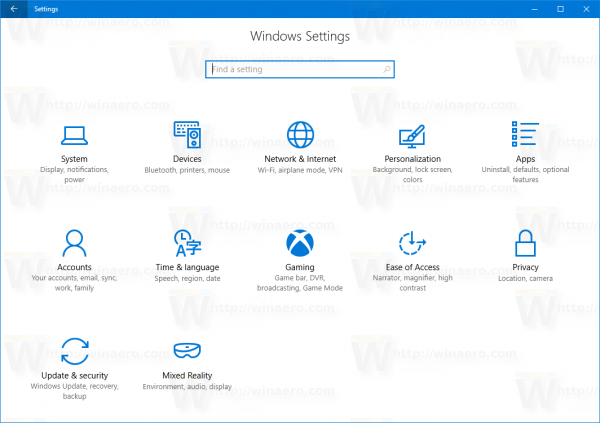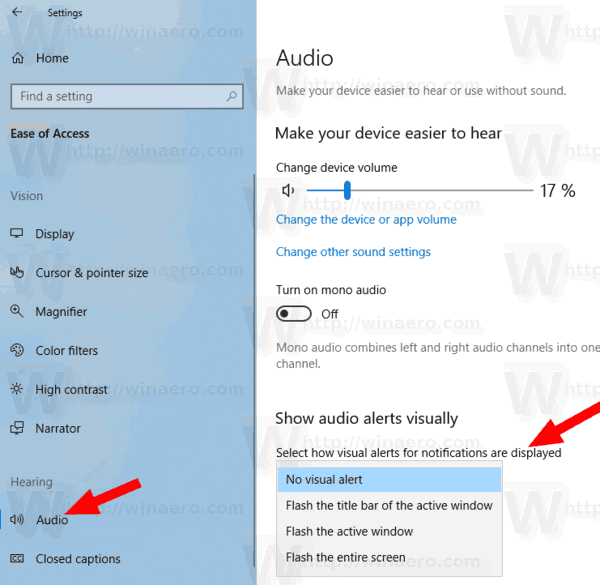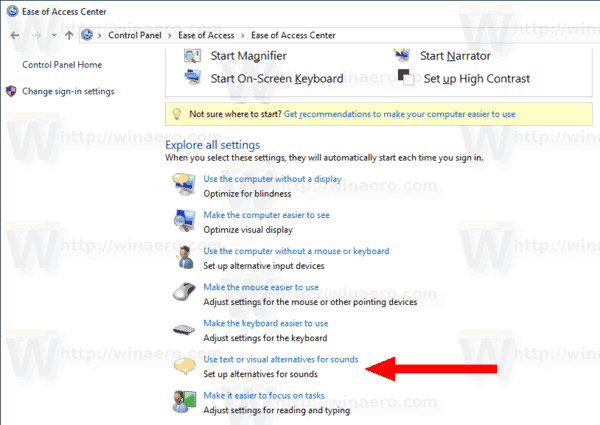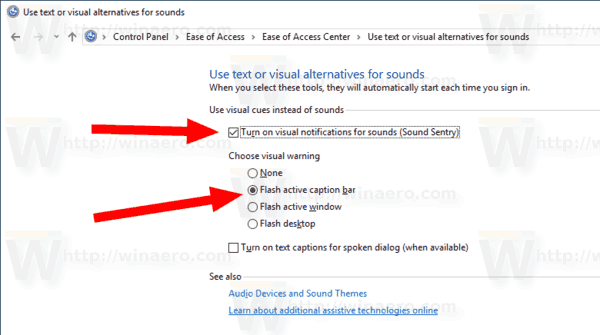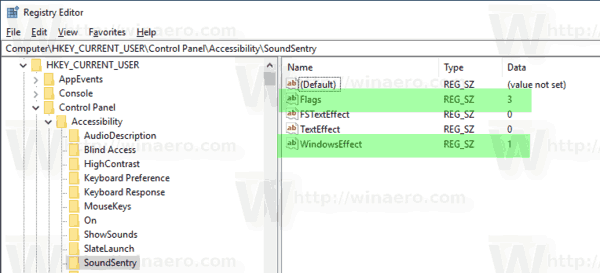A Visual Alerts, más néven „Sound Sentry” speciális funkció, amely vizuális értesítéseket ad a hangokról. Például, amikor egy értesítési hang szól, vizuális figyelmeztetés is megjelenik. A felhasználó engedélyezheti és testreszabhatja a vizuális figyelmeztetéseket a Windows 10 rendszerben.
WAV mp3 médialejátszó
Reklám
A Sound Sentry extra műveletekkel bővíti a rendszer hangjait, pl. villoghat az ablak címsorával, így akkor is láthatja a hangos értesítést, ha nem hallja.
A Visual Alerts / Sound Sentry funkciót a Beállítások, a Vezérlőpult vagy a Registry csípés használatával engedélyezheti. Nézzük át ezeket a módszereket
Visual Alerts for Notifications engedélyezése a Windows 10 rendszerben (Sound Sentry) , csináld a következőt.
hogyan lehet megállítani a win 10 frissítést
- Nyissa meg a Beállítások alkalmazás .
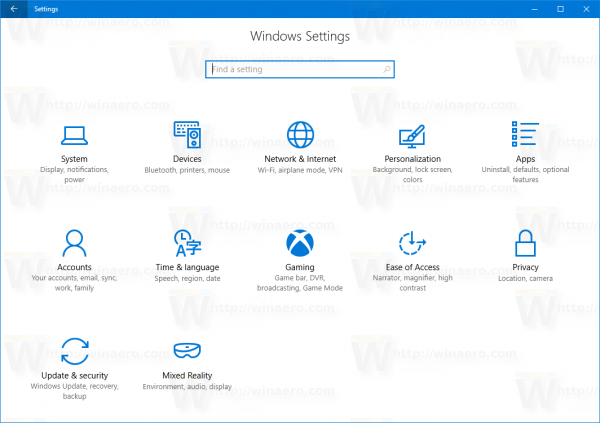
- MenjKönnyű hozzáférésés válassza kiHangalattMeghallgatásbal oldalon.
- A jobb oldalon navigáljon ide:Hangjelzések vizuális megjelenítése.
- A legördülő listában válassza ki a következő lehetőségek egyikét a kívánt célnak megfelelően:Nincs vizuális figyelmeztetés (alapértelmezés szerint beállítva),Flash aktív címsor az aktív ablakban,Flash aktív ablak, vagyFlash teljes kijelző.
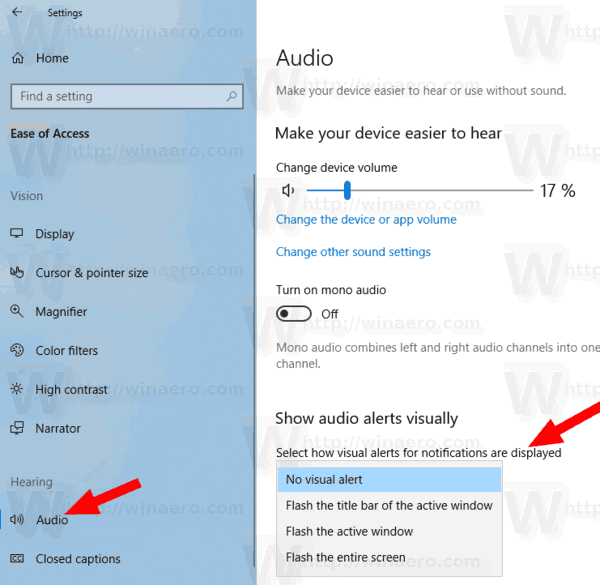
Engedélyezze a vizuális figyelmeztetéseket az értesítésekhez a Vezérlőpult használatával
- Nyissa meg a klasszikust Vezérlőpult kb.
- Nyissa meg a Vezérlőpult Könnyű hozzáférés Könnyű hozzáférés központot.
- Kattints a linkreHasználjon szöveges vagy vizuális alternatívákat a hangokhoz.
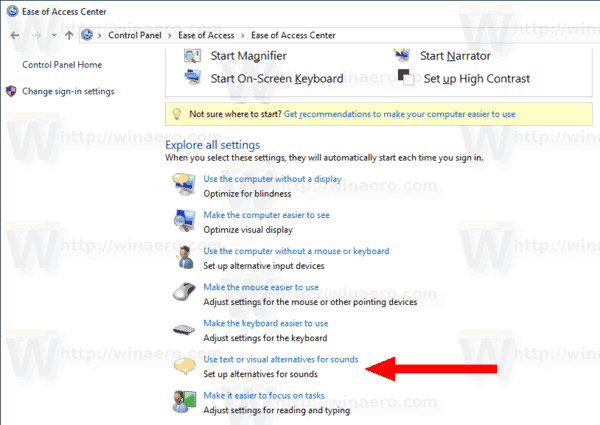
- A következő oldalon kapcsolja be az opciótKapcsolja be a vizuális értesítéseket a hangokról (Sound Sentry).
- Engedélyezze az alábbi lehetőségek egyikét: Nincs (alapértelmezett), Flash-aktív feliratsáv, Flash-aktív ablak vagy Flash-asztal, a kívánt célnak megfelelően.
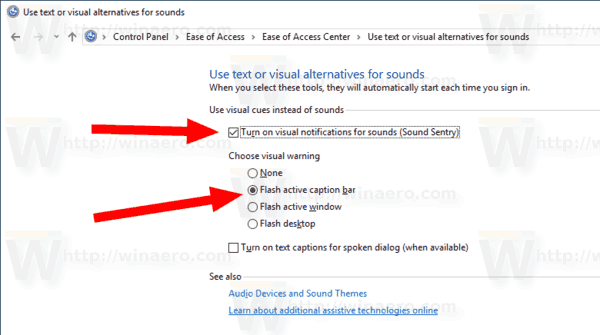
Végül itt van, hogyan aktiválhatja a Visual Alerts funkciót a Registry csípésével.
Engedélyezze a vizuális figyelmeztetéseket a beállításjegyzék beállításával
- Nyissa meg a Registry Editor alkalmazás .
- Lépjen a következő rendszerleíró kulcsra.
HKEY_CURRENT_USER Control Panel Accessibility SoundSentry
Nézze meg, hogyan lehet elérni a rendszerleíró kulcsot egyetlen kattintással .
- A jobb oldalon módosítson vagy hozzon létre egy új karakterlánc (REG_SZ) értéketZászlók. Állítsa 3-ra.
- Most módosítson vagy hozzon létre egy új karakterlánc (REG_SZ) értéketWindowsEffect.
KészletWindowsEffecta következő értékek egyikére:
0 - Nincs (letiltva)
1 - Flash aktív címsor
2 - Flash aktív ablak
3 - A teljes kijelző villog
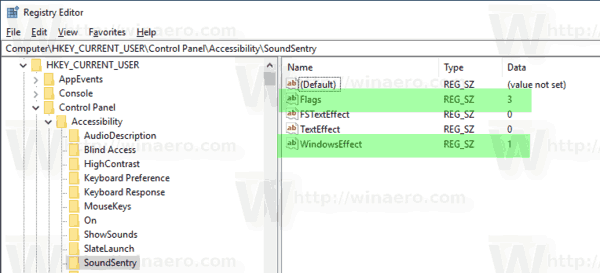
- A Nyilvántartó módosítása által végrehajtott változtatások életbe lépéséhez meg kell kijelentkezés és jelentkezzen be felhasználói fiókjába.
Megjegyzés: A Visual Alerts funkció kikapcsolásához állítsa be aZászlókkarakterlánc értéke 2-ig.
Időmegtakarítás érdekében letöltheti a következő használatra kész beállításjegyzék-fájlokat:
Töltse le a rendszerleíró adatbázis fájlokat
Ez az.