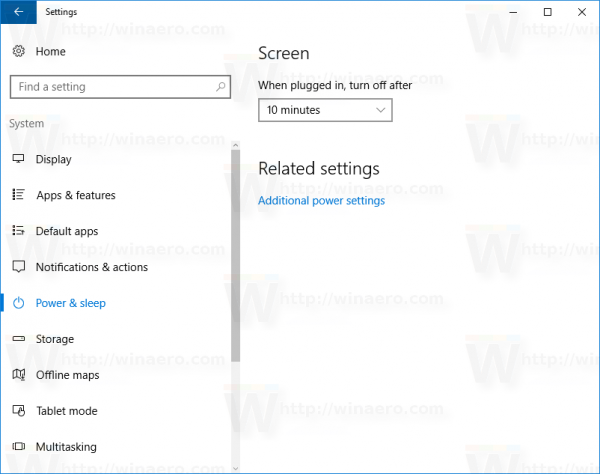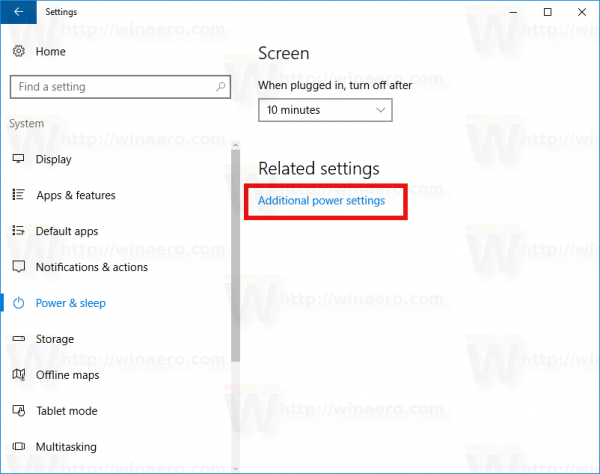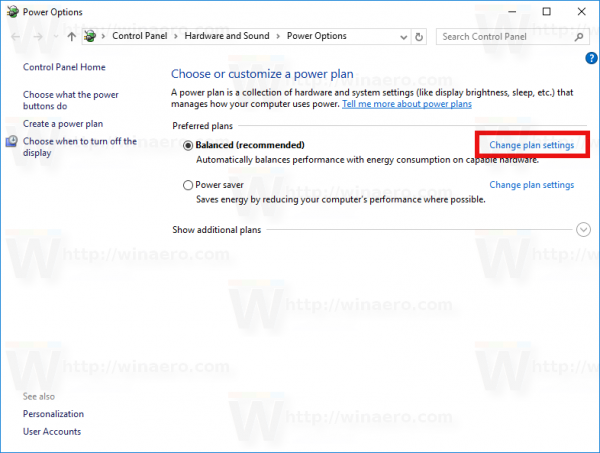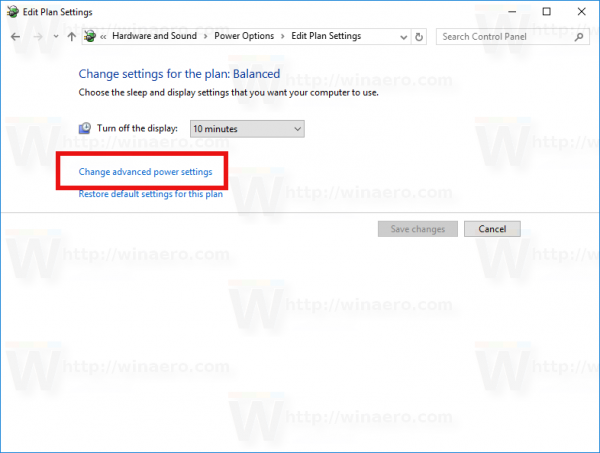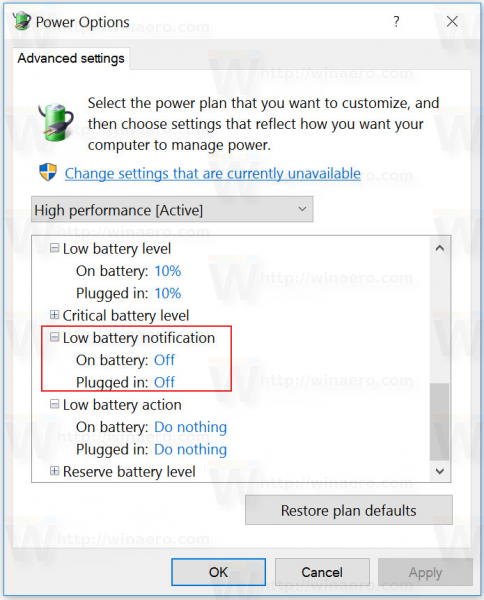Alapértelmezés szerint, ha Windows 10 eszközt akkumulátorral futtat, értesítési felugró ablakot jelenít meg, amikor az akkumulátor nagyon lemerül. Nagyon fontos, hogy ez az értesítés megbízhatóan jelenjen meg, így csatlakoztathatja készülékét egy váltakozó áramú áramforráshoz, így továbbra is zavartalanul használhatja. Ha a Windows 10 nem jeleníti meg ezeket az értesítéseket, akkor ez komoly problémát jelenthet, különösen akkor, ha gyakran dolgozik akkumulátorral. Így oldhatja meg.

Van egy speciális opció a Windows 10 rendszerben, amely felelős az alacsony akkumulátorszintért, amely kiváltja a riasztást. Bár a Microsoft összevonja az összes Windows-beállítást az új Beállítások alkalmazással, az írás kezdetén a szükséges beállítás továbbra is a klasszikus Vezérlőpult kisalkalmazásban található. A következőképpen érheti el.
- Nyisd meg a beállításokat .
- Lépjen a Rendszer - Energiaellátás és alvó állapotba.
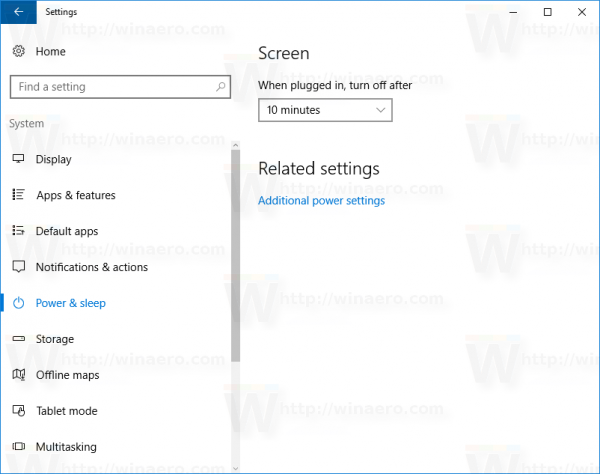
- A jobb oldalon kattintson a 'További energiaellátási beállítások' elemre.
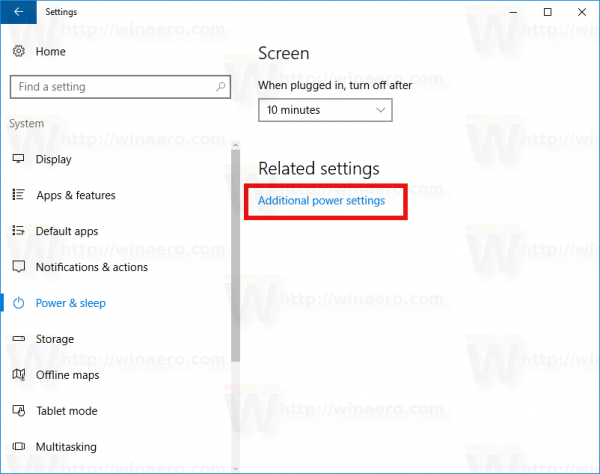
- Kattintson az alábbi linkre: „A terv beállításainak módosítása” linkre:
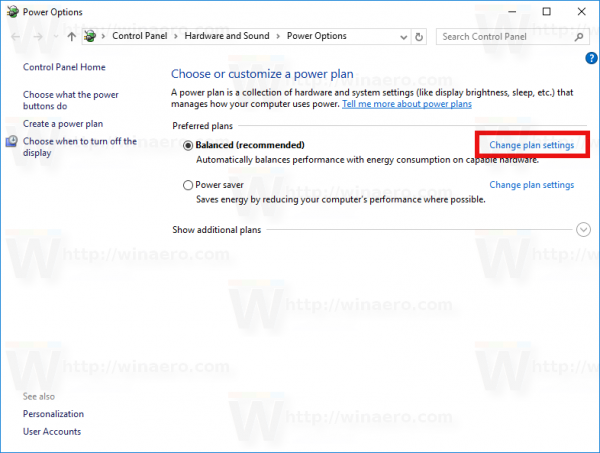
- A következő ablakban kattintson a 'Speciális energiabeállítások módosítása' linkre:
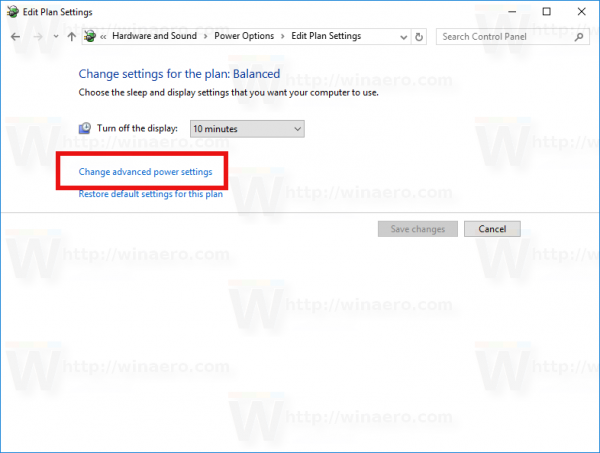
Tipp: lásd Az energiaséma speciális beállításainak megnyitása közvetlenül a Windows 10 rendszerben .
- A Speciális beállítások menüben válassza az Akkumulátor -> Alacsony akkumulátorszint-értesítés lehetőséget. Győződjön meg arról, hogy nincs letiltva. Az alábbi képernyőképen az értesítés le van tiltva:
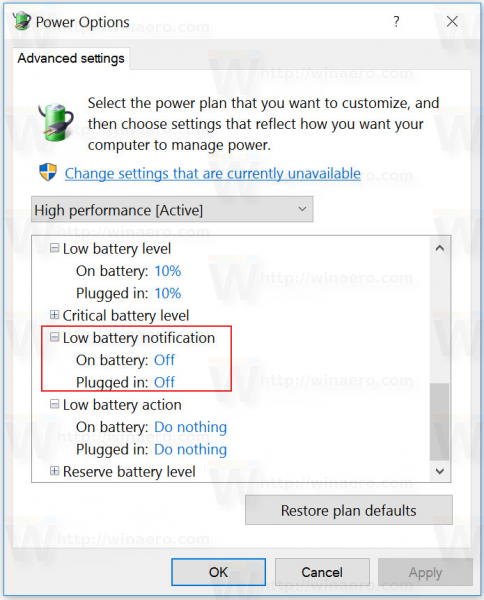
Be kell állítania a kívánt szintre.
Ennek vissza kell állítania az alacsony akkumulátorszintű értesítéseket a Windows 10 rendszerben.