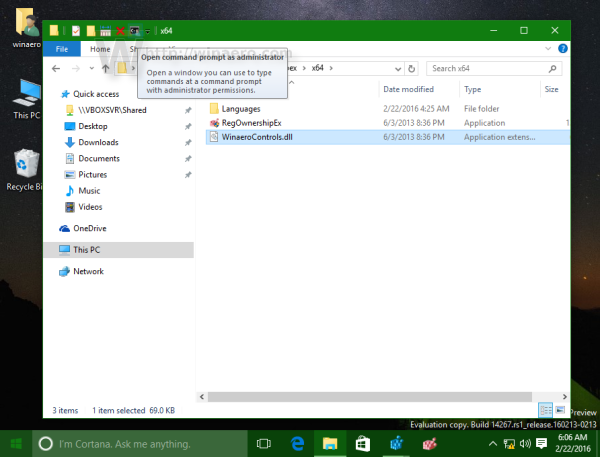A Felhő gyorsan központi szerepet kapott életünkben. Összekapcsolja készülékeinket, tárolja adatainkat, és időnként megszégyeníti a szerencsétlen hírességeket. Az International Data Corporation friss jelentése azt jósolta, hogy 2015-ig mintegy 86 zettabájtnyi adat lesz a felhőben tárolva. Figyelembe véve, hogy a zettabájt billió gigabájt, könnyen belátható, miért kell gyorsan megoldani a szolgáltatóval kapcsolatos problémákat.
oldalszámok hozzáadása a google dokumentumokba

A Google Drive az elérhető legnagyobb és legnépszerűbb felhőszolgáltatások egyike. 2012-es megjelenése óta több mint egymilliárd felhasználóra nőtt, és több mint 2 billió fájlt töltöttek fel ködös adatbankjaikba.
Nyilvánvaló, hogy a Google Drive sokunk számára fontos, így ha nem működik megfelelően, nagy csalódást és bosszúságot okozhat. Tehát mit tehet a feltöltési problémák kijavításával?
Számos megoldás létezik, ezeket rendbe hoztuk a legegyszerűbbtől a legmélyebbig. Ha az elejétől a végéig követi ezt a listát, akkor képesnek kell lennie a lehető legkevesebb felhajtással megoldani a problémát.
Ellenőrizze a Google Drive állapotát
Először is, győződjön meg arról, hogy valóban Önnek van a problémája. Eltelt egy ideje a legutóbbi, 2017-es szolgáltatási zavaruk óta, de van esély arra, hogy a probléma mégsem a végén van. A Google G Suite állapot-irányítópultja hogy a problémát ne a lánc másik végén lévő technikai problémák okozzák. Ha egy narancssárga vagy piros pont van a Google Drive-tól, akkor a legjobb megoldás az, ha megvárja, amíg meg nem javul.
Győződjön meg róla, hogy a kapcsolata működik

Ezután ellenőrizze, hogy az internetkapcsolata megfelelően működik-e. Ha Windows 10 rendszert futtat, próbálja meg futtatni a hibaelhárítót. Kattintson a jobb gombbal a LAN / WiFi ikonra a tálca jobb alsó sarkában, majd kattintson a gombra 'Hibák elhárítása' . Alternatív megoldásként nyomja meg a Windows billentyű + I a Beállítások ablak megnyitásához kattintson a gombra Hálózat és Internet , majd kattintson a gombra Hálózati hibaelhárító .
Mac-en lépjen a következőre: Alkalmazások , azután segédprogramok , majd nyissa ki Hálózati segédprogram . Láthatja a hálózat állapotát, és ha bármilyen probléma merül fel.
Érdemes tizenöt másodpercre kihúzni az útválasztót, majd újra csatlakoztatni. Az útválasztó alaphelyzetbe állításával gyakran megoldhatók az ilyen jellegű problémák.
Indítsa újra a Biztonsági mentés és szinkronizálás funkciót
Kikapcsolása és újbóli bekapcsolása okkal technikai támogatási mantra, mivel rengeteg problémát megold. Ebben az esetben kezdje újra a Google Drive biztonsági mentési és szinkronizálási folyamatának újraindítását. Kattintson a jobb gombbal a Google Drive felhő alakú ikonjára akkor a tálcán kattintson a három pontra az opciók eléréséhez, majd kattintson a gombra Zárja be a Biztonsági mentés és szinkronizálás lehetőséget . Ezután indítsa újra a programot, és próbálja újra feltölteni.
Ha ez nem sikerül, indítsa újra a számítógépet. Ha Windows 10 rendszert futtat, győződjön meg arról, hogy a Leállítás helyett az Újraindítás lehetőséget választotta, mivel ez biztosítja a számítógép teljes kikapcsolását (ellentétben a Leállítás a rendszer 1010 gyorsindítási funkciójának köszönhetően fenntart bizonyos rendszerinformációkat).
Ha ezek a tippek nem működnek, próbálja meg újratelepíteni a Biztonsági mentés és szinkronizálás alkalmazást. Újratöltés kattintson a jobb gombbal a programra Start menü , menj Alkalmazások és szolgáltatások , megtalálja Biztonsági mentés és szinkronizálás a Google-tól és kattintson rá, majd kattintson a gombra Eltávolítás . Kattintson duplán a letöltésre, és kövesse a varázslót.
Nevezze át
Győződjön meg arról, hogy a fájlnévben nincsenek különleges karakterek, például: /,,? és *. Nem valószínű, hogy az operációs rendszer megengedte, de néha előfordulhat hiba, ezért szabaduljon meg tőlük, ha kibontakozik. Ezután próbálja átnevezni a fájlt a semmiből, és töltse fel újra. Ha ez nem oldja meg, próbálja meg más formátumban menteni a fájlt.
Használjon privát vagy inkognitóablakot

hogyan lehet inaktív instagram fiókot törölni
A privát böngészőablakok nem tárolnak cookie-kat vagy más adatokat, ezért ha a fájl egyből feltöltődik, akkor közelebb áll a probléma megtalálásához. Találat Ctrl + Shift + N vagy Ctrl + Shift + P böngészőjétől függően jelentkezzen be a Google Drive-ba, és engedje meg a feltöltést.
Törölje a böngésző adatait

Míg a böngészője által tárolt adatok felgyorsíthatják az internetes élményt és megtakaríthatják a mobil adatforgalmat, számos probléma forrása is lehet. Ha az utolsó tipp bevált az ön számára, jó esély van arra, hogy ez teljesen megoldja a problémát, és még akkor is, ha nem sikerült, érdemes kipróbálni.
hogyan lehet megszabadulni a pontozott vonalaktól az excelben
Nyissa meg a Chrome-ot, majd nyomja meg Ctrl + Shift + Del . Válassza a lehetőséget Mindig az Időtartomány melletti legördülő menüből. Törölheti a Böngészési előzmények melletti négyzet bejelölését, ha meg akar maradni a meglátogatott webhelyeken. Ezután nyomja meg a Adatok törlése gomb.
Próbáljon ki egy másik böngészőt
Lehet hiba vagy sérült telepítés, de maga a böngésző lehet a probléma. Próbáljon ki egy alternatív lehetőséget, és nézze meg, hogy jobban működik-e. Ha mégis, akkor ez ideiglenes megoldás lehet, amíg a Google Drive vagy a böngésző nem frissül a probléma megoldására. Érdemes újratelepíteni a kívánt böngészőt is, ha ez működik.
Válassza szét a feltöltést kisebb részekre
A feltöltés sokkal igényesebb a hálózaton, mint a letöltés, és néha problémát okozhat egy hatalmas mappa egyszerre történő feltöltése. Hozzon létre egy új mappát a Google Drive-ban, majd töltse fel a fájlokat külön-külön, nem pedig egész mappaként.
Alternatív megoldásként használhat olyan programot, mint a 7zip vagy a WinRAR egy többrészes archívum létrehozásához, és próbálja meg feltölteni.
Remélhetőleg ezen javaslatok egyike megoldotta a problémáját. Ha nem, akkor érdemes lehet kapcsolatba lépni a Google-lal magát, hátha találnak megoldást az Ön számára.