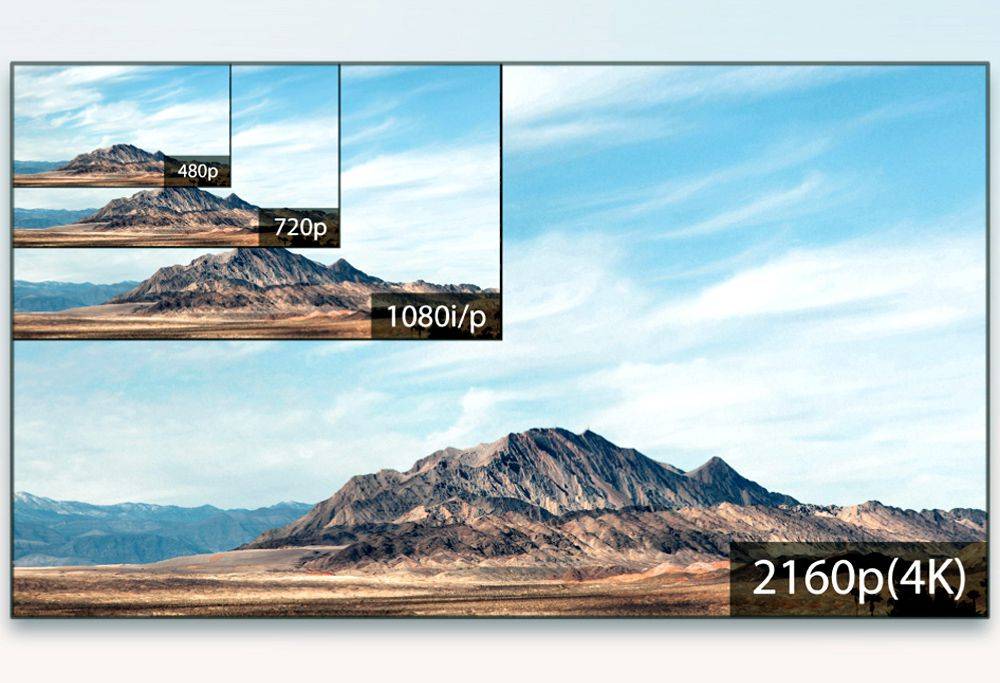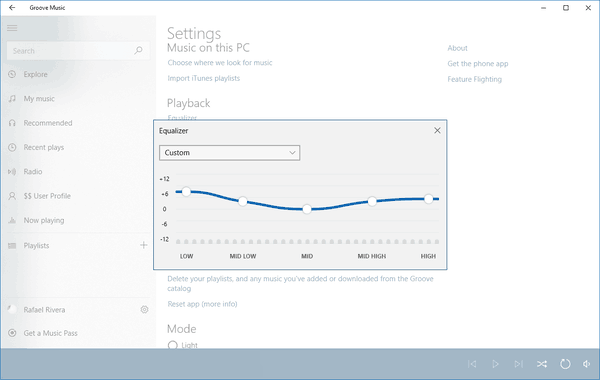A Chrome-ban az Ön felszólítása nélkül nyíló új lapok gyakori probléma, amellyel sok Windows- és Mac-felhasználó találkozik. De ami pusztán kellemetlenségnek indulhat, az gyorsan komoly bosszúsággá válhat.

Ha a fenti forgatókönyv megszólal, akkor jó helyen jár. Megvizsgálunk 10 különböző módszert, amellyel megakadályozhatja, hogy a webhelyek engedélye nélkül új lapokat nyissanak meg a Chrome-ban. Ugorjunk bele.
1. Törölje a cookie-kat
A legegyszerűbb és leggyorsabb módja annak, hogy megakadályozza az új lapok megnyitását a Chrome-ban, ha megtisztítja a cookie-kat. A webhelyek által használt egyes cookie-k (még azok a webhelyek is, amelyekben megbízik, ezt teszik!), torzíthatják böngészője működését. Szerencsére van egy egyszerű megoldás.
- Nyissa meg a Chrome menüt az ablak jobb felső sarkában található három pontra kattintva.

- Kattintson a „További eszközök” elemre a legördülő menüből.

- Válassza a „Böngészési adatok törlése” lehetőséget.

- Válassza ki az időtartamot (javasoljuk, hogy válassza a „Minden idő”) lehetőséget.

- A megerősítéshez nyomja meg az „Adatok törlése” gombot.

- Indítsa újra a Google Chrome-ot.
A Chrome-ban megnyitott webhelyek a nulláról indulnak újra, és nem fognak megjelenni a semmiből a spam lapok.
Ha azonban ez az egyszerű javítás nem oldja meg a problémát, próbálkozzon az alábbi technikákkal.
2. Távolítsa el a gyanús bővítményeket
A Chrome páratlan rugalmasságot kínál számos kiegészítőjének köszönhetően. Ezek a bővítmények sokkal könnyebbé teszik az internetes böngészést, a munkát és a tanulást. Azonban ezek is problémák forrásai lehetnek.
Ismeretes, hogy bizonyos bővítmények a felhasználó beleegyezése nélkül irányítják át a felhasználókat promóciós oldalakra vagy hirdetésekre. Ha bármelyik bővítménynél ez a helyzet, az egyetlen megoldás az, hogy töröljük őket.
- Írja be a „chrome://extensions” kifejezést a Chrome címsorába.

- Alternatív megoldásként kattintson a „Rejtvény” ikonra a jobb felső sarokban.

- Nyissa meg a „Bővítmények kezelése” részt.

- Megjelenik a Chrome-fiókhoz társított összes aktív bővítmény listája. Menjen végig a listán, és keressen szokatlan bővítményeket, vagy azokat, amelyekre nem emlékszik a telepítésre.

- Kattintson az „Eltávolítás” gombra.

Ha nem biztos abban, hogy melyik bővítmény okozhatja a problémát, lépésről lépésre megteheti.
Tiltsa le az összes bővítményt, majd fokozatosan aktiválja őket egyenként. Ennek során ellenőrizze, hogy megjelennek-e az új előugró ablakok. Ha a probléma visszatér egy bizonyos bővítmény újraaktiválása után, az azt jelenti, hogy a probléma gyökere a bővítményben rejlik.
Ezután folytathatja a bővítmény teljes eltávolítását. Ha ez egy olyan szoftver, amelyre munkához vagy tanuláshoz van szüksége, kereshet alternatívákat a Chrome áruházban.
A kiterjesztéseknek most rendben kell lenniük. Ha azonban a lapok automatikusan megnyíló problémája továbbra is fennáll, akkor előfordulhat, hogy rosszindulatú programfertőzés van a böngészőben vagy a számítógépben.
3. Állítsa vissza a Chrome alapértelmezett beállításait
Egy másik megoldás, amelyet megpróbálhat, a Chrome alapbeállításainak visszaállítása. Csak kövesse az alábbi lépéseket:
mit jelent a gyors hozzáadása a snapchat-hez
- Indítsa el a Chrome-ot, és nyissa meg a „Beállítások” lehetőséget a jobb felső sarokban található három függőleges pont megnyomásával.

- Lépjen a „Visszaállítás és tisztítás” elemre.

- Kattintson a „Beállítások visszaállítása az eredeti alapértelmezésekre” gombra.

- Erősítse meg tevékenységét.

A böngésző alapértelmezett beállításainak visszaállítása legtöbbször megoldja ezt a problémát. Ezzel eltávolítja a gyorsítótárat, a bővítményeket és az előzményeket.
Nem kell azonban attól tartania, hogy elveszíti könyvjelzőit, jelszavát és más fontos fájljait, mert azokat a Google-fiókjába menti. Amikor legközelebb bejelentkezik a Chrome-ba a fiókjával, az előző böngészési munkamenet során mentett összes információ visszatér.
Ellenőrizze, hogy az új lappal kapcsolatos probléma továbbra is fennáll-e az alapértelmezett beállítások visszaállítása után. Ha a probléma megszűnt, folytassa ismét a kedvencek, az előzmények és a bővítmények szinkronizálását. Ha a probléma az adatok szinkronizálása után ismét megjelenik, akkor valószínűleg egy fertőzött bővítmény áll a háttérben.
a Windows 10 átnevezi a nyomtatót
4. Használja az AdLockot
Az AdLock egy nagyszerű szoftver, amely megoldásokat kínál a rosszindulatú programok, előugró ablakok és hirdetések blokkolására. Egyes víruskereső programok nem rendelkeznek olyan szkriptekkel, amelyek képesek olvasni a gyakori Chrome-fenyegetéseket, az AdLock viszont igen. A Chrome AdLock-bővítményével megakadályozhatja, hogy ezek a szkriptek befolyásolják az online élményt.
Letöltheti az AdLock-ot a Chrome Store-ból vagy a hivatalos webhelyükről, és ingyenesen telepítheti.
Jegyzet: Ne feledje, hogy a teljes értékű hirdetésblokkolók átfogóbb megoldást jelentenek, ha meg akarja védeni Mac vagy Windows rendszerét a különféle hirdetésekkel kapcsolatos fenyegetésekkel szemben.
5. Zárja le a háttéralkalmazásokat
A háttéralkalmazások, folyamatok és kiegészítők minden előnyük ellenére kényelmetlenek lehetnek. Egyes alkalmazások hatására a böngésző nem kívánt lapokat nyithat meg az Ön hozzájárulása nélkül.
A megoldás itt az, hogy letiltja a problémát okozó alkalmazást.
- Nyissa meg az ellipszis menüt a Chrome-ban, és kattintson a „Beállítások” gombra.

- Lépjen a „Rendszer” elemre, és kapcsolja ki a „Háttéralkalmazások futtatásának folytatása, ha a Chrome be van zárva” kapcsolót.

6. Végezzen rosszindulatú programok vizsgálatát
A rosszindulatú programok egy másik oka annak, hogy előfordulhat, hogy nem kívánt lapok nyílnak meg a Chrome-ban. Használhatja a Google rosszindulatú programkeresőjét, amely megvalósítja a böngészőt, és valójában be van építve a Chrome-ba.
A következőképpen aktiválhatja.
- Nyissa meg a Chrome-ot, és lépjen a menübe (három függőleges pont).

- Nyissa meg a „Beállítások” elemet, majd görgessen a „Speciális” részhez.

- Kattintson a „Visszaállítás és tisztítás” gombra, és válassza a „Számítógép tisztítása” lehetőséget.

- Nyomja meg a „Keresés”, majd a „Káros szoftverek keresése” gombot, és kövesse a képernyőn megjelenő utasításokat.

A szkennelési folyamat eltart néhány percig. A befejezés után indítsa újra a Chrome-ot, és ellenőrizze, hogy a probléma újra megjelenik-e.
7. Módosítsa a Google Chrome keresési beállításait
Íme egy egyszerű javítás, amelyet kipróbálhat, és azonnal megoldhatja az automatikus lapnyitási problémát.
- Nyissa meg a Chrome-ot, és írjon be egy keresett kifejezést (bármi fog működni) a címsorba.

- Nyomja meg az „Enter” gombot.

- Látni fogja a Google keresőmotor eredményeit.

- Kattintson a „Beállítások” gombra az eredmények jobb felső sarkában.

- A legördülő menüből válassza a „Keresési beállítások” lehetőséget.

- Görgessen az új oldalra, és törölje a jelet az „Új ablak megnyitása minden eredményhez” szakaszból.

Vegye figyelembe, hogy ennek a beállításnak a módosítása megakadályozza, hogy a Chrome új lapon nyissa meg azokat a webhelyeket, amelyekre a Google eredményoldalán kattint. Egyes felhasználók ezt túlságosan korlátozónak találhatják, különösen, ha egyszerre több lapot kell megnyitnia. Ez azonban segíthet a problémáján.
8. Értesítések blokkolása
A felhasználók gyakran kattintanak az „OK” gombra olyan kérdések esetén, mint például „Szeretné, ha az XYZ szoftver értesítéseket küldene?” telepítés során. Ennek eredményeként a szoftver felugró ablakokat és egyéb értesítéseket küldhet, amelyek új lapokon nyílnak meg. Néha akár több lapra is átterjedhet.
Ennek leggyorsabb megoldása az alábbi lépések végrehajtása:
- Nyissa meg a Chrome beállításait.

- Lépjen az „Adatvédelem és biztonság” elemre, majd nyissa meg az „Értesítések” lehetőséget.

- Kattintson a „Ne engedélyezze a webhelyeknek, hogy értesítéseket küldjenek” elemre.

Mostantól a Chrome nem jelenít meg felugró értesítéseket a számítógépére telepített híroldalakról, bővítményekről és programokról.
9. Frissítse vagy telepítse újra a Chrome-ot
Néha új lap nyílik meg, ha a jelenlegi Chrome-verzió elavult vagy hibás. Elavult szoftverek esetén nagyobb az esélye, hogy a böngészőt rosszindulatú program fertőzi meg. Szerencsére van egy egyszerű kiút:
- Nyissa meg a Chrome-ot, és lépjen a „Súgó” oldalra.

- Lépjen az „A Google Chrome névjegye”, majd a „Frissítés” elemre.

Az is előfordulhat, hogy a Chrome beállítása megsérült. Ha néhány fontos fájl hiányzik a rendszernek, az hibákat okozhat. Ha igen, telepítse újra a Chrome-ot.
- Távolítsa el a jelenlegi Chrome-verziót a Vezérlőpult megnyitásával Windows rendszeren, vagy húzza az alkalmazást a Kukába Mac rendszeren.

- Távolítsa el az összes Chrome-fájlt a számítógépről.
- Telepítse az új verziót a hivatalos webhelyről történő letöltéssel.

10. Böngésző módosítása
Ha rendszeresen küzd új lapok megnyitásával kapcsolatos problémákkal a Chrome-ban, és úgy tűnik, hogy a fenti megoldások egyike sem segít, az alternatív megoldás az, hogy teljesen leállítja a Chrome használatát.
Átválthat más, megbízhatóbb böngészőkre, mint például a Firefox vagy az Opera. Összességében az Opera egy jól lekerekített funkciókészleten fut, és rendkívül stabil. A böngésző emellett kevesebb helyet foglal, mint a Chrome, és a Chrome-hoz hasonló átfogó bővítménybolttal rendelkezik.
tud-e számítógépet futtatni ram nélkül
Mi okozza a Chrome automatikus új lapok megnyitását?
Számos oka lehet annak, hogy a Chrome-ban a probléma kiváltható. A legnépszerűbb és legjobban dokumentált néhány a következő:
Rosszindulatú
A rosszindulatú programok olyan rosszindulatú szoftverek, amelyek arra igyekszenek rávenni Önt, hogy olyan weboldalakat keressen fel, ahol személyes adatai és tevékenységei nyomon követhetők és ellophatók. A rosszindulatú programok is megfertőzhetik számítógépét, és lelassíthatják annak működését, vagy felfedhetik pénzügyi adatait.
Keresési beállítások
A Google lehetővé teszi annak kiválasztását, hogy a böngésző új lapot nyisson-e a keresési eredményekhez, vagy a kereséskor használt lapon tartsa azokat. Ha az előbbi lehetőség be van kapcsolva, az új lapok megnyílnak, miután a Google keresési eredményoldalán bármelyik linkre kattint.
Korrupt telepítés
Arra is van esély, hogy a Chrome-ot nem megfelelően telepítették. A sérült fájlok számos problémát okozhatnak, és ezek egyike lehet az új lap automatikus megnyitása.
Háttér alkalmazások
Bizonyos Chrome-bővítmények futhatnak a háttérben. Ez néha nagyon hasznos, mert bármikor kaphat fontos értesítéseket, amikor szüksége van rájuk, függetlenül attól, hogy a Chrome be van kapcsolva vagy sem. A beállítás azonban hibás működéshez is vezethet, és problémákat okozhat a böngészőben.
A Chrome megkerülése Új lapok megnyitásával kapcsolatos probléma
Bár hihetetlenül rugalmas és sokoldalú, a Chrome távolról sem tökéletes böngésző. Azok a felhasználók, akiknél az új lapok kéretlenül nyílnak meg, gyakran összezavarodnak és bosszankodnak a kellemetlenségek miatt.
A probléma leggyakoribb megoldásai közé tartozik a Chrome alapértelmezett beállításainak visszaállítása és a műveletet okozó bővítmény eltávolítása. Szerencsére ebben a cikkben számos további technikát is felvázolunk a tartósabb problémák megoldására.
Melyik megoldás segített megakadályozni, hogy a Chrome automatikusan új lapokat nyisson meg? Hol gyökerezett a probléma először? Ossza meg tapasztalatait az alábbi megjegyzések részben. Ezenkívül bátran ajánljon alternatív lehetőségeket a probléma megoldására.