Sok internetfelhasználó arról számol be, hogy keresőmotorja a Google-ról vagy a Bingről a Yahoo-ra vált, és fordítva anélkül, hogy bármilyen konkrét változtatást végrehajtana. Ha ezt tapasztalta, akkor lehet, hogy böngésző-eltérítők áldozata lehet, akik megpróbálják kihasználni a Yahoo sajátos bevételi modelljét.

Ha a keresőmotor Yahoo-ra vált, az nemcsak bosszantja a felhasználókat, hanem bevételt is termelhet a rosszindulatú webhelyek és vírusok számára. Szerencsére van mód ennek megakadályozására. Az alábbiakban bemutatjuk azt az öt módszert, amellyel megpróbálhatja kijavítani a keresőmotorok változásait.
1. Módosítsa az alapértelmezett keresőmotort
Egyes alkalmazások jogosultak módosítani a felhasználó alapértelmezett böngészőbeállításait, beleértve az alapértelmezett keresőmotort is. Ha nemrégiben telepített egy vázlatos alkalmazást az interneten, előfordulhat, hogy a szoftver éppen a Yahoo-t állította be preferált böngészőként a telepítés során.
Ez az egyik legkönnyebben megoldható probléma, mert mindössze annyit kell tennie, hogy navigálnia kell az internetbeállításokhoz, és vissza kell állítania a Google-ra vagy az alapértelmezett keresőmotorra.
Firefox, Chrome, Safari
Az alábbiakban bemutatjuk a beállítás módosításának lépéseit Firefox, Chrome és Safari böngészőben:
- Nyissa meg a böngészőt.
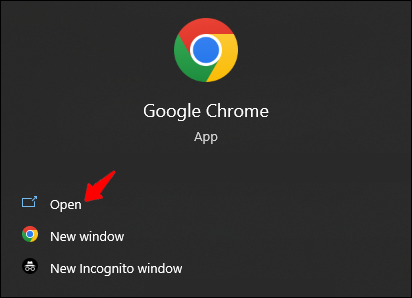
- Keresse meg a legördülő menüt, és kattintson a „Beállítások” gombra. (A Safariban a „Beállítások” a régebbi verziókban „Beállítások” lesz.
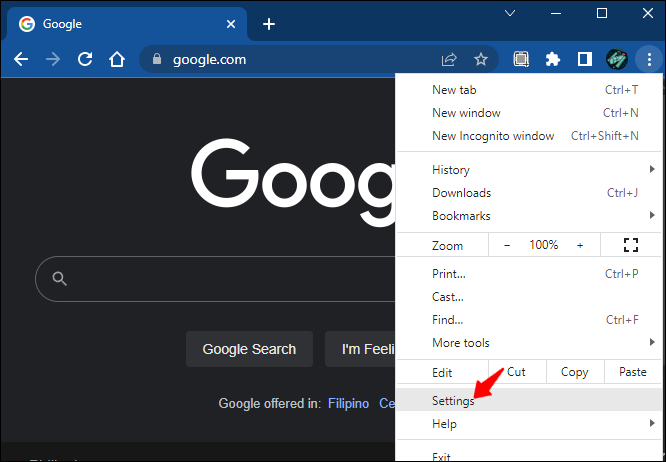
- Nyomja meg a „Kereső” gombot a Chrome-hoz vagy a „Keresés” gombot a Safarihoz.
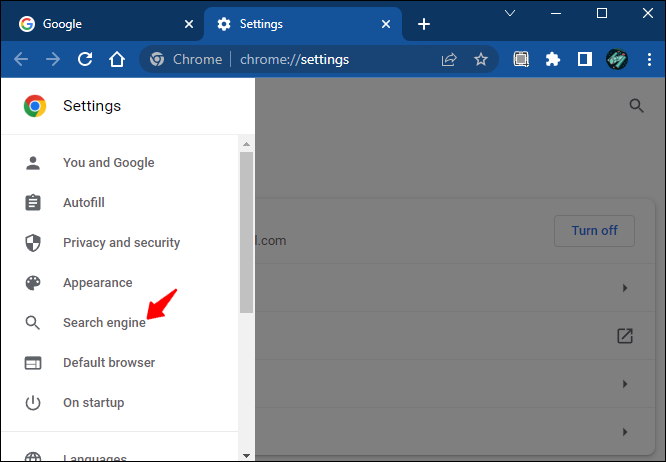
- Adja meg az előnyben részesített keresőmotort alapértelmezettként.
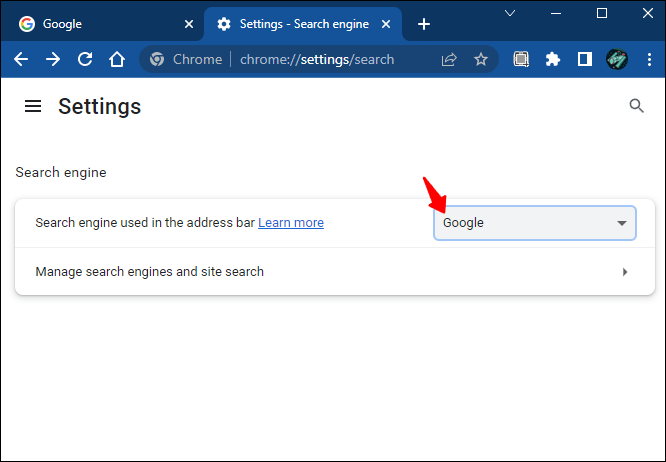
Él
Edge-felhasználók esetén kövesse az alábbi lépéseket:
- Lépjen a „Beállítások”, majd az „Adatvédelem, keresés és szolgáltatások” elemre.
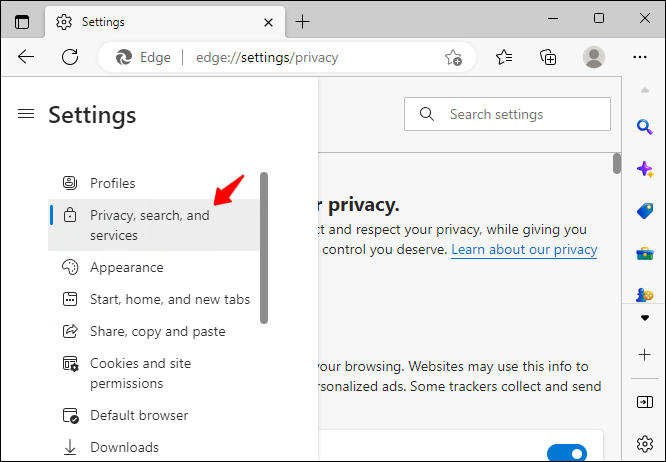
- Görgessen, amíg meg nem jelenik a „Címsáv és keresés” felirat. Kattintson rá.
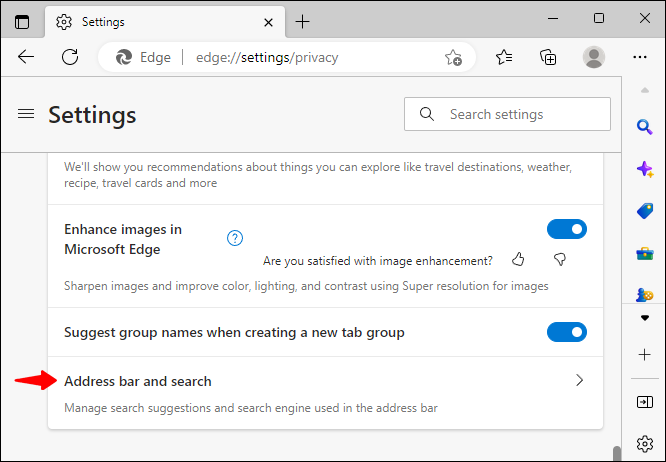
- Állítsa be a keresőmotort, hogy támogassa preferenciáit.
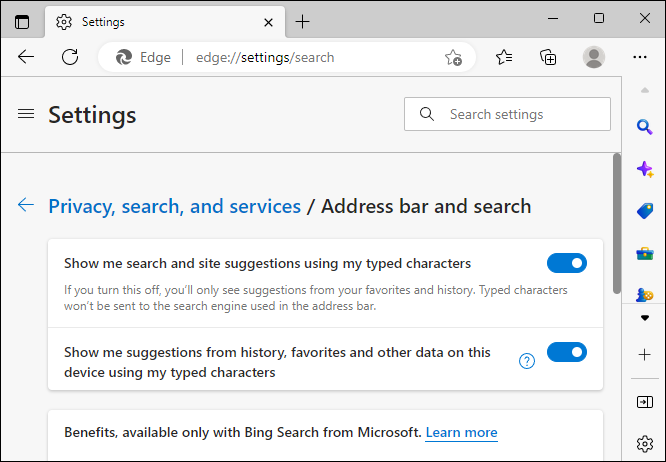
Vegye figyelembe, hogy ha a keresőmotor átirányításának problémája magában az adott böngészőbővítményben rejlik, az alapértelmezett beállítások módosítása nem fog működni. Ebben az esetben teljesen el kell távolítania a kiegészítőt.
2. Távolítsa el a rosszindulatú böngészőbővítményeket
A vírusok az internetről letöltött bővítményeken keresztül megfertőzhetik a böngészőbővítményeket. Sok haladó internetfelhasználó le is tiltja az összes bővítményét, hogy megakadályozza a rosszindulatú támadásokat.
Tekintse át az összes meglévő bővítményt, különösen azokat, amelyeket akkor telepített, amikor az átirányítási probléma felmerült. Ha vannak ellenőrizetlen bővítmények, a legjobb lehet eltávolítani őket.
Néha nem lesz semmi jele annak, hogy egy kiegészítő rosszindulatú lehet. Az egyetlen megoldás itt az, hogy letiltja az összes bővítményt, majd fokozatosan hozzáadja őket egyenként, amíg meg nem találja a problémát okozó elemet.
könyvjelzővel az összes nyitott lap króm android
A következőképpen érheti el a bővítmények listáját Chrome, Firefox és Safari böngészőben:
Króm
- Lépjen a „Beállítások” elemre az ablak jobb felső sarkában található hárompontos menüben.
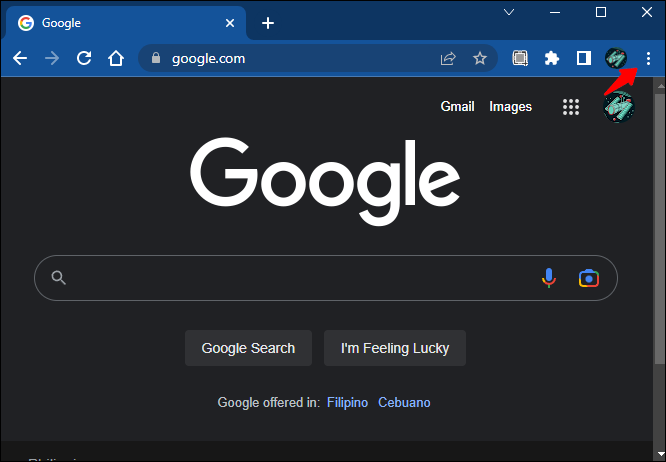
- Válassza a „Bővítmények” lehetőséget.
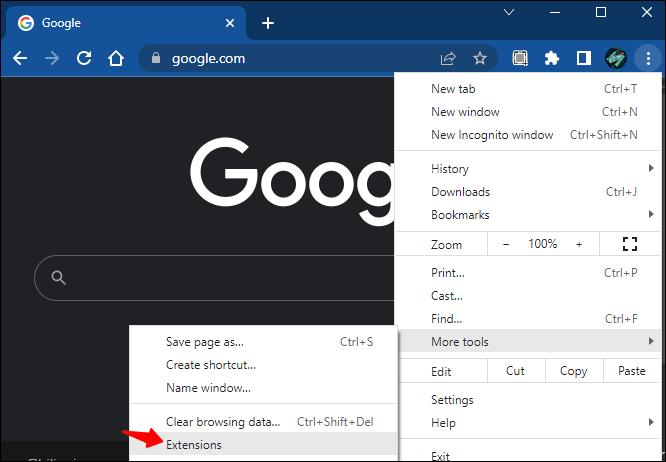
Firefox
- Kattintson a hamburger menüre.
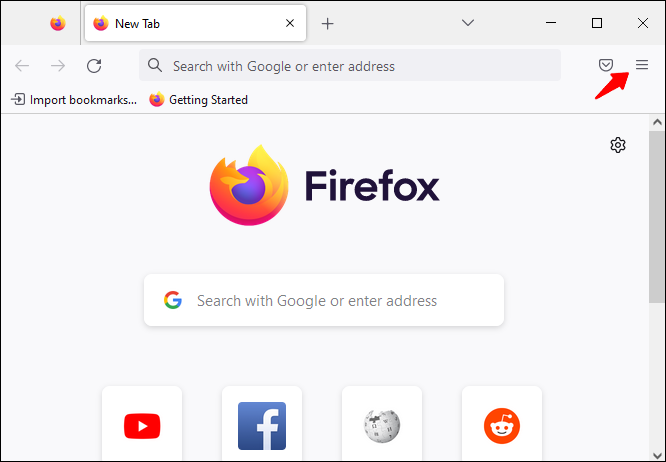
- Lépjen a „Kiegészítők és témák” részhez.
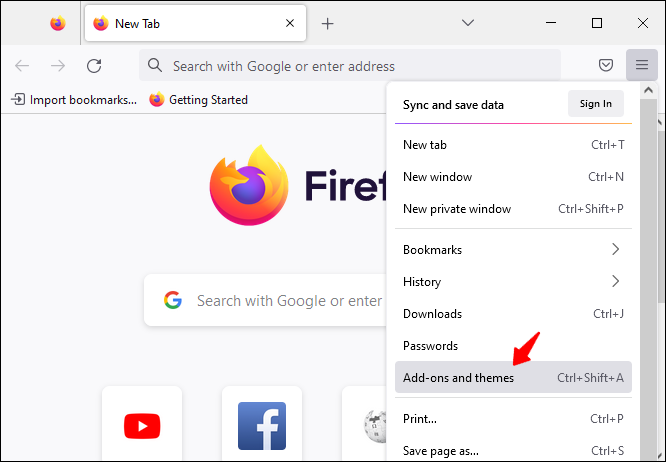
- Válassza a „Bővítmények” lehetőséget.
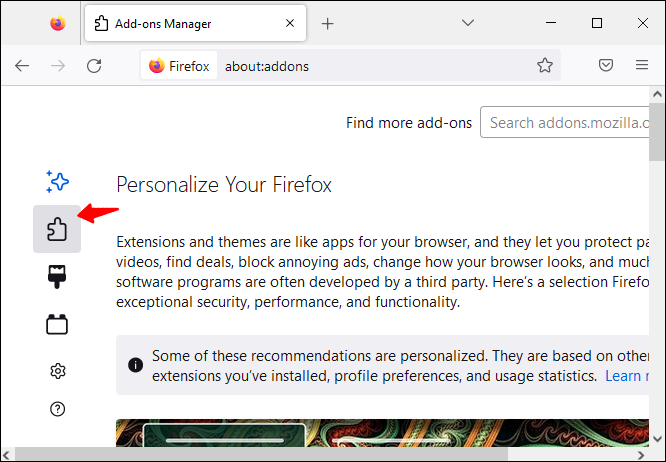
Szafari
- Nyissa meg a Safari menüt.
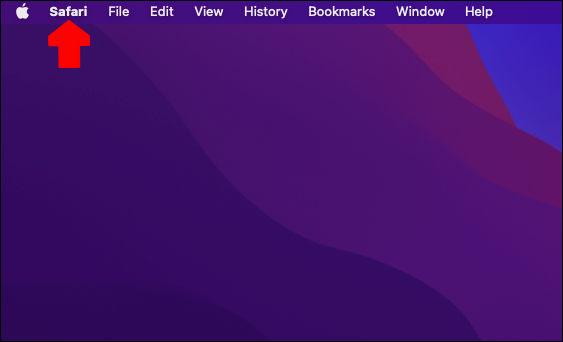
- A verziótól függően lépjen a „Beállítások” vagy „Beállítások” elemre.
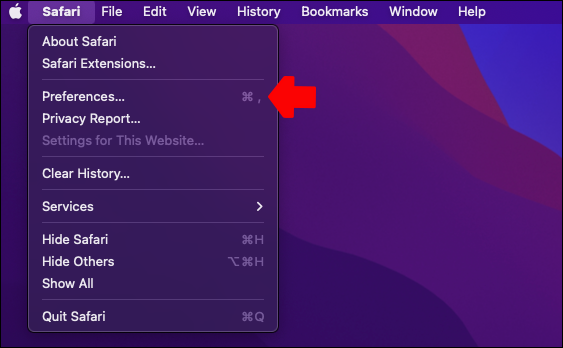
- Nyissa meg a „Bővítmények” részt.
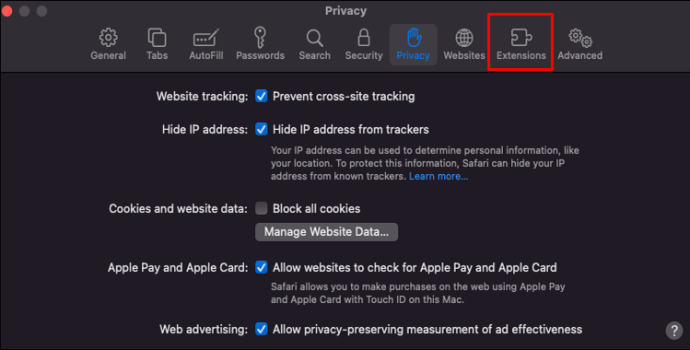
- iPad és iPhone esetén azonnal megjelenik a „További bővítmények” lehetőség.
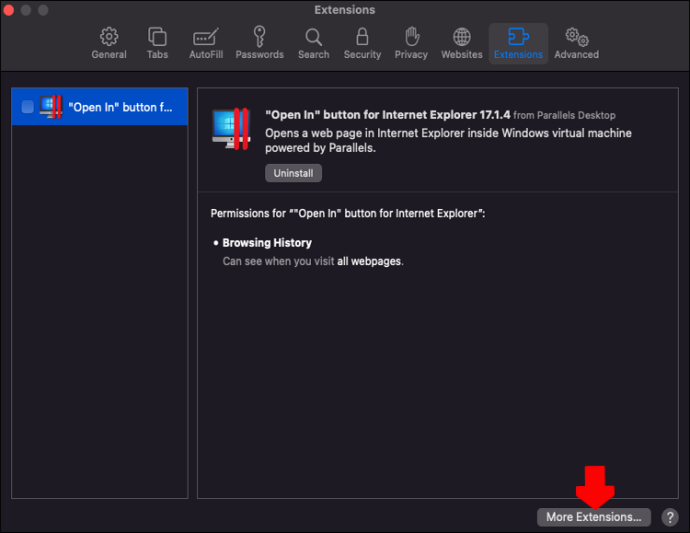
Miután belépett a bővítmények listájába a böngészőben, nézze át azt, és távolítsa el az összes olyan bővítményt, amelyek telepítésére nem emlékszik, amelyeket nem használ, vagy amelyek gyanúsnak tűnnek. A legtöbb rosszindulatú bővítmény az előugró ablakok engedélyezése után települ, így ez a módszer segít megszabadulni a legtöbbjüktől.
3. Végezzen rosszindulatú programok vizsgálatát
Gyakran a böngészőbővítmények okolhatók a keresőmotorváltás problémáiért. Azonban nem ők az egyedüliek.
A számítógépen található nem kívánt szoftverek is okai lehetnek. Szerencsére nem kell más, mint egy megbízható rosszindulatú programkereső gyors vizsgálata. A legtöbb ilyen vírus nem túl veszélyes, és a legtöbb víruskereső szoftver könnyen felismeri őket.
Ha Ön Windows-felhasználó, futtassa a Windows Defendert, amely a rendszer beépített víruskeresője.
- Nyissa meg a „Windows Security” alkalmazást a Windows rendszeren. A Start menüben lehet rákeresni.
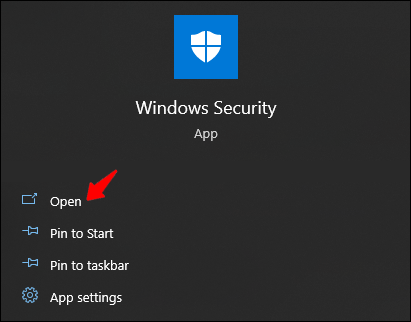
- Nyissa meg a „Vírus- és fenyegetésvédelmi panel” részt.
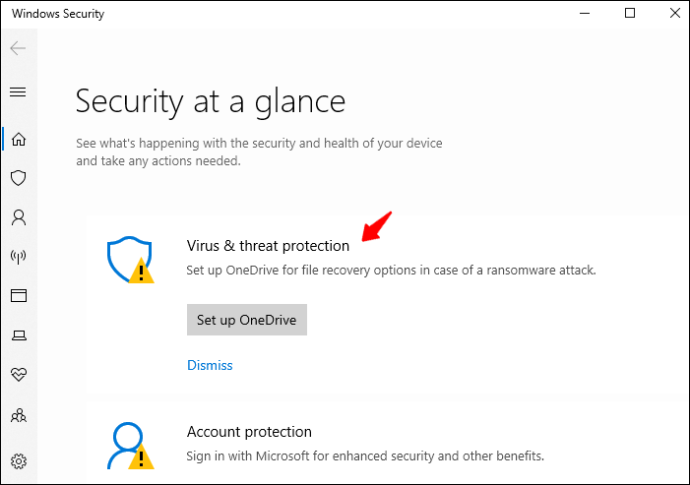
- Hajtsa végre a „Gyors szkennelést”.
a. (Opcionális) Nyissa meg a „Szkennelési beállítások” menüpontot, és végezzen el egy „Teljes vizsgálatot”, ha akarja.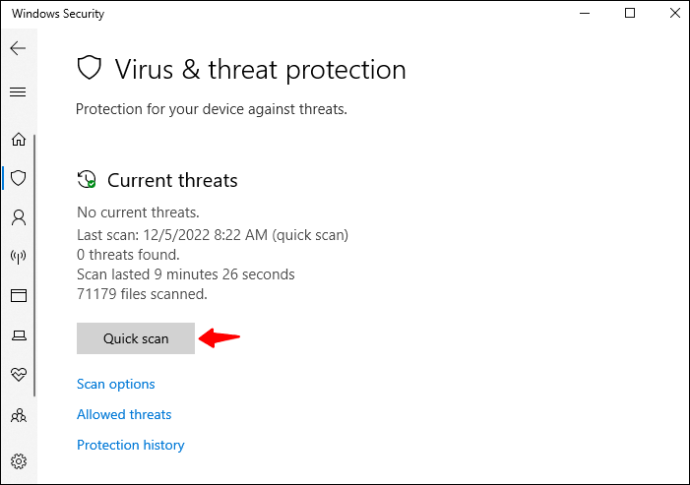
- Várja meg, amíg a beolvasás befejeződik.
A rendszer automatikusan eltávolítja az eszközén észlelt rosszindulatú programokat és vírusokat.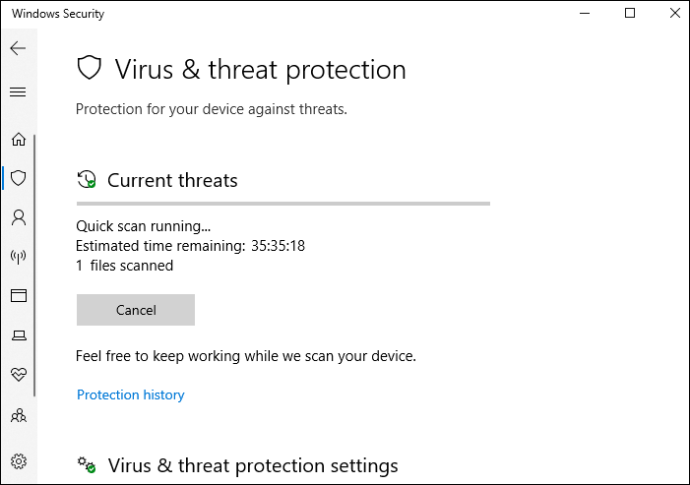
4. Telepítse újra a böngészőt
Néha egy egyszerű böngészőhiba megmagyarázhatatlan hibákat okozhat, és ezek egyike lehet a keresőmotor váltása. Ha a fenti lehetőségek egyike sem segít, próbálja meg visszaállítani a böngésző gyári beállításait. Valójában ez a megoldás akkor is előnyös, ha a vírus okozza a problémát.
A böngésző alaphelyzetbe állítása alapvetően visszaállítja a Firefox vagy a Chrome eredeti állapotát, és eltávolítja az összes korábbi adatot és felhasználói beállítást:
Króm
- Kattintson a menüre vagy a „Továbbiak” ikonra a böngészőben.
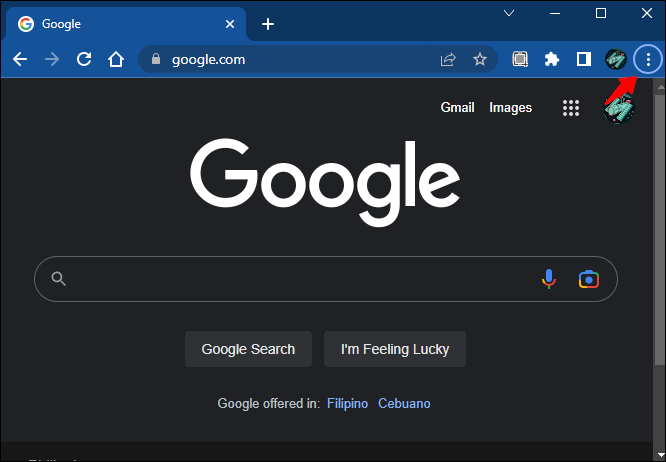
- Lépjen a „Beállítások”, majd a „Visszaállítás és tisztítás” elemre.
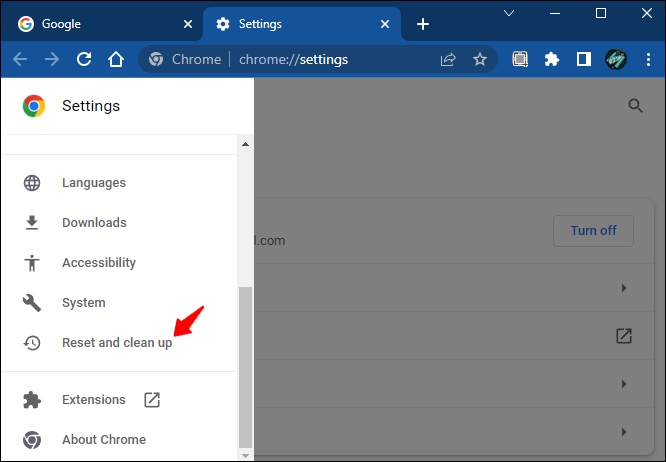
- A jobb oldali panelen kattintson a „Beállítások visszaállítása az eredeti alapértékekre” gombra.
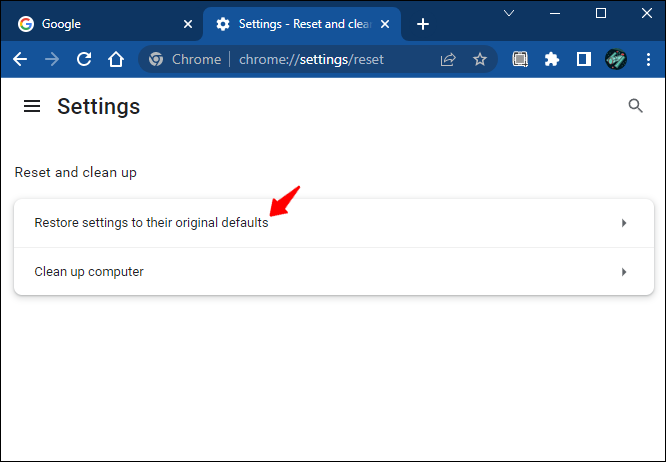
- Nyomja meg a „Beállítások visszaállítása” gombot a felugró ablakban.
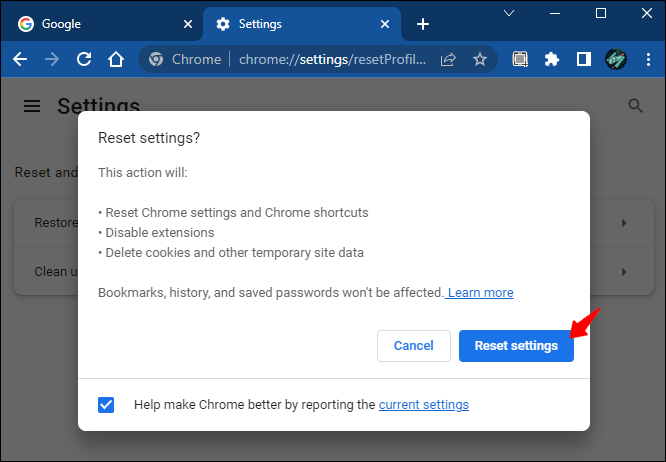
Vegye figyelembe, hogy az alapértelmezett beállítások visszaállítása nem törli az előzményeket, a jelszavakat és a könyvjelzőket. A rögzített lapok, az indítóoldal, az új lap oldal és a keresőmotor beállításai visszaállnak.
Firefox
- Indítsa el a Firefoxot számítógépén vagy laptopján.
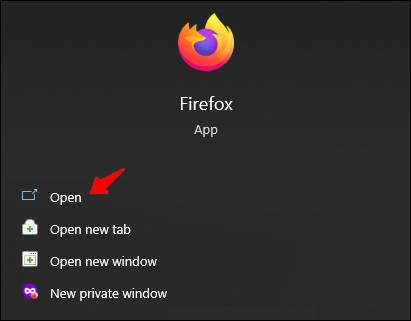
- Nyissa meg a hamburger menüt az ablak jobb felső sarkában.
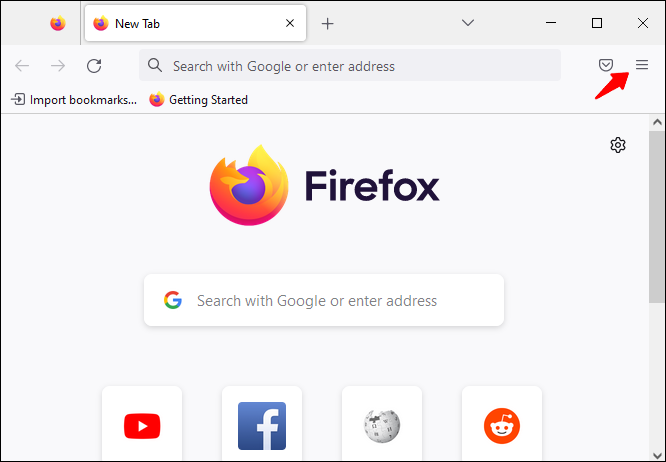
- Kattintson a „Súgó”, majd a „További hibaelhárítási információk” elemre.
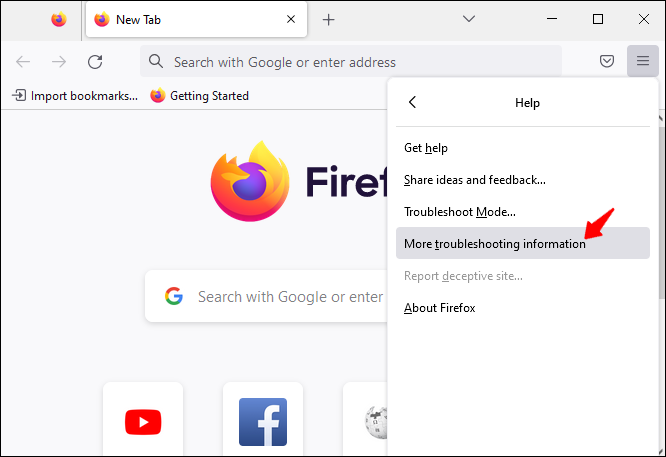
- Kattintson a „Firefox frissítése” gombra.
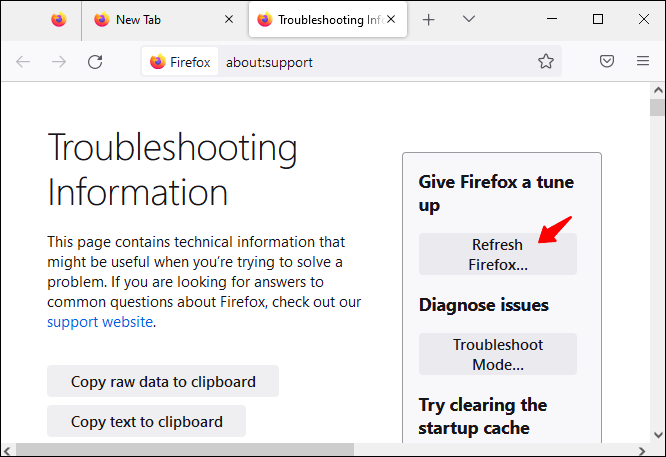
- A művelet megerősítéséhez kattintson a felugró ablakban a „Firefox frissítése” gombra.
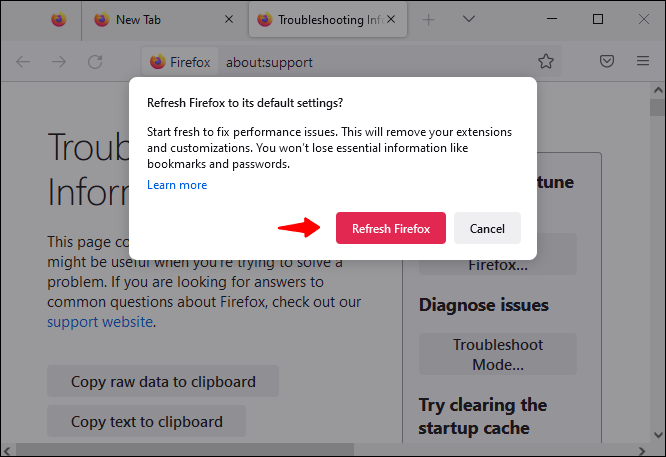
A rendszer most megtisztítja a böngészőt az összes megkérdőjelezhető kiegészítőtől.
Szafari
Az egyetlen böngésző, amelyet ilyen módon nem lehet visszaállítani, a Safari. Itt törölnie kell a cookie-kat, és kézzel kell visszaállítania a beállításokat:
- Nyissa meg a menüsort a Safariban, és lépjen a „Beállítások” vagy a „Beállítások” elemre.
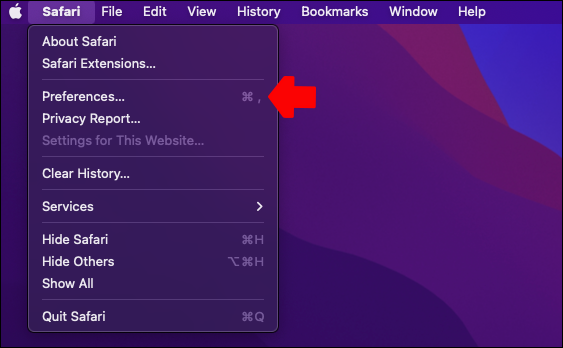
- Lépjen a „Speciális” elemre, majd jelölje be a „Fejlesztési menü megjelenítése a menüsorban” jelölőnégyzetet.
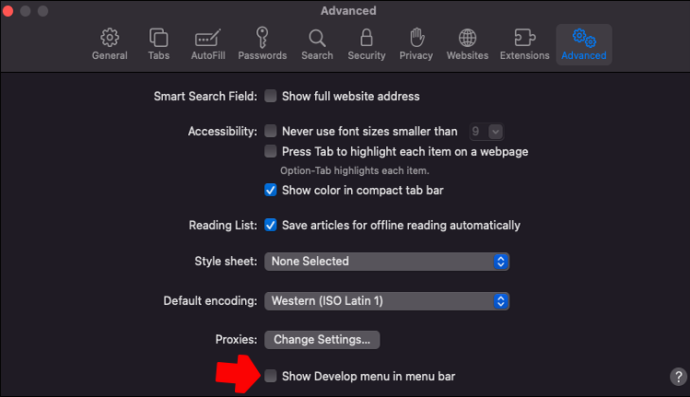
- Nyomja meg a „Fejlesztés” gombot a felső képernyő menüsorában.
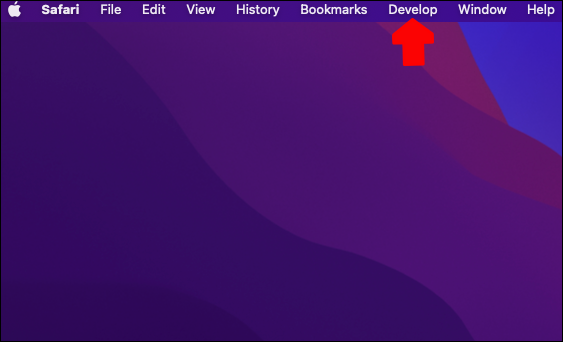
- Nyomja meg az „Empty Caches” gombot.
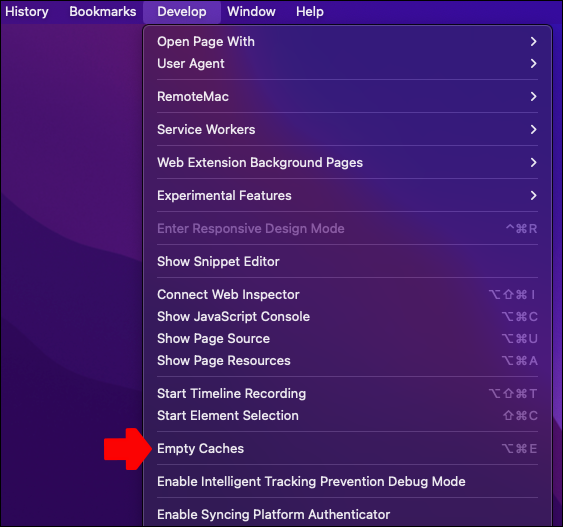
- Az „Előzmények” részben válassza az „Előzmények törlése” lehetőséget.
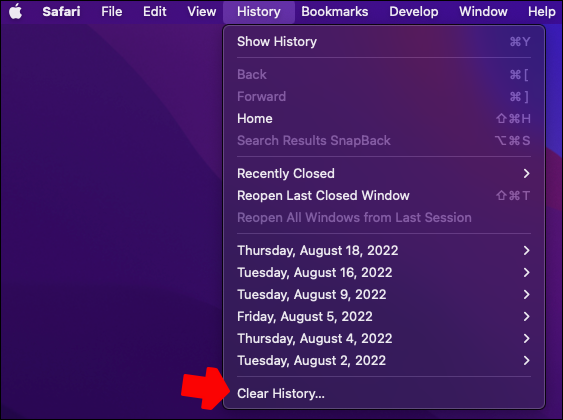
- Megjelenik egy új felugró ablak. Válassza ki a „Törlés” mellett megjelenő legördülő menüt, és adjon meg egy időszakot (ma, tegnap, utolsó óra stb.), vagy lépjen az „Összes előzmény” elemre.
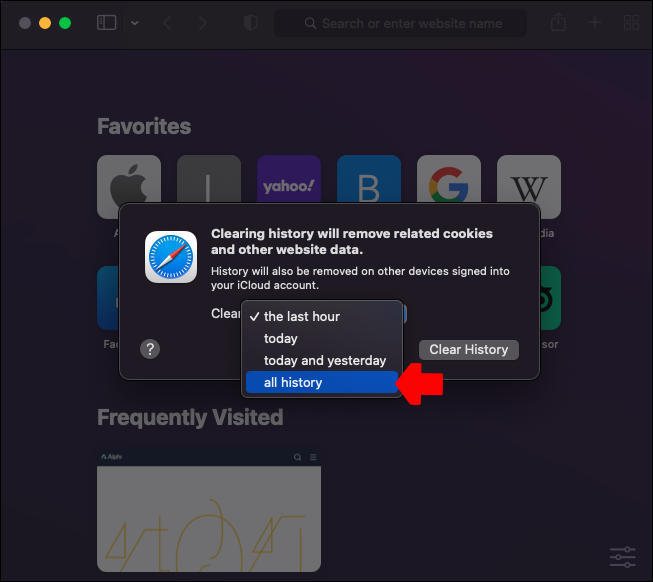
- Kattintson az „Előzmények törlése” gombra.
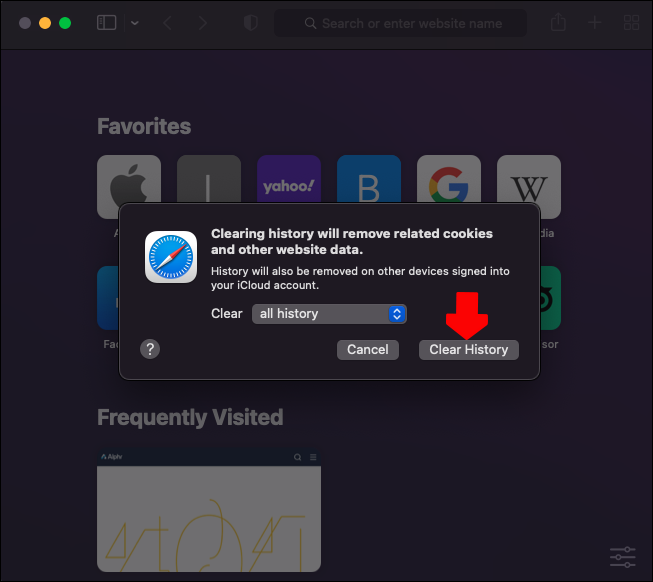
- Menjen vissza a „Beállítások” menübe, és nyissa meg az „Adatvédelem” lapot.
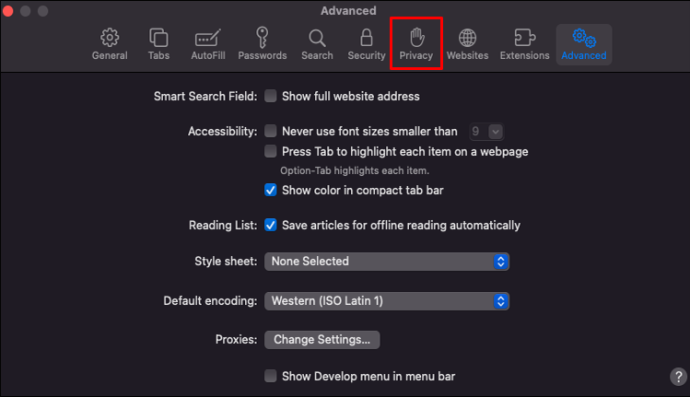
- Nyissa meg a „Webhelyadatok kezelése” lehetőséget.
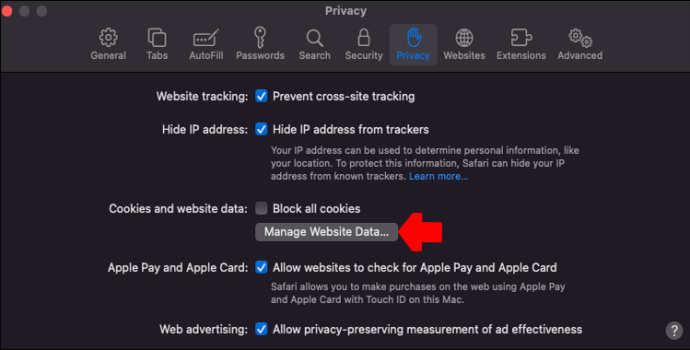
- Nyomja meg az „Összes eltávolítása” gombot a felugró ablakban.
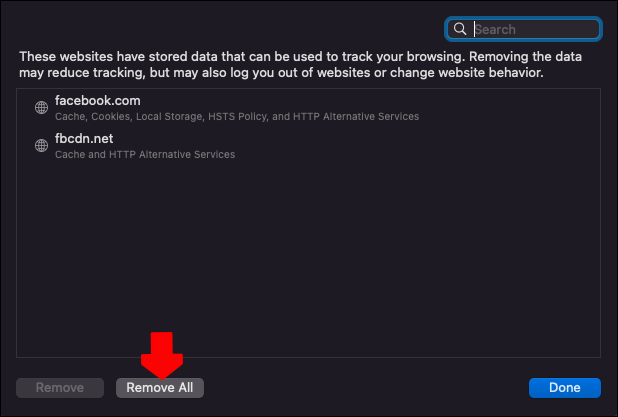
- Lépjen ki a Safariból, és indítsa újra az alkalmazást. A böngésző összes beállítása visszaáll.
Mint látható, a Safari törlése egy kicsit intenzívebb, mint más böngészőknél. A lépések azonban könnyen követhetők, segíthetnek megszabadulni a problémától, és általánosságban felgyorsíthatják az internetes élményt.
Mindig egyszerűen letilthatja a furcsának talált bővítményeket, és tartózkodhat a Safari beállításainak törlésétől, ha ez könnyebben megtehető.
Ezenkívül sok felhasználó túl soknak tartja a böngésző alaphelyzetbe állítását. Azt azonban nem tudják, hogy ezzel nem avatkozik bele ennyire. Google-fiókja a legtöbb szükséges információról biztonsági másolatot készít, így a visszaállítás után nagyon könnyen ott folytathatja, ahol abbahagyta.
5. Távolítsa el azokat a programokat, amelyeket nem ismer fel
A böngészőbeállítások változásait nem mindig a böngészőben található vírusok okozzák. A probléma a számítógépén lévő programból is származhat. A következőképpen ellenőrizheti, hogy a készülékén nincsenek-e nem kívánt programok:
ablakok
- Nyissa meg a „Vezérlőpultot” úgy, hogy megkeresi a keresősávban.
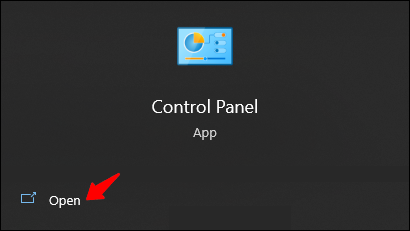
- Lépjen a „Programok és szolgáltatások”, majd a „Program eltávolítása” elemre.
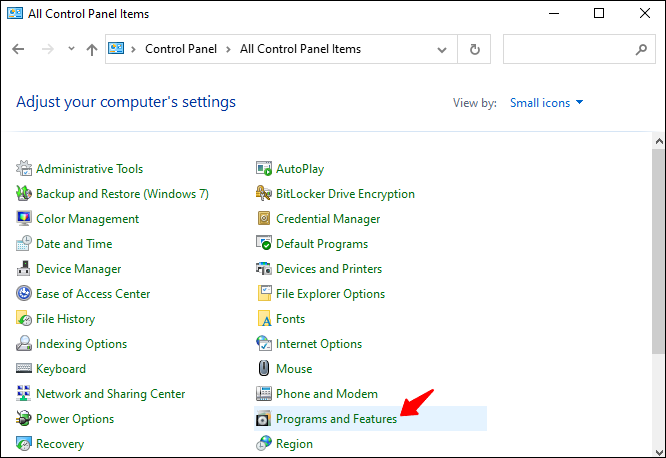
- Távolítson el egy programot, kattintson rá jobb gombbal, és válassza az „Eltávolítás” lehetőséget.
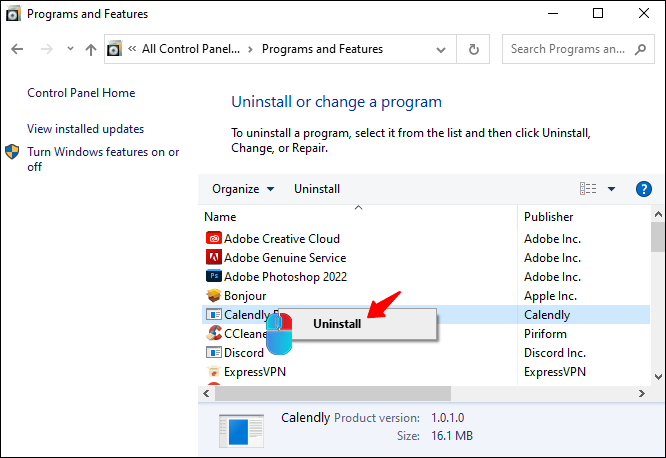
- A művelet befejezéséhez kövesse a képernyőn megjelenő utasításokat.
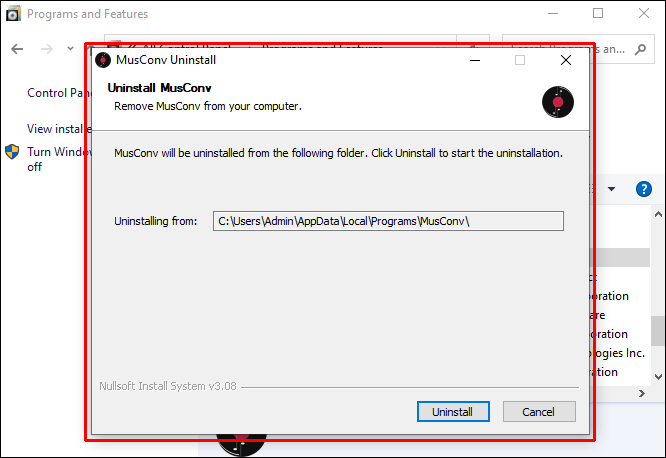
Mac
- Nyissa meg a „Finder” ikont a dokkban.
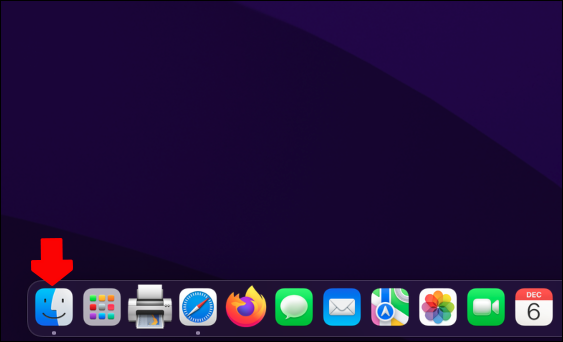
- Kattintson az „Alkalmazások” elemre az oldalsávon.
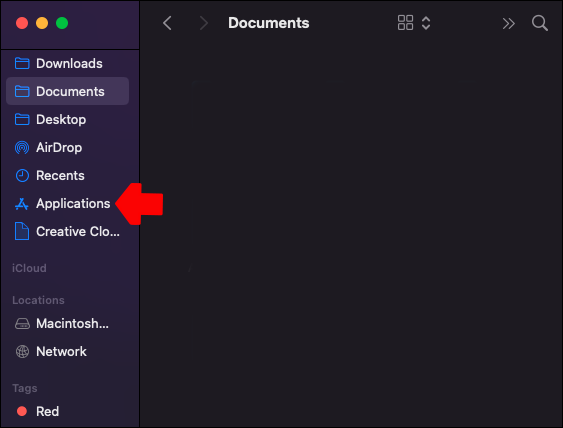
- Nyissa meg a gyanús alkalmazást, és ellenőrizze, hogy van-e eltávolítója.
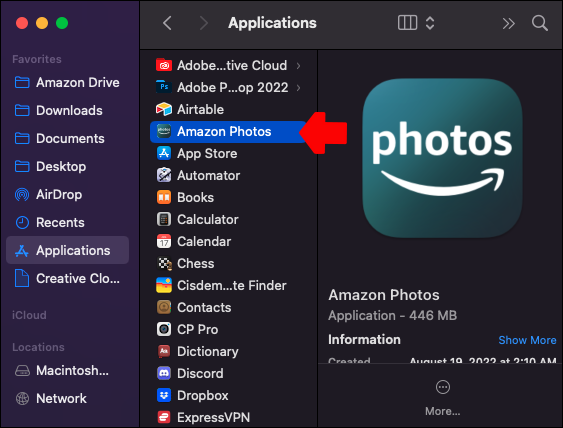
- Kattintson az eltávolítóra, és kövesse a képernyőn megjelenő utasításokat. Ha nincs eltávolító, dobja az alkalmazást a kukába.
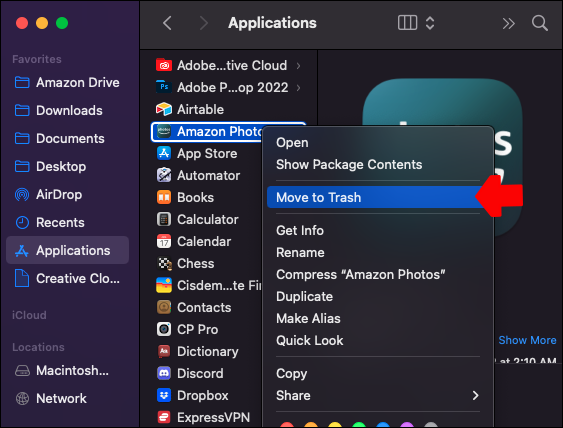
- Az alkalmazás végleges törléséhez ürítse ki a kukát.
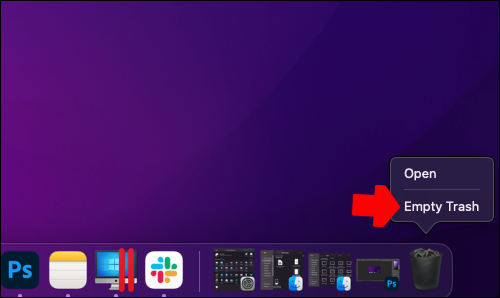
Mi az a böngészőeltérítő?
A cikk során a böngésző-eltérítőkre hivatkoztunk. De mi is ez pontosan, és honnan származik?
A böngésző-eltérítő vírusok olyan rosszindulatú kódrészletek, amelyek az Ön tudta nélkül módosíthatják a böngésző beállításait. A vírus bármely webhelyre átirányíthatja az Ön engedélye nélkül, ha böngészőjét eltérítik. Ezenkívül módosíthatja a kezdőlapját, az alapértelmezett böngészőbeállításokat, vagy akár az újonnan megnyitott lapok URL-címét is.
Ezek az ellenséges programok különböző típusú rosszindulatú programokkal is megfertőzhetik eszközét. Ez a rosszindulatú program a végén ellophatja személyes adatait, kémprogramokat telepíthet a számítógépére, és még sok mást.
Miért szeretik a böngésző-eltérítők a Yahoo-t?
A böngésző-probléma, amely a keresőmotort Yahoo-ra cseréli, gyakran a böngésző-eltérítéssel jár. Mivel a Yahoo teljesen ingyenesen használható, a felhasználó semmilyen módon nem részesülhet ebből az eltérítésből.
A Yahoo speciális bevételmegosztási politikával rendelkezik, amely szerint a Yahoo hirdetésekre leadott összes kattintás meghatározott összegű bevételt utal arra az oldalra, amely a felhasználót a Yahoo-ra juttatta. Alapvetően a Yahoo fizet azoknak a webhelyeknek, amelyek az embereket eljuttatják ehhez a keresőmotorhoz, akik aztán a hirdetők által létrehozott szöveges hivatkozásokra kattintanak.
Ezenkívül a hackerek a vírust a felhasználók adatainak gyűjtésére és internetes tevékenységeik nyomon követésére használják. A személyazonosság-lopás nagyon ritka a böngésző-eltérítés során, de továbbra is fenyegetést jelent az online biztonságra.
Mint látható, a keresőmotor-átirányítás nem közvetlenül a Yahoo-tól származik. Ez azonban továbbra is jelentős probléma, amelyet tisztázni kell.
A leghatékonyabb módja annak, hogy kijavítsuk a keresőmotor Yahoo-problémáit
A Yahoo-tól váratlanul eredményeket hozó online keresés azt jelentheti, hogy Ön hackerek vagy böngésző-eltérítők újabb áldozata. Ha igen, akkor a leghatékonyabb megoldás minden olyan bővítmény eltávolítása, amely rosszindulatú szoftvert tartalmazhat. A második leghatékonyabb módszer a böngésző alapértelmezett beállításainak megváltoztatása.
hogyan lehet életkorot váltani a tiktok-on
Ha a két javasolt megoldás nem segít, folytathatja a cikkben tárgyalt másik három javítást. Egyikük biztosan segíteni fog.
Milyen módszerrel próbálta kijavítani a Yahoo-ra váltott keresőmotort? Volt egy ismeretlen böngészőbővítmény a bővítmények listájában, amely okozta a problémát? Ossza meg tapasztalatait az alábbi megjegyzések részben.









