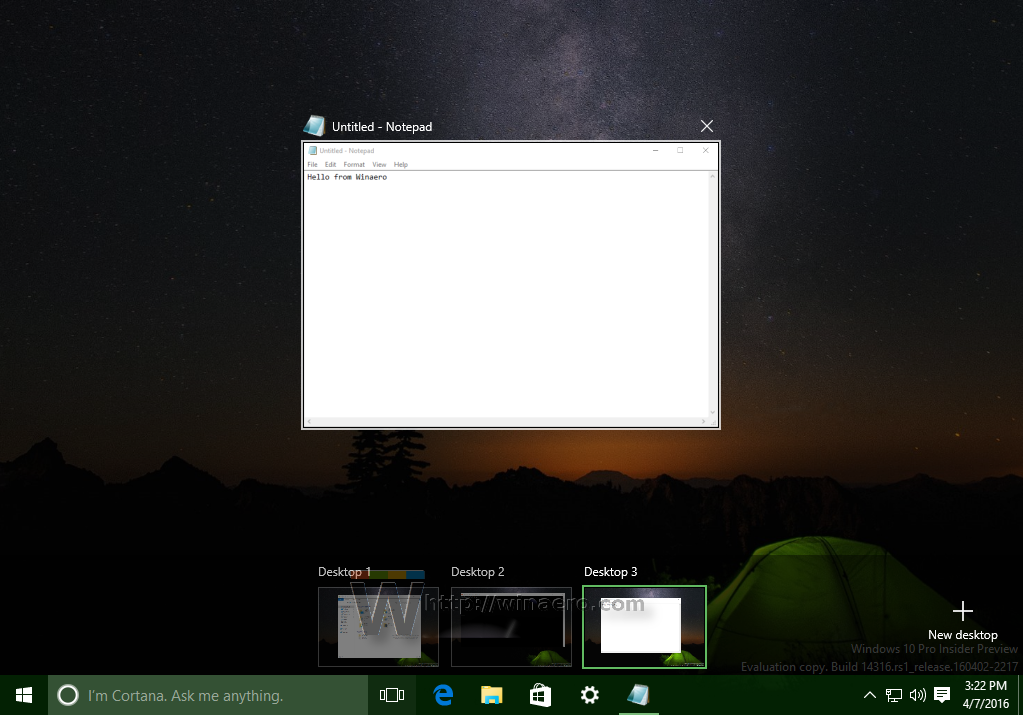Az Apple Magic Mouse egy ergonomikus vezeték nélküli egér, elegáns profillal. Bár ez egy praktikus eszköz, amely kényelmessé teszi a webhelyek görgetését és böngészését, néhány figyelemre méltó hiba befolyásolhatja a zökkenőmentes működését.

Ha az egér nem működik megfelelően, ne keressen tovább. Az alábbiakban tárgyalt problémák némelyike véletlenül is előfordulhat, de az okokat nem túl nehéz meghatározni. Kitérünk az egér javítására is Windows és Mac rendszeren.
A Magic Mouse nem működik Windows rendszeren
A Magic Mouse egy Bluetooth vezeték nélküli egér, amely elemmel működik. A régebbi modell AA elemekkel működik, míg a Magic Mouse 2 beépített akkumulátorral rendelkezik, amelyet a Lightning porton keresztül töltenek fel.
Noha egyes problémák az alacsony töltöttségből adódhatnak, nem ez az egyetlen lehetséges probléma.
Ellenőrizze az akkumulátorokat
A legtöbb elektronikus eszköz alulteljesít, amikor az akkumulátor lemerül, és a Magic Mouse sem mentes a hasonló problémáktól. Az alacsony töltés általában rossz kapcsolatot vagy akár az egér késését is eredményezheti. Ez a fajta késés a kurzor lassú mozgásában vagy akár hirtelen lefagyásban nyilvánul meg.
Először megpróbálhatja eltávolítani az AA elemeket a Magic Mouse régebbi verziójából, és helyezzen be néhány újat. Ezzel visszaállíthatja az egér optimális teljesítményét. A csatlakozási problémák megszűnhetnek.
Noha nem tudja könnyen eltávolítani a Magic Mouse 2 elemeit, csatlakoztassa a Lightning kábelt az egérhez, és várjon körülbelül öt percet. Ha ez nem indítja el újra a dolgokat, akkor más területeket kell megvizsgálnia, hogy megpróbálja orvosolni a problémát.
Állítsa vissza a Bluetooth-kapcsolatot
A Bluetooth-kapcsolat néha hibákat jeleníthet meg, de a gyors frissítésnek meg kell tennie a trükköt. Íme, mit kell tenni.
- Keresse meg a Bluetooth ikont a képernyő jobb oldalán található műveleti központban.
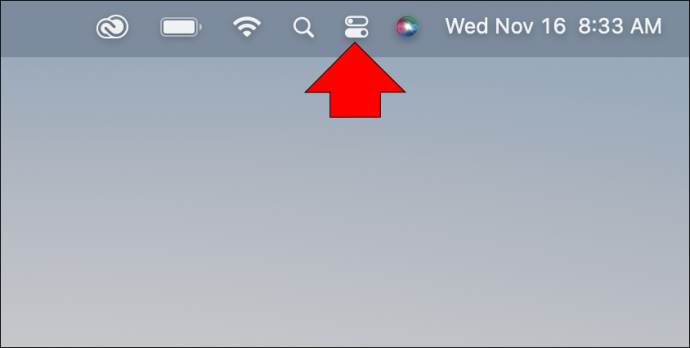
- Kattintson rá, és mutassa meg a Bluetooth-kapcsolatot.
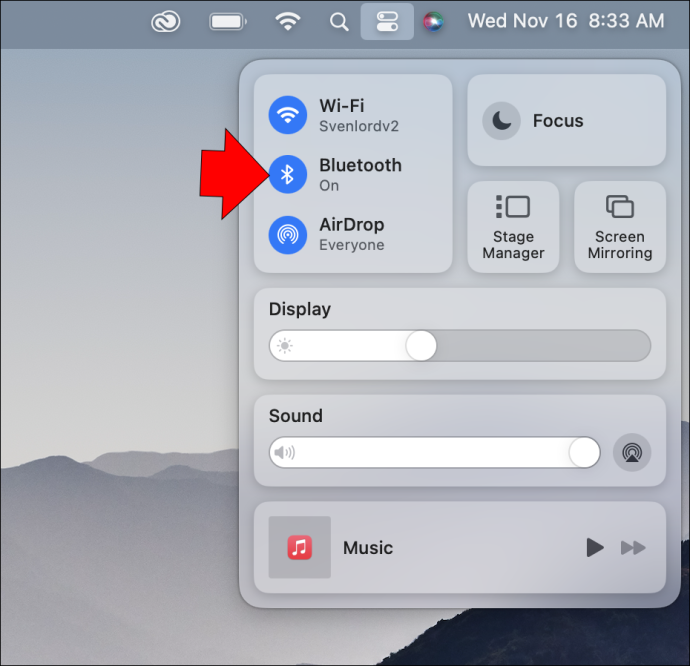
- Kapcsolja ki a Bluetooth-t, és várjon egy percet.
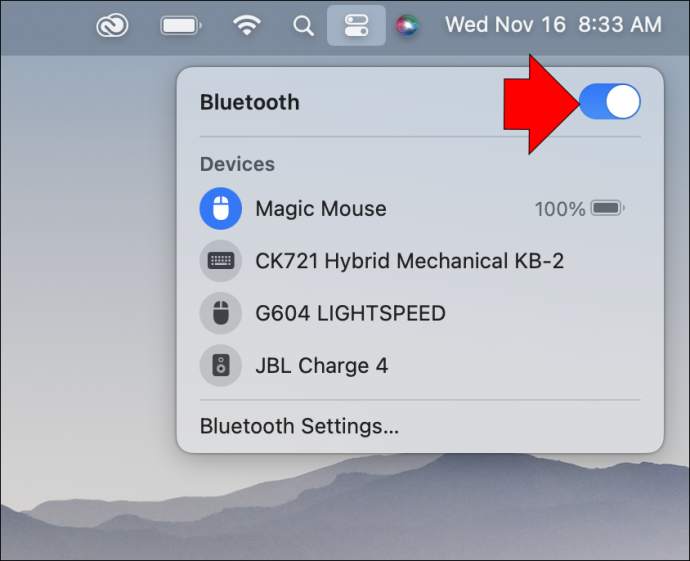
- Engedélyezze újra a Bluetooth-t, és csatlakoztassa a Magic Mouse-t.
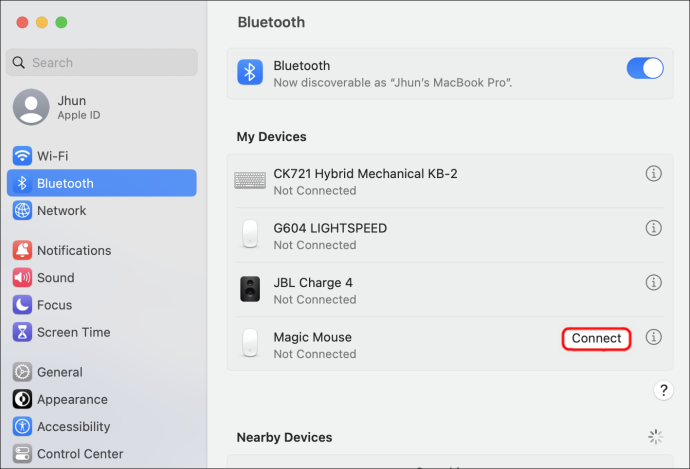
- Ellenőrizze, hogy vannak-e még problémák.
Ha ez nem működik, fontolja meg az egér eltávolítását és újbóli hozzáadását.
- Használjon másik egeret, és keresse meg a Bluetooth ikont a tálcán.
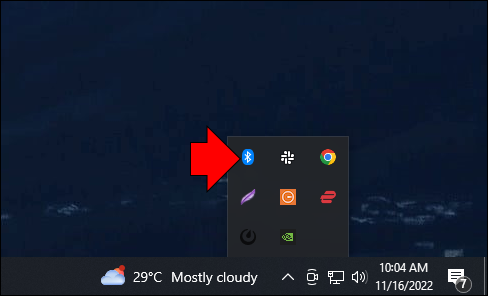
- Kattintson a jobb gombbal, és válassza a „Bluetooth-eszközök megjelenítése” lehetőséget.
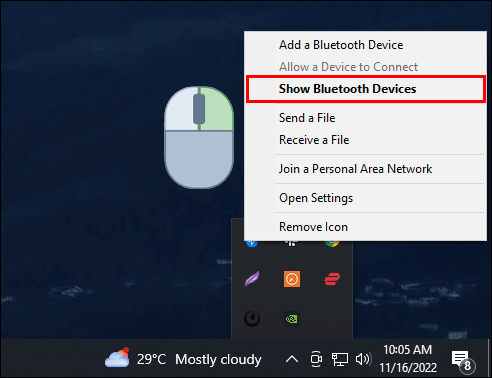
- Keresse meg a Magic Mouse-t, és távolítsa el.
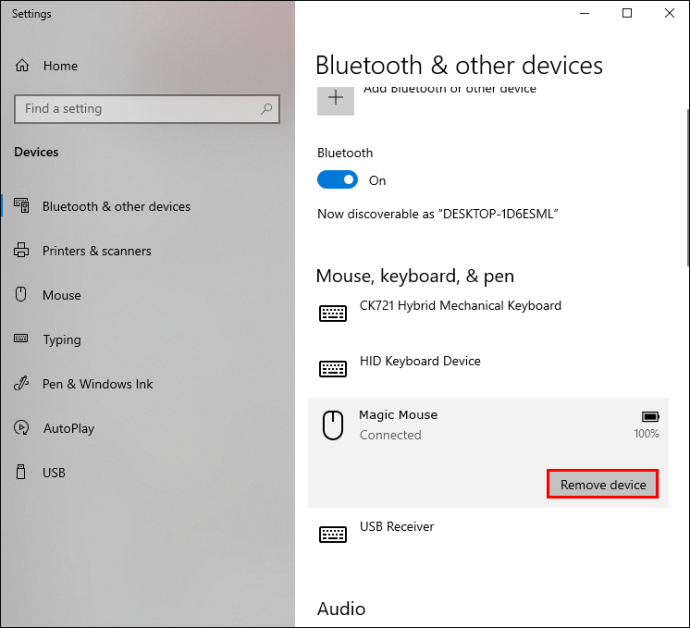
- Párosítsa újra az egeret a számítógéppel.
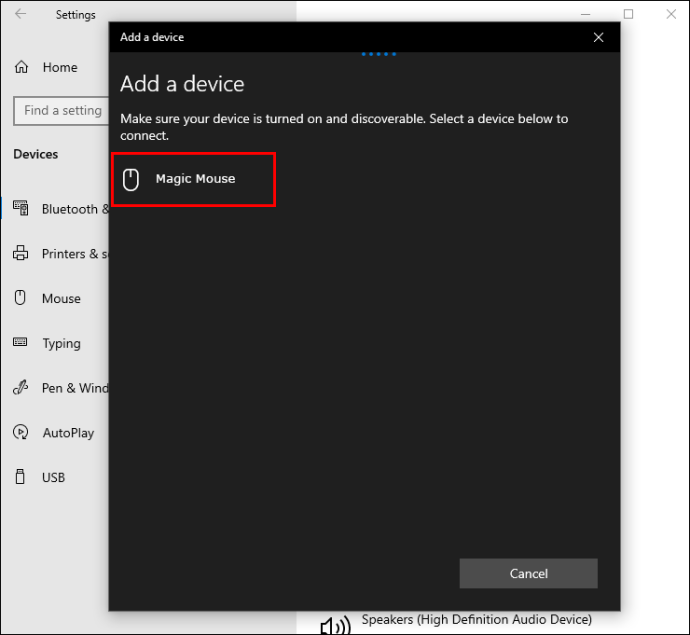
Néha a régi adatok eltávolítása szükséges ahhoz, hogy a Magic Mouse újra működjön.
Töltse le az illesztőprogramokat
A Magic Mouse nem tud felfelé vagy lefelé görgetni Windows rendszeren, amíg nem telepíti a Boot Camp támogatási szoftvert. Ez az illesztőprogram-csomag lehetővé teszi az Apple eszközök működését Windows PC-jén. Mivel a Magic Mouse-t Mac gépekhez tervezték, szükség van erre a kiegészítő szoftverre.
hogyan lehet engedélyezni a rángatáson való ujjongást
- Letöltés Boot Camp támogató szoftver itt.
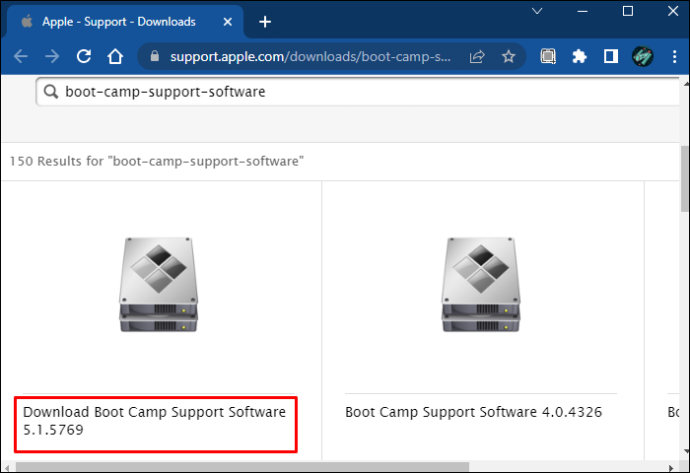
- Bontsa ki a ZIP fájlt.
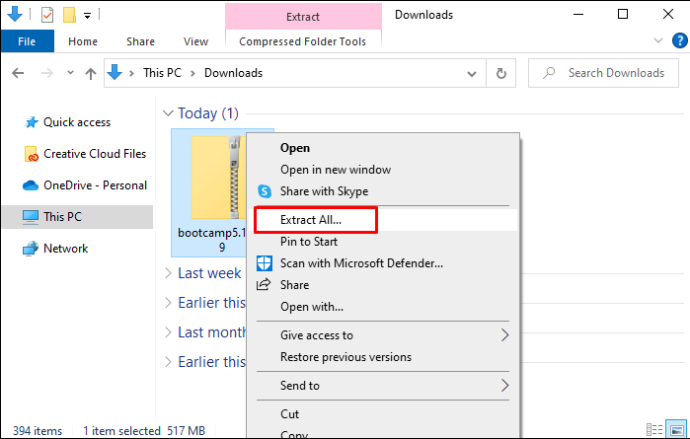
- Nyissa meg a fájlt, és keresse meg az „Illesztőprogramok” elemet.
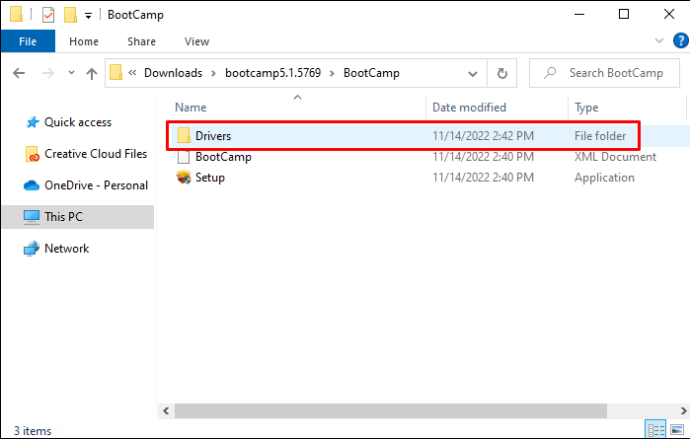
- Irány az „Apple”.
- Nyissa meg az „AppleWirelessMouse64” alkalmazást, és kövesse az utasításokat az illesztőprogram telepítéséhez.
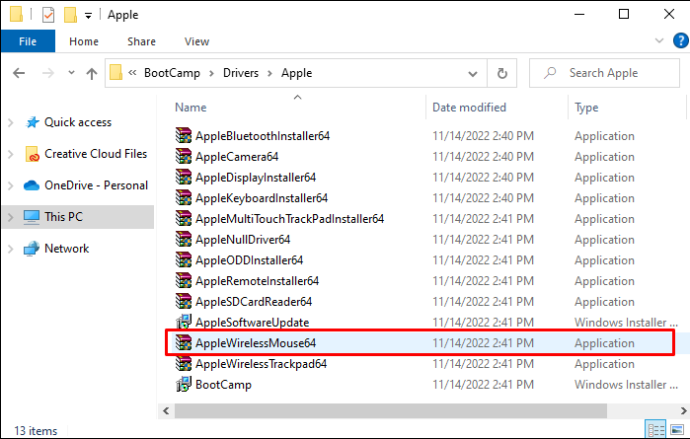
- Indítsa újra a Windows rendszert, és nézze meg, hogy most már tud-e görgetni a Magic Mouse segítségével.

Ha ez nem működik, le kell töltenie Dandártábornok .
- Töltse le és telepítse a Brigadier-t.
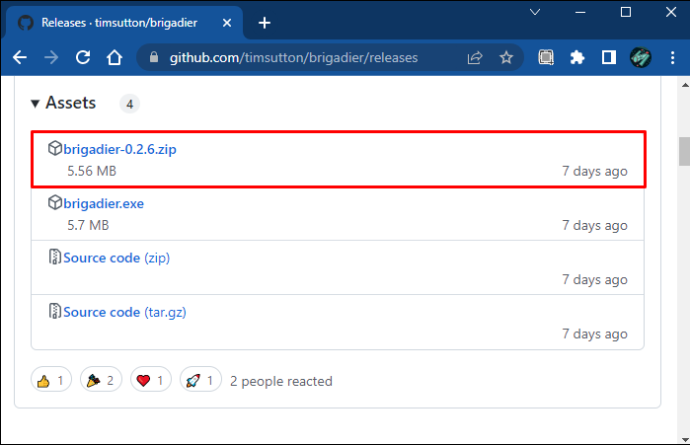
- Írja be a „Command Prompt” kifejezést a keresősávba, és indítsa el.
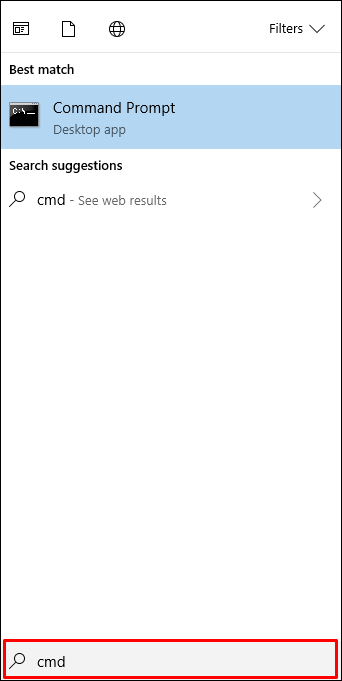
- Írja be a „cd Desktop” parancsot a konzolba, és hajtsa végre.
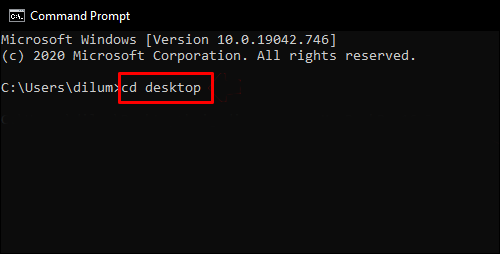
- Írja be vagy illessze be a „brigadier.exe -m MacBookPro16,3” parancsot a parancssorba.
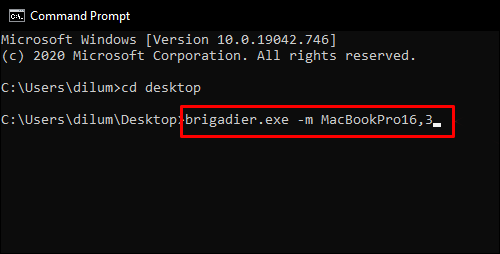
- Nyomja meg az Enter billentyűt, és várja meg, amíg a fájlok letöltődnek.
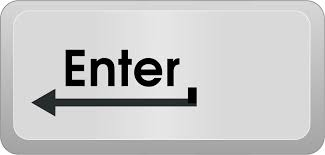
- Nyissa meg a Boot Camp mappát, és keresse meg a $WinPEDriver$ elemet.
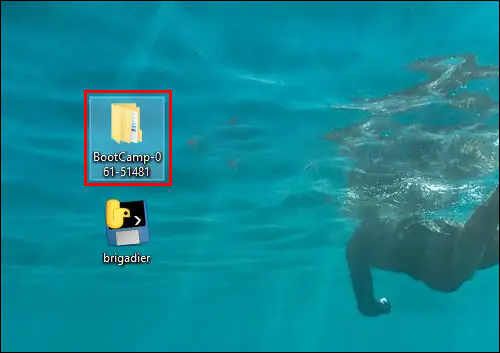
- Kattintson a jobb gombbal az „AppleWirelesMouse64” elemre, és válassza az „Install” lehetőséget.
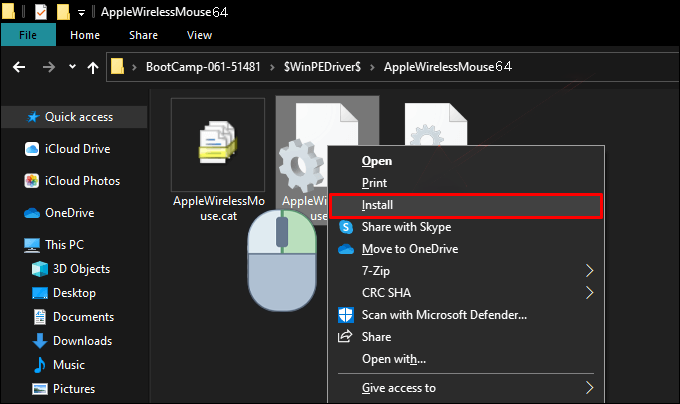
- Folytassa a telepítési folyamatot.
- Indítsa újra a számítógépet.

- Tesztelje, hogy a Magic Mouse most működik-e.
A Magic Mouse-hoz szükséges illesztőprogramok természetesen nem léteznek Windows PC-n. Ha bármelyik illesztőprogramot telepítette, a Magic Mouse-nek megfelelően kell görgetnie.
Kapcsolja ki, majd be az egeret
A Magic Mouse be- és kikapcsolója az alján található. Egyes esetekben a ki- és bekapcsolása megoldja a problémát. Miután az egér újra csatlakozik a számítógéphez, a várt módon kell működnie.
A Magic Mouse nem működik Mac-en
Számos probléma fordulhat elő a Magic Mouse Mac-ekkel. Az egér működőképes állapotának helyreállítását segítő néhány javítás csak Mac rendszeren érhető el.
A Bluetooth-kapcsolat hibaelhárítása
A Bluetooth be- és kikapcsolásához különböző lépéseket kell követnie Mac számítógépeken. Ugyanez vonatkozik a Magic Mouse párosítására az eltávolítás után.
hogyan lehet gőzt szerezni a gyorsabb letöltéshez
Így állíthatja vissza a Bluetooth-t Mac számítógépen.
- Nyissa meg a Bluetooth menüt a képernyő tetején.
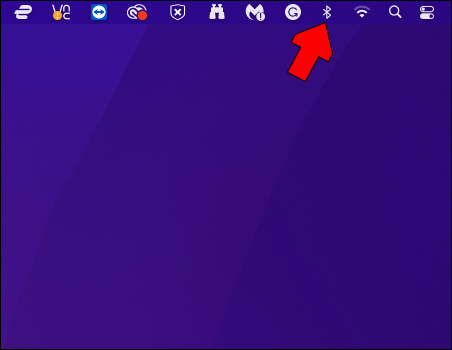
- Kapcsolja ki a Bluetooth kapcsolót.
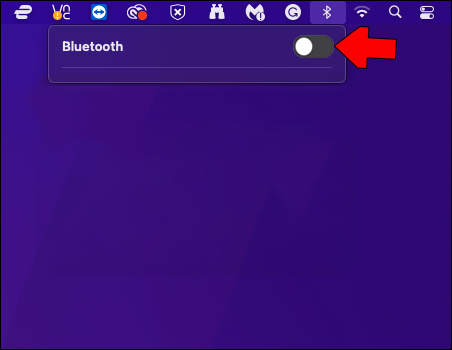
- Várjon egy pillanatot, mielőtt visszakapcsolja.
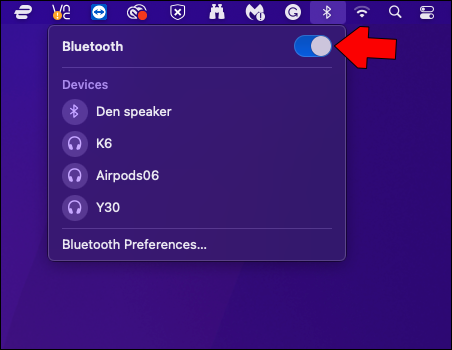
- Hagyja, hogy a Magic Mouse újra csatlakozzon a Mac számítógéphez.
Ha az egér nem csatlakozik, rá kell kattintania a Bluetooth menü „Eszközök” részében.
Ha nem működik megfelelően, érdemes megszakítani a Magic Mouse párosítását. Íme a lépések Macen.
- Nyissa meg az Apple menüt, és kattintson a „Rendszerbeállítások” elemre.
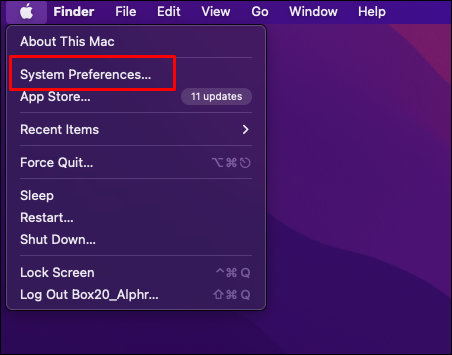
- Válassza a „Bluetooth” lehetőséget.
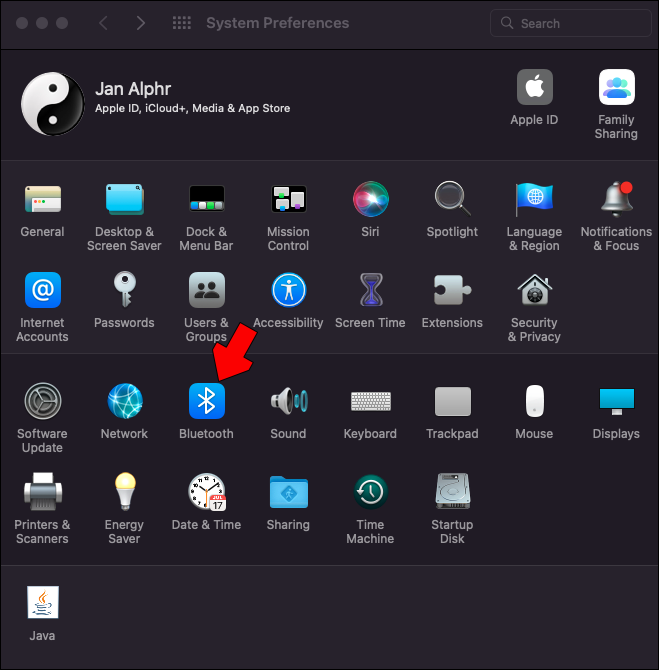
- Távolítsa el a Magic Mouse-t.
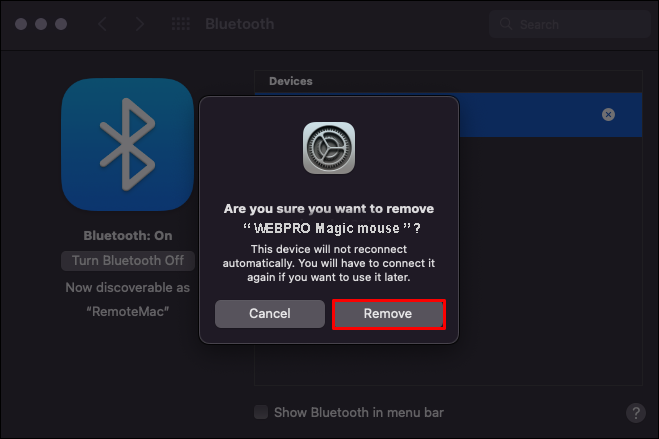
- Kapcsolja ki a Magic Mouse-t, majd egy idő után kapcsolja vissza.
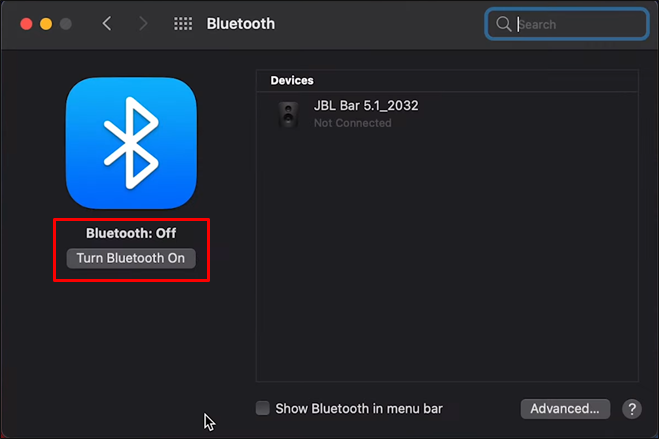
- Csatlakoztassa a varázsegeret Mac számítógépéhez.
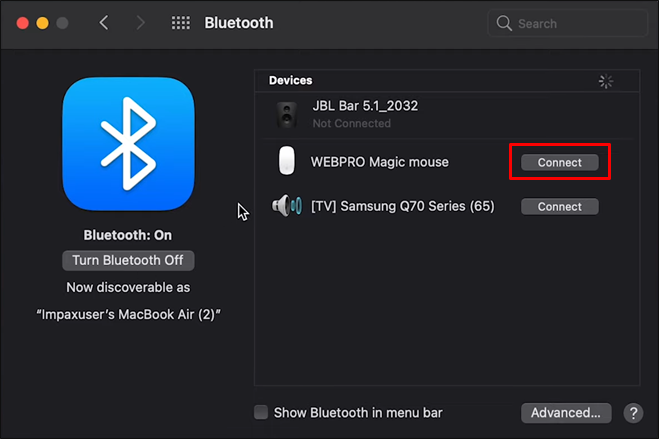
- Tesztelje, hogy a problémák továbbra is fennállnak-e.
Az egér ismételt párosítása néha működik, de van, amikor ez nem segít.
Töltse fel vagy cserélje ki az elemeket
Ugyanezek az akkumulátorokkal kapcsolatos problémák befolyásolhatják a Magic Mouse működését Macen. Használat előtt győződjön meg róla, hogy elegendő töltés van.
Húzza meg a kapcsolót
A Magic Mouse be- és kikapcsolója alul található. Az oda-vissza váltás nem mindig működik, de meg fog lepődni, milyen gyakran.
Rosszul konfigurált gombok
Néha a Magic Mouse nem tud jobb gombbal kattintani. Ennek gyakran a konfigurálási hibája az oka. Vissza akarja cserélni.
- Nyissa meg a Rendszerbeállításokat, és lépjen az „Egér” részre.
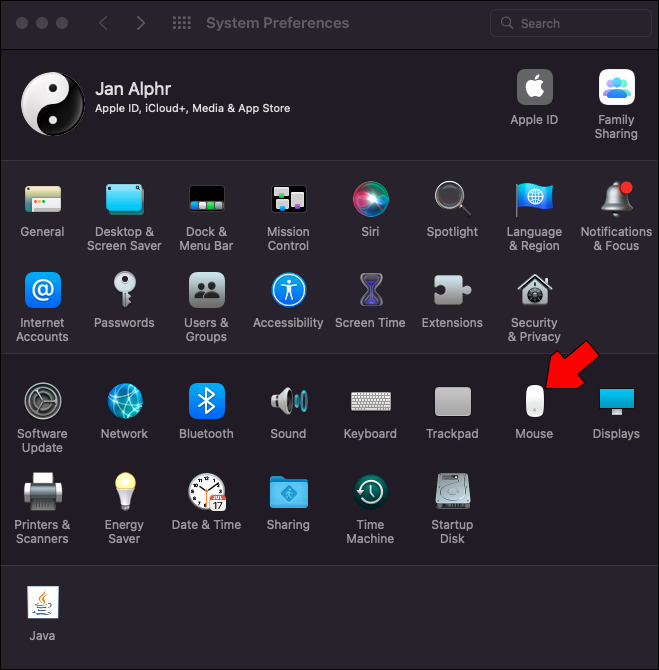
- Lépjen a „Mutatás és kattintás” elemre.
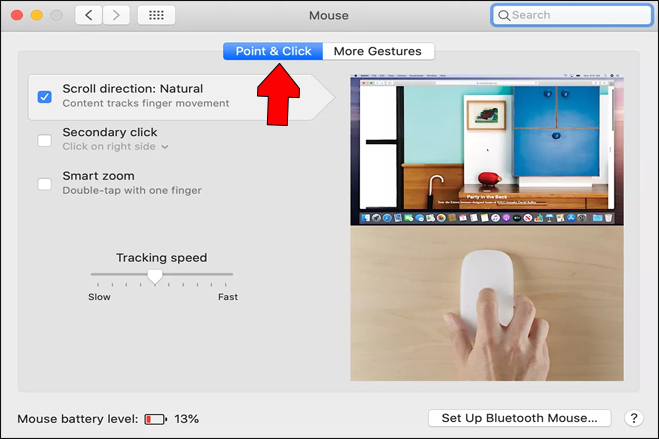
- Győződjön meg arról, hogy a „Másodlagos kattintás” engedélyezve van.
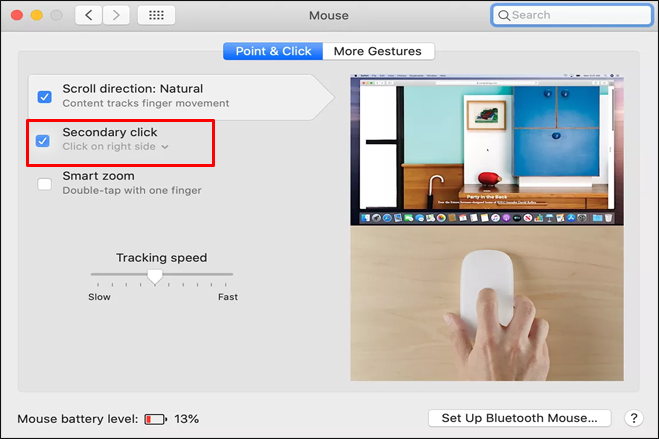
- Kattintson a legördülő menüre, és válassza a „Kattintson a jobb oldalon” lehetőséget.
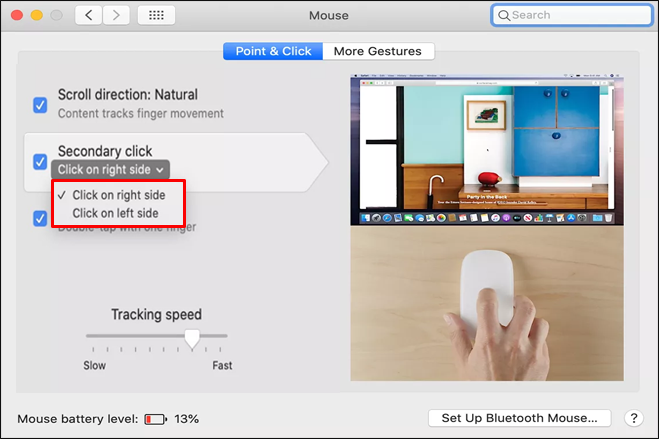
Győződjön meg róla, hogy a jobb gombra vált, ha a kijelölés valahogy balra ment. Egyes felhasználók úgy találják, hogy a másodlagos kattintás megfordulhat.
Állítsa vissza a Bluetooth modult
Előfordulhat, hogy manuálisan vissza kell állítania a Bluetooth-modult, ha továbbra is problémák vannak. Ezt könnyen megteheti a Monterey-nél régebbi macOS-verziókon, de az újabb Mac-ek más megközelítést igényelnek.
A régebbi módszer így megy:
- Tartsa lenyomva a Shift + Alt billentyűt.
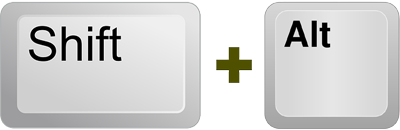
- Kattintson a Bluetooth ikonra a képernyőn.
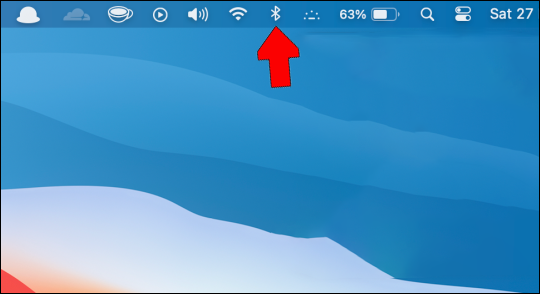
- Kattintson a „Bluetooth modul visszaállítása” elemre.
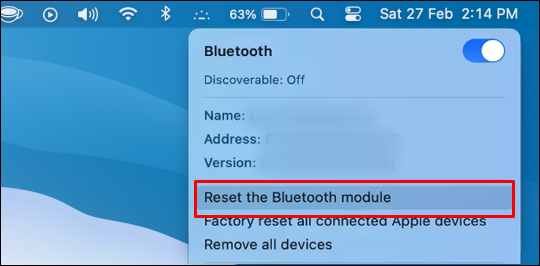
Íme, hogyan csinálná ezt újabb Mac-eken.
- Nyissa meg a Spotlight keresősávot.
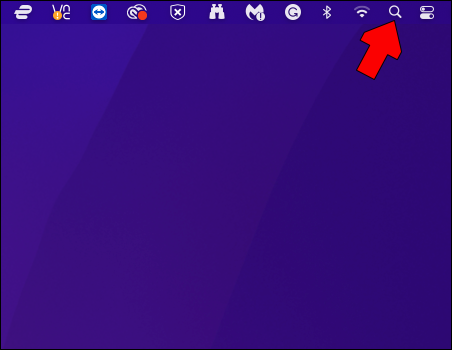
- Keresse meg a terminált.
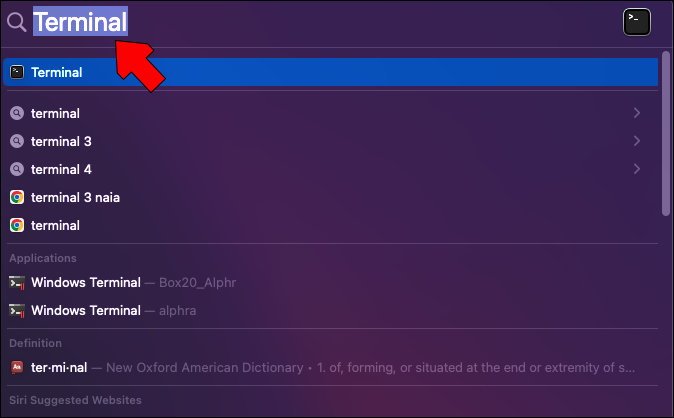
- Indítsa el a terminált.
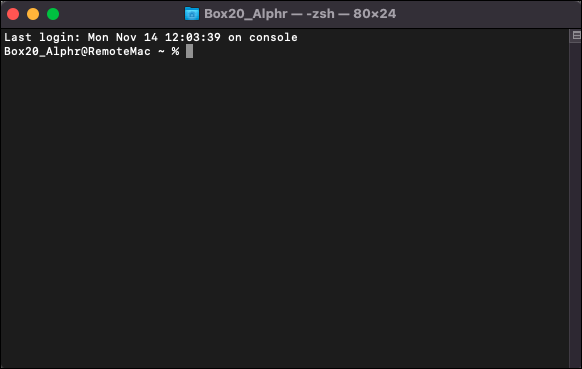
- Írja be és hajtsa végre a „sudo pkill bluetoothd” parancsot extra szimbólumok és betűk nélkül.
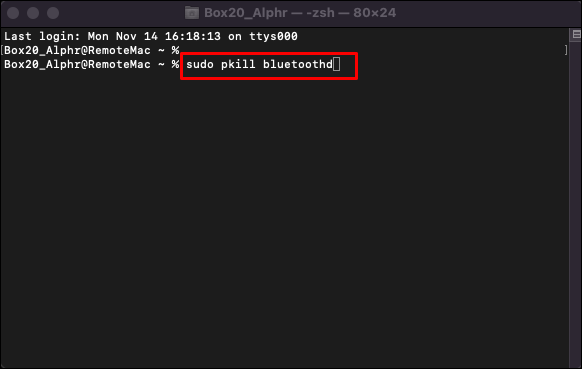
- Adja meg jelszavát, ha kérik.
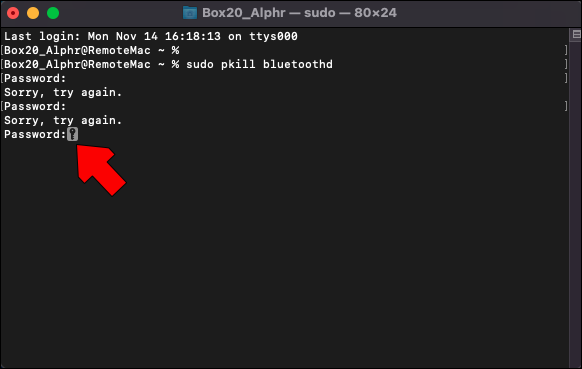
- Ellenőrizze, hogy a Magic Mouse újracsatlakozik-e a modul alaphelyzetbe állítása után.
- Tesztelje a Magic Mouse-t.
Mint minden eszköz, a Magic Mouse is előbb-utóbb tönkremegy. Ha más Bluetooth egerek is működnek az eszközzel, akkor valószínűleg ideje beszerezni egy másikat a Magic Mouse-re.
Úgy működik, mint a varázslat
A Magic Mouse nem arról híres, hogy a legstrapabíróbb egér, de az árért még mindig fantasztikus hardver. Számos módja van a csatlakozási problémák megoldásának, vagy ha nem tud vele görgetni. Próbálja ki őket, mielőtt halálra adná Magic Mouse-jét
Mi a véleményed a Magic Mouse-ről? Tud más megoldást a Magic Mouse problémáira? Tudassa velünk az alábbi megjegyzések részben.