Az évek során a mobiltelefonok sokunk számára ugyanolyan fontossá váltak, mint a számítógépek. Alapvető céljuk nem változott. Továbbra is használjuk őket telefonálásra és szöveges üzenetek küldésére, de olyan fejlettebb funkciókhoz is hozzáférünk, mint fotók és videók készítése, fontos dokumentumok tárolása, e-mailek küldése stb.

Ráadásul telefonjaink egyedülálló tárolóegységekké váltak a legértékesebb információink számára. Ha meg szeretné védeni ezeket az információkat, javasoljuk, hogy készítsen biztonsági másolatot, és ennek egyik legjobb módja egy külső merevlemez használata.
a fájl túl nagy a cél fájlrendszerhez
Ebben a cikkben számos módot mutatunk be, hogyan készíthet biztonsági másolatot az Androidról egy külső merevlemezre.
Az Android biztonsági mentése külső merevlemezre számítógép segítségével
Az Android-eszköz adatainak külső merevlemezre mentésének egyik módja a számítógép használata. Ebben az esetben a számítógép közvetítő az Android-eszköz és a merevlemez között, és ideiglenes tárhelyként szolgál a fájlok számára. A módszer használatához át kell vinnie a fájlokat mobiltelefonjáról a számítógépére, majd a számítógépéről a külső merevlemezre.
A következőket kell tennie:
- Csatlakoztassa Android-eszközét a számítógépéhez. A kapcsolat létrehozásához használhatja a töltő kábelét.
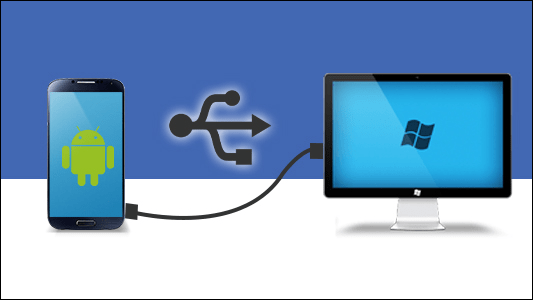
- Számítógépével érje el Android-eszköze fájljait, és válassza ki azokat, amelyekről biztonsági másolatot szeretne készíteni.
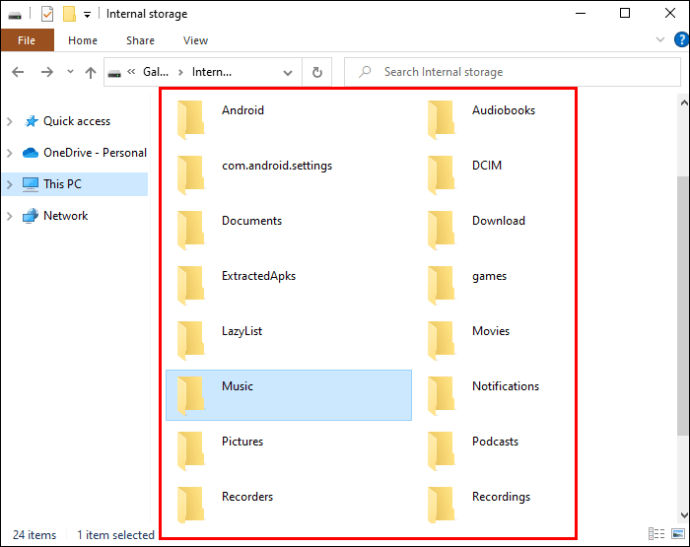
- Válassza a „Másolás” vagy „Kivágás” lehetőséget, és mentse a fájlokat egy mappába. Javasoljuk, hogy hozzon létre egy új mappát, és nevezze el „Biztonsági mentés” vagy valami hasonló nevet, hogy később könnyebben megtalálhassa. A folyamat több percig is eltarthat, attól függően, hogy hány fájlt visz át.
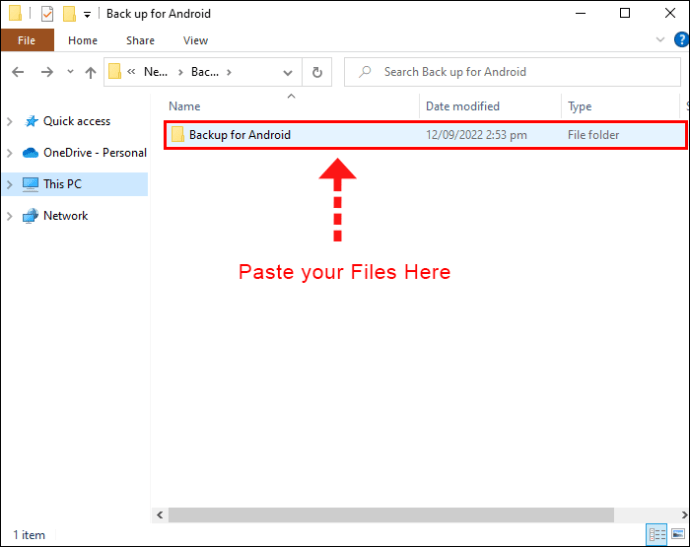
- A fájlok átvitele után válassza le Android-eszközét a számítógépről.
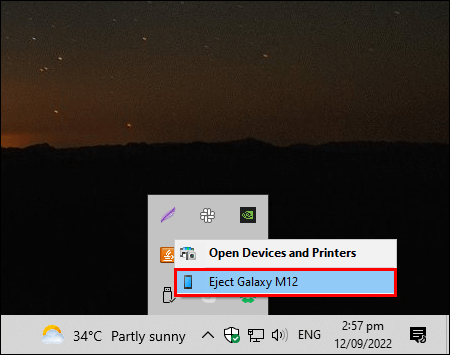
Most, hogy a fájlokat elmentette a számítógépére, ideje továbblépni a folyamat második szakaszára:
- Csatlakoztassa a külső merevlemezt a számítógéphez. Használja a merevlemez vásárlásakor kapott kábelt.

- Válassza ki azt a mappát, amelyet a fájlok készülékről a számítógépre másolásakor hozott létre, és helyezze át a külső merevlemezre.
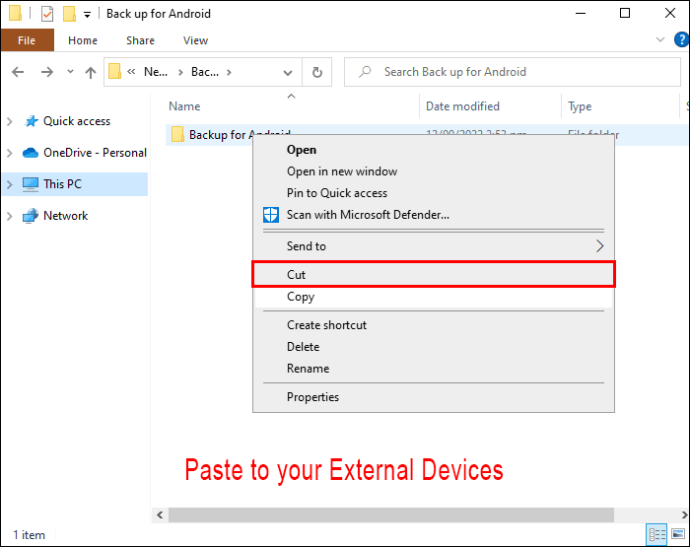
- A mappa átvitele után válassza le a merevlemezt a számítógépről, és tárolja biztonságos helyen.
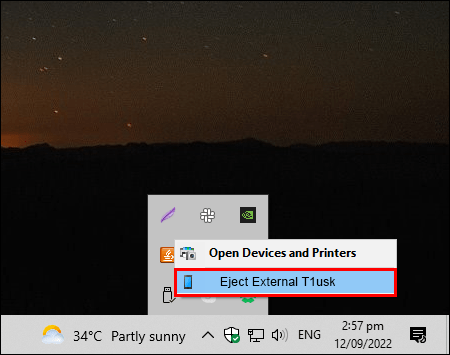
Az Android biztonsági mentése külső merevlemezre számítógép használata nélkül
Míg a számítógép közvetítőként való használata az Android-eszköz adatainak külső merevlemezre mentésekor jó lehet, de időigényes is. Ez különösen igaz, ha nagyszámú fájlt visz át. Ráadásul nem mindenkinek van számítógépe. Szerencsére az adatok biztonsági mentésének másik módja az eszköz és a külső merevlemez használata. Ne feledje, hogy szüksége lesz egy OTG-csatlakozóra, amely lehetővé teszi az eszköz közvetlen csatlakoztatását a külső merevlemezhez.
Az adatok átvitele Android-eszközről külső merevlemezre nem bonyolult, de ehhez meg kell határoznia a merevlemez által használt fájlrendszert. Sok esetben ez NTFS lesz, ezt a formátumot a legtöbb Android-eszköz nem ismeri fel. Ha nem biztos abban, hogy a külső merevlemez milyen fájlrendszert használ, nézze meg az eszközhöz mellékelt kézikönyvet, vagy kövesse az alábbi lépéseket:
- Csatlakoztassa a külső merevlemezt a számítógéphez.

- Keresse meg a merevlemezt, kattintson rá jobb gombbal, és nyomja meg a 'Tulajdonságok' gombot.
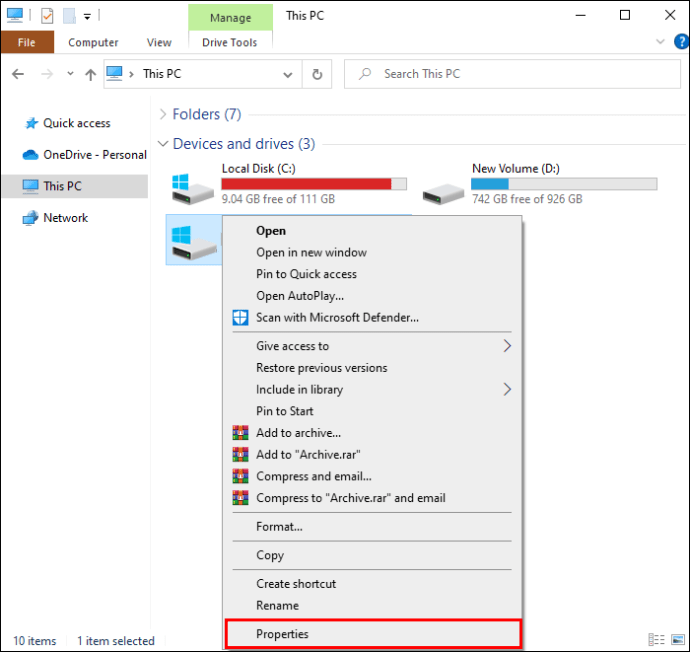
- Ellenőrizze, hogy mi van a „Fájlrendszer” mellett.
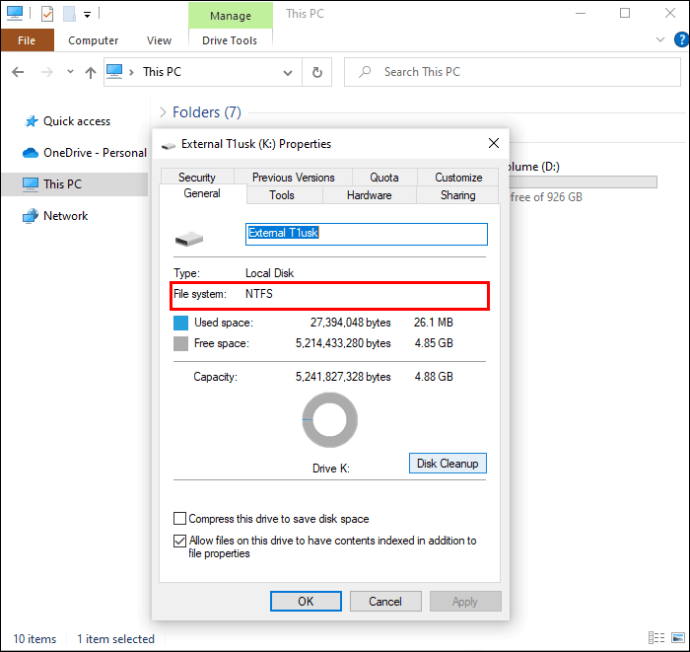
Ha az „NTFS” üzenetet látja, telepítenie kell egy harmadik féltől származó alkalmazást, amely lehetővé teszi a külső merevlemez közvetlen csatlakoztatását az eszközhöz. Ehhez kövesse az alábbi lépéseket:
hogyan lehet megváltoztatni az alapértelmezett Google-fiókot
- Nyissa meg a Play Áruházat eszközén, és írja be az „NTFS” kifejezést a keresősávba.
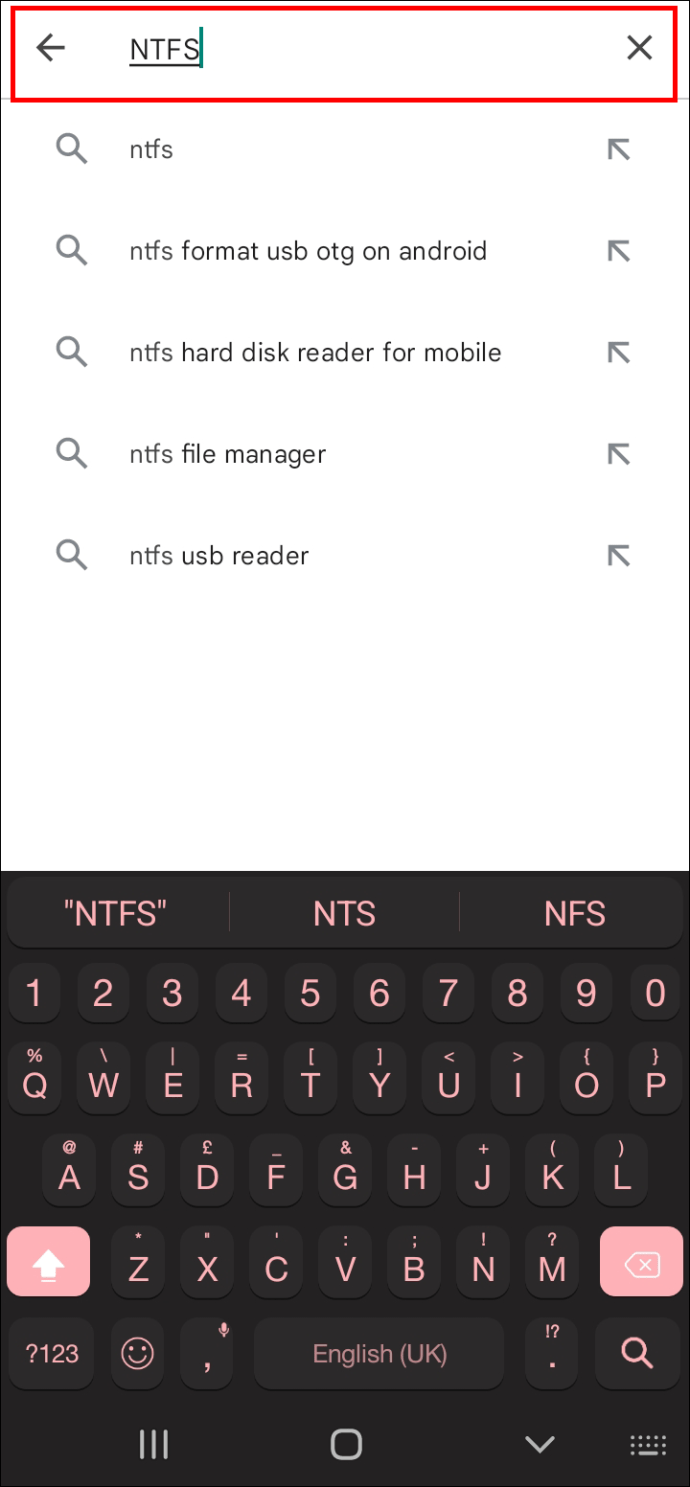
- Koppintson az „exFAT/NTFS for USB by Paragon Software” elemre, és telepítse Android-eszközére.
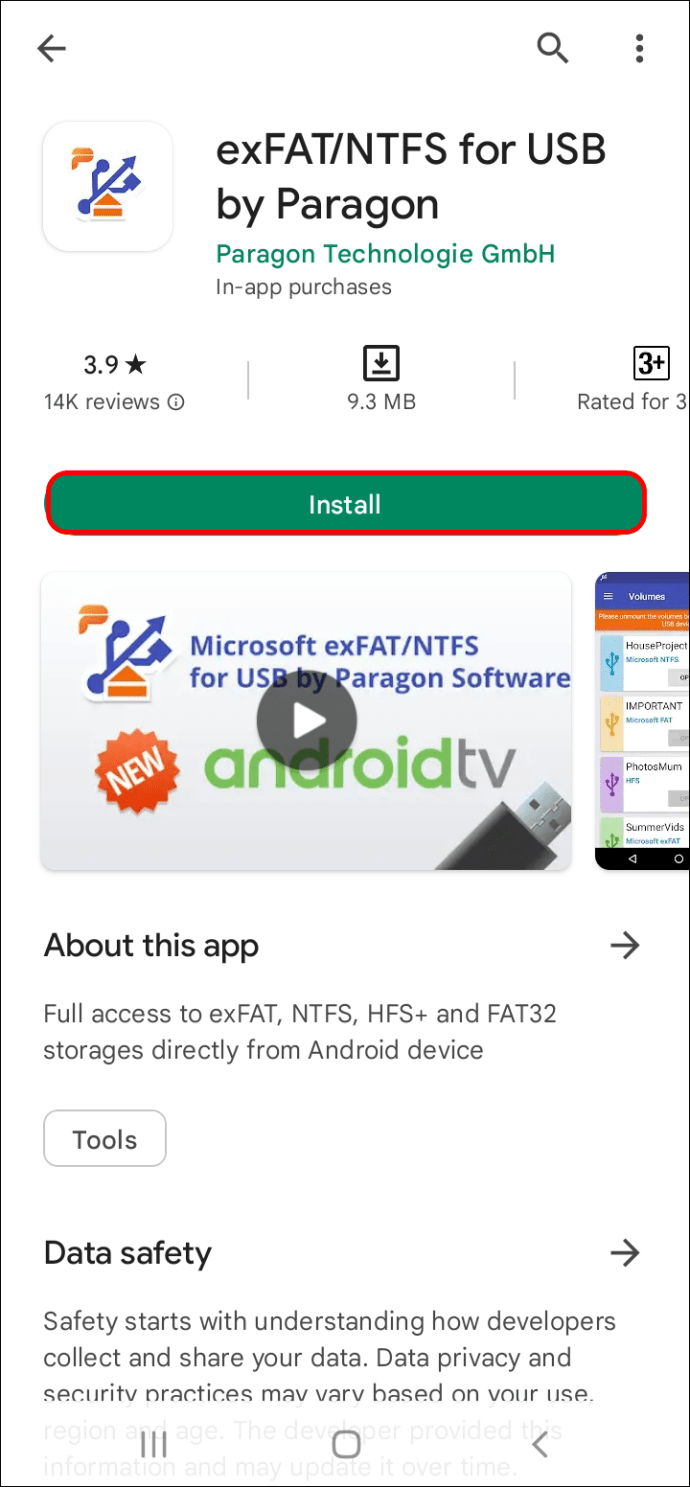
- Nyissa meg az alkalmazást, olvassa el a feltételeket, és nyomja meg az „Elfogadom” gombot.
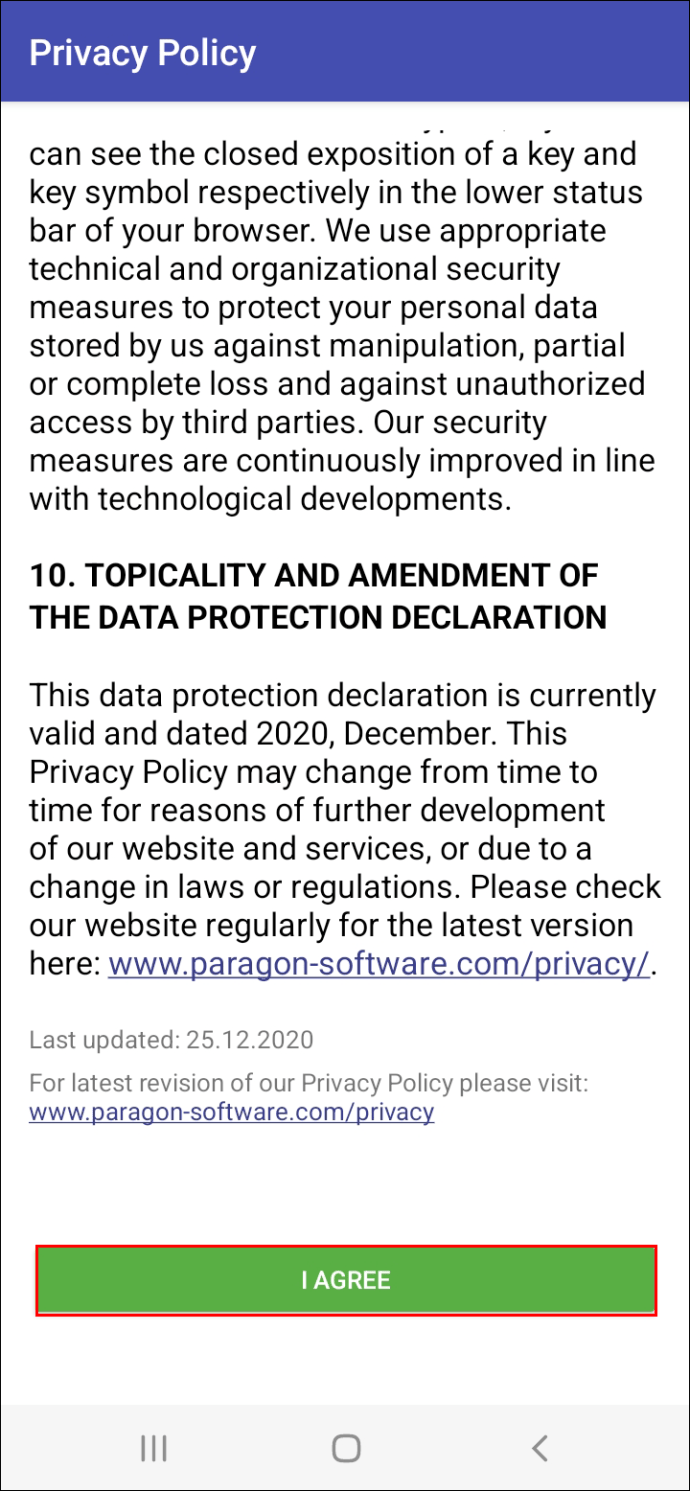
- Csatlakoztassa a külső merevlemezt Android-eszközéhez az OTG-csatlakozó segítségével.
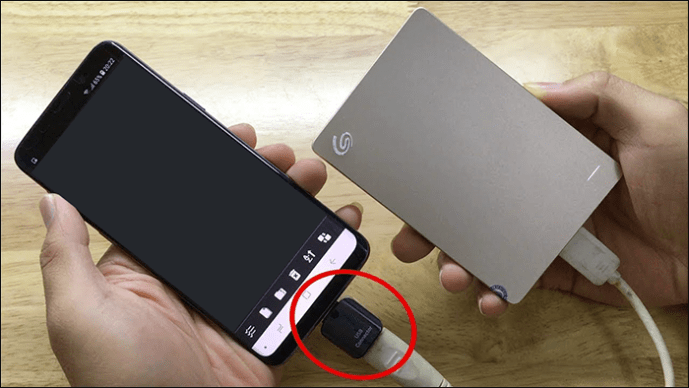
- Engedélyezze az alkalmazás számára, hogy hozzáférjen a külső merevlemezhez, és válassza a „Csatlakozás” lehetőséget. Ne feledje, hogy az alkalmazás nem ingyenes, de ingyenes próbaverzióval ellenőrizheti, hogy működik-e az Ön számára.
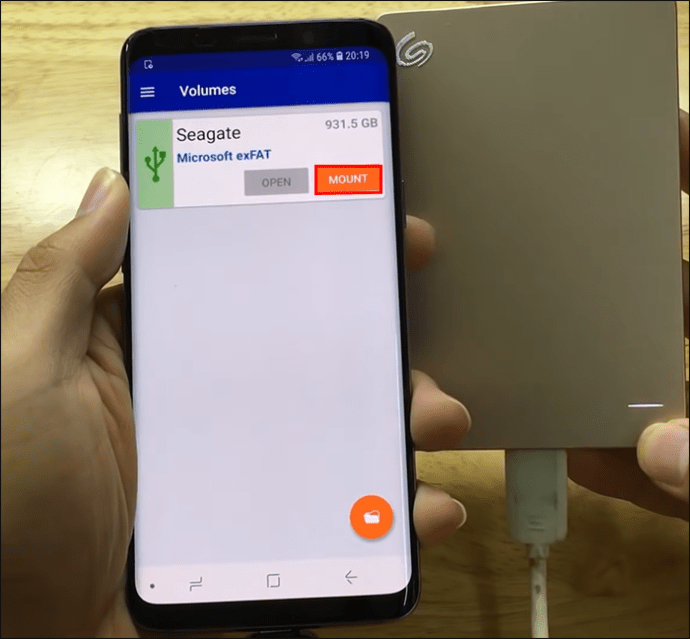
- Válassza ki, hogy szeretné-e folytatni a próbamódot, vagy meg kívánja-e vásárolni. Javasoljuk, hogy válassza a próba módot, ha először visz át fájlokat Android-eszközéről merevlemezre. Így az alkalmazás megvásárlása előtt tesztelheti a funkciókat. Jelentkezzen be Facebook vagy e-mail fiókjával.
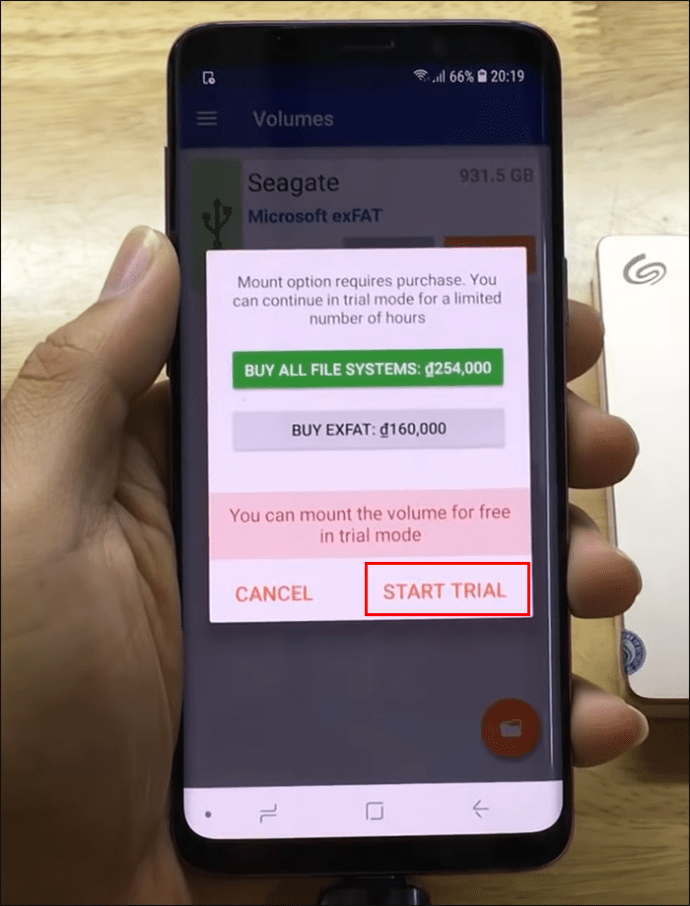
Most, hogy bejelentkezett, továbbléphetünk az Android-eszköz adatainak külső merevlemezre történő biztonsági mentésének tényleges lépéseihez:
- Engedélyezze az alkalmazásnak, hogy hozzáférjen az Android-eszközén lévő fájlokhoz, majd koppintson a „Megnyitás” gombra.
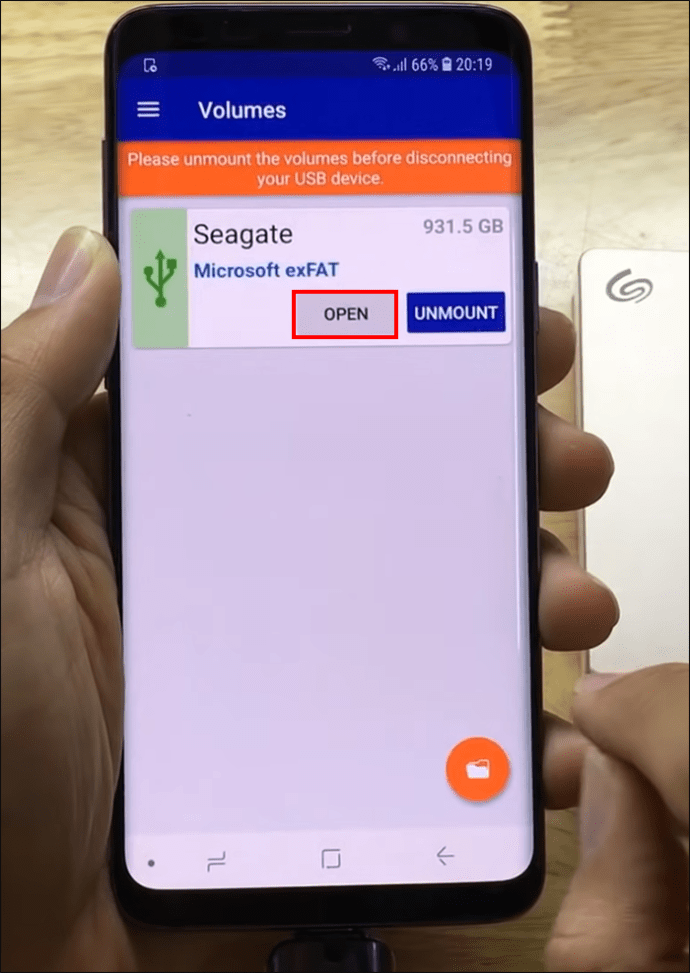
- A képernyőn megjelenik egy felugró üzenet, amely tájékoztatja Önt, hogy telepítenie kell a Total Commander programot az eszközére. Válassza az „Open Google Play” lehetőséget, hogy közvetlenül a Total Commander oldalra lépjen.
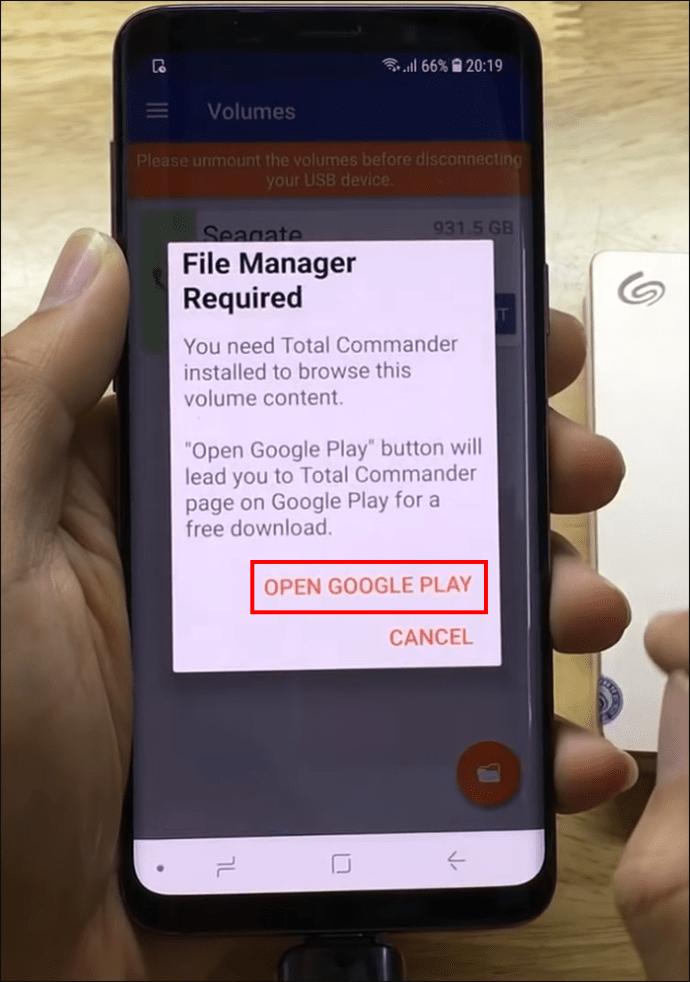
- Koppintson a „Telepítés” gombra, és várja meg, amíg az alkalmazás letöltődik.
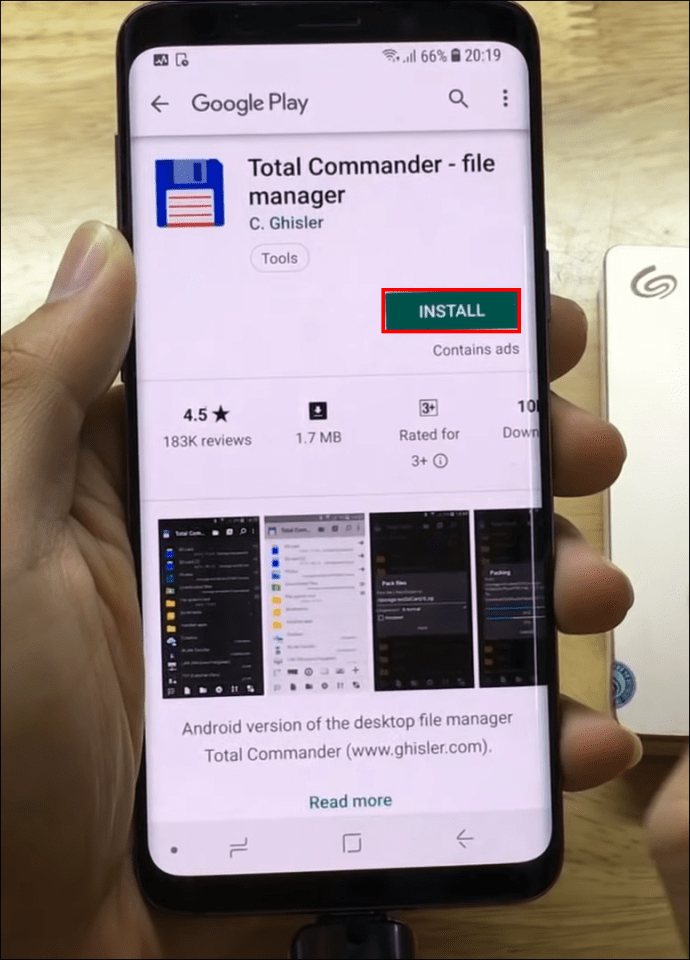
- Nyissa meg a Total Commander alkalmazást, és engedélyezze, hogy hozzáférjen az eszközén lévő fájlokhoz.
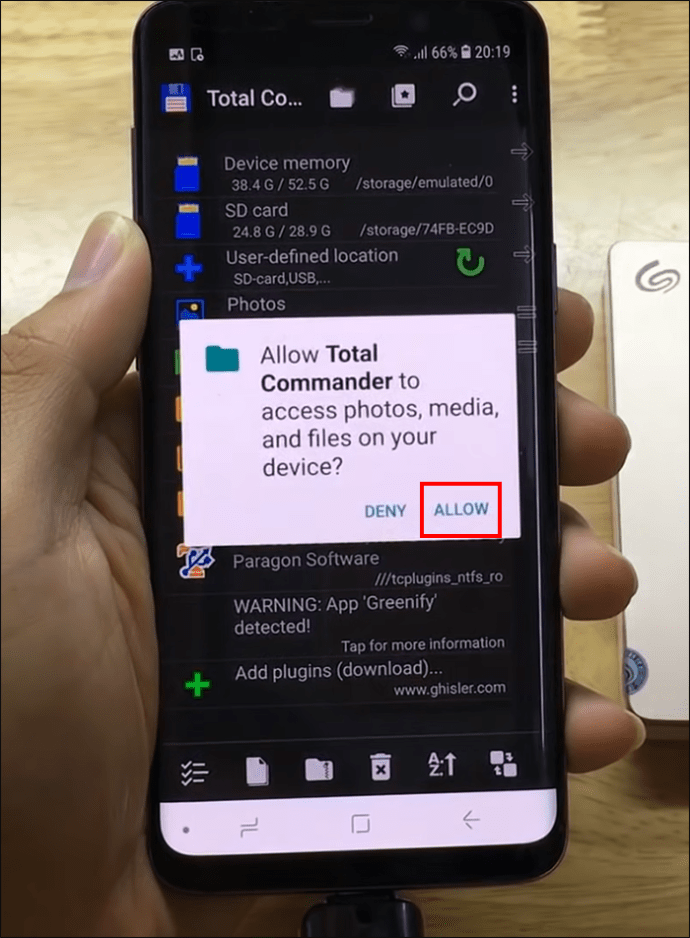
- Keresse meg a listában az „exFAT/NTFS for USB by Paragon Software” elemet, és koppintson rá.
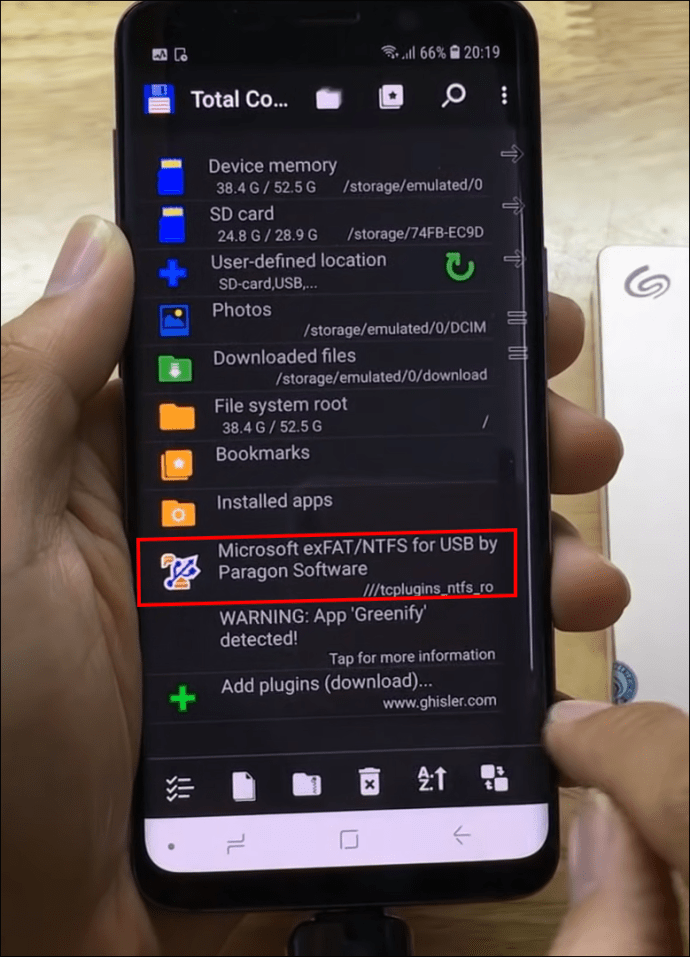
- Keresse meg a menteni kívánt fájlokat, és érintse meg a másolás gombot az alsó menüben.
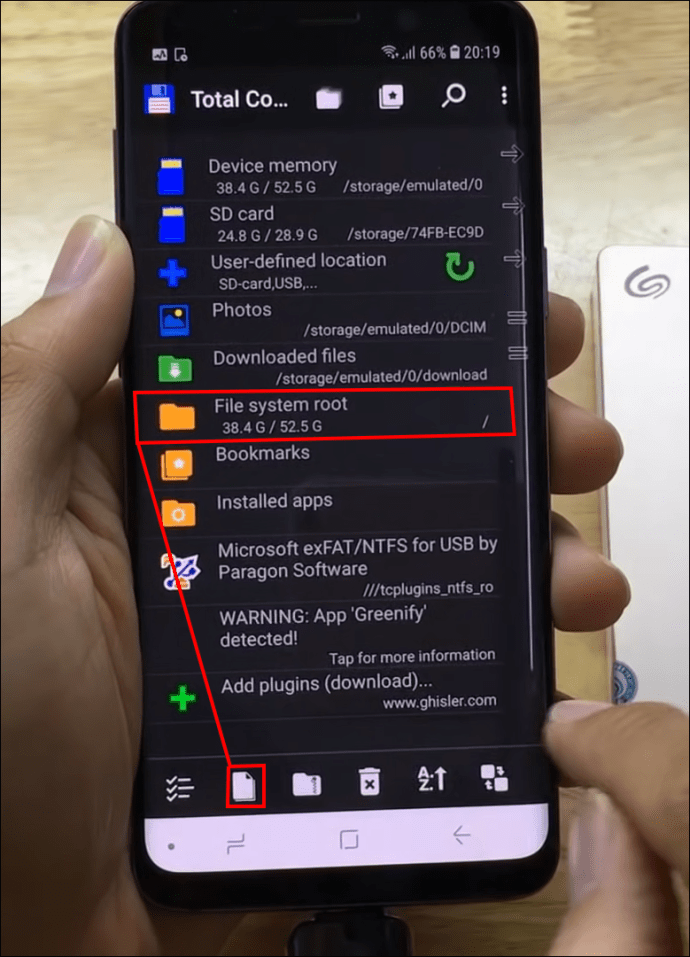
- Illessze be a fájlt a külső meghajtóra.
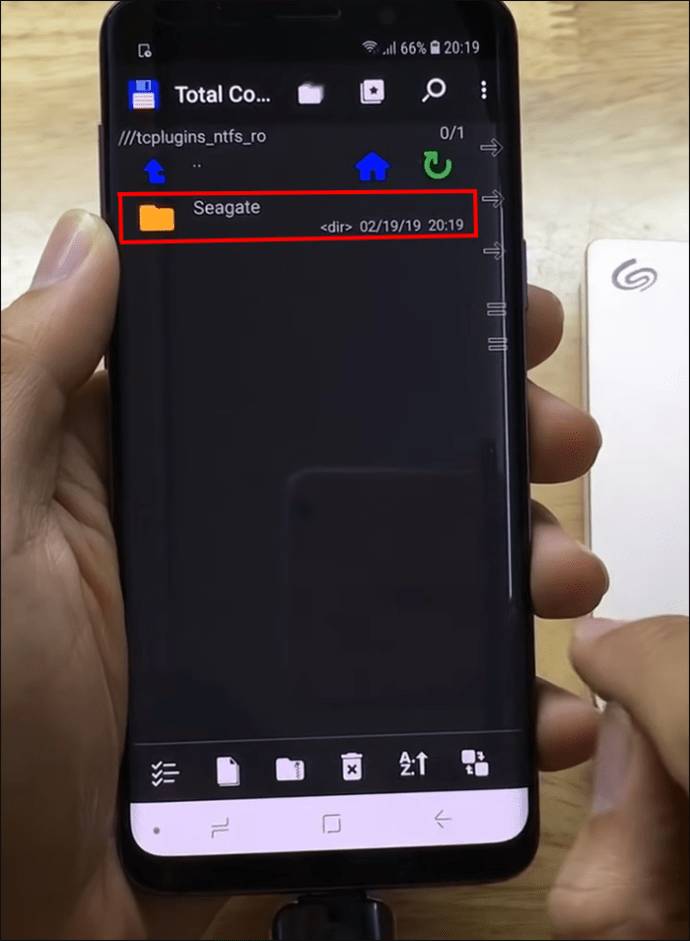
- Az összes fájl átvitele után válassza le a külső merevlemezt Android-eszközéről.
Gyarapodjon külső merevlemez-meghajtóval
A külső merevlemezek nagyban megkönnyíthetik az életét, ha kifogy a tárhely, vagy egyszerűen csak offline másolatot szeretne fájljairól. Biztonságos és kényelmes módot jelentenek az értékes fájlok néhány lépésben történő tárolására. Reméljük, hogy ez a cikk segített megérteni a fájlok biztonsági mentésének különböző módjait, és most már nyugodtan tudja, hogy adatai biztonságban vannak.
Használ külső merevlemezeket a fájlok biztonsági mentéséhez? Az online vagy offline tárolási lehetőségeket részesíti előnyben? Mondja el nekünk az alábbi megjegyzés szakaszban.









