Noha nincs semmi baj azzal, ha egyedül játszol a Minecrafttal, a játék rendkívül szórakoztató, ha néhány barát csatlakozik hozzád. Sok játékos hoz létre szervereket hosszadalmas építkezésekhez vagy modokkal való játékhoz, mert a lehetőségek végtelenek. Azonban nem mindenki tudja, hogyan kell elkészíteni, mert a folyamat néhány kissé zavaró lépést tartalmaz.

Ne keressen tovább, ha az utasításokat keresi. Kitérünk azokra a lépésekre is, amelyeket a Mac-felhasználóknak meg kell tenniük egy ilyen létrehozásához.
Minecraft szerver létrehozása Windows rendszeren
Az ebben a szakaszban található lépések csak a Minecraft: Java Edition esetében működnek. Ha a Bedrock Edition-en játszik, más utasításokat kell követnie. A legújabb verzióra lesz szüksége Jáva számítógépén, mivel ez az egyetlen program, amely képes JAR fájlokat futtatni.
Ha nem biztos benne, töltse le és telepítse a Java-t, hogy ellenőrizze, hogy naprakész-e. A számítógépnek automatikusan frissítenie kell.
1. rész
- Töltse le a Java Edition szerver fájlt.
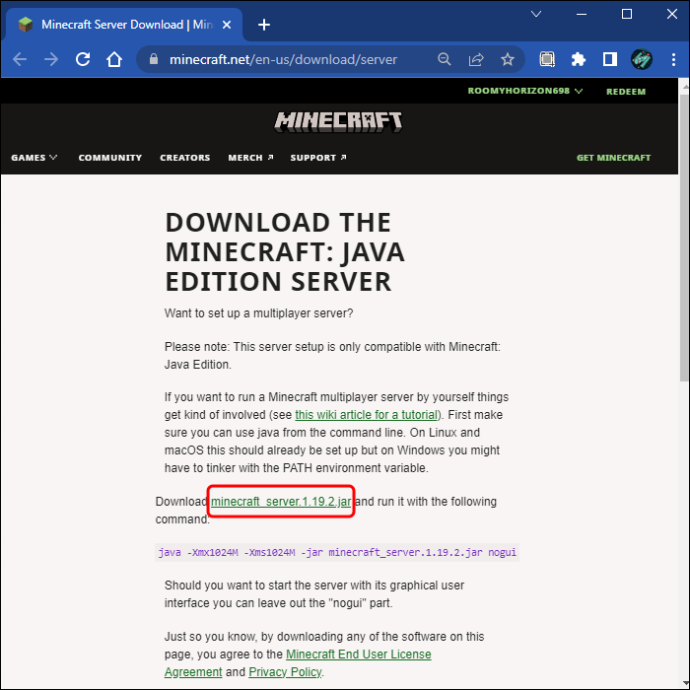
- Hozzon létre egy mappát az asztalon, és nevezze el úgy, hogy „Minecraft szerverek”.

- Húzza a JAR fájlt a mappába.
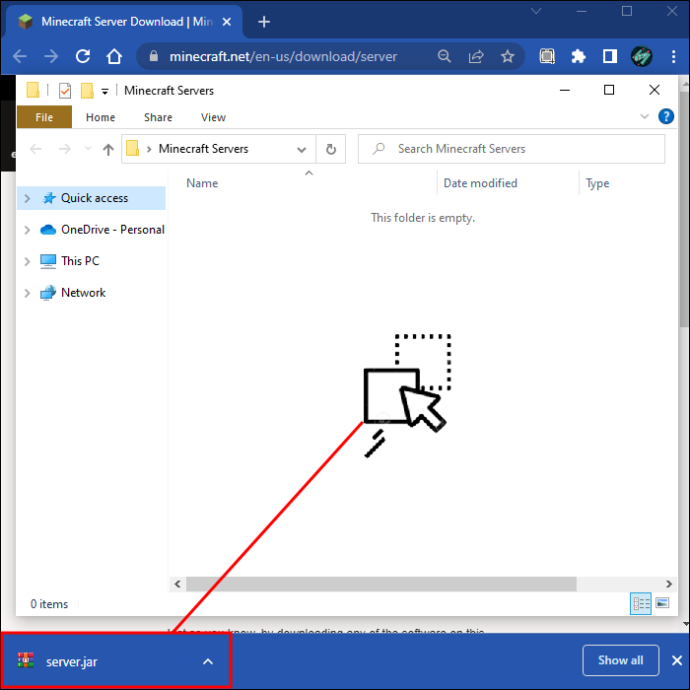
- Írja be a „Command Prompt” parancsot a Windows keresősávjába, és nyissa meg.

- Menjen vissza a Windows Intéző ablakba, és másolja ki a könyvtárat.
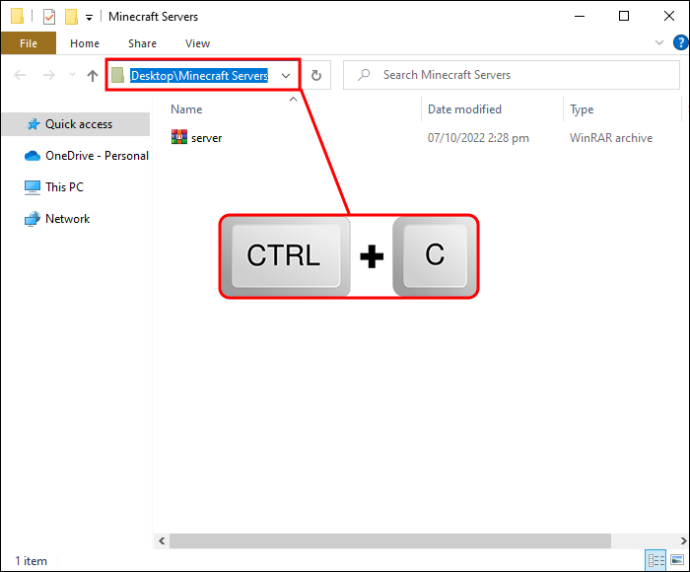
- Írja be a „cd” parancsot, és illessze be a címet a parancs végrehajtása előtt.
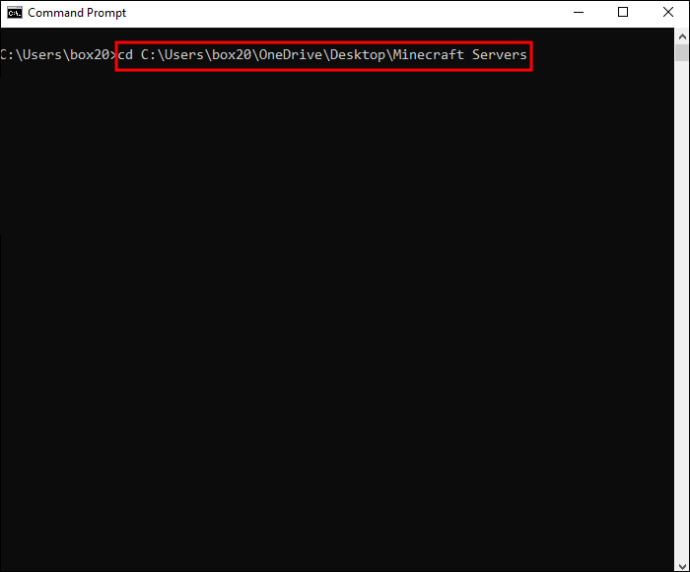
- Írja be a „Java -jar fájlnév.jar” parancsot, és nyomja meg az enter billentyűt. Ne essen pánikba, ha meghiúsul a betöltés.
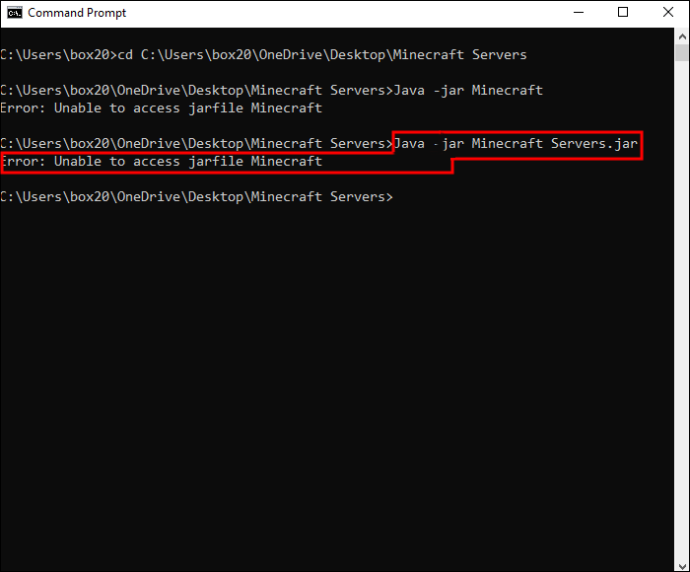
- Nyissa meg az „eula.txt” fájlt a szerver mappájában.
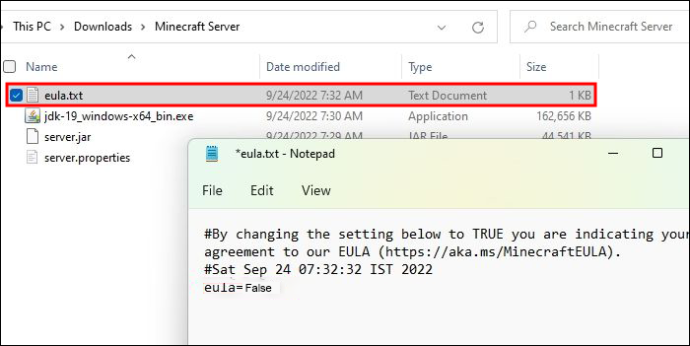
- Mentés előtt állítsa be az „eula=false” értéket az „eula=true” értékre.
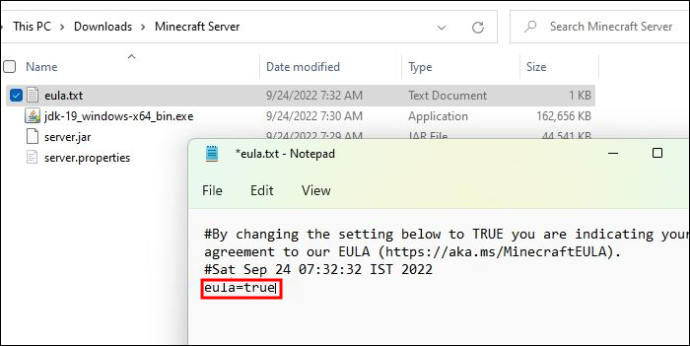
2. rész
- Nyissa meg a „server.properties” elemet a jobb gombbal kattintva, és a Jegyzettömb használatával.
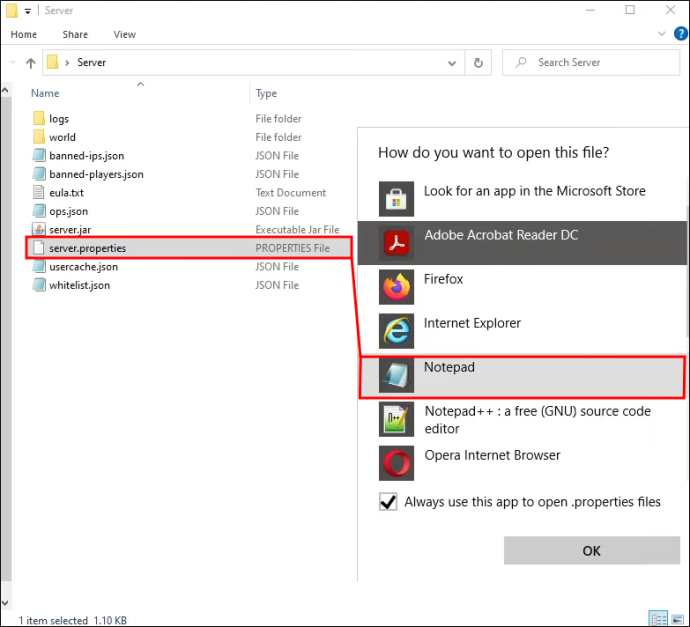
- Jegyezze fel a „query.port” beállítását, mert ez a szám szükséges a porttovábbításhoz.
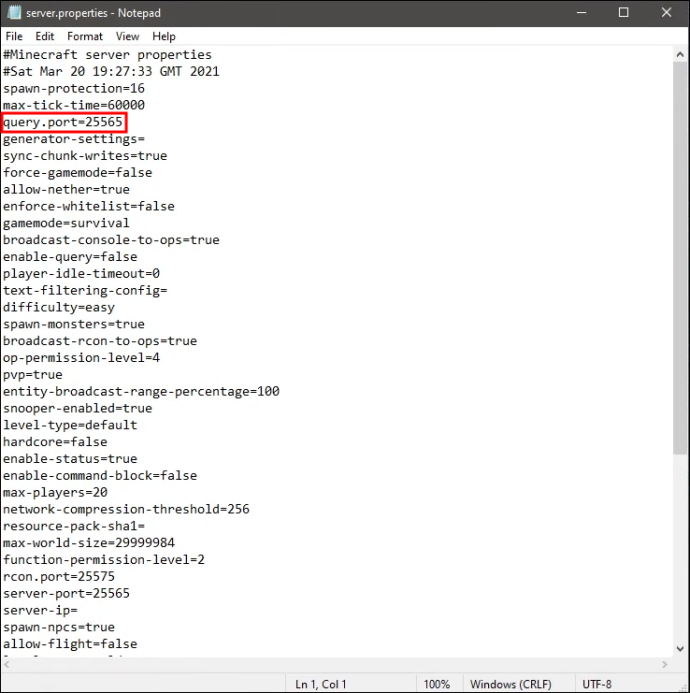
- A mód beállításához írja be a „túlélés” vagy a „creative” kifejezést a „gamemode” után.
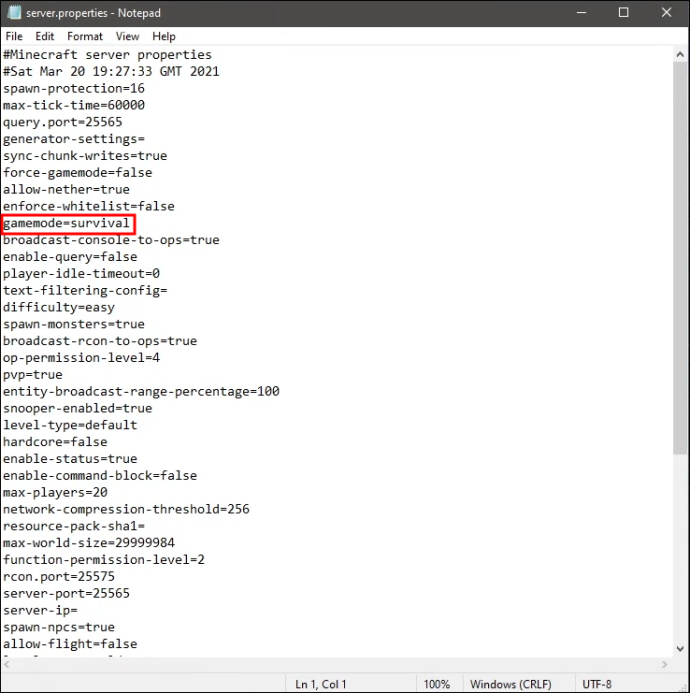
- Módosítsa az „ívásvédelmet”, ha kívánja.
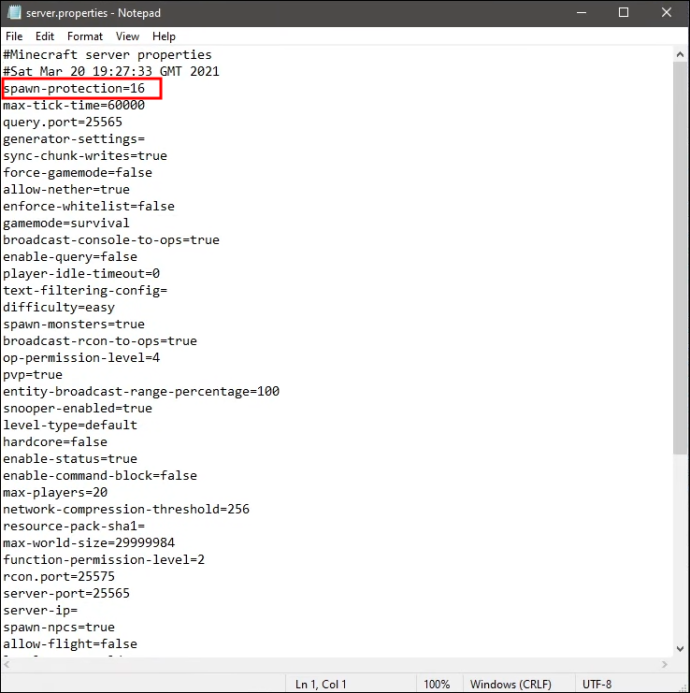
- Írja be az „yes”-t vagy a „no”-t az „allow-nether” szóhoz.
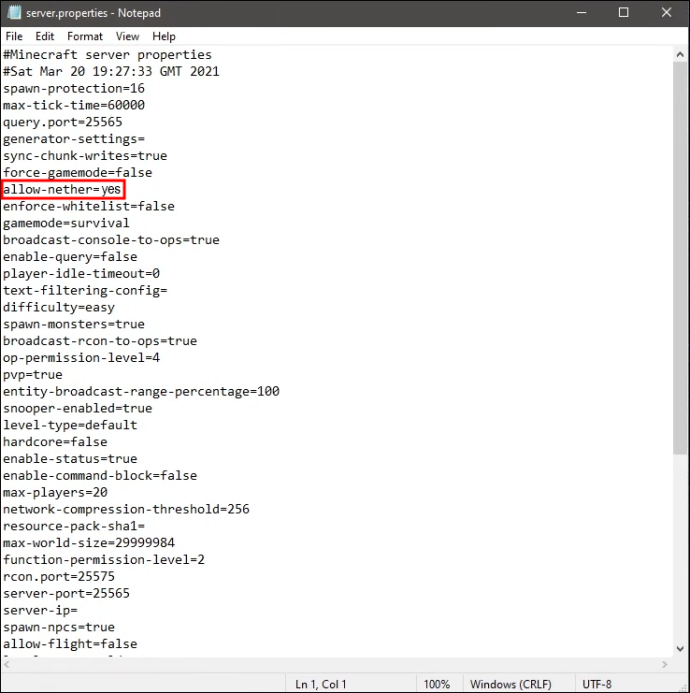
- Állítsa be a nehézséget „békés”, „könnyű”, „normál” vagy „kemény” értékre.
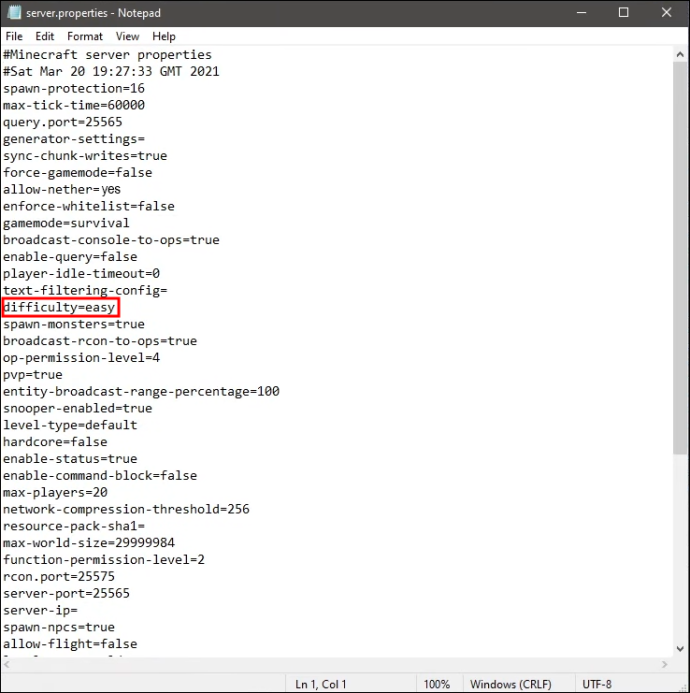
- Válassza ki, hogy szeretné-e a PVP-t.
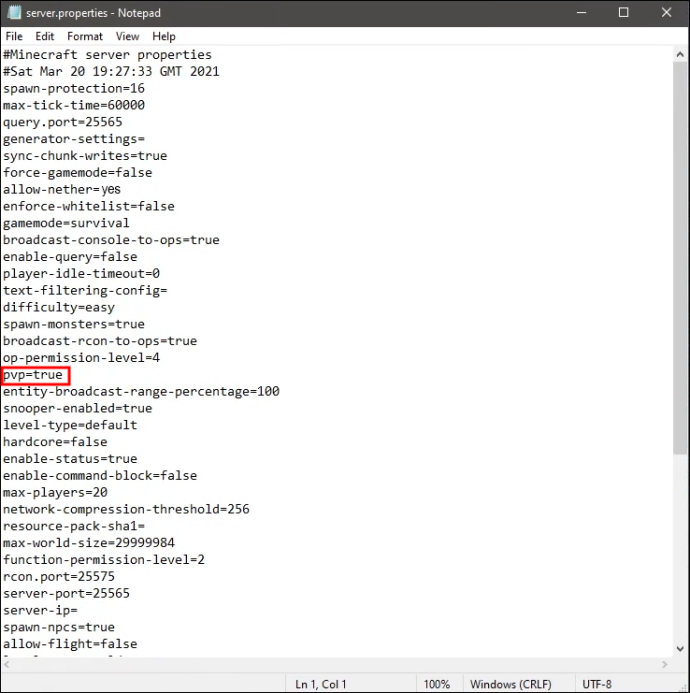
- Határozza meg a szerveren elhelyezhető játékosok maximális számát.
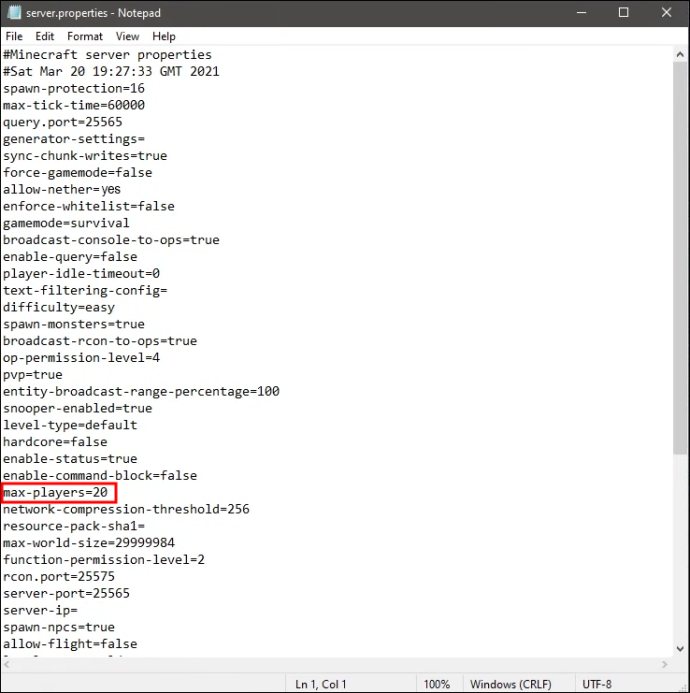
- A „szint-mag” után beírhat egy magot, ha egy adott világot szeretne hozzáadni.
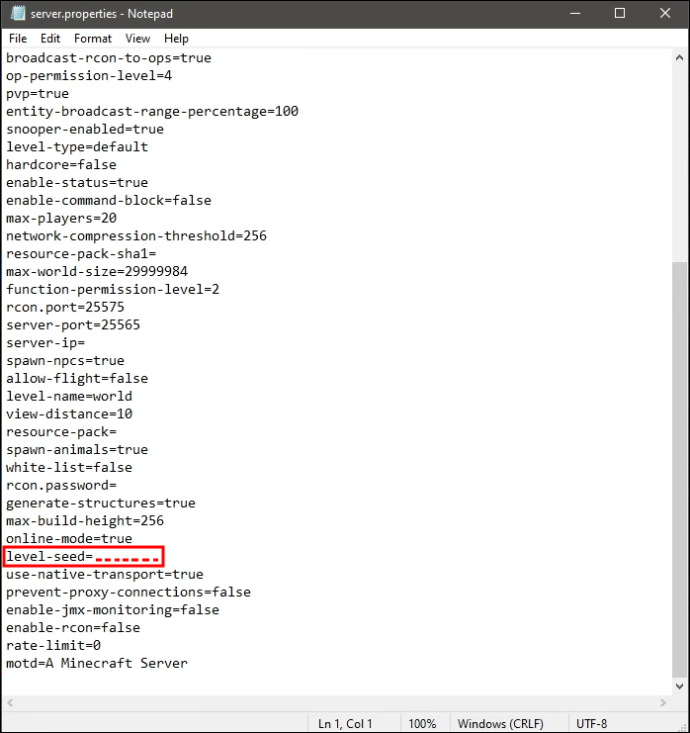
- Fejezze be a „server.properties” fájl beállítását.
3. rész
- Menjen vissza a Parancssorhoz.

- Ismételje meg az 1. rész 6. és 7. lépését.
- Indítsa el a szervert.
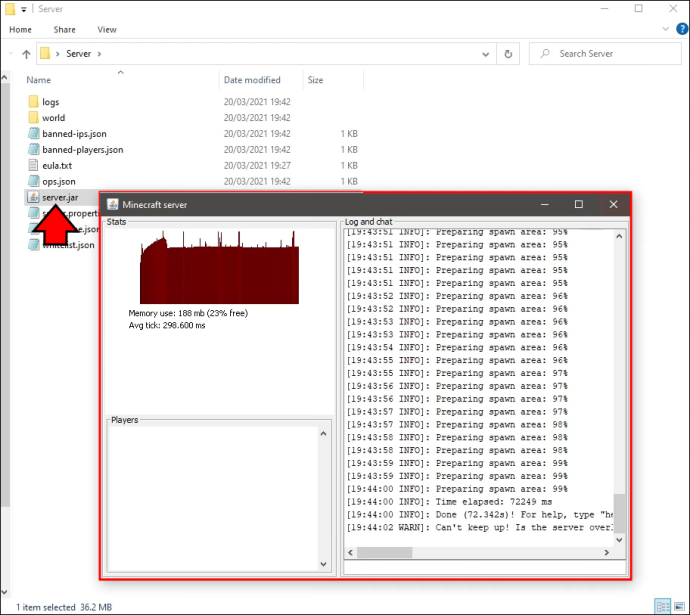
A lépések végrehajtása után továbbítania kell a portot a tulajdonságfájlban szereplő számra. Minden útválasztó folyamata más, de a folyamat nem jelent kihívást.
Érdemes feljegyezni nyilvános IP-címét is. Az IP-címnek IPv4 formátumban kell lennie, ami azt jelenti, hogy három tizedesjegy van, és a számokon kívül nincs szimbólum.
A konfigurálható kiszolgálótulajdonságok teljes listáját itt találja oldalon a részletekért. A fent tárgyalt néhány szemponton kívül van néhány homályos beállítás, amelyet módosíthat.
Minecraft szerver létrehozása Mac rendszeren
Bár a Mac számítógépek teljesen más operációs rendszert használnak, továbbra is futtathatják ugyanazt a kiszolgálófájlt, mint a Windows-felhasználók. Letölthető itt . Parancsokat fog futtatni a terminál használatával is.
1. rész
- Töltse le a JAR fájlt.
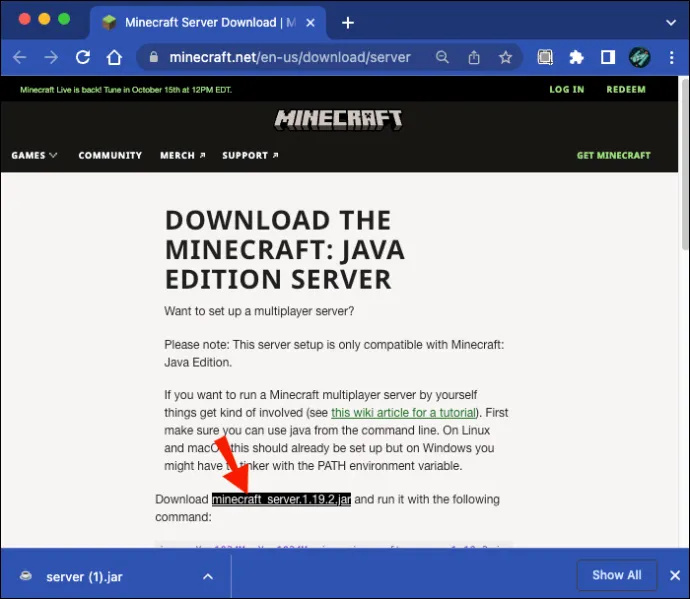
- Nyissa meg a TextEdit programot, és állítsa be a formátumot egyszerű szövegre.
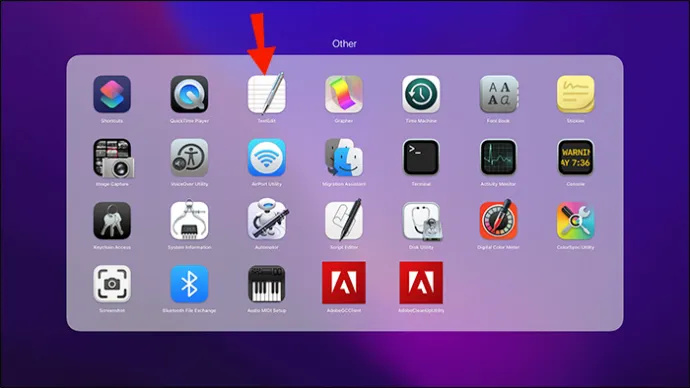
- Illessze be a következő sorokat a fájlba.
#!/bin/bash
cd “$(dirname “Noha nincs semmi baj azzal, ha egyedül játszol a Minecrafttal, a játék rendkívül szórakoztató, ha néhány barát csatlakozik hozzád. Sok játékos hoz létre szervereket hosszadalmas építkezésekhez vagy modokkal való játékhoz, mert a lehetőségek végtelenek. Azonban nem mindenki tudja, hogyan kell elkészíteni, mert a folyamat néhány kissé zavaró lépést tartalmaz.

Ne keressen tovább, ha az utasításokat keresi. Kitérünk azokra a lépésekre is, amelyeket a Mac-felhasználóknak meg kell tenniük egy ilyen létrehozásához.
Minecraft szerver létrehozása Windows rendszeren
Az ebben a szakaszban található lépések csak a Minecraft: Java Edition esetében működnek. Ha a Bedrock Edition-en játszik, más utasításokat kell követnie. A legújabb verzióra lesz szüksége Jáva számítógépén, mivel ez az egyetlen program, amely képes JAR fájlokat futtatni.
Ha nem biztos benne, töltse le és telepítse a Java-t, hogy ellenőrizze, hogy naprakész-e. A számítógépnek automatikusan frissítenie kell.
1. rész
- Töltse le a Java Edition szerver fájlt.
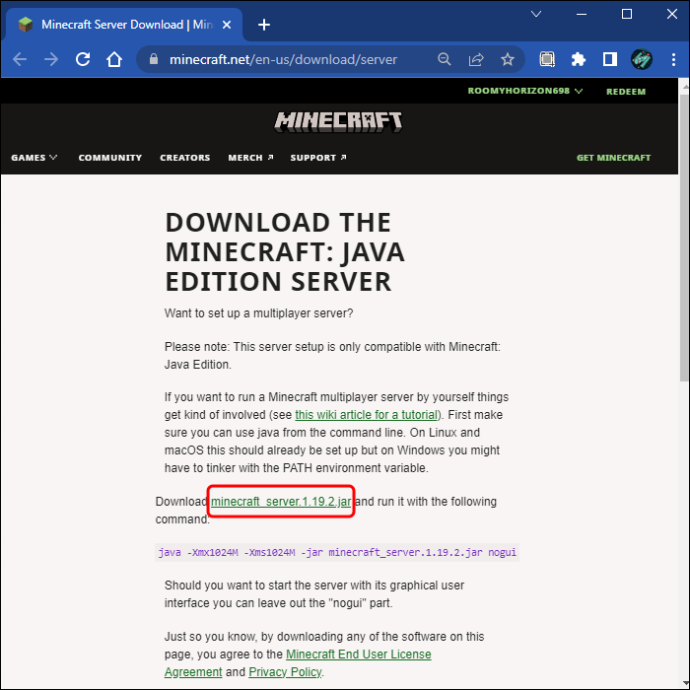
- Hozzon létre egy mappát az asztalon, és nevezze el úgy, hogy „Minecraft szerverek”.

- Húzza a JAR fájlt a mappába.
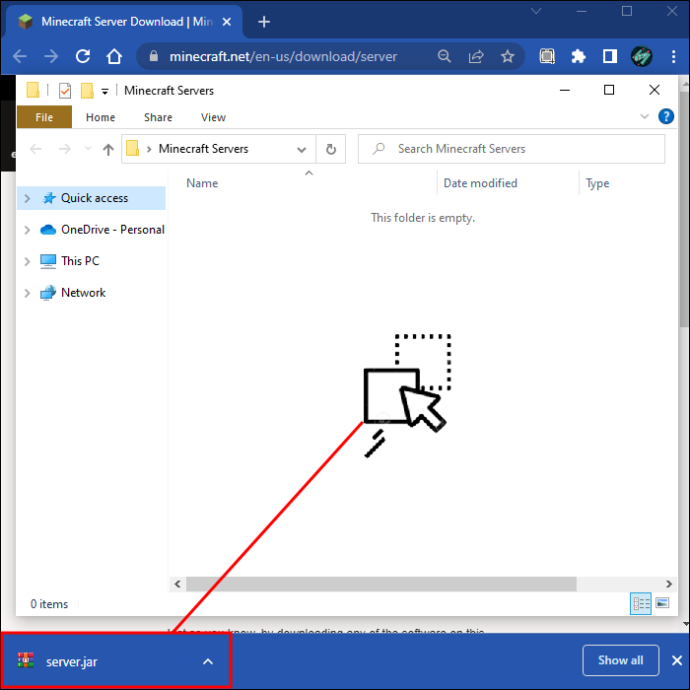
- Írja be a „Command Prompt” parancsot a Windows keresősávjába, és nyissa meg.

- Menjen vissza a Windows Intéző ablakba, és másolja ki a könyvtárat.
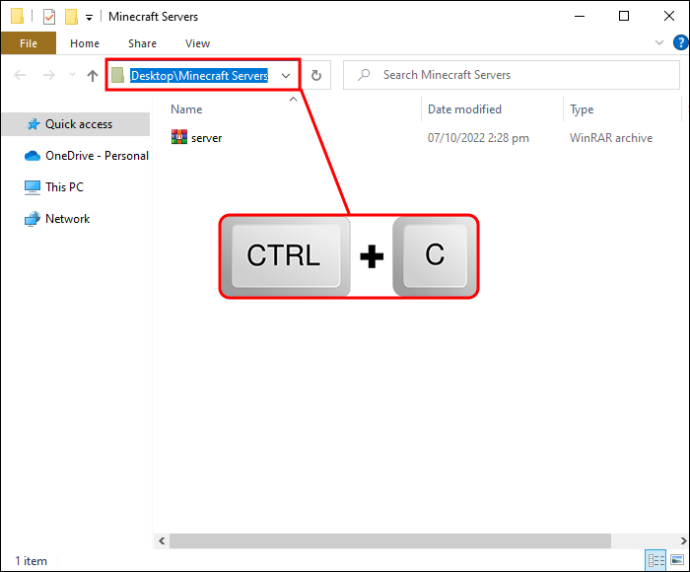
- Írja be a „cd” parancsot, és illessze be a címet a parancs végrehajtása előtt.
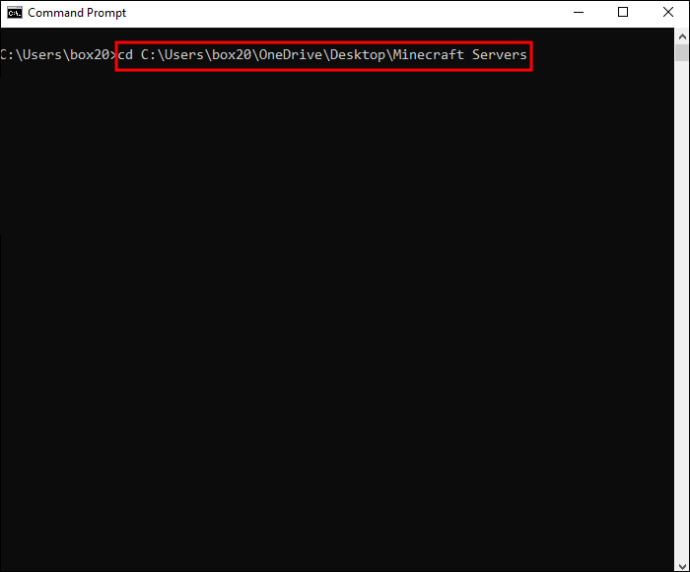
- Írja be a „Java -jar fájlnév.jar” parancsot, és nyomja meg az enter billentyűt. Ne essen pánikba, ha meghiúsul a betöltés.
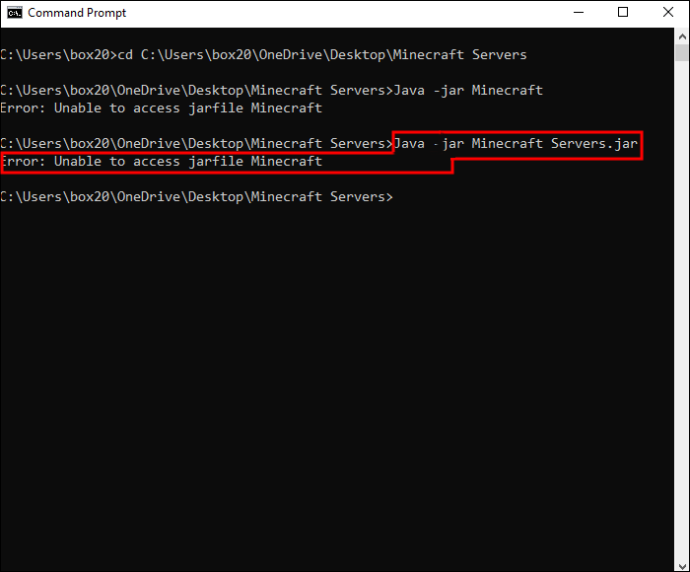
- Nyissa meg az „eula.txt” fájlt a szerver mappájában.
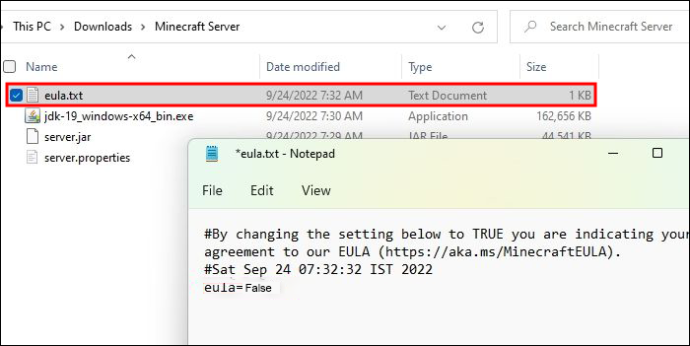
- Mentés előtt állítsa be az „eula=false” értéket az „eula=true” értékre.
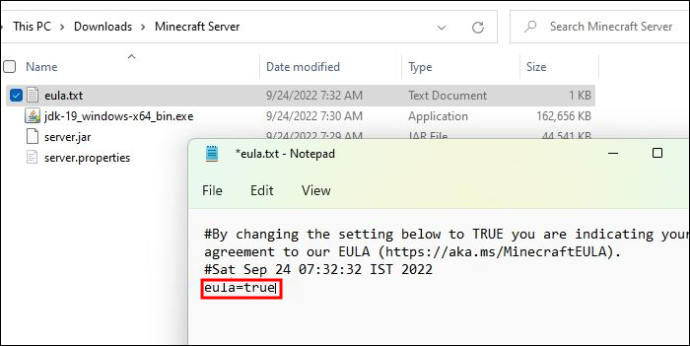
2. rész
- Nyissa meg a „server.properties” elemet a jobb gombbal kattintva, és a Jegyzettömb használatával.
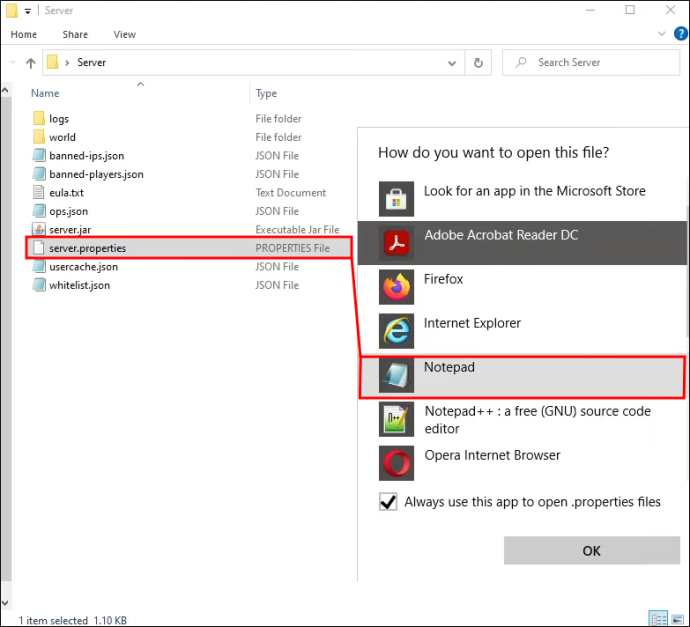
- Jegyezze fel a „query.port” beállítását, mert ez a szám szükséges a porttovábbításhoz.
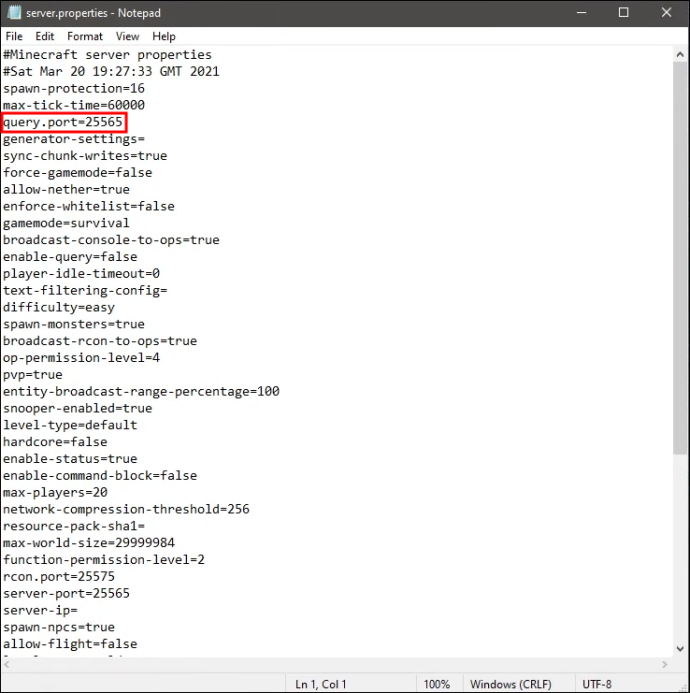
- A mód beállításához írja be a „túlélés” vagy a „creative” kifejezést a „gamemode” után.
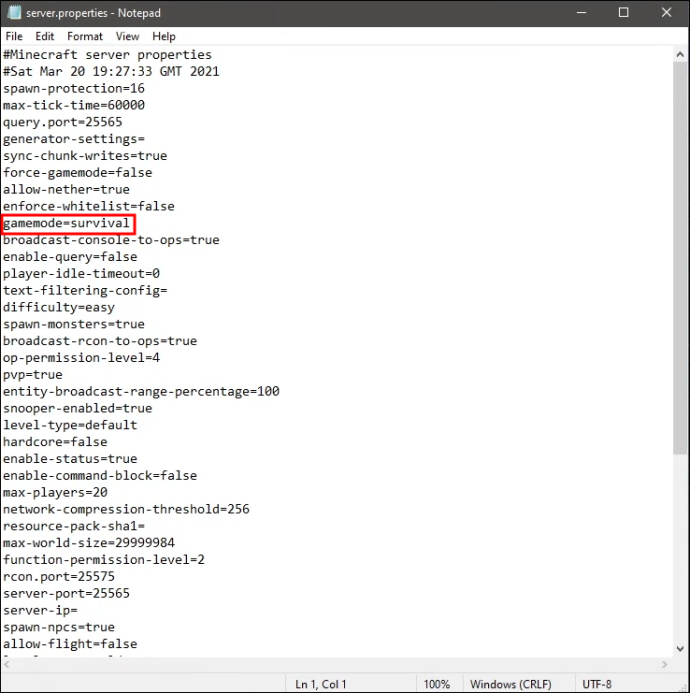
- Módosítsa az „ívásvédelmet”, ha kívánja.
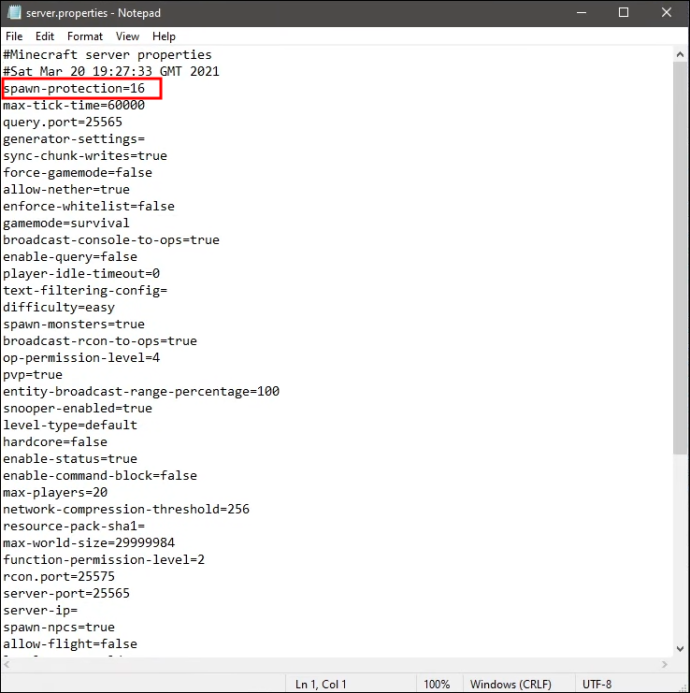
- Írja be az „yes”-t vagy a „no”-t az „allow-nether” szóhoz.
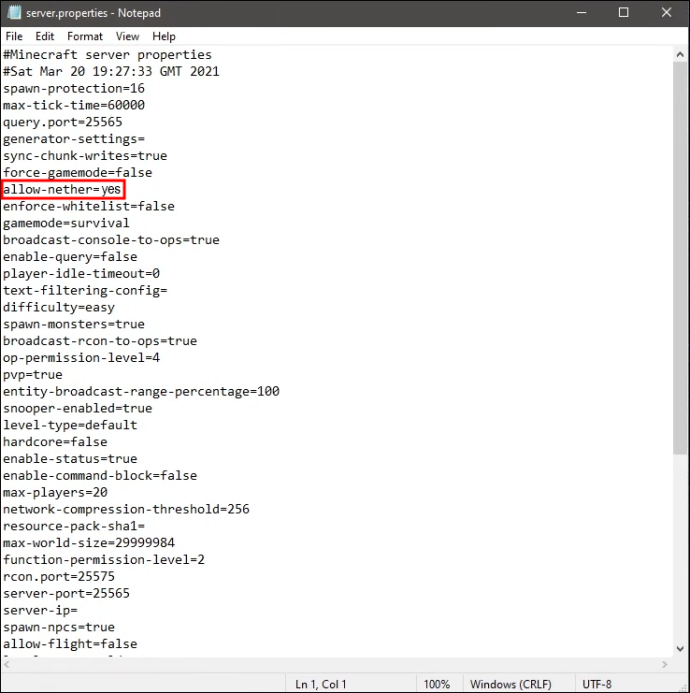
- Állítsa be a nehézséget „békés”, „könnyű”, „normál” vagy „kemény” értékre.
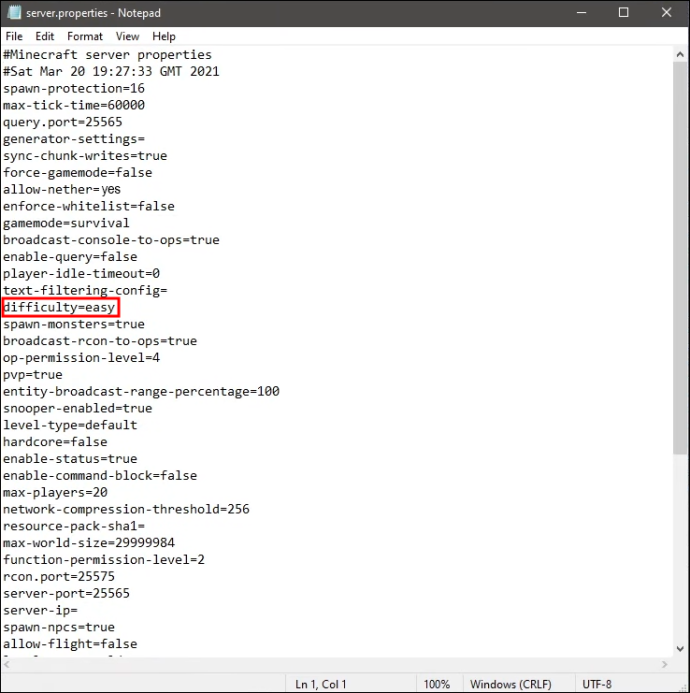
- Válassza ki, hogy szeretné-e a PVP-t.
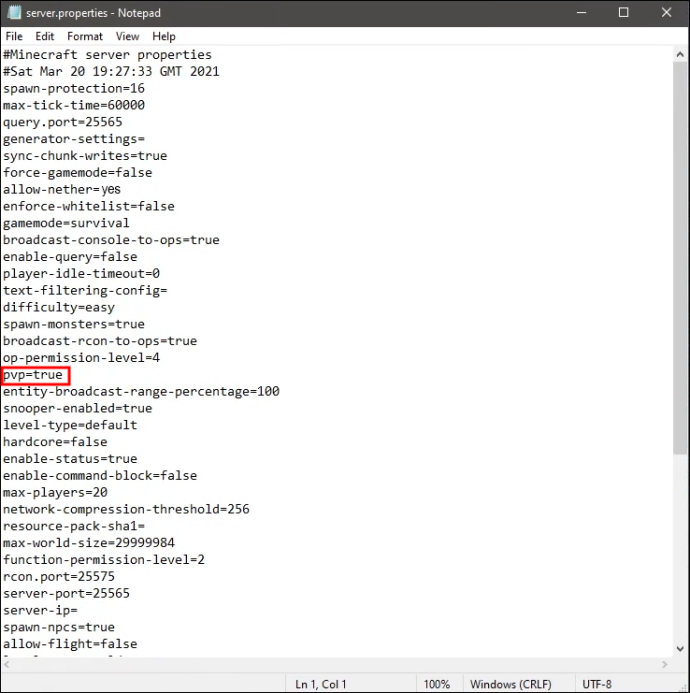
- Határozza meg a szerveren elhelyezhető játékosok maximális számát.
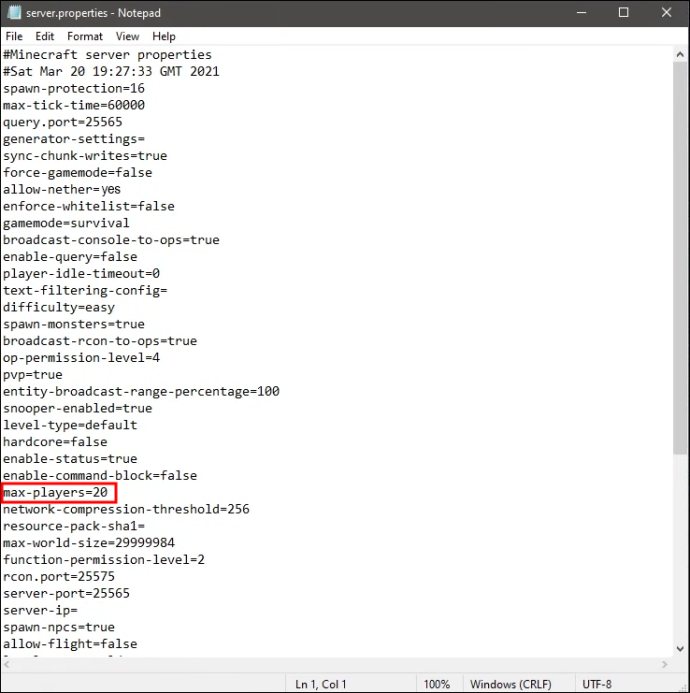
- A „szint-mag” után beírhat egy magot, ha egy adott világot szeretne hozzáadni.
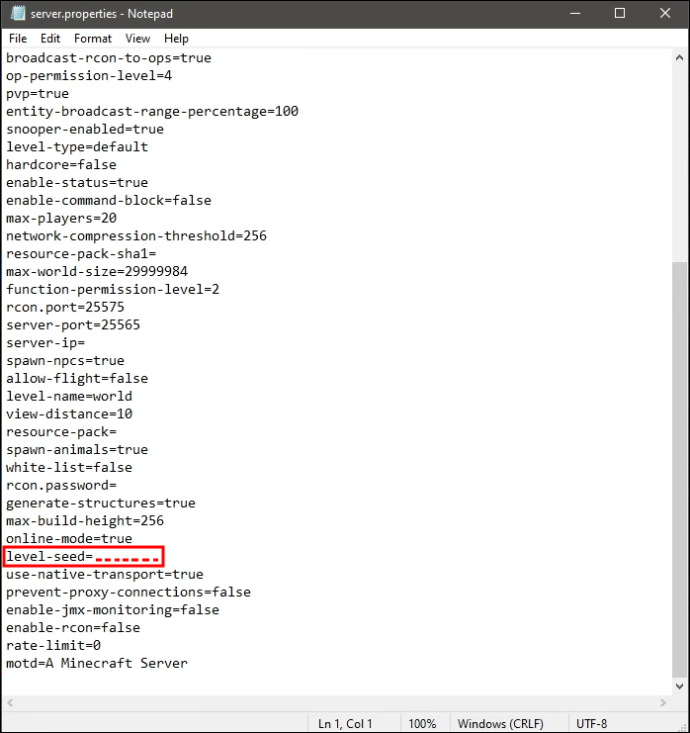
- Fejezze be a „server.properties” fájl beállítását.
3. rész
- Menjen vissza a Parancssorhoz.

- Ismételje meg az 1. rész 6. és 7. lépését.
- Indítsa el a szervert.
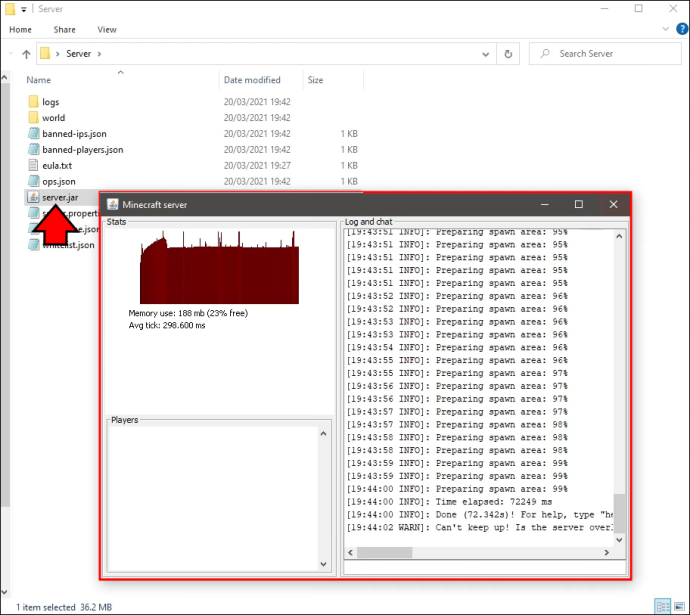
A lépések végrehajtása után továbbítania kell a portot a tulajdonságfájlban szereplő számra. Minden útválasztó folyamata más, de a folyamat nem jelent kihívást.
Érdemes feljegyezni nyilvános IP-címét is. Az IP-címnek IPv4 formátumban kell lennie, ami azt jelenti, hogy három tizedesjegy van, és a számokon kívül nincs szimbólum.
A konfigurálható kiszolgálótulajdonságok teljes listáját itt találja oldalon a részletekért. A fent tárgyalt néhány szemponton kívül van néhány homályos beállítás, amelyet módosíthat.
Minecraft szerver létrehozása Mac rendszeren
Bár a Mac számítógépek teljesen más operációs rendszert használnak, továbbra is futtathatják ugyanazt a kiszolgálófájlt, mint a Windows-felhasználók. Letölthető itt . Parancsokat fog futtatni a terminál használatával is.
1. rész
- Töltse le a JAR fájlt.
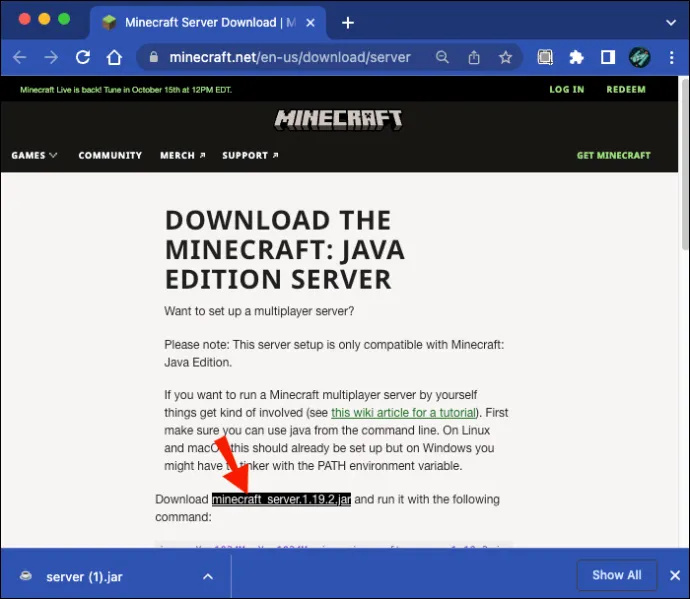
- Nyissa meg a TextEdit programot, és állítsa be a formátumot egyszerű szövegre.
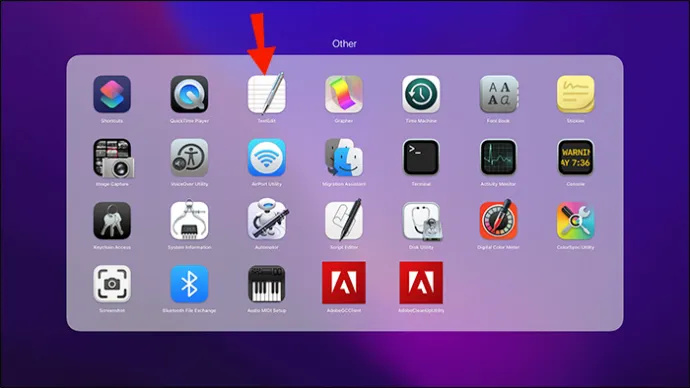
- Illessze be a következő sorokat a fájlba.
#!/bin/bash
cd “$(dirname “$0″)”
exec java -Xmx1G -Xms1G -jar minecraft_server.jar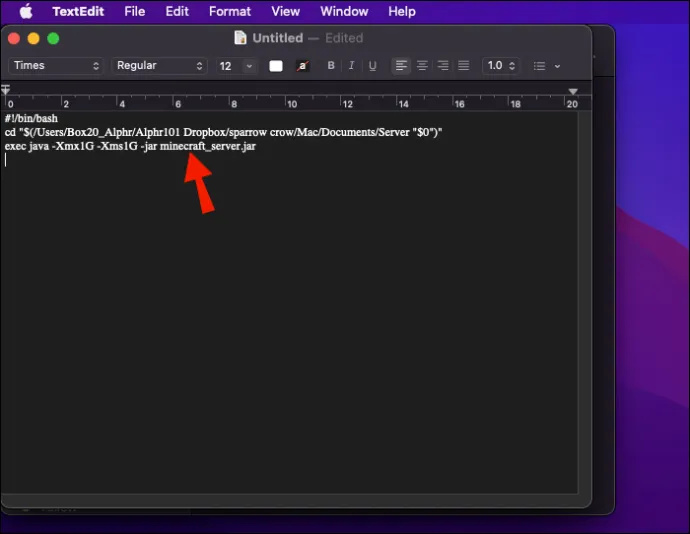
- Mentse el a fájlt „start.command” néven idézőjelek nélkül.
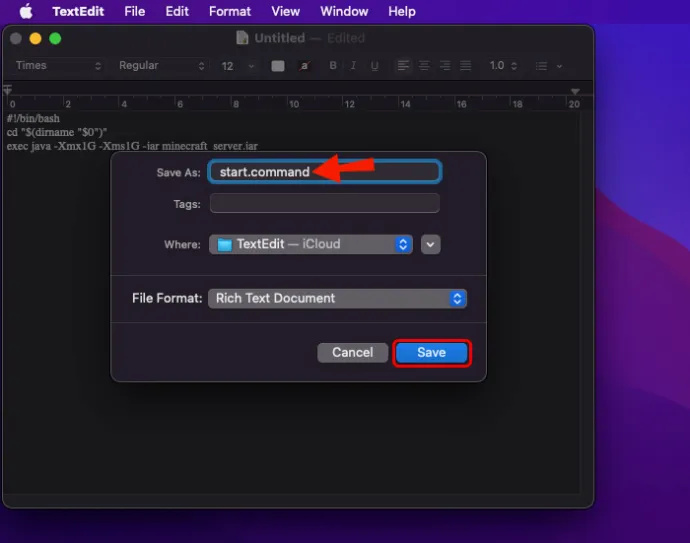
- Nyissa meg a terminált a Mac számítógépen.
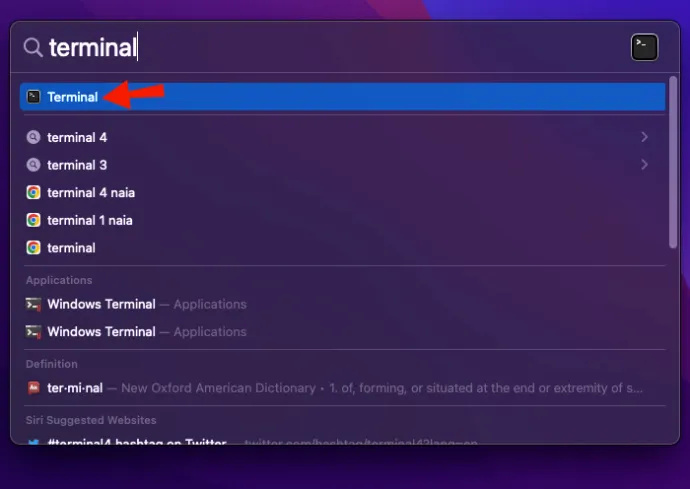
- Írja be a „chmod A+x” parancsot, és húzza a „start.command” parancsot a terminálba a megfelelő elérési út megadásához.
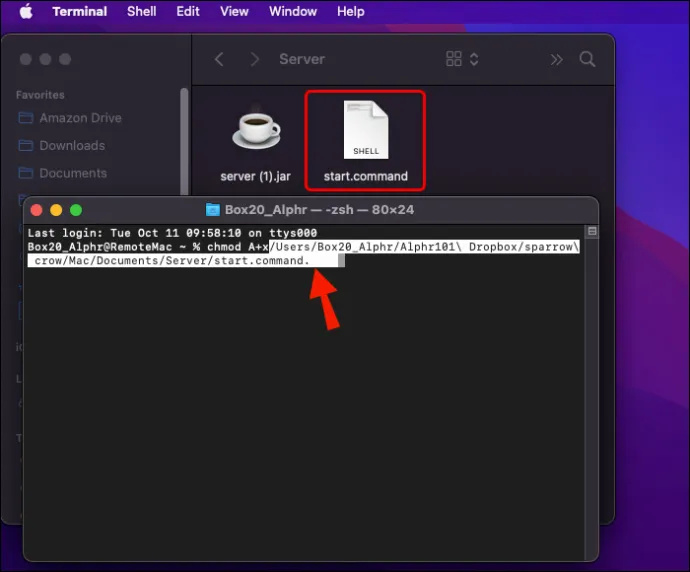
- Nyomja meg az Entert a változtatások mentéséhez.
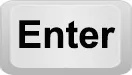
- A szerver elindításához kattintson duplán a fájlra.
- Lépjen ki a szerverből.
2. rész
- Lépjen a kiszolgáló parancssorába, és írja be az /op
parancsot. Cserélje ki a elemet a Minecraft-felhasználónevével. Amikor Minecraft-fiókjával bejelentkezik a szerverre, ez rendszergazdai jogokat biztosít Önnek. 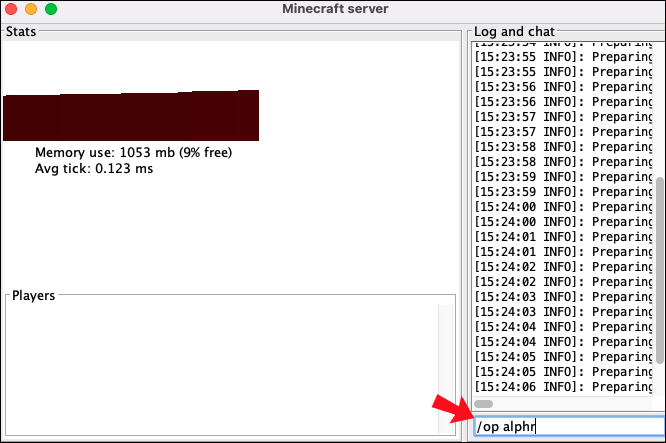
- Nyissa meg a „server.properties” elemet.
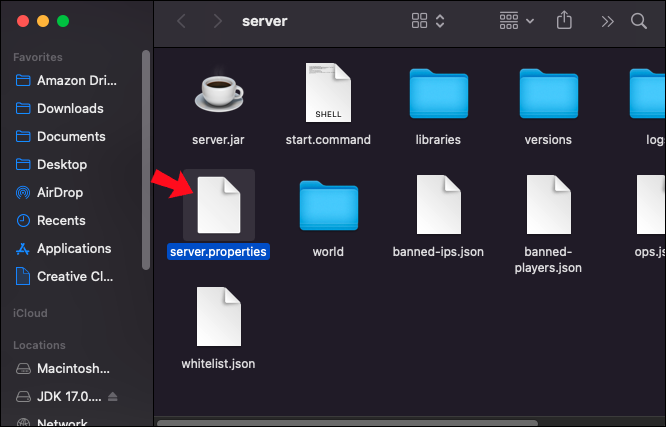
- Konfigurálja a szervert.
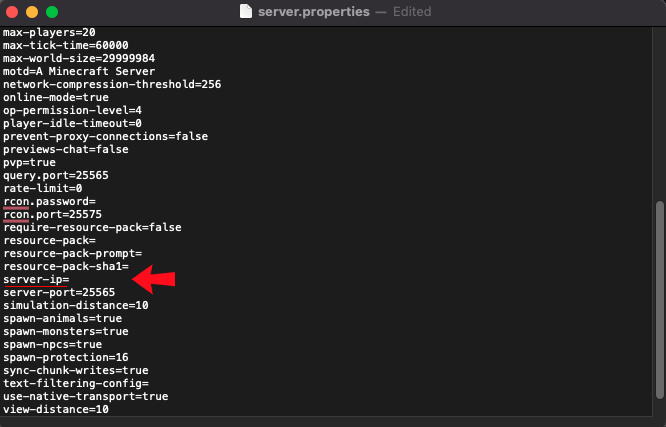
- Ellenőrizze a „query.port” számot, és jegyezze fel.
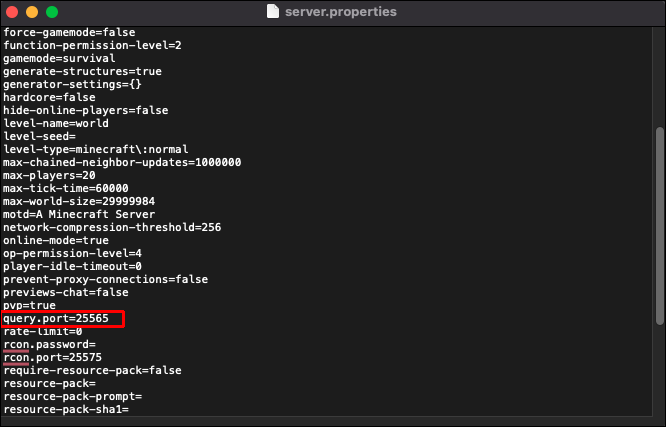
- Mentse el a fájlt.
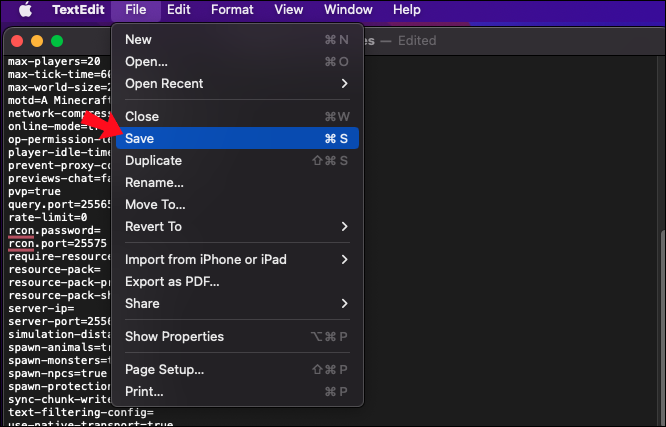
E lépések után megkezdheti a port-továbbítást és a nyilvános IP-cím megszerzését. A router elérésekor feltétlenül olvassa el a pontos utasításokat. Ami a nyilvános IP-cím megszerzését illeti, mindössze egy Google keresést és néhány másodpercet vesz igénybe.
Ez weboldal segít megtalálni az IPv4-címét.
További GYIK
Mennyibe kerül egy privát Minecraft szerver?
A privát Minecraft szerverek rendkívül biztonságosak, de fizetni kell a használatukért. A legolcsóbb opciók kevesebb, mint 5 dollárba kerülnek havonta, de egyes tervek drágábbak a DDoS-kísérletek és más fenyegetések elleni további védelem miatt.
Mennyibe kerül egy Minecraft birodalom?
A Minecraft Realms személyes többjátékos szerverek, amelyeket a Minecraft futtat. Akkor is aktívak, ha mindenki kijelentkezik. Egy Minecraft birodalom havi 7,99 dollárba kerül.
Ki van a közelben?
A Minecraft szerverek segítségével a barátok együttműködhetnek a gízai piramisok nagyszerű rekonstrukciójában, vagy együtt élhetnek túl a vadonban. A kiszolgálók lehetnek ingyenesek, de a privátok előfizetésként is elérhetők, ha extra védelmet szeretne. A saját tárolása némi RAM-ot igényel, de ez megvalósítható játék PC-vel.
Mit használsz személyes Minecraft szervered tárolására? Szerinted mire jó a Minecraft multiplayer? Tudassa velünk az alábbi megjegyzés szakaszban.
exec java -Xmx1G -Xms1G -jar minecraft_server.jar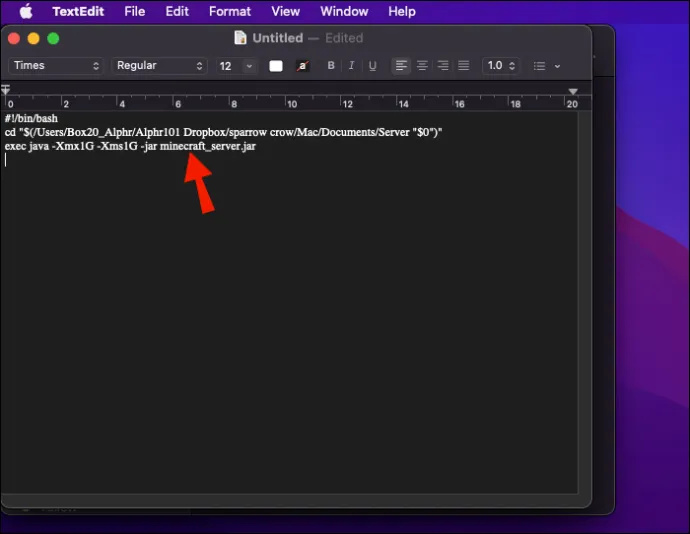
- Töltse le a Java Edition szerver fájlt.
- Mentse el a fájlt „start.command” néven idézőjelek nélkül.
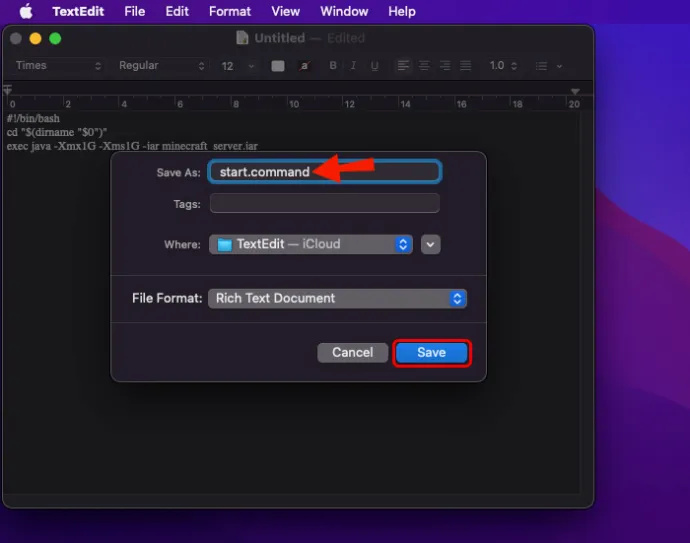
- Nyissa meg a terminált a Mac számítógépen.
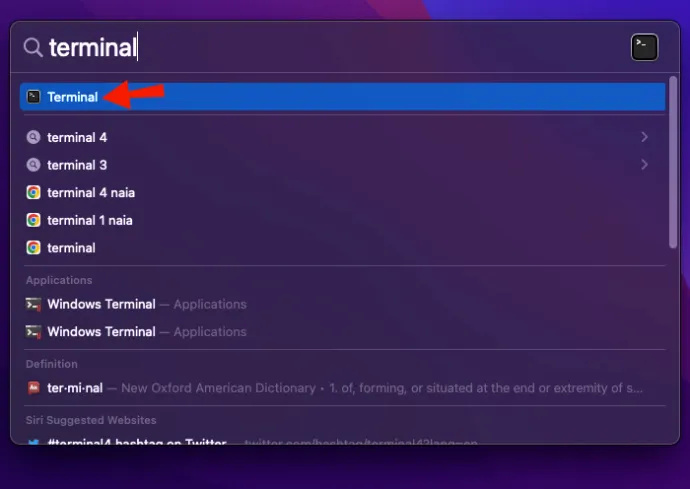
- Írja be a „chmod A+x” parancsot, és húzza a „start.command” parancsot a terminálba a megfelelő elérési út megadásához.
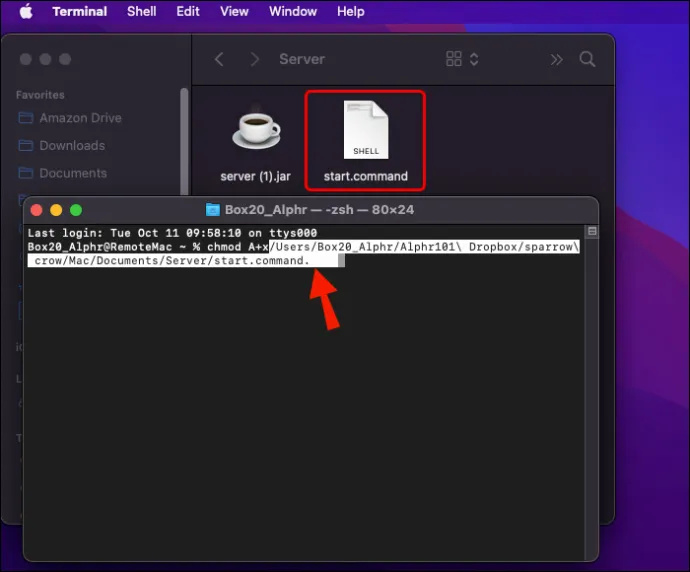
- Nyomja meg az Entert a változtatások mentéséhez.
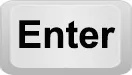
- A szerver elindításához kattintson duplán a fájlra.
- Lépjen ki a szerverből.
2. rész
- Lépjen a kiszolgáló parancssorába, és írja be az /op
parancsot. Cserélje ki a elemet a Minecraft-felhasználónevével. Amikor Minecraft-fiókjával bejelentkezik a szerverre, ez rendszergazdai jogokat biztosít Önnek. 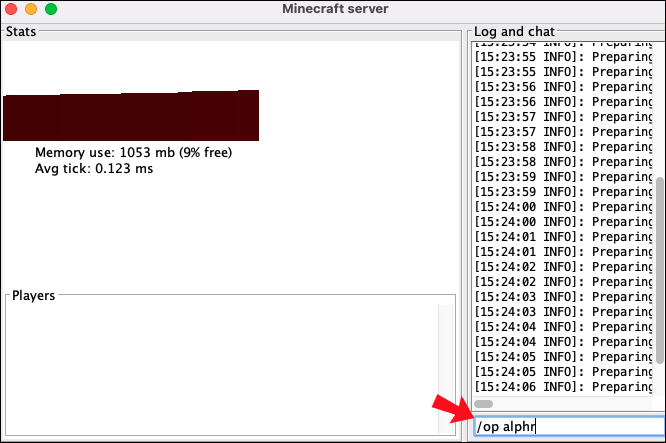
- Nyissa meg a „server.properties” elemet.
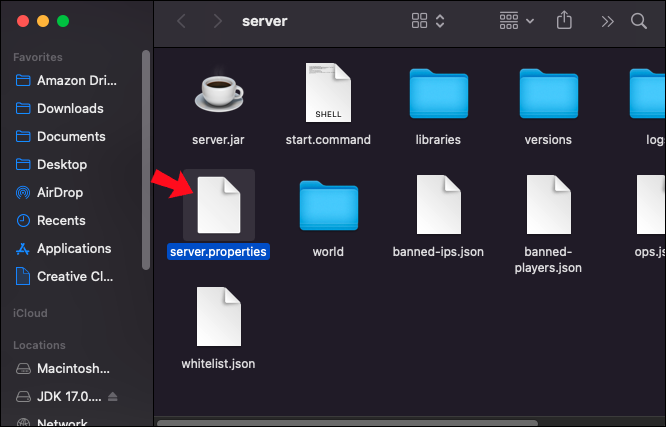
- Konfigurálja a szervert.
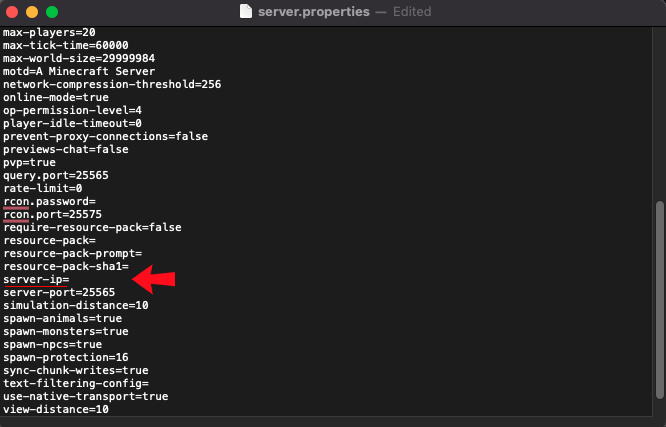
- Ellenőrizze a „query.port” számot, és jegyezze fel.
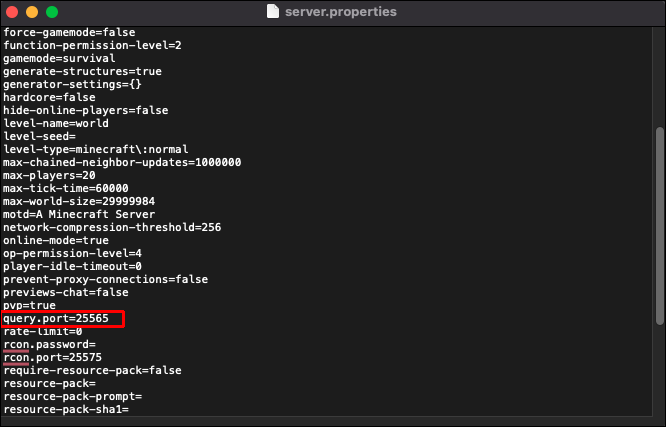
- Mentse el a fájlt.
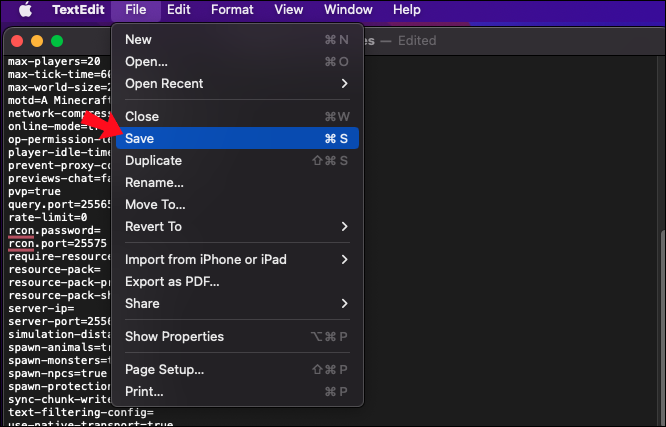
E lépések után megkezdheti a port-továbbítást és a nyilvános IP-cím megszerzését. A router elérésekor feltétlenül olvassa el a pontos utasításokat. Ami a nyilvános IP-cím megszerzését illeti, mindössze egy Google keresést és néhány másodpercet vesz igénybe.
Ez weboldal segít megtalálni az IPv4-címét.
hogyan lehet leiratkozni a hulu-ról az iphone-on
További GYIK
Mennyibe kerül egy privát Minecraft szerver?
A privát Minecraft szerverek rendkívül biztonságosak, de fizetni kell a használatukért. A legolcsóbb opciók kevesebb, mint 5 dollárba kerülnek havonta, de egyes tervek drágábbak a DDoS-kísérletek és más fenyegetések elleni további védelem miatt.
Mennyibe kerül egy Minecraft birodalom?
A Minecraft Realms személyes többjátékos szerverek, amelyeket a Minecraft futtat. Akkor is aktívak, ha mindenki kijelentkezik. Egy Minecraft birodalom havi 7,99 dollárba kerül.
Ki van a közelben?
A Minecraft szerverek segítségével a barátok együttműködhetnek a gízai piramisok nagyszerű rekonstrukciójában, vagy együtt élhetnek túl a vadonban. A kiszolgálók lehetnek ingyenesek, de a privátok előfizetésként is elérhetők, ha extra védelmet szeretne. A saját tárolása némi RAM-ot igényel, de ez megvalósítható játék PC-vel.
Mit használsz személyes Minecraft szervered tárolására? Szerinted mire jó a Minecraft multiplayer? Tudassa velünk az alábbi megjegyzés szakaszban.




![Hogyan lehet egyszerre keresni az összes Craigslisten [2020 november]](https://www.macspots.com/img/other/36/how-search-all-craigslist-once.jpg)




