Van valami furcsán kielégítő abban, ha egy videó az asztal háttere. Talán ez az az érzés, mintha folyamatosan egy új projekten dolgoznál. Talán finom emlékeztető a nyaralásról készült felvételekre, amelyeket néhány százszor megnéztél. Bármi legyen is az ok, a videoháttérképek tökéletes módja annak, hogy az asztalt érdekesebbé és személyesebbé tegye.

Ez az útmutató bemutatja, hogyan készíthet videó háttérképet Windows 10 és 11 rendszeren.
Hogyan készítsünk videót háttérképnek Windows 10 vagy 11 rendszerben
Számos oka lehet annak, hogy miért szeretne videó háttérképet készíteni a Windows rendszeren.
Kezdetnek a video háttérképek csiszolják és professzionalizálják a számítógépet. Azt mutatják, hogy törődik számítógépe megjelenésével, és hajlandó több időt szánni egy nagyszerű háttér megtalálására.
Másodszor, a videó háttérképek segíthetnek Önnek vagy gyermekeinek kikapcsolódni egy hosszú munkahelyi vagy iskolai nap után. Egy gyönyörű táj vagy egy nyugodt jelenet megtekintésével elfelejtheti a gondjait, és egyszerűen pihenhet.
Harmadszor, a videoháttérképek felhasználhatók vállalkozása vagy webhelye népszerűsítésére. Ha a háttérkép kreditjében elhelyez egy hivatkozást a webhelyére, az emberek, akik látják, könnyen felkereshetik webhelyét.
Végül a videoháttérképek nagyszerű módja annak, hogy megmutassa személyiségét és ízlését. Akár a természetdokumentumfilmek, akár a tánczenei klipek rajongója vagy, minden bizonnyal lesz olyan videó-háttérkép, amely tükrözi érdeklődését és stílusát.
Windows 10
Ha asztali számítógépén vagy számítógépén Windows 10 operációs rendszer fut, többféleképpen is beállíthat egy videót háttérképként, és új, izgalmas megjelenést kölcsönözhet gépének. Nézzük meg, hogyan működnek az egyes technikák.
VLC lejátszó használata
VLC vitathatatlanul a modern kor egyik legnépszerűbb Windows-programja. Sokféle fájlformátumot képes lejátszani, beleértve azokat is, amelyeket a Windows Media Player natívan nem támogat. Kisebb valószínűséggel találkozik lejátszási problémákkal VLC-vel, mint más médialejátszókkal.
Ha szereted a VLC-t, új okod van rá, hogy még jobban szeresd: videoháttérkép készítő eszközzel van felszerelve. Nem kell új szoftvert telepítenie.
Így állíthat be egy videót háttérképként VLC használatával:
- Töltse le és telepítse a VLC-t a számítógépére
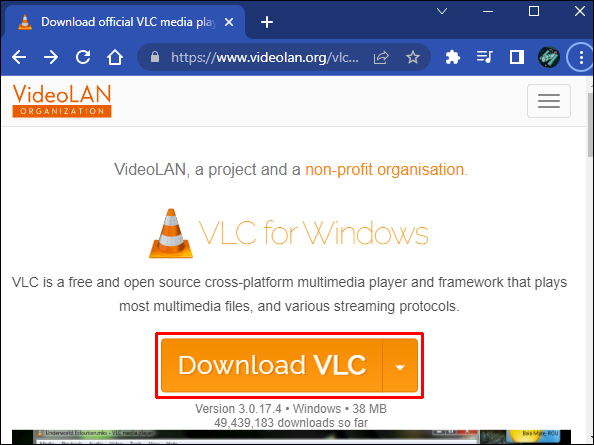
- Nyissa meg a „Legutóbb hozzáadott” részt a Start menüben, és nyissa meg a VLC-t. Ha a program már telepítve volt, akkor a Start menüben a telepített programok listájában lejjebb kell találnia. Alternatív megoldásként használhatja a VLC asztali parancsikonját.
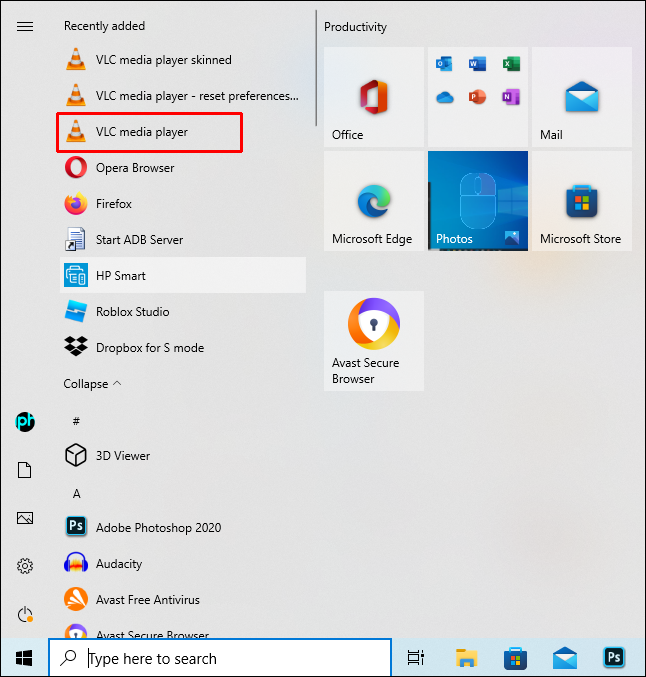
- Miután a program megnyílt és fut, kattintson a „Média” elemre, és válassza a „Fájl megnyitása” lehetőséget. Ezzel el kell indítania a File Explorer ablakot, ahol navigálhat a háttérképként használni kívánt videót tartalmazó mappába.
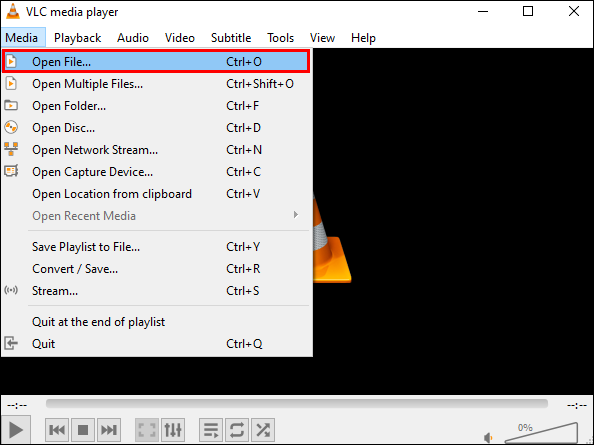
- Miután megtalálta a fájlt, kattintson a jobb gombbal, és válassza a „Lejátszás” lehetőséget.
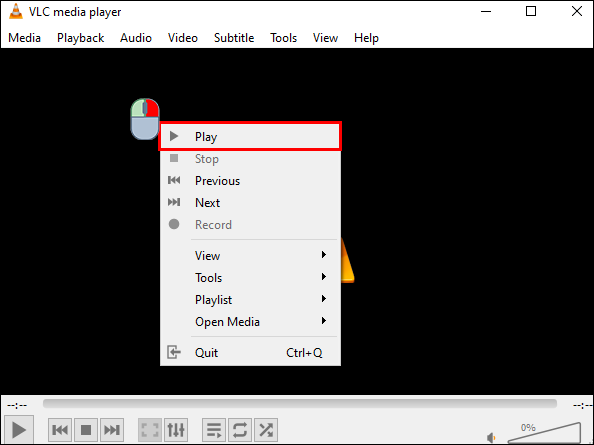
- Kattintson a jobb gombbal a lejátszási ablakra, majd válassza a „Video” lehetőséget.
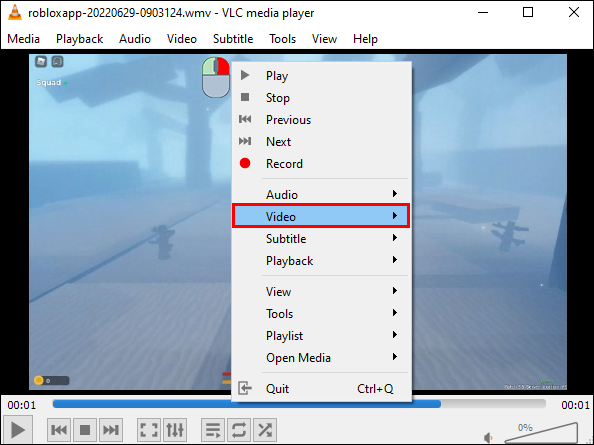
- A legördülő menüből válassza a „Beállítás háttérképként” lehetőséget.
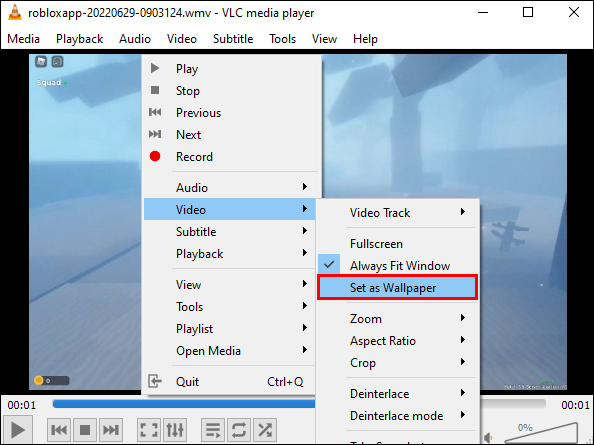
Ezek után a VLC azonnal háttérképnek teszi a kiválasztott videofájlt. Más programok futtatásakor a videó a háttérben fog lejátszani. A háttérkép azonban csak akkor lesz aktív, ha a VLC fut. A program bezárása után a számítógép visszaáll statikus háttérképre.
Élő háttérkép program használata
Egy asztali élő háttérkép programmal néhány nagyon szükséges pizzázatot adhat a munkaállomáshoz. Ha valaki egész nap a számítógép képernyőjét bámulja, tudja, milyen gyorsan válik hétköznapivá egy statikus háttérkép. Egy asztali élő háttérkép program segíthet enyhíteni ezt a problémát.
A Microsoft Store-ban rengeteg élő háttérképet készítő program található, amelyek közül bármelyik segíthet videós háttérképek készítésében a gépeden. Azonban, Asztali élő háttérképek a legjobb választásunk. Nemcsak a kedvenc videóid használatát teszi lehetővé, hanem több száz animált háttérképet is tartalmaz, hogy soha ne fogyjon ki a lehetőségekből. A videók mellett kedvenc GIF-jeit gyönyörű, lenyűgöző háttérképekké alakíthatja.
A program használata a következő:
- Töltse le és telepítse az alkalmazást.
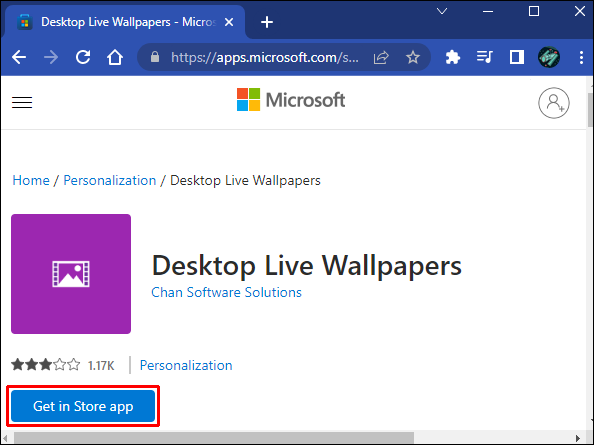
- Miután telepítette az alkalmazást, nyissa meg, és lépjen a „Beállítások” elemre.
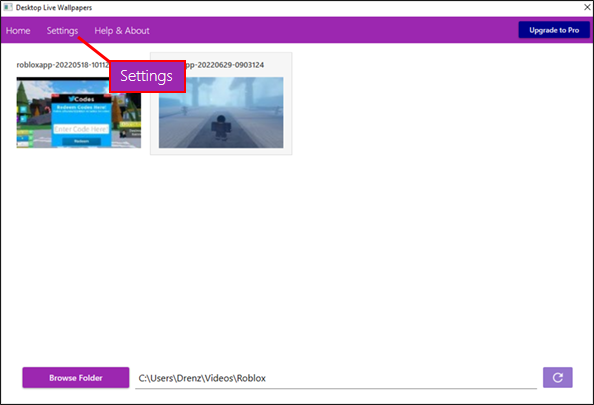
- Válassza az „Általános” lehetőséget, majd kattintson az „Élő háttérkép indítása a Windows indításakor” lehetőségre. Ezzel a program automatikusan elindul, amint bekapcsolja a gépet.
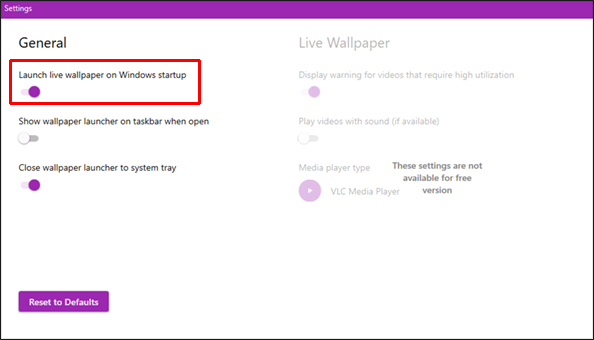
- Kattintson a „Mappa tallózása” gombra a képernyő bal alsó sarkában. Ekkor megnyílik egy kis ablak, ahol kiválaszthatja a használni kívánt videókat tartalmazó mappát.
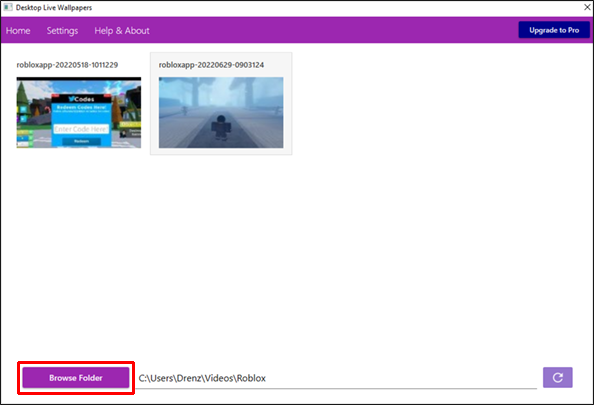
- Miután elérte a használni kívánt videót, kattintson a videóra. Az alkalmazás azonnal telepíti a videót háttérképként.
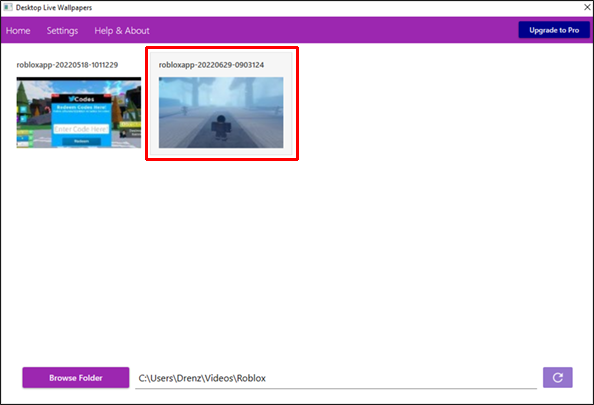
Az egyik legjobb dolog ebben az alkalmazásban, hogy ingyenesen használható. A több száz animált háttérkép feloldásához azonban frissítenie kell a Pro verzióra.
PUSH Video Wallpaper használata
PUSH Video Wallpaper egy szoftveralkalmazás, amely lehetővé teszi, hogy videót állítson be asztali háttérképként. Többféle videó közül választhat, vagy használhatja a sajátját, és az alkalmazás egy hurokban játssza le a videót.
A videók kiváló minőségűek, és testreszabhatók különböző sebességű lejátszásra, így lassított vagy gyors tempójú videó is lejátszható a háttérben. A PUSH Video Wallpaper számos egyéb funkcióval is rendelkezik, mint például a hang elnémítása és a hangerő beállítása, így munka közben pihentető vagy energizáló háttérvideót játszhat le.
A következőképpen használhatja ezt a segédprogramot, hogy életet leheljen az asztalába:
- Töltse le és telepítse a programot a számítógépére.
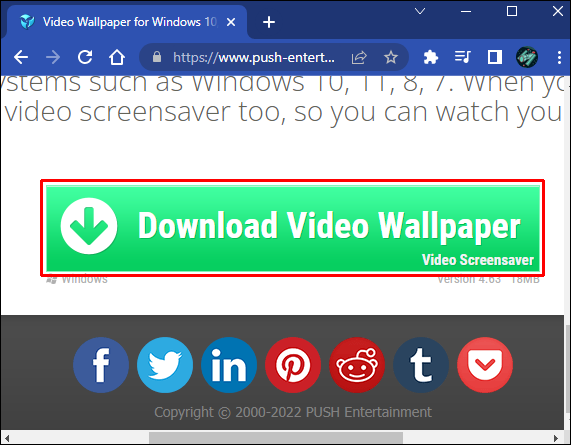
- Kattintson a bal alsó sarokban található jel hozzáadása gombra.
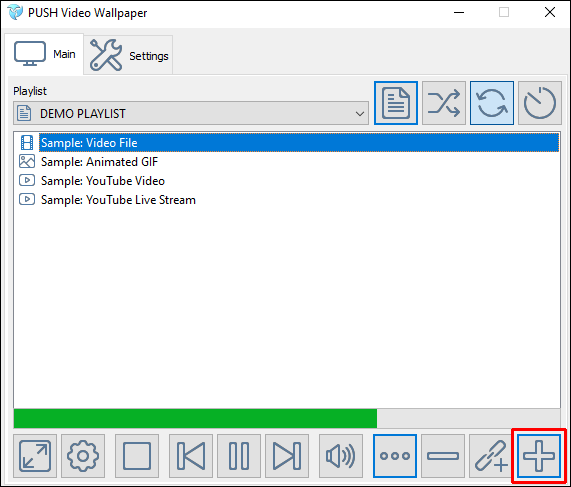
- Válassza ki a használni kívánt videofájlt a helyi tárhelyéről, majd kattintson a „Hozzáadás a lejátszási listához” gombra.
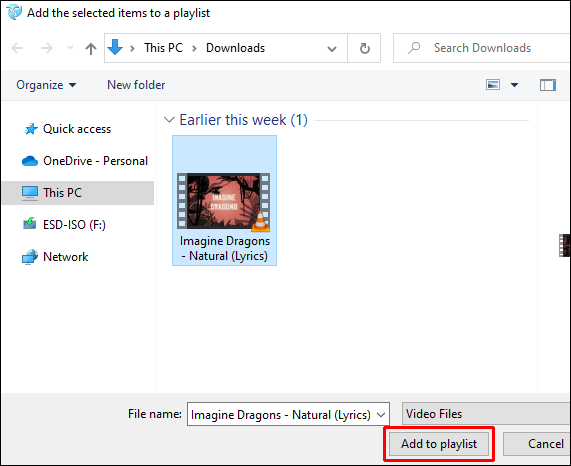
A PUSH Video Wallpaper beilleszthető az indítóprogramokba, és automatikusan elindul, amint elindul. Ezenkívül választhat az asztali ikonok láthatóvá tétele vagy letiltása mellett, ha simább megjelenést szeretne. Ingyenes próbaverzióként érhető el, a teljes verzió pedig 9,99 dollárért vásárolható meg.
A YouTube használata
Tudta, hogy beállíthat egy YouTube-videót háttérképként anélkül, hogy először letöltené? Úgy van.
Ha nem szereti a VLC-t vagy a többi, harmadik féltől származó programot, a YouTube néhány kattintással segíthet élő háttérképek beállításában.
Itt van, hogyan:
- Nyissa meg a YouTube-ot a választott böngészőben.
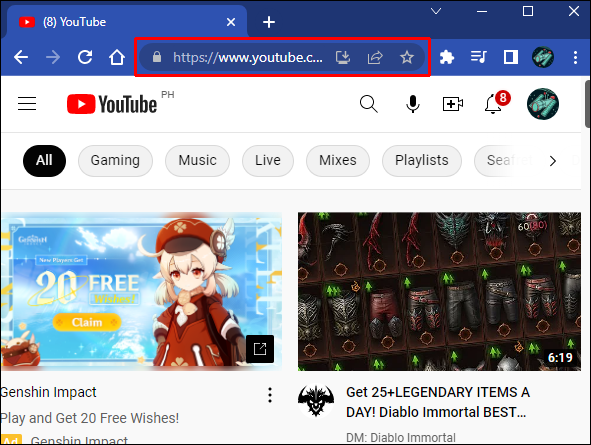
- Játssza le a futtatni kívánt videót a háttérben háttérképként.
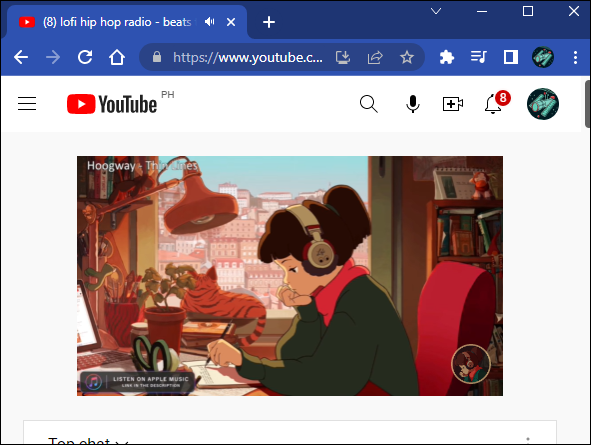
- Amint elkezdődik a videó lejátszása, váltson át a teljes képernyős módra, és nyomja meg együtt az ALT + TAB billentyűket.
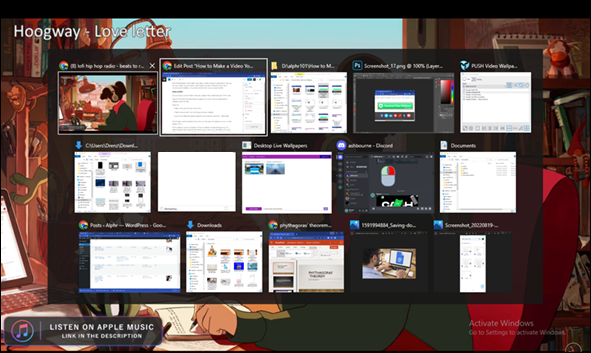
Ez egy ritkán használt lejátszási módot vált ki, ahol a videó a háttérben lejátszódik, miközben más programokat futtat rajta.
A YouTube háttérképek inkább megoldást jelentenek, mint a valódi háttérképek, mivel az asztali ikonok nem láthatók. Emellett folyamatosan futnia kell a YouTube-nak a böngészőjében. A másik oldal azonban, hogy a YouTube gazdag lejátszási listája biztosítja, hogy soha ne fogyjon ki a lehetőségekből. Dönthet úgy, hogy bármikor szeretne valami újat játszani.
Windows 11
A Windows 11 megőrizte elődje, a Windows 10 legnépszerűbb funkcióit, miközben számos nagyszerű segédprogrammal bővült. Csakúgy, mint a Windows 10, ez sem tartalmaz előre telepített programot, amely élő háttérképek létrehozására szolgálna.
Szerencsére még mindig rengeteg mód van arra, hogy némi hangulatot adjon asztalához. Harmadik féltől származó alkalmazások kis segítségével pedig egyszerűen beállíthat élő háttérképet Windows 11-es gépén.
A Microsoft Store-ban és harmadik felek webhelyein rengeteg alkalmazás képes elvégezni a feladatot, de úgy tűnik, hogy mindegyik ugyanúgy működik:
a kezdősáv nem válaszol a Windows 10-re
- Töltse le és telepítse az alkalmazást.
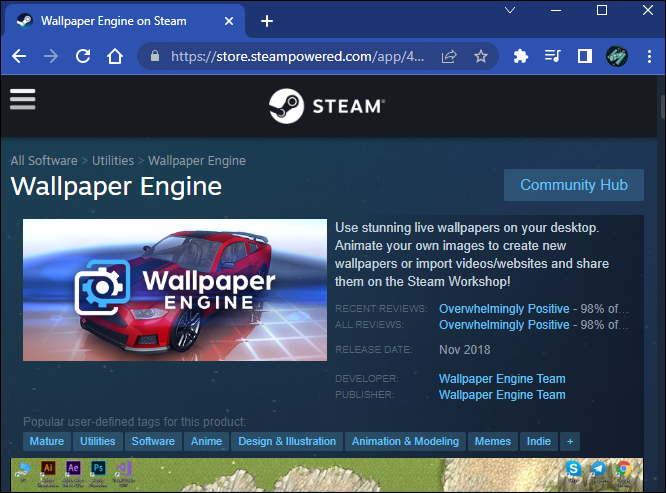
- Indítsa el az alkalmazást, és válassza ki a kívánt háttérképet a helyi tárhelyből vagy az online könyvtárból.
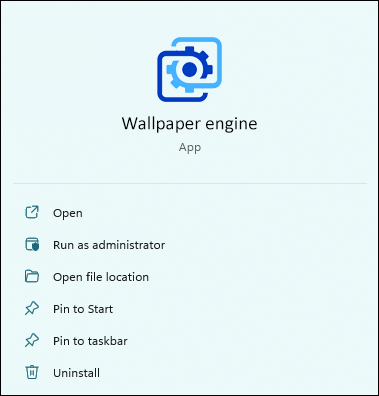
- Végül alkalmazza a változtatásokat, és élvezze az új élő háttérképet.
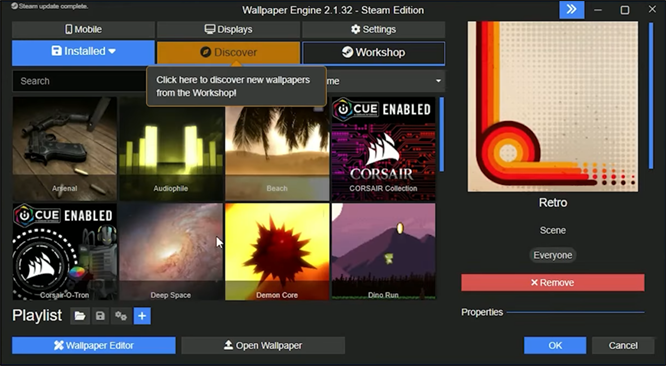
Íme a három legfontosabb javaslatunk:
DeskScapes
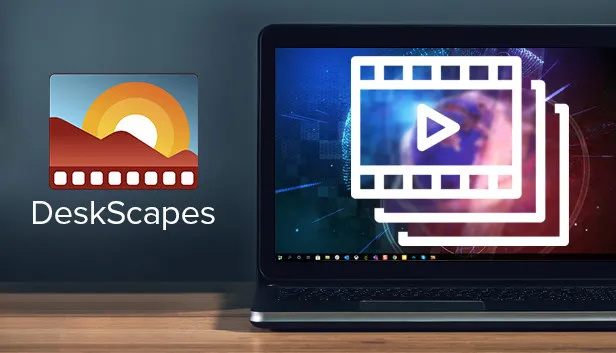
DeskScapes egy olyan szoftver, amely lehetővé teszi a felhasználók számára, hogy személyre szabják számítógépük asztalának megjelenését. A DeskScapes segítségével a felhasználók statikus és animált hátterek széles skálájából választhatnak, valamint olyan beállításokat alkalmazhatnak, amelyek megváltoztatják az asztaluk színeit, fényerejét és kontrasztját.
Ezenkívül számos eszközt tartalmaz egyéni hátterek létrehozásához, beleértve a szöveg, alakzatok és képek hozzáadásának lehetőségét. Ha a következő szintre szeretné emelni az asztali testreszabást, a DeskScapes lehetőséget kínál egyéni témájú asztalok létrehozására is, amelyekhez hozzáillő háttérkép, ikonok és kurzorok tartoznak.
Akár egyszerű módot keres asztala feldíszítésére, akár igazán egyedi megjelenést szeretne létrehozni, a DeskScapes tökéletes megoldás lehet.
Háttérkép Motor

Háttérkép Motor egy nagymértékben testreszabható eszköz, amely életre keltheti az asztalát videók, 2D és 3D animációk, webhelyek és bizonyos alkalmazások segítségével. Támogatja a háttérkép automatikus cseréjét, átméretezését, kivágását stb. Ezenkívül rendelkezik egy háttérképstúdió móddal is, amellyel saját animált háttérképeket hozhat létre a semmiből.
Ha valamilyen módot keres arra, hogy egyéniséget adjon asztalához, a Wallpaper Engine-t mindenképpen érdemes megnézni. Néhány egyszerű lépéssel könnyedén testreszabhatja asztalát, és igazán sajátossá teheti azt.
Esőmérő
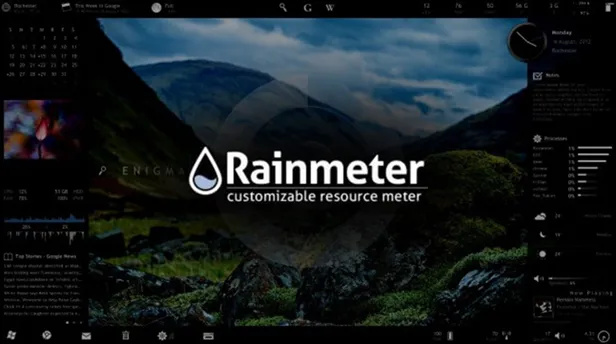
Esőmérő egy ingyenes, nyílt forráskódú asztali testreszabási eszköz a Windows számára. A Rainmeter segítségével személyre szabhatja asztalát „widgetekkel”, amelyek alapvetően olyan videók, amelyek információkat jelenítenek meg a számítógépéről vagy az internetről.
Ez a program nagymértékben testreszabható, lehetővé téve, hogy igényeinek megfelelően módosítsa a widgetek megjelenését és viselkedését. Telepíthet más felhasználók által létrehozott „skineket”, vagy létrehozhat sajátot, hogy megoszthassa a közösséggel.
Akár egyszerű módot szeretne az időjárás ellenőrzésére, akár egy bonyolult többképernyős beállítást, a Rainmeter a megfelelő eszköz.
Éljen az asztali számítógépe
Legyen szó festői tájról vagy absztrakt dizájnról, egy asztali élő háttérkép program segítségével élettel töltheti fel munkaállomását. És mivel a legtöbb program ingyenesen elérhető, nincs ok arra, hogy ne próbálja ki még ma.
Használtál már videót a számítógéped háttérképeként? Mi a kedvenc élő háttérkép programod? Tudassa velünk a megjegyzésekben.






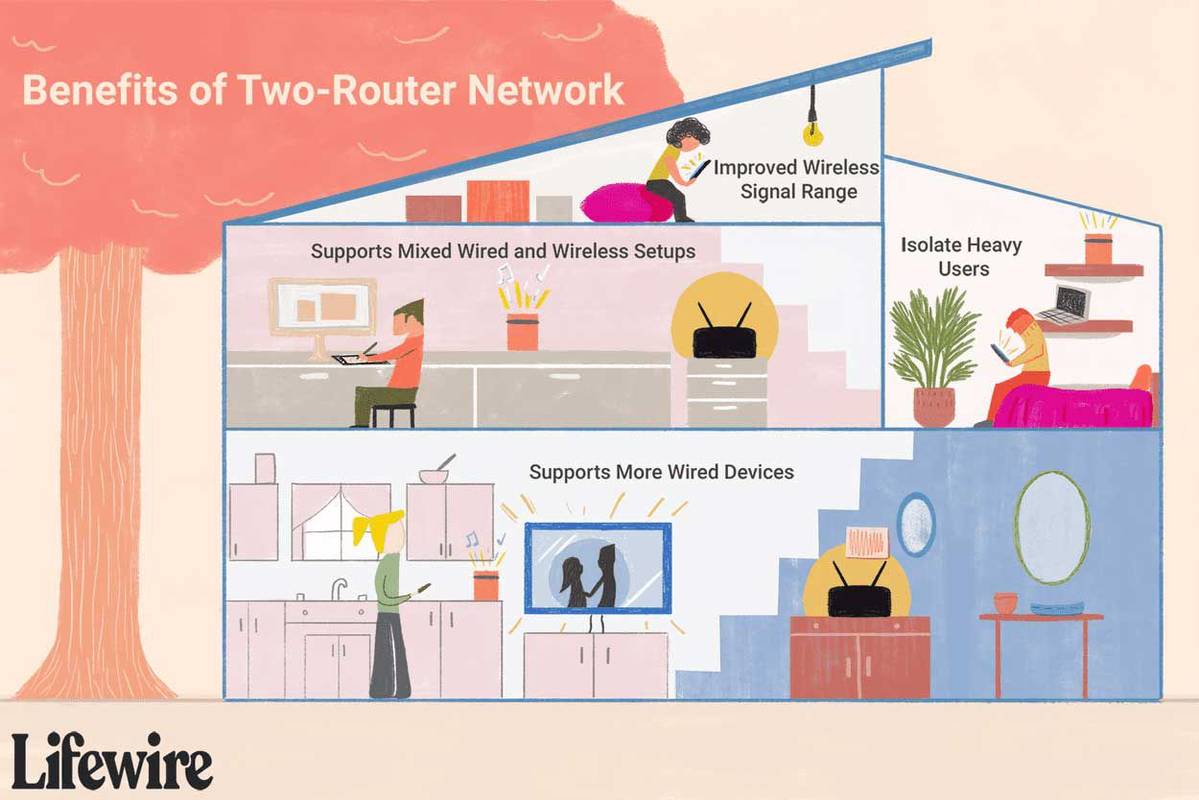
![Mi az a Companion Device Manager Android [Minden tisztázva]](https://www.macspots.com/img/blogs/99/what-is-companion-device-manager-android.jpg)

