Ha Windows 10-et vagy a Linux egy régebbi verzióját használja, előfordulhat, hogy az ipconfig (Internet Protocol Configuration) parancssori parancssorában ellenőrizte az eszközeihez rendelt IP-címeket. Ez egy sokoldalú parancs, különösen Linux alatt, ahol Wi-Fi és Ethernet IP-címeket tud megjeleníteni. Ez még frusztrálóbbá teszi, amikor a rettegett „ipconfig Not Found” hibaüzenetet kapja.

Ez a hiba több okból is előfordulhat, és a javítások eltérőek attól függően, hogy Windows 10 vagy régebbi Linux operációs rendszert használ-e.
A Windows 10 rendszerben nem található ipconfig javítása
A Windows 10 rendszerben az ipconfig-probléma „az ipconfig nem található” figyelmeztetésként vagy az „ip-konfiguráció nem ismerhető fel” figyelmeztetésként jelentkezhet. Akárhogy is, most elvesztett egy hasznos módszert az IP-címek ellenőrzésére, a tartománynév-kiszolgálók (DNS-ek) kiürítésére és a Windows 10 rendszerű számítógép különböző aspektusainak módosítására.
Három lehetséges javítás lehetséges az „ipconfig not found” hibára a Windows 10 rendszerben.
1. javítás – Használja az útvonalváltozó függvényt
Az elérési út változó funkcióval fájlhelyeket adhat hozzá a rendszer elérési útjához, így futtatható fájlokat futtathat. Ennek azért van jelentősége, mert az „ipconfig not found” hiba oka lehet az ipconfig függvényhez hibás rendszerútvonal hozzárendelése.
A probléma megoldása a megfelelő elérési útváltozók hozzáadása.
- Nyomja meg a Win + R billentyűkombinációt a „Futtatás” párbeszédpanel megnyitásához, és írja be: „
sysdm.cpl”.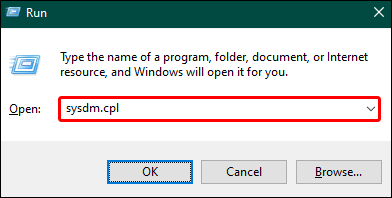
- Nyomja meg az „Enter” gombot, és válassza a „Rendszer tulajdonságai” lehetőséget.
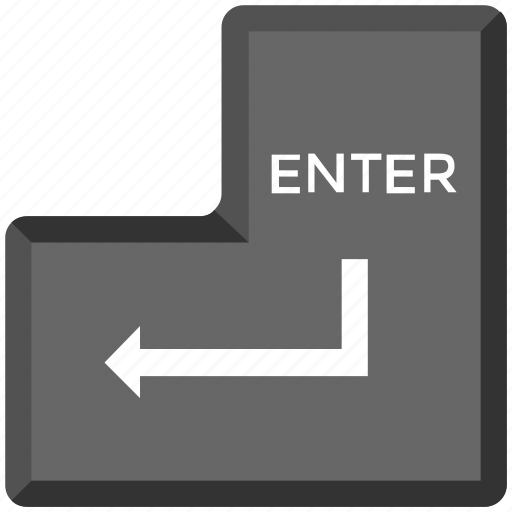
- Lépjen a „Speciális” fülre.
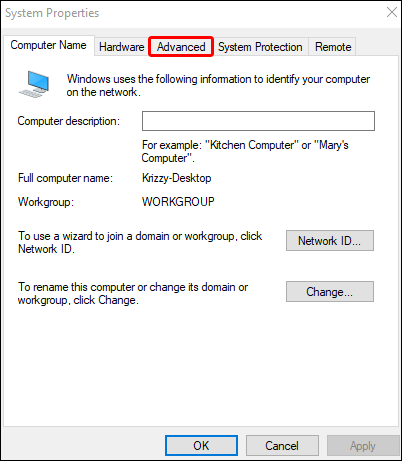
- Keresse meg és kattintson az „Indítás és helyreállítás” elemre, amelyet a „Környezeti változók” gombra kattintva fog megtenni.
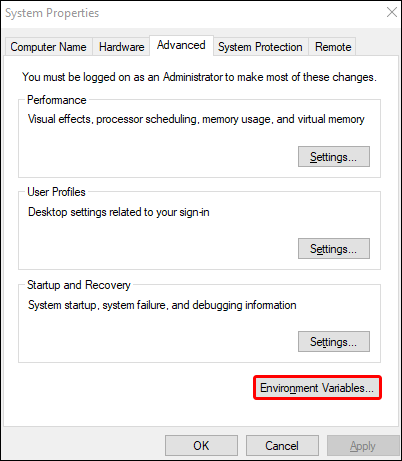
- Keressen egy „Path” nevű változót az új ablakban, és kattintson rá duplán.
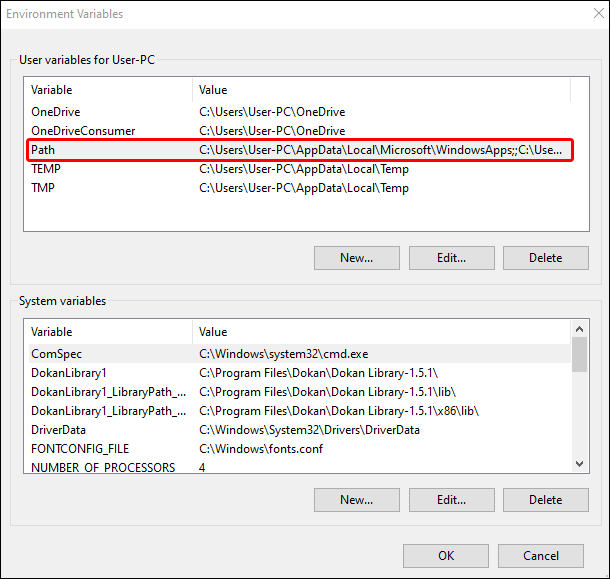
- Kattintson az „Új” gombra, és írja be a „
%SystemRoot%\system32” parancsot egy új elérési út létrehozásához.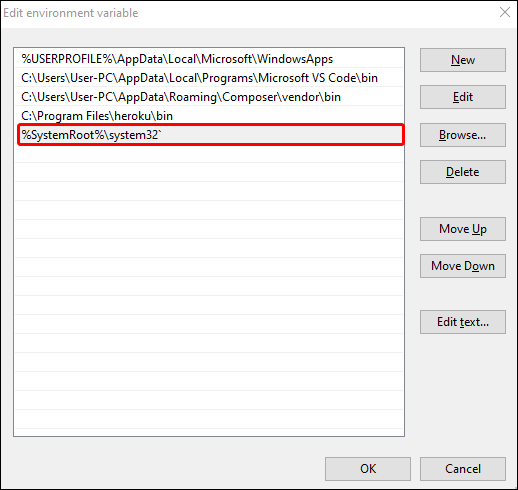
- A számítógép újraindítása előtt válassza az „OK” lehetőséget.
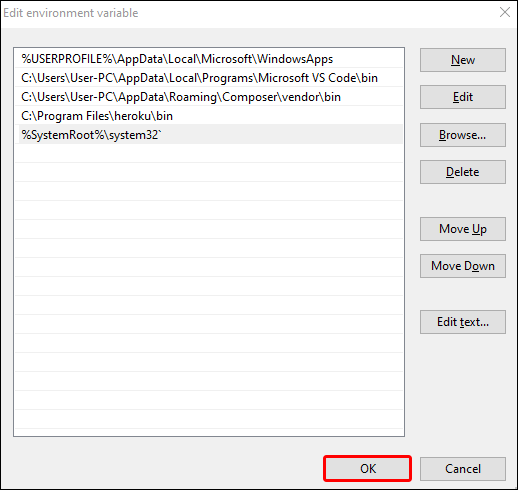
Újraindítás után azt kell tapasztalnia, hogy a manuálisan beállított útvonal lehetővé teszi az ipconfig parancs ismételt működését. De az is előfordulhat, hogy problémába ütközhet, ha követi ezeket a lépéseket – előfordulhat, hogy az ötödik lépésben említett „Path” változó nem jelenik meg az „Indítás és helyreállítás” előugró ablakban.
Ha ez megtörténik, létrehozhatja a Path változót, és az értékét az ipconfig parancshoz kapcsolhatja az alábbi lépésekkel:
- Az „Indítás és helyreállítás” ablakban kattintson az „Új” gombra.
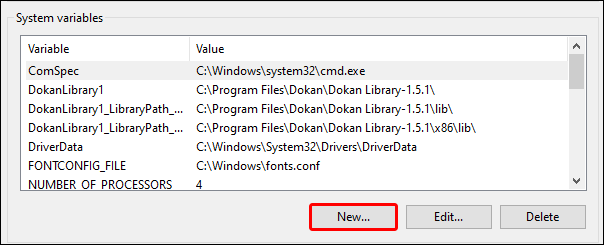
- A felugró mezőbe írja be a „Path” „Változó neve” mezőt.
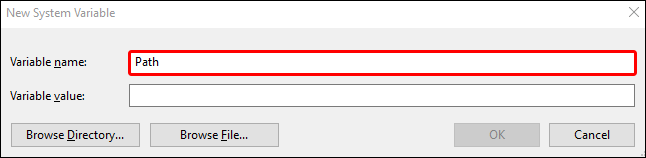
- Írja be a „
%SystemRoot%\system32” szöveget a „Változó érték” szövegmezőbe.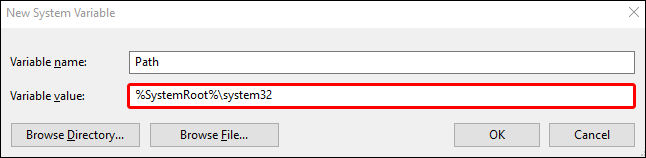
- Nyomja meg az „OK” gombot, és indítsa újra a készüléket.
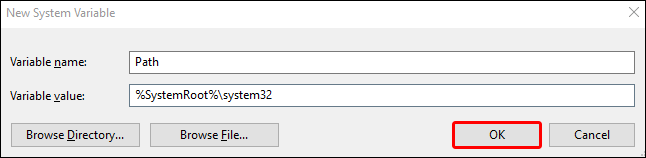
2. javítás – DISM és SFC szkennelések végrehajtása
Néha az ipconfig probléma azt jelenti, hogy a futtatható fájllal a nehézkes útkeresésen túl van probléma. Előfordulhat, hogy a fájl sérült vagy hiányzik, ezért az új elérési út konfigurálása nem fog működni, mert nincs hová az elérési út.
A törött vagy elveszett végrehajtható fájl javítása megoldhatja az ipconfig problémát. És ezt megteheti az SFC és DISM szkennelő eszközök futtatásával:
- Keresse meg a Windows keresősávját, és írja be a „cmd” parancsot a Parancssor alkalmazás megtalálásához.
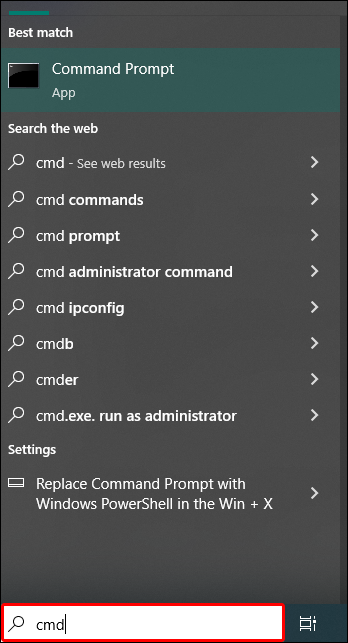
- Kattintson a jobb gombbal a „Parancssor” elemre, és válassza a „Futtatás rendszergazdaként” lehetőséget.
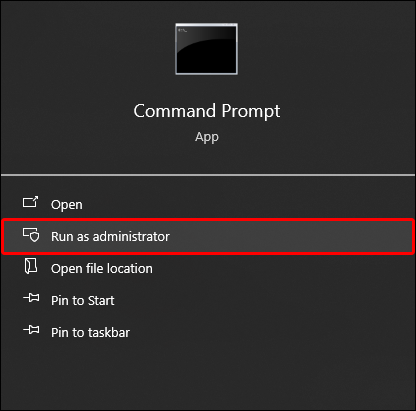
- Írja be a következőt: „
sfc/scannow”, és koppintson az „Enter” billentyűre, hogy ellenőrizze a rendszer integritásával kapcsolatos problémákat.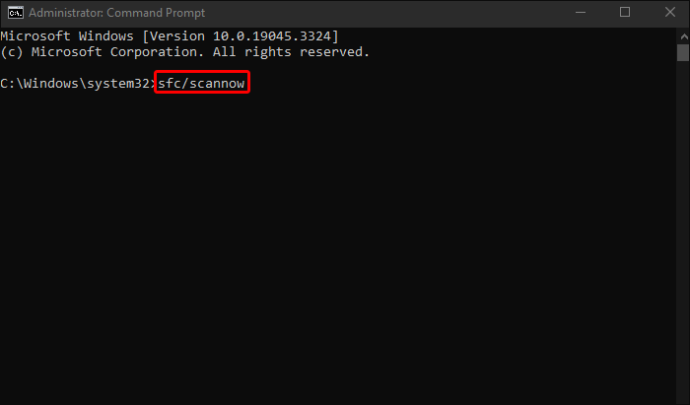
- A folyamat befejezése után ismételje meg az 1. és 2. lépést a Parancssor rendszergazdaként történő újranyitásához.
- Írja be a következőt: „
DISM /Online /Cleanup-Image /RestoreHealth”, és nyomja meg az „Enter” gombot.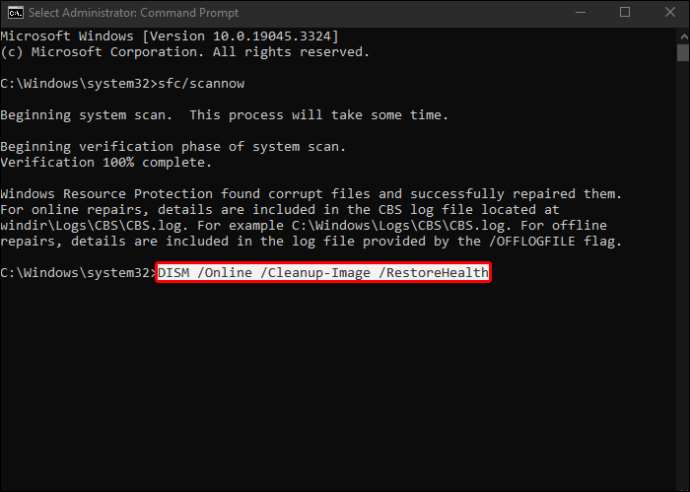
Hagyja futni a folyamatot (körülbelül 15 percet vesz igénybe), hogy észlelje és kijavítsa a sérült végrehajtható fájlokat vagy rendszerfájlokat, beleértve az ipconfig-ot is. Miután a vizsgálat befejeződött, írja be az „ipconfig” parancsot a parancssorba, hogy ellenőrizze, működik-e újra.
hogyan lehet megnyitni a dmg fájlokat a Windows 10 rendszeren
3. javítás – Powershell használata
Használata Microsoft Powershell technikailag nem javítja az „ipconfig nem található” problémát. Ez egy csere, azaz egy módja annak, hogy megkerülje a problémát a Command Prompt alkalmazás lényegében erősebb verziójával. Parancsai, például a „Get-NetIPConfiguration”, részletesebb eredményeket adnak, mint az ipconfig parancs.
Használata egyszerű:
- Nyomja meg a Win + R billentyűkombinációt a „Futtatás” párbeszédpanel megnyitásához.

- Írja be az „
Powershell” parancsot, és nyissa meg az alkalmazást.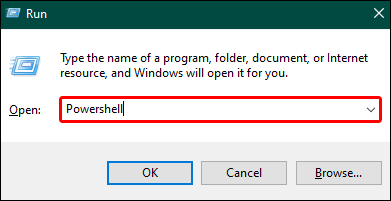
- Írjon be egy Powershell-parancsot az IP-cím ellenőrzéséhez, például „
Get-NetIPConfiguration”.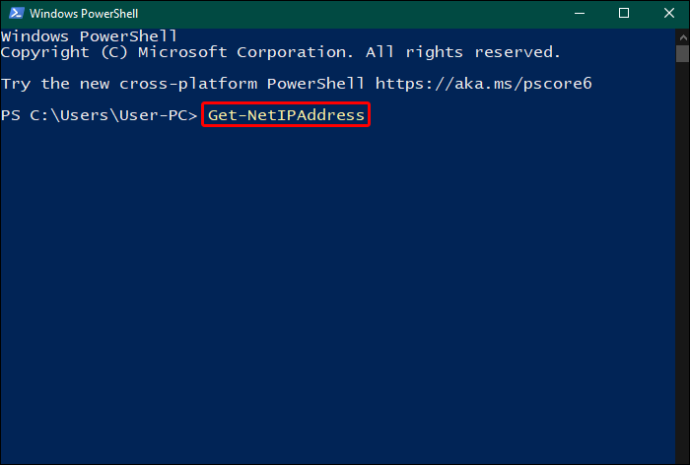
Ez nem tökéletes megoldás – nem kapja vissza az ipconfig-ot a Windows 10-es eszközhöz. Alternatív megoldásként azonban jobb eredményeket biztosít, és azt jelenti, hogy nem kell új elérési utak létrehozásával vagy a meghibásodott végrehajtható fájlok javításával bajlódnia.
A Linuxban nem található ipconfig javítása
A Linux régebbi verzióiban az ipconfig parancs előre telepítve volt, de a karbantartás hiánya miatt a legtöbb fejlesztő elhagyta, mint egy megszűnt parancsot. Ha az „ipconfig not found” hibába ütközik Linuxon, az általában azt jelenti, hogy az operációs rendszer új verzióját futtatja, amelyhez a parancs már nem létezik.
miért nem nyitja meg a Start menü a Windows 10-et
De a net-tools csomag telepítésével ráteheti a kezét.
A net-tools csomag telepítése egy parancs futtatásának egyszerű esete, bár a parancs a Linux verziójától függően eltérő.
- Arch-alapú rendszerek – Futtassa az „
sudo pacman -S net-tools” - Debian és Ubuntu rendszerek vagy származékai – Futtassa a „
sudo apt install net-tools” parancsot - RHEL, Fedora és CentOS Rendszerek – Futtassa az „
sudo dnf install net-tools” parancsot
A rendszerhez tartozó parancs arra kéri a Linuxot, hogy telepítse a net-tools programot, amely tartalmazza az ipconfig végrehajtható fájlt. A telepítés után próbálja meg futtatni az ipconfig-ot a parancssorból, hogy ellenőrizze, működik-e.
Az ipconfig alternatívája futtatása Linux alatt
A fő ok, amiért az „ipconfig not found” hibába ütközik Linuxon, az az, hogy ez (és a net-tools csomag) „elavultnak” minősül. Ez azt jelenti, hogy a Linux-fejlesztők együttesen azt hiszik, hogy elavult, ezért már nem dolgoznak rajta.
Szerencsére a net-tools csomagot az iproute2 váltotta fel a Linux újabb verzióiban, amelynek egy parancsa ugyanazt a kimenetet adja, mint a régebbi ipconfig parancs. Egyszerűen írja be az „ip a” parancsot, és látnia kell egy kimenetet, amely megjeleníti a Linux-eszköz IP-címét.
Oldja meg az ipconfig problémáit
Az „ipconfig not found” hibaüzenet bosszantó, ha csak az eszköz IP-címét szeretné ellenőrizni. Ennek ellenére egyre gyakoribb, különösen annak fényében, hogy az ipconfig egy örökölt parancs, amely mind Windows, mind Linux rendszereken elavultnak tekinthető. Windows rendszerben a Powershell alkalmazás és annak új parancsa váltja fel, míg a Linux újabb verzióiban az iproute2 szoftvercsomag váltja fel.
A régebbi rendszerek használata, vagy Linux esetében azok, akik csak egy új operációs rendszeren szeretnének hozzáférni az ipconfighoz, megkerülő megoldásokkal és javításokkal rendelkeznek. Az újraletöltés, az ipconfig elérési útjának javítása és a végrehajtható fájl sértetlenségének ellenőrzésére irányuló vizsgálatok mind megoldhatják az „ipconfig not found” hibát.
Inkább az ipconfig-ot használja a Windows és Linux rendszerben kínált új parancsok előtt? Milyen gyakran használta az ipconfigot, mielőtt a „nem található” problémába ütközött? Tudassa velünk az alábbi megjegyzések részben.









