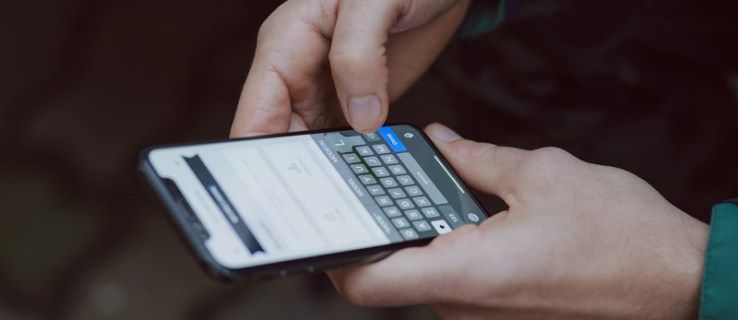Két fő módszer használható a képek nyomon követésére az Illustratorban: élő nyomkövetés, ahol a képek automatikusan követhetők, vagy kézi nyomkövetés az Adobe Illustrator eszközeivel. Szerencsére mindkettőt viszonylag könnyű elsajátítani, ha már tudod, hogyan kell.

Ez a cikk elmagyarázza, hogyan lehet nyomon követni egy képet az Illustratorban.
A kép nyomon követésére használt módszerek az Illustratorban
A kiválasztott nyomkövetési módszer a kép természetétől függ.
Használja a Képpanelt vagy a Nyomkövetési eszközt
Ez a leggyakoribb lehetőség. Használható logók és fotóképek nyomon követésére, és néhány lépést tartalmaz a legjobb eredmény elérése érdekében. Kezdje azzal, hogy letölt egy képet, és megnyitja az Adobe Illustratorban.
- Kattintson a sárga Illustrator ikonra, amely egy négyzetre hasonlít, közepén „Ai” betűkkel. Ezzel megnyílik az Adobe Illustrator.

- Válassza az „Új fájl” lehetőséget a címoldalon.

- Válasszon egy szándéklapot, amely felül található. A lehetőségek a következők: videó, film, nyomtatott, web és mobil. Megadhatja a rajztábla szélességét és magasságát is, és kiválaszthatja a kívánt színmódot. A lehetőségek a következők: CMYK vagy RGB.

- Kattintson a „Létrehozás” opcióra.
- Alternatív megoldásként kattintson a „Fájl” lehetőségre a felső menüsorban. Válassza az „Új” lehetőséget.
- Fontos megjegyezni, hogy nem minden kép illik legjobban az Adobe Illustrator nyomkövetéséhez. Ha fotórealisztikus képeket választ sok részlettel, a nyomkövetés túl sokáig tarthat, és kimerítheti eszköze feldolgozási teljesítményét. A kapott fájlok ebben az esetben elég nagyok. Ez a beállítás jobban illeszkedik az egyszerűbb képekhez, például illusztrációkhoz, rajzfilmekhez és logókhoz. A képeknek nagy felbontásúaknak kell lenniük.

Helyezze el képét az Illustratorban
Ha minden készen áll, ideje elhelyezni a követendő képet.
- Menjen a tetejére, és kattintson a „Fájl” elemre a menüsorban.

- Válassza a „Hely” opciót.

- Válassza ki a követendő képet.

- Koppintson a „Hely” elemre, kattintson a képre, és húzza a kívánt helyre.

- A billentyűzeten nyomja meg a „V” gombot. Alternatív megoldásként kattintson a fekete egérkurzor ikonra az eszköztáron. Ez kiválasztja a kiválasztási eszközt. Kattintson rá a képre.

Indítsa el a Nyomkövetési beállítások menüt
Ha elkészült, el kell indítania a nyomkövetési beállítások menüt:
- Kattintson az „Objektum” elemre a felső menüsorban.

- Válassza az „Image Trace” lehetőséget.

- Válassza a „További beállítások” lehetőséget.
- Amikor eléri a Nyomkövetési beállításokat, elvégezheti a beállításokat. A lehetőségek közé tartozik a bemutatók, az előnézet, a mód, a küszöb, a maximális színek, a paletta, az újramintavétel, az elmosódás, a kimeneti színminták, a körvonalak és a kitöltések.

- Amikor eléri a Nyomkövetési beállításokat, elvégezheti a beállításokat. A lehetőségek közé tartozik a bemutatók, az előnézet, a mód, a küszöb, a maximális színek, a paletta, az újramintavétel, az elmosódás, a kimeneti színminták, a körvonalak és a kitöltések.
- Válassza a „Nyomkövetés” lehetőséget, miután a Nyomkövetési beállítások menüben minden beállítást végrehajtott. Ez vonatkozik az eredményekre.

- Ellenőrizze, hogy a kép körül van-e kék határolókeret a rajztáblán. Ez garantálja a kép kiválasztását. Ha nincs határolókeret, kattintson a képre a kijelölő eszközzel.

- Bontsa ki a nyomkövetési eredményeket, hogy alkalmazza őket a képekre. Ez lehetővé teszi a színek és vektorpontok szerkesztését is a követett képeken. Ehhez lépjen a felső menübe, és válassza az „Object” lehetőséget. Válassza a „Live Trace” és a „Expand” lehetőséget.

A kiválasztott színek száma megadja a nyomon követett képnek a megvalósítani kívánt színtartományt. A logó esetében ez egy színes nyom több sík felülettel.
a Windows 10 indítósávja nem nyílik ki
Közvetlen nyomkövetési vagy kézi nyomkövetési módszer
Különféle eszközök használhatók az objektum határának nyomon követésére a vásznon. Az Alakzat eszközt vagy a Toll eszközt gyakran használják a pontos objektumkövetésre, ha a képet egérrel követik. Alternatív megoldásként válasszon egy toll táblagépet az Ecset eszköz eléréséhez, illetve a Toll eszközt kézzel nyomon követett kép létrehozásához.
- Válassza ki az Adobe Illustrator ikont, amely négyzetre hasonlít, közepén „Ai” betűvel. Kattintson rá a megnyitáshoz.

- Válassza a címoldalon található „Új létrehozása” lehetőséget. Válassza ki a szándék füleket. Ezek a videók, a filmek, a nyomtatott anyagok és a web. Alternatív megoldásként adja hozzá a rajztábla szélességét és magasságát, és válassza ki a kívánt színmódot.

- Kattintson a „Létrehozás” lehetőségre.
- Alternatív megoldásként kattintson a „Fájl” lehetőségre a menüsorban, és válassza az „Új” lehetőséget egy új Illustrator-projekt megnyitásához.
- Az automatikus illusztrációhoz hasonlóan nem minden kép alkalmas nyomkövetésre, a valósághűbb, sok részlettel rendelkező képek nehezen követhetők. Nagy méretű fájlokat eredményeznek, amelyek sok helyet foglalnak el.

Amikor eléri a létrehozás opciót, hozzá kell adnia a követendő képet. Az alábbi lépések segítenek elhelyezni egy képet az Illustratorban.
- Lépjen a felső menüsorba, és kattintson a „Fájl” lehetőségre.

- Válassza a „Hely” lehetőséget, és válassza ki a követni kívánt képet.

- Kattintson ismét a „Hely” gombra.

- Válassza ki a képet, és húzza a kívánt helyre.

A kép helyes elhelyezése után új réteget kell létrehoznia a rétegek panelen.
- Válassza a „Rétegek panelt”. Ha nem érhető el, lépjen a felső menüsorba, és válassza az „Ablak” lehetőséget.

- Kattintson a „Rétegek” lehetőségre.
- Itt szükség szerint több réteget is hozzáadhat. A rajzrészekhez különböző rétegek létrehozása is megfelelő lehet.
- Ha a rétegen belül egy objektum blokkolja a nézetet, rejtse el az adott réteget a rétegek panelen a réteg melletti szemgolyó ikon kiválasztásával.
- Alternatív megoldásként tartsa lenyomva a „Command” opciót Mac rendszeren vagy a Ctrl billentyűt Windows rendszeren. Válassza a réteg melletti szemgolyó ikont a körvonalak és a szín megjelenítéséhez.

- Kattintson a szemgolyó ikon melletti üres négyzetre a rétegpanelen, ahol az eredeti kép található. Ez lényegében a helyére rögzíti a panelt, hogy megakadályozza a véletlen eltolódást és kiválasztást.

Használja a Pipetta eszközt
Használja a „pipetta eszközt” a szín kiválasztásához az Illustratorban.
- Kattintson a pipetta ikonra az eszköztáron. Az eszközt a billentyűzet „I” gombjának megnyomásával is kiválaszthatja.

- Válasszon ki egy területet a képen, és kattintson a szín kiválasztásához. Az Adobe Illustrator rendelkezik a körvonalszínnel és a kitöltési színnel.
- A kitöltőszín kitölti az alakzat területét. Az eszköztáron a színnel kitöltött négyzetre kattintva lehet kiválasztani.
- A körvonal színe az alakzat körvonalához használatos. Az eszköztáron a színekkel szegélyezett négyzetre kattintva lehet kiválasztani.

- A körvonal vagy a kitöltési szín kitöltéséhez jelölje ki a körvonal vagy a kitöltési szín mezőt, és válassza ki a fehér színmintát, amelyen piros vonal fut át.

Egyszerű formák létrehozása
Egyszerű alakzatok létrehozásához használjon alakzati eszközöket. Az alakzatok téglalapokat és köröket tartalmaznak.
- Válasszon ki egy alakzati eszközt úgy, hogy kiválasztja és lenyomva tartja a téglalap eszközt az eszköztáron, majd kiválasztja a kívánt alakzati eszközt.

- Kattintson az alakzatra, és húzza.

- Tartsa lenyomva a „Shift” gombot, és egyszerre kattintson és húzza a tökéletes kört vagy négyzetet az ellipszis vagy téglalap eszközzel.
- Egyes alaklehetőségek olyan menükkel rendelkeznek, amelyek beállíthatják az attribútumokat, például a beillesztendő oldalak számát. Válassza ki az „Alakzat eszközt”, majd kattintson a rajztáblára.
- A Pathfinder használható formák kombinálására és vágására.

Használja a Toll eszközt összetett alakzatokhoz
Kövesse nyomon az összetett alakzatokat a „Pen” eszközzel. Ehhez kattintson a szökőkút hegye ikonra az eszköztáron, vagy nyissa meg a toll eszközt a „P” megnyomásával.
- Kattintson arra a területre, ahol a vonalnak el kell kezdődnie és véget kell vetnie, hogy egyenes vonalat hozzon létre.

- Hozzon létre egy ívelt vonalat a vonalra kattintva és húzással.

- Válasszon egy másik pontot, és hozzon létre egy vonalat, amely folytatja a görbét.

- Válassza ki a rögzítési pontot az irány megváltoztatásához vagy a rajzolás leállításához.

- Fejezze be az alakzatot a kiindulási rögzítési pontra kattintva.

Állítsa be az alakzatokat
Állítsa be az alakzatokat az alkiválasztó eszközzel. Keresse meg és válassza ki a fehér egérkurzort az eszköztáron, majd válassza ki az alkiválasztó eszközt.
- Nyomja meg a horgonypontot, hogy kijelölje a vonalon.

- Kattintson a Bezier-görbékre vagy fogantyúkra, és húzza el a görbét.

- Jelölje ki a rögzítési pontot, és húzza el a mozgatásához.

Add Color Blend
Hozzáadhat színkeverést a színátmenet használatával, és fémes fényt ad az objektumoknak, vagy keverheti a kerek tárgyakat a 3D megjelenés érdekében.
hogyan lehet áthúzni a google docs-on
- Válassza ki az objektumot, amelyen dolgozni szeretne.

- Válassza a „Window” és a „Gradient” lehetőséget a Gradient menü eléréséhez.

- Válassza ki a radiális vagy lineáris gradienst a legördülő menüből.

- Válasszon színt a színminták közül.

- Válassza ki a színátmenet-keverést, és húzással alakítsa.

- Válassza ki a Színátmenet eszközt, majd húzza az alakzat fölé a színátmenet keverési irányának megváltoztatásához.

Kövesse nyomon a képeket az Adobe Illustrator programban
Nagyon sok mindent elérhet az Illustratorban, beleértve a képek nyomkövetését is. Ha rendelkezik a know-how-val, a képek könnyedén nyomon követhetők, akár automatikusan, akár manuálisan. A megfelelő ötlettel újra és újra nagyszerű eredményeket érhet el.
Próbáltál már képeket nyomon követni az Illustratorban? Milyen volt a tapasztalat? Mondja el nekünk az alábbi megjegyzések részben.