A képek hátterének törlése a Google Diákban segít zökkenőmentes diavetítések létrehozásában. Csiszolt megjelenést kölcsönöz a diáknak, kiemelve az oldal fő tartalmát. Ez elengedhetetlen szakmai hírnevének növeléséhez.
hol tárolja a Google Chrome a könyvjelzőket

Ez a cikk bemutatja, hogyan távolíthat el hátteret a Google Diákban található képekről.
Kép hátterének eltávolítása a Google Diák segítségével
A Google Diák meglehetősen egyszerűvé tette a képek hátterének eltávolításának folyamatát. Íme, hogyan történik:
- Indítsa el a Google Diákat, és lépjen a „Fájl” elemre.

- Kattintson a „Megnyitás” gombra, hogy feltöltse a képfájlokat az alkalmazásba.

- Navigáljon a „Csúsztatás” lehetőséghez az eszköztáron.

- Kattintson a „Háttér módosítása” lehetőségre.

- Keresse meg a „Szín” beállítást az új felugró ablakban.

- Válassza az „Átlátszó” lehetőséget.

- Válassza a „Kész” lehetőséget.

- Kattintson a „Mentés” gombra a csiszolt kép biztonsági mentéséhez.

Átlátszó képháttér létrehozása
A következőképpen teheti átlátszóvá a kép hátterét a Google Diákban:
- Indítsa el a Google Diákat, és töltse fel a használni kívánt képet.

- Válassza a „Kiválasztás” lehetőséget.

- Lépjen a „Formátum” elemre, és válassza a „Formázási beállítások” lehetőséget.

- Válassza a „Beállítás” lehetőséget.

- Kattintson az „Átlátszatlanság” elemre.

- Mozgassa az átlátszóság csúszkát balra vagy jobbra, miközben figyeli a kép hatását, amíg el nem éri a kívánt háttérhatást.

- Élvezze az átlátszó Google Slide kép hátterét.

Háttérképek eltávolítása több fotó esetén
Ha egy nagy prezentáción dolgozik, több kép hátterét is átlátszóvá teheti.
- Válassza ki az összes képet, amelyen dolgozni szeretne.

- Húzza őket egy új Google Diába.

- Válassza ki újra a fényképeket.

- Kattintson az „Elrendezés” elemre a felső navigációs sávon.

- Görgessen le a legördülő menüben, és válassza a „Csoport” lehetőséget.

- Ha az összes kép továbbra is ki van jelölve, lépjen a „Formátumbeállítások” elemre.

- Válassza a „Beállítás” lehetőséget, majd kattintson az „Átlátszóság” elemre. Ha a csúszkát effektusra mozgatja a beállítások módosításához, az minden képre hatással lesz.

További használati forgatókönyvek
Ha később át kell vinnie az egyes képeket egy új diára, a következőket teheti:
- Kattintson a jobb gombbal a kiválasztott képekre.

- Görgessen le a legördülő menüben, és válassza a „Csoportbontás” lehetőséget.

Ha egy különálló képet szeretne háttérként hozzáadni egy másik diához, kövesse az alábbi lépéseket:
- Válassza ki a használni kívánt fényképet.

- Nyomja le a Command + X billentyűkombinációt Mac vagy Ctrl + X billentyűkombinációt Windows esetén.

- Ugrás az új diára.

- Nyomja le a Command + V billentyűkombinációt Mac vagy a Ctrl + V billentyűkombinációt Windows esetén.

- Húzza el a kép sarkait, hogy a teljes háttérhez illeszkedjen.

Át kell rendeznie a fénykép elhelyezését, hogy a szöveg tiszta és élénk maradjon. Íme, hogyan történik:
- Kattintson jobb gombbal a képre.

- Válassza a „Megrendelés” lehetőséget.

- Kattintson a „Küldés vissza” gombra a kép szöveg alá helyezéséhez.

Ez a módszer nagyszerű módja a termelékenység javításának és a konzisztens minőségi prezentációk fenntartásának.
Harmadik féltől származó alkalmazások használata
Annak ellenére, hogy a Google Diák nyújt néhány hasznos funkciót a képek hátterének eltávolításához, időnként speciális funkciókra lehet szüksége.
A harmadik féltől származó alkalmazások kiváló tulajdonságokkal és funkciókkal büszkélkedhetnek, amelyek megkönnyítik a fényképek hátterének eltávolítását. Az egyik kiváló lehetőség az AI-téma Fotor Háttéreltávolító . Ez az alkalmazás automatikusan felismeri az elsődleges témát a képen, és a háttér eltávolítása után azonnali fényezést ér el. Mindent elvégzi helyetted. Zseni!
Kövesse az alábbi lépéseket a fotó hátterének a Fotor segítségével történő eltávolításához:
- Indítsa el a Fotort, és töltse fel a képet.

- A fotó háttere automatikusan eltávolításra kerül.

- Kattintson a „Letöltés” gombra, hogy új képet kapjon átlátszó háttérrel.

A Remove.bg használatával
Mivel a Google Diák alapértelmezés szerint nem tudja eltávolítani a képek hátterét, az ingyenes külső eszközök használata okos választás. A Remove.bg az egyik legjobb képszerkesztő alkalmazás a piacon, és segíthet a fényképkeret igény szerinti módosításában.
A következőképpen használhatja:
- Indítsa el a böngészőt, és keressen rá távolítsa el.bg

- Válassza a „Kép feltöltése” lehetőséget, ha az eszközén tárolt képfájlt szeretne használni. Amikor online keres egy képet, kattintson a „Kép vagy URL beillesztése” sávra.

- A Remove.bg automatikusan eltávolítja a hátteret a fényképről.

- Válassza a „Letöltés” lehetőséget.

- Térjen vissza a Google Diákhoz, és lépjen a „Beszúrás” elemre.

- Kattintson a „Kép” gombra.

- Válassza a „Feltöltés számítógépről” lehetőséget.

- Válassza ki az új finomított fájlt.

Javasoljuk azonban, hogy ezt a harmadik féltől származó alkalmazást csak fehér hátterű képekhez használja. Az ok az távolítsa el.bg nem működik megfelelően a színes hátterek eltávolításakor.
A Slazzer.com használatával
slazzer.com Azonnali online háttéreltávolítónak nevezi magát, amely mesterséges intelligencia technológiát használ, hogy időt takarítson meg, és csiszolt és precíz képkivágást kínál. A Remove.bg-től eltérően ez az alkalmazás színes háttérrel is jól működik.
A következőképpen távolíthatja el a színes háttereket a Google Diákban használni kívánt képekről:
- Indítsa el a böngészőt, és illessze be ezt a hivatkozást slazzer.com

- Hozzon létre egy új fiókot, vagy jelentkezzen be egy meglévőbe.

- Válassza a „Kép feltöltése” lehetőséget, vagy húzza át a képet a feltöltési szakaszba.

- Várja meg, amíg az új átlátszó háttérfotó feldolgozásra kerül, és válassza a „Letöltés” lehetőséget.

- Ha tovább szeretné szerkeszteni a képet, válassza a „Szerkesztés” lehetőséget.

- Térjen vissza a Google Diákhoz, és válassza a „Beszúrás” lehetőséget.

- Válassza a „Kép” lehetőséget, majd lépjen a „Feltöltés számítógépről” elemre.

- Keresse meg új fényképfájlját, és élvezze az átlátszó hátteret.

Ne feledje, hogy a Slazzer fiók megnyitása ingyenes. Segítségével ingyenes krediteket szerezhet olyan egyedi funkciók feloldásához, mint a HD-képletöltés. A Slazzerre való regisztráció azonban nem kötelező. A hátteret regisztráció nélkül is eltávolíthatja a képről.
Gyorsjavítások a képek hátterének eltávolításához a Google Diákban
Számos problémába ütközhet, amikor megpróbálja eltávolítani a fotókereteket a Google Diákból. Az alábbiakban kiemelünk néhány gyakran előforduló problémát, és azok megoldási módjait:
- A háttér részleges eltávolítása: A probléma kezelésének két módja van. Módosíthatja a tűrésszintet, vagy befejezheti a folyamat többi részét a képjelenet manuális törlésével.
- További információk elvesztése: Ez általában akkor fordul elő, ha a használt kép nagyon alacsony felbontású. A probléma megoldásának legjobb módja a fénykép minőségének javítása vagy egy harmadik féltől származó alkalmazás használata.
- Átlátszósági problémák: A kép átlátszatlansági szintje hatással lehet a kép más elemeire is. A fénykép tulajdonságainak módosítása segíthet a probléma megoldásában. Ezenkívül átméretezheti a képet vagy átrendezheti az elemeket.
- Kevesebb testreszabási lehetőség: Egyes felhasználók korlátozónak találják a Google Diák használatát. Ennek az az oka, hogy nagyon kevés szerkesztőeszközt kínál. Megkerülheti ezt a problémát speciális képszerkesztő szoftverrel, amely segít eltávolítani a háttérképeket.
GYIK
Eltávolíthat más objektumokat a Google Diákból?
Igen. A Google Diák lehetővé teszi a prezentáció bármely elemének eltávolítását a kivágás vagy törlés funkció használatával.
Módosítható a képméret a Google Diák használatakor?
Igen. A Google Diák olyan formázási lehetőségeket kínál, amelyek segítenek átméretezni és elforgatni a fényképeket.
A Google Diák lehetővé teszi a kép színének beállítását?
Igen. A Google Diák formázási paneljének „Újraszínezése” funkciója lehetővé teszi ezt.
Milyen egyéb effektusokat adhat hozzá a Google Slide képeihez?
A Google Slide-ban számos testreszabási lehetőség található. A prezentáció élénkebbé tételéhez árnyék- és tükröződési effektusokat adhat meg képeihez.
hogyan lehet modokat szerezni a Minecraft Windows 10 kiadásán
Polírozott képek válogatása a Google Diákban
A Google Diák egy dinamikus eszköz a tervekkel való munkavégzéshez. A fotó hátterének eltávolítása az alkalmazáson belül azonban kihívást jelenthet. Ennek az az oka, hogy a programnak nincs dedikált funkciója erre a szerepre. Szerencsére az alkalmazás életképes megoldást kínál alapvető funkciói révén, amelyek segítenek megváltoztatni a képkeret átláthatóságát.
Eltávolítottad már a háttérképet egy Google Diáról? Használtad az ebben a cikkben szereplő tippeket és trükköket? Tudassa velünk az alábbi megjegyzések részben.






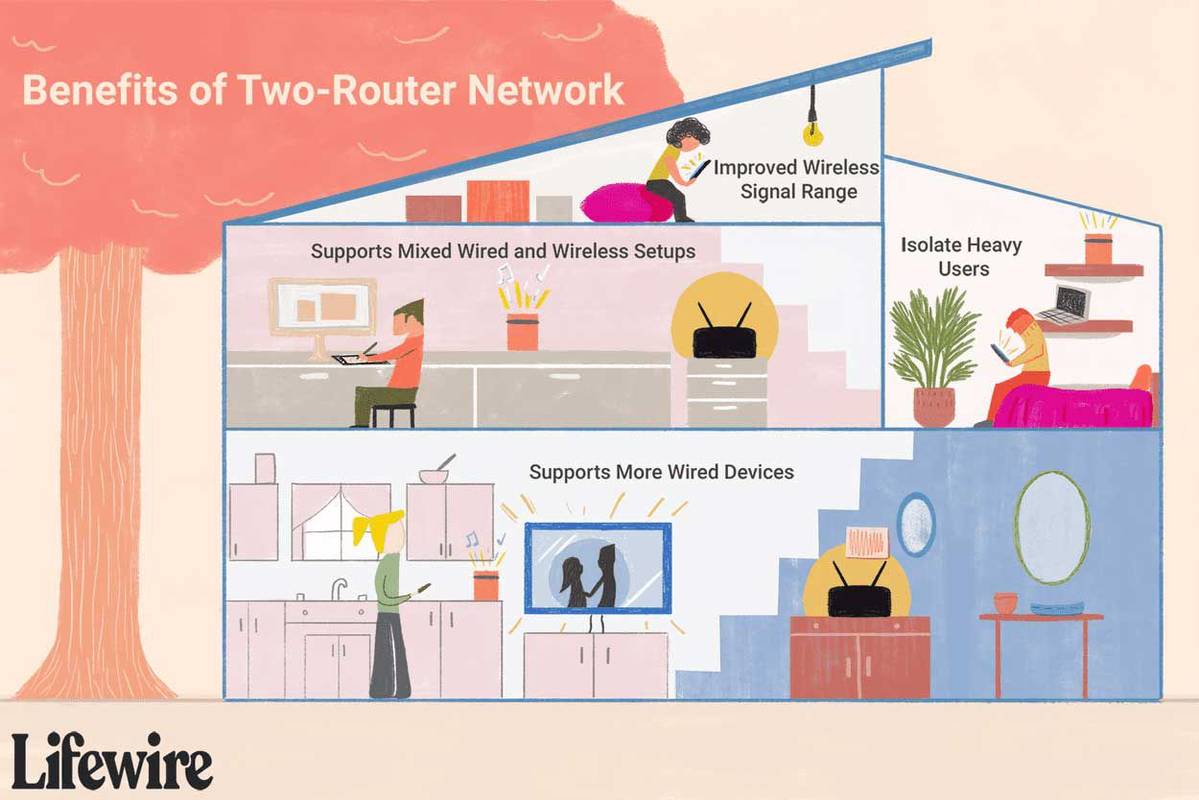
![Mi az a Companion Device Manager Android [Minden tisztázva]](https://www.macspots.com/img/blogs/99/what-is-companion-device-manager-android.jpg)

