Ha új életet szeretne lehelni egy unalmas, régi asztali képernyőbe, a Wallpaper Engine a megfelelő módja ennek. Az alkalmazás lehetővé teszi animált háttérképek létrehozását, amelyeket rengeteg vizuális és hangeffektussal átitatva interaktív csodaországgá varázsolhatja unalmas asztalát.

De többet akarsz. Olyan interaktív háttérképet szeretne létrehozni, amely hangérzékeny is, vagyis a háttérkép a Wallpaper Engine-ben beállított hangjelzések alapján reagál. Ez a cikk mindent elmond, amit tudnia kell
1. lépés – Hozza létre vagy szerkessze háttérképét
Remélhetőleg az első lépés a legegyszerűbb – hozzon létre egy háttérképet, amelyhez a hangot reagálóvá szeretné tenni, vagy szerkesszen egy meglévő háttérképet. Bármelyiknek egyszerű feladatnak kell lennie valakinek, aki jól ismeri a Wallpaper Engine-t. Ha azonban még nem ismeri az alkalmazást, kövesse az alábbi lépéseket egy alapvető háttérkép létrehozásához:
- Nyissa meg a Wallpaper Engine-t az „Üdvözöljük” felugró ablak megtekintéséhez.
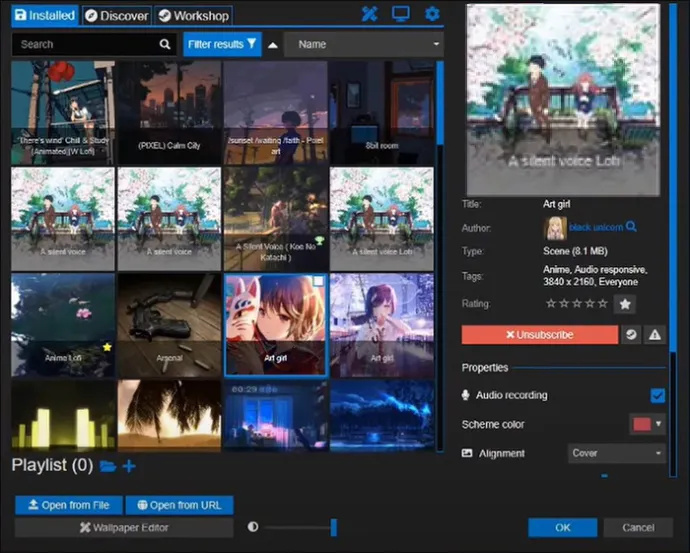
- Húzzon egy képet a készülékről, és dobja a „Háttérkép létrehozása” gombra.
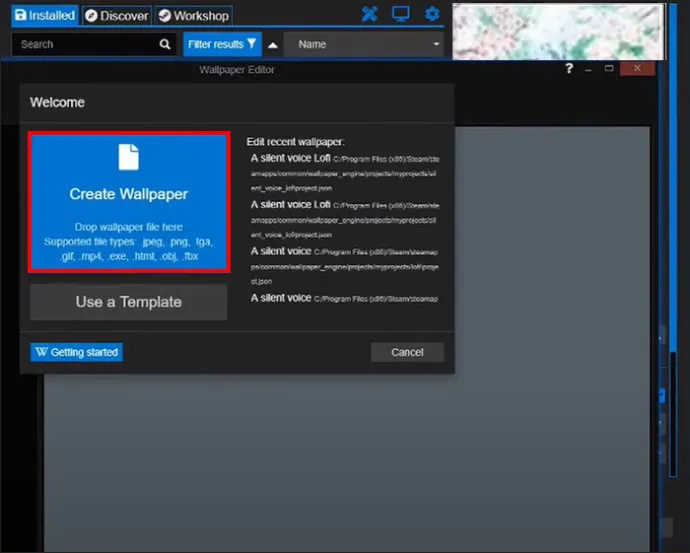
A Wallpaper Engine ezután megnyitja a szerkesztő képernyőt, amelyen keresztül effektusokat adhat hozzá, és játszhat az importált képpel.
Ha már importált egy képet, és szerkeszteni szeretné, akkor az „Üdvözöljük” felugró ablak is felhívja a figyelmet. Kattintson a „Legutóbbi háttérkép szerkesztése” elemre, és válassza ki azt a fájlt, amelyhez a hangot reagálóvá szeretné tenni.
2. lépés – Adja hozzá az audioeffektusokat
Ezután hozzá kell adnia a korábban említett „Shake” effektust:
- A képernyő jobb oldalán keresse meg és kattintson az „Effects” elemre.
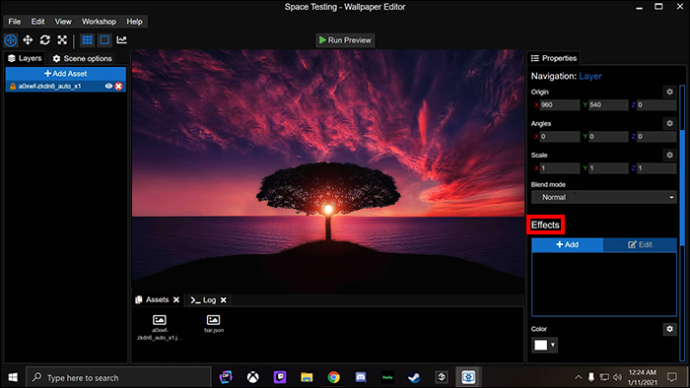
- Válassza a „+ Hozzáadás” lehetőséget az „Effektek” menüben.
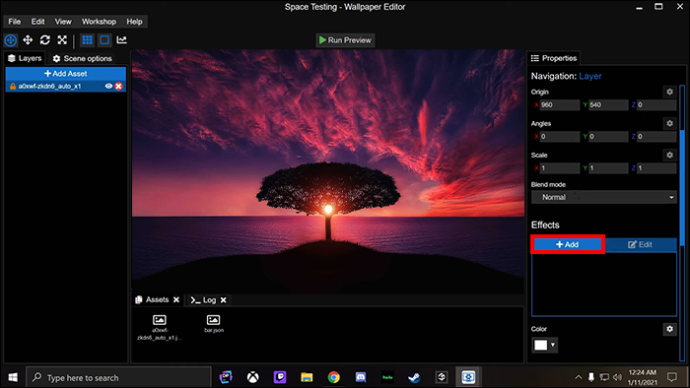
- Lépjen az „Animálás” elemre, és válassza a „Rázza” lehetőséget.
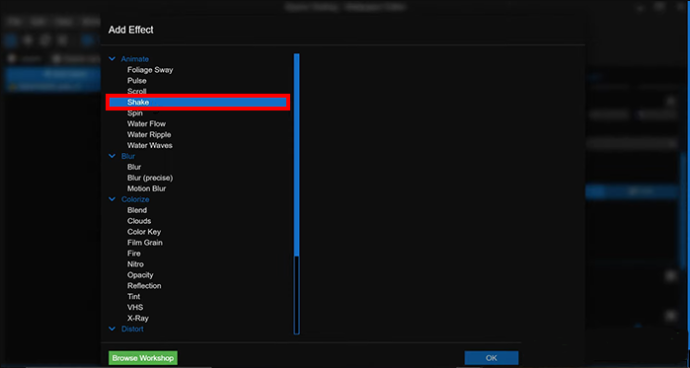
Vegye figyelembe, hogy az „Animálás” menüben más animációs effektusokat is találhat, amelyek mindegyikét használhatja a „Rázás” helyett, ha úgy tetszik. További példák közé tartozik az „impulzus”, amely felfelé és lefelé pulzál a képet, és a „Blur”, amely kiválóan alkalmas a kép két részének elmosására. A Shake azt csinálja, amit a konténeren ír – megrázza a kép kiválasztott részét.
Azt is érdemes megjegyezni, hogy nem korlátozódik a Wallpaper Engine által kínált előre beállított effektusokra. A közösségi műhely rengeteg felhasználó által létrehozott effektust tartalmaz, amelyeket a képernyő bal oldalán található „Eszköz hozzáadása” gombbal tölthet le.
3. lépés – Kapcsolja be az Audio Response funkciót
Engedélyezte az effektust, de még nem áll készen arra, hogy reagáljon a hangbemenetekre. Ezt megteheti a Wallpaper Engine „Combos” menüjében.
- Keresse meg és válassza ki a „Kombók” lehetőséget, amely a képernyő jobb oldalán található.
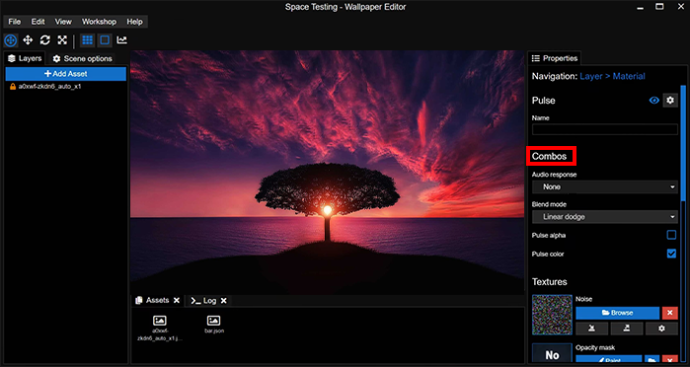
- Válassza az „Audio válasz” lehetőséget.
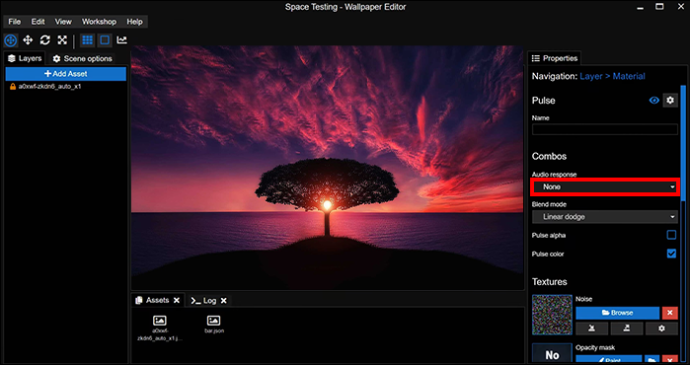
- Válasszon a „Közép”, „Bal” és „Jobb” válaszok közül, amelyek meghatározzák, hogy a háttérképen hol jelenjen meg a hangválasz.
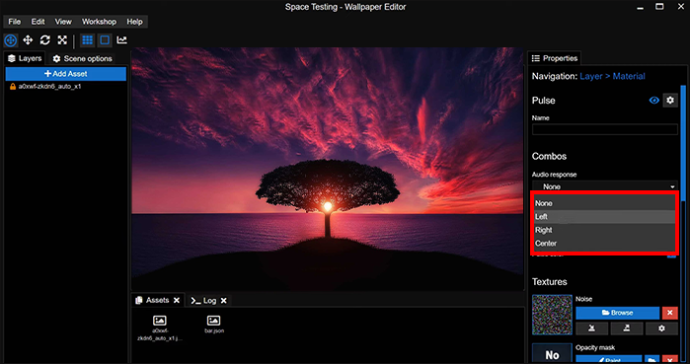
A választott effektustól függően itt más beállításokat is megadhat. Például a „Pulse” effektus rendelkezik egy „Pulse Color” opcióval, amely aktiválásakor megváltoztatja az impulzus színét.
4. lépés – Válassza ki a Remegő területeket
Ha az audioválasz be van kapcsolva, a következő feladata annak meghatározása, hogy a háttérkép mely részei reagálnak a hangjelzésre. A „Shake” effektus esetén ez azt jelenti, hogy ki kell választani azokat a területeket, amelyek remegnek a megfelelő hang lejátszásakor.
Használja a Wallpaper Engine festési funkcióját a szükséges területek megjelölésére:
- Keresse meg a képernyő jobb oldalán található „Textures” elemet, és keresse meg az „Átlátszatlanság maszk” elemet.
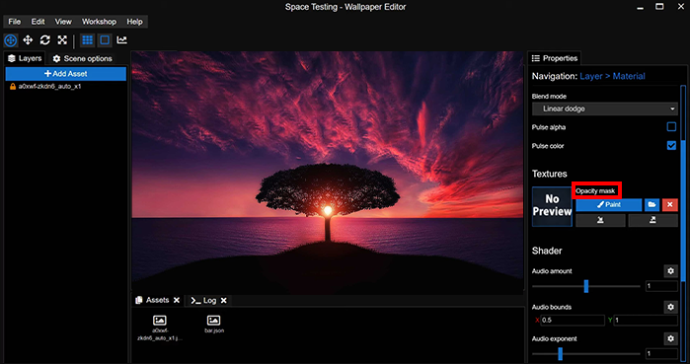
- Új ablak megnyitásához válassza a „Festés” lehetőséget az „Opacity Mask” alatt.
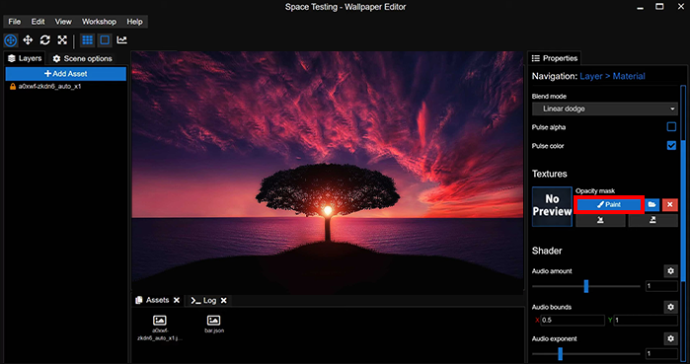
- Az új ablakban válassza ki azokat a funkciókat, amelyekkel az ecsetet szeretné látni.
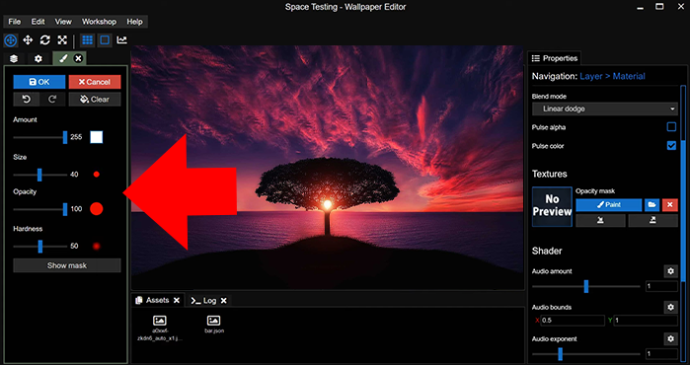
- A „Keménység” és az „Átlátszatlanság” általában a legjobb hangérzékeny háttérképekhez.
- Lépjen ki az ablakból, és az ecset ikonnal fesse át azokat a területeket, amelyekre alkalmazni kívánja a kiválasztott hatást.
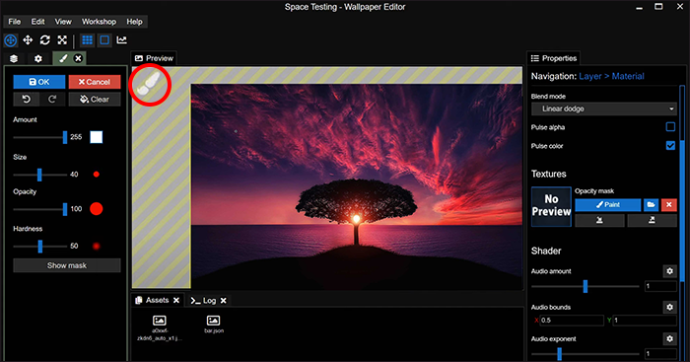
- Válassza a „Maszk megjelenítése” lehetőséget bármely ponton a festett területek kiemeléséhez.
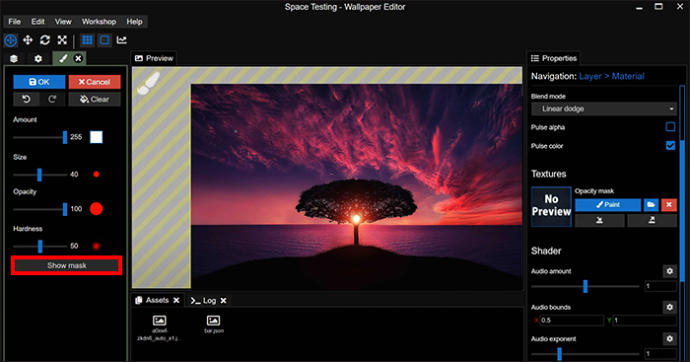
Természetesen előfordulhatnak hibák a digitális festés során. Az egér elcsúszása azt eredményezheti, hogy olyan területre fest, amelyre nem szeretné alkalmazni a hatást. A probléma megoldása teljes átlátszatlanságot igényel.
- Nyissa meg az ecset jellemzői ablakát, és állítsa az „Amount” értéket 0-ra.
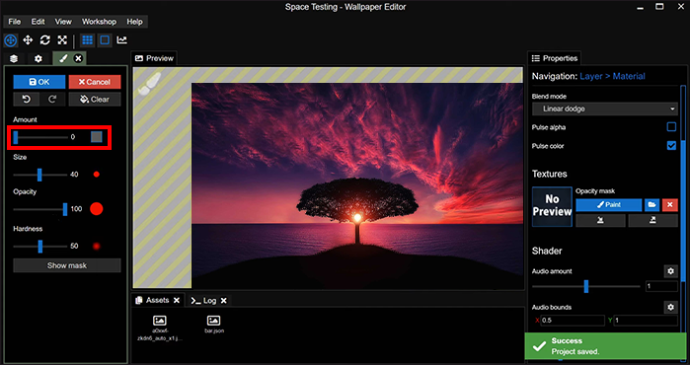
- Növelje az átlátszatlanságot 100-ra.
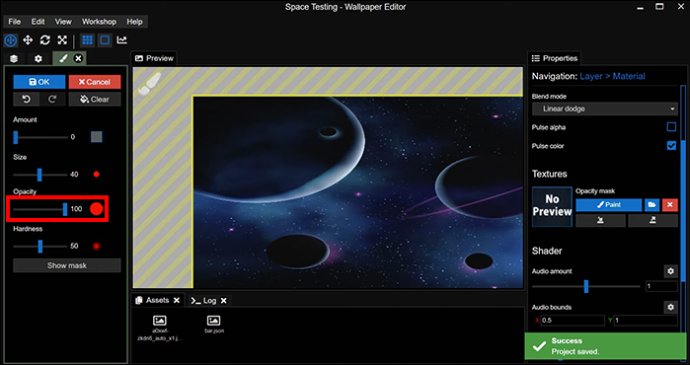
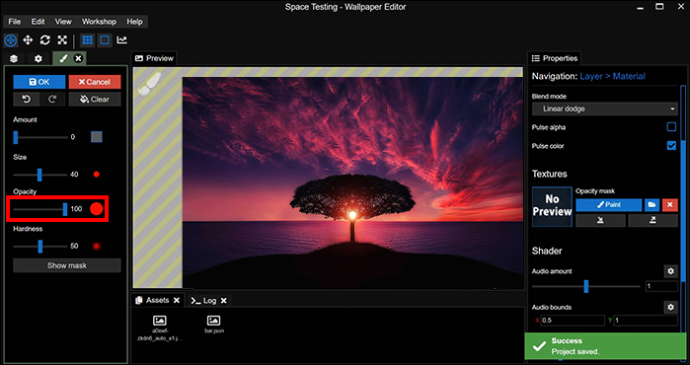
- Festse át a kép azon területeit, amelyekről el szeretné távolítani a hatást.
5. lépés – Játssz néhány zenét
Következő - egy gyors teszt.
hogyan lehet leiratkozni a disney pluszról
Szeretné látni, hogyan reagál a háttérképe az asztalon lejátszott zenére. Nyissa meg a kívánt zenei alkalmazást, és játsszon le egy számot. Látnia kell, hogy a háttérkép reagál az ütemre, és a 4. lépésben festett területek a zenével együtt remegnek.
Ha nem látja a hatást működés közben, ellenőrizze a „Maszk megjelenítése” beállítást. Kapcsolja ki, ha éppen be van kapcsolva, mert egy aktivált maszk megakadályozza a hatás megfelelő működését.
6. lépés – módosítsa a hatás hangmagasságra adott válaszát
Ekkorra a háttérképed a lejátszott zene minden aspektusára reagál. Az alacsony, közepes és magas tartományok mindegyike rázkódást okoz (vagy bármilyen hatást választott), ami túlzottan reaktívvá és elvonóvá teszi a háttérképet.
Szerencsére módosíthatja a hangérzékenységet, így az effektus csak meghatározott frekvenciák lejátszásakor aktiválódik.
- Keresse meg a „Shader” elemet, amelyet a képernyő bal oldalán talál.

- Lépjen az „Audio Bounds” oldalra, és állítsa be azokat a hangmagasságokat, amelyekre a háttérkép reagál.
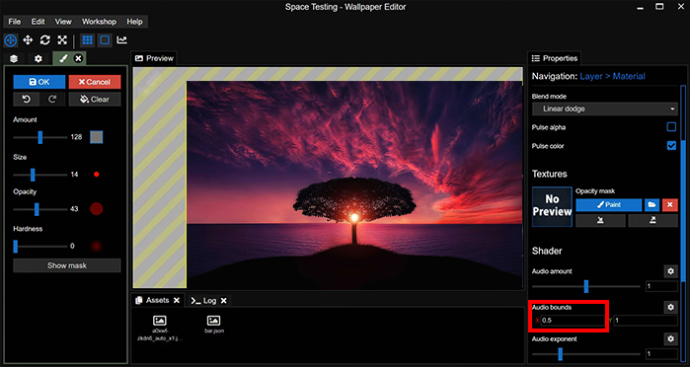
A hangmagasság-tartomány csúszkáját a „Hanghatárok” menüben találja. A 0,2 és 0,5 közötti tartomány beállítása azt jelenti, hogy a háttérkép csak a magas hangokra reagál. A 0,6 és 0,8 közötti értékek a középső hangmagasságokhoz, a 0,8 és 1 közötti értékek pedig az alacsony hangmagasságokhoz hoz létre válaszokat.
7. lépés – Csökkentse a hatás erejét
Pontosan olyan hangmagasság-beállítások vannak, amilyennek szeretnéd, de a hatás nem egészen úgy működik, ahogyan elképzelted. Lehet, hogy túl gyenge, így alig látható, amikor hangot játszik le, vagy olyan erős, hogy úgy érzi, az egész képernyő remeg az ütemtől.
A Wallpaper Engine segítségével a „Shader” menün keresztül is beállíthatja az effektus erősségét:
- Válassza a „Shader” lehetőséget a képernyő bal oldalán található menüből.

- Lépjen a „Hangmennyiség” elemre.
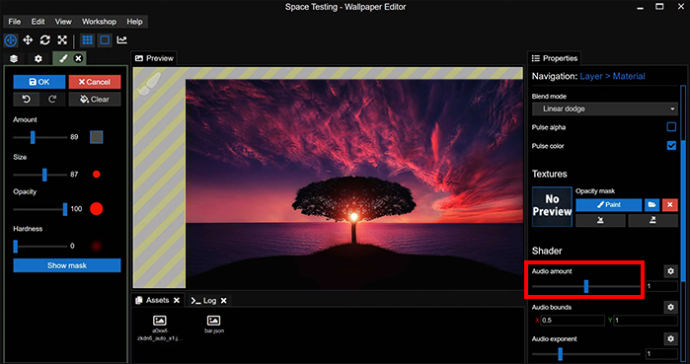
- Módosítsa a beállítást, és ellenőrizze, hogyan hat a háttérképre, és ismételje meg ezeket a lépéseket, amíg elégedett nem lesz a hatás erejével.
8. lépés – Mentés és alkalmazás
Testreszabott háttérképe van, amely reagál a zenére és egyéb hangokra. Nincs más hátra, mint alkalmazza az asztalon:
- Menjen a „Fájl” menübe, és kattintson a „Mentés” gombra a háttérkép mentéséhez.
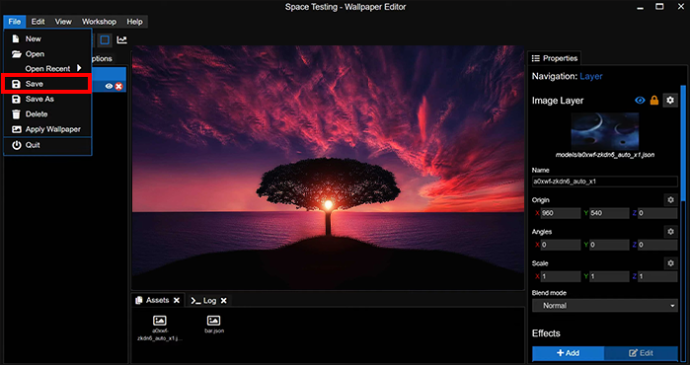
- A „Fájl” menüben maradva válassza a „Háttérkép alkalmazása” lehetőséget.
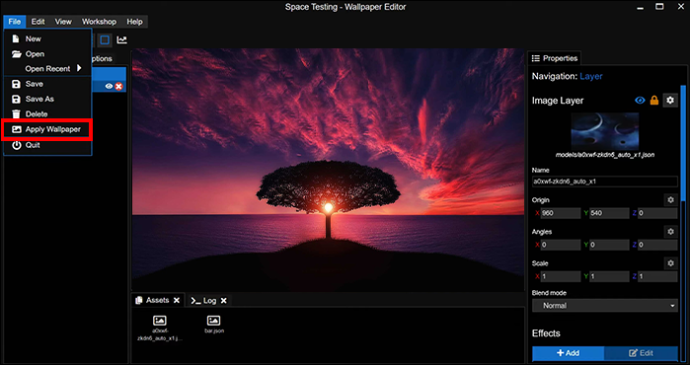
A háttérképnek meg kell jelennie az asztal háttereként. Próbáljon meg lejátszani egy dallamot, és úgy kell reagálnia, mint amikor megnyitotta a Wallpaper Engine-ben.
Design Háttérképek, Hogy Tánc
Minél több interaktív elemet ad hozzá az asztali háttérképhez, annál érdekesebb lesz a zene lejátszása. És itt van egy praktikus megjegyzés: megismételheti ezeket a lépéseket különböző effektusokkal ugyanarra a háttérképre, ami azt jelenti, hogy olyan háttérképet kap, amely többféleképpen reagál a hangra. Például lehet, hogy a tapéta egy része alacsony hangmagasságnál ráz, egy másik része pedig pulzál, amikor a hangmagasság emelkedik.
Előfordult már, hogy a háttérképet érzékenyebbé tette a Wallpaper Engine segítségével? Ha igen, alkalmazta a cikkben szereplő tippeket és trükköket? Mondja el nekünk az alábbi megjegyzések részben.









