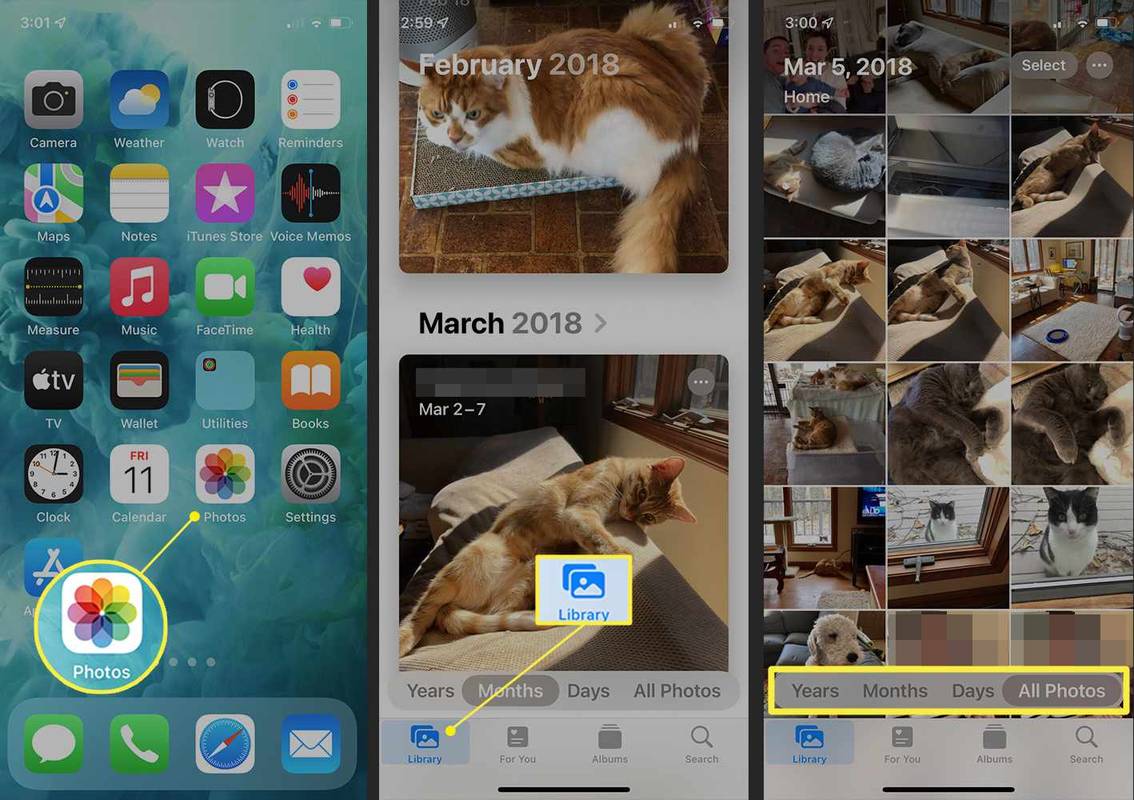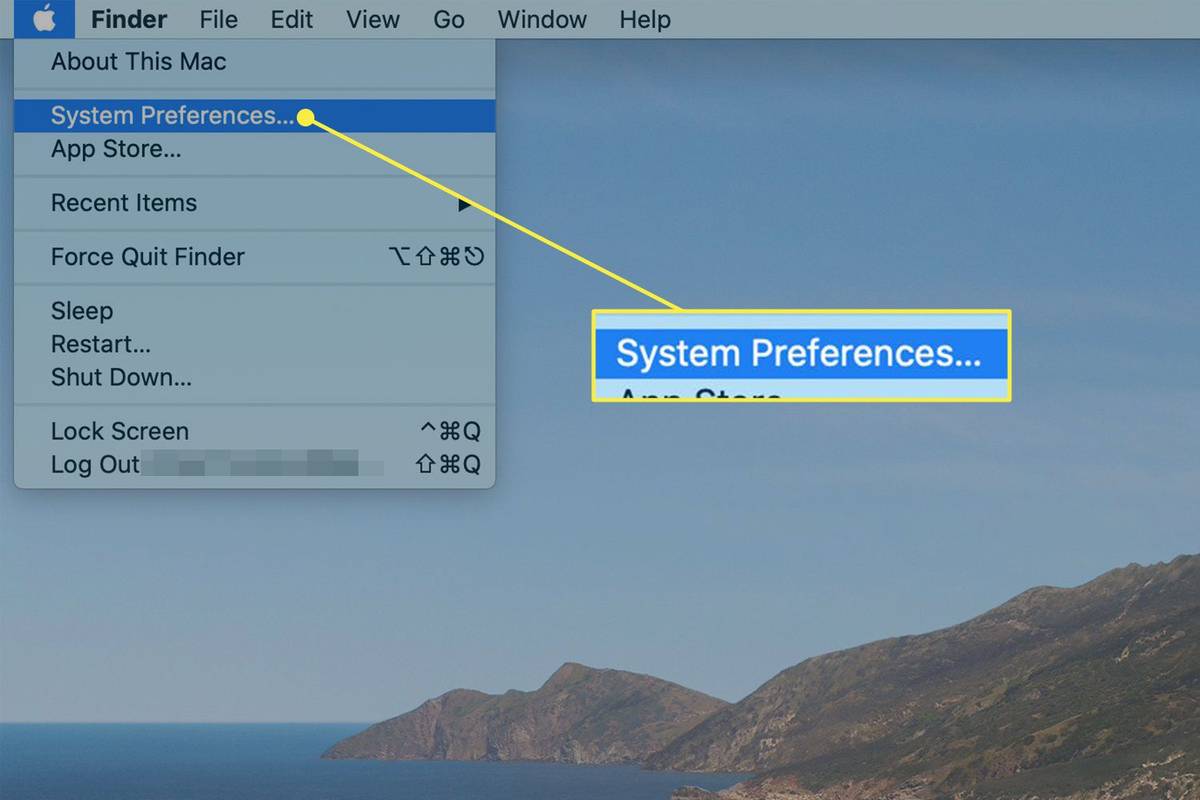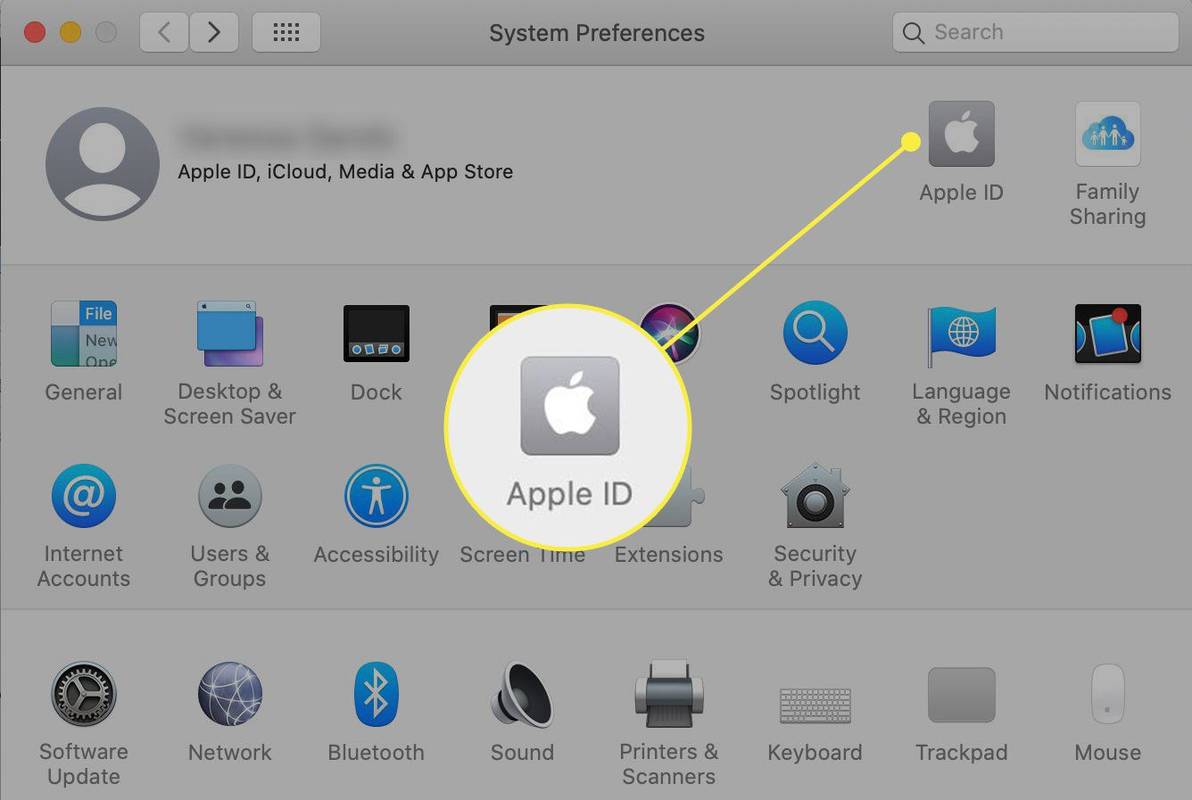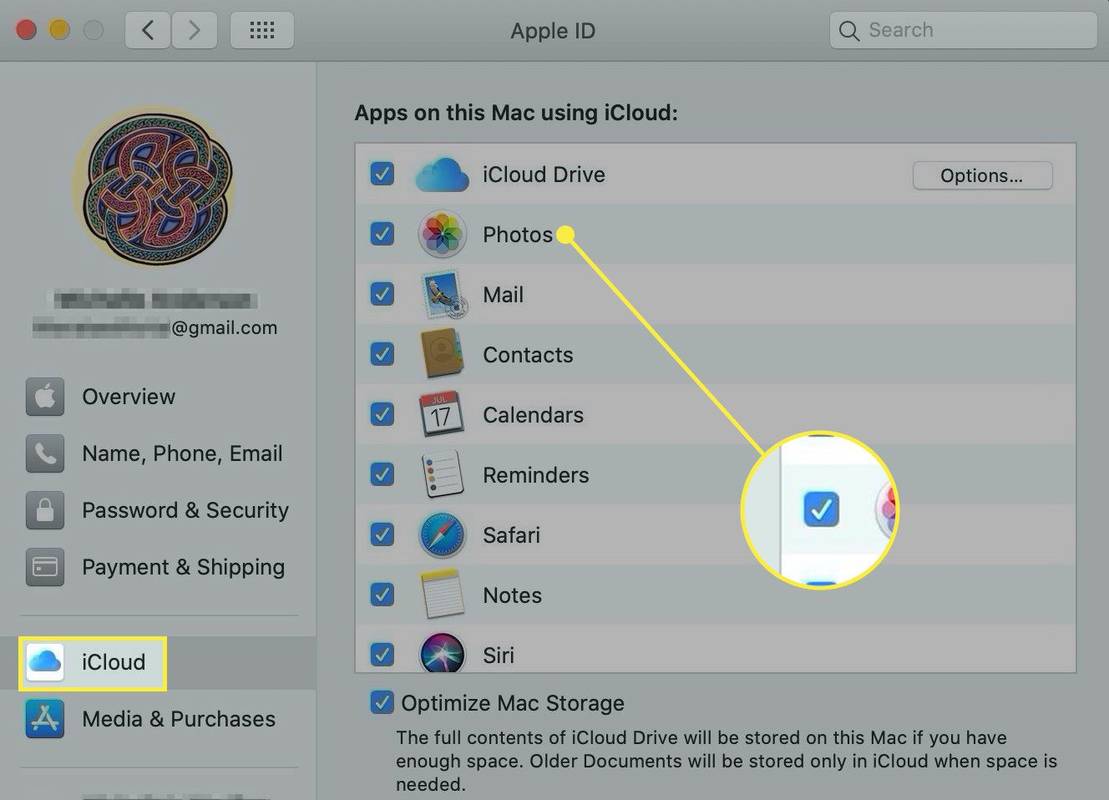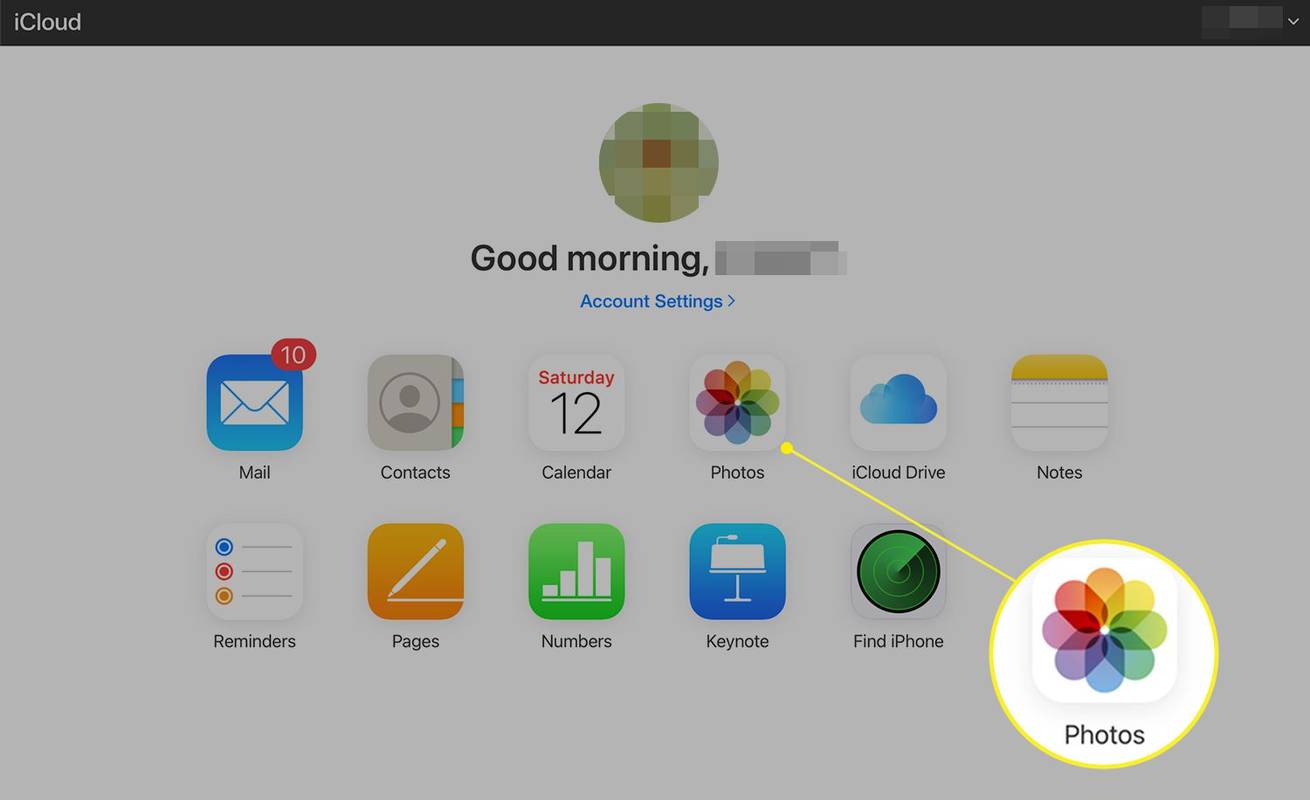Mit kell tudni
- iOS: Kapcsolja be az iCloudot, majd koppintson a elemre Fényképek > Könyvtár . Android: Nyissa meg az iCloud webhelyet, majd koppintson a elemre Fényképek .
- Mac: Rendszerbeállítások > Apple azonosító > iCloud . Alatt Alkalmazások ezen a Mac gépen az iCloud használatával , válassza ki Fényképek .
- Windows: Telepítés iCloud for Windows és állítsa be az iCloud Photos alkalmazást. Nyisd ki Fájlkezelő > válassza ki iCloud fotók .
Ez a cikk elmagyarázza, hogyan érheti el iCloud fotókönyvtárát különböző eszközökön, beleértve az iPhone és iPad, Mac, Windows PC és Android eszközöket. Az utasítások iOS 13 és újabb, iPadOS 13 és újabb, macOS Big Sur (10.16) és Catalina (10.15), Windows 10 vagy 11, valamint Android 10 rendszerekre vonatkoznak.
Az iCloud Photos elérése iPhone, iPod Touch és iPad készülékről
A Photos egy kiváló alkalmazás képek megtekintésére vagy videós emlékek készítésére. Ez egy olyan könyvtár is, amelyből fényképeket oszthat meg e-mailben, szöveges üzenetben vagy a közösségi médiában. A Fotók alkalmazás segítségével képeket küldhet egy közeli Apple-eszközre Földre száll vagy mentse a képeket más felhőalapú szolgáltatásokba, például a Dropboxba és a Google Drive-ba.
A Fotók alkalmazásban koppintson egy fényképre, majd érintse meg a Ossza meg ikont, majd érintse meg a lehetőséget Mentés a Fájlok közé . A képet a Fájlokban beállított bármely szolgáltatásba mentheti, például az iCloud Drive-ba vagy a Google Drive-ba, vagy az eszközére.
Mielőtt az iCloud Photos alkalmazást iOS- vagy iPadOS-eszközén használná, be kell kapcsolnia az iCloud Photo Libraryt: Válassza a Beállítások > érintse meg a nevét > iCloud > Fényképek . Ezután hajtsa végre a következő lépéseket a fényképek eléréséhez:
-
iOS-eszközén érintse meg a lehetőséget Fényképek .
hogyan kell riasztást beállítani mac-on
-
Válassza ki Könyvtár .
-
A beállítássávon érintse meg a lehetőséget Évek , Hónapok , vagy Napok az adott időszak szerinti képek megtekintéséhez, vagy válassza a lehetőséget Minden fénykép .
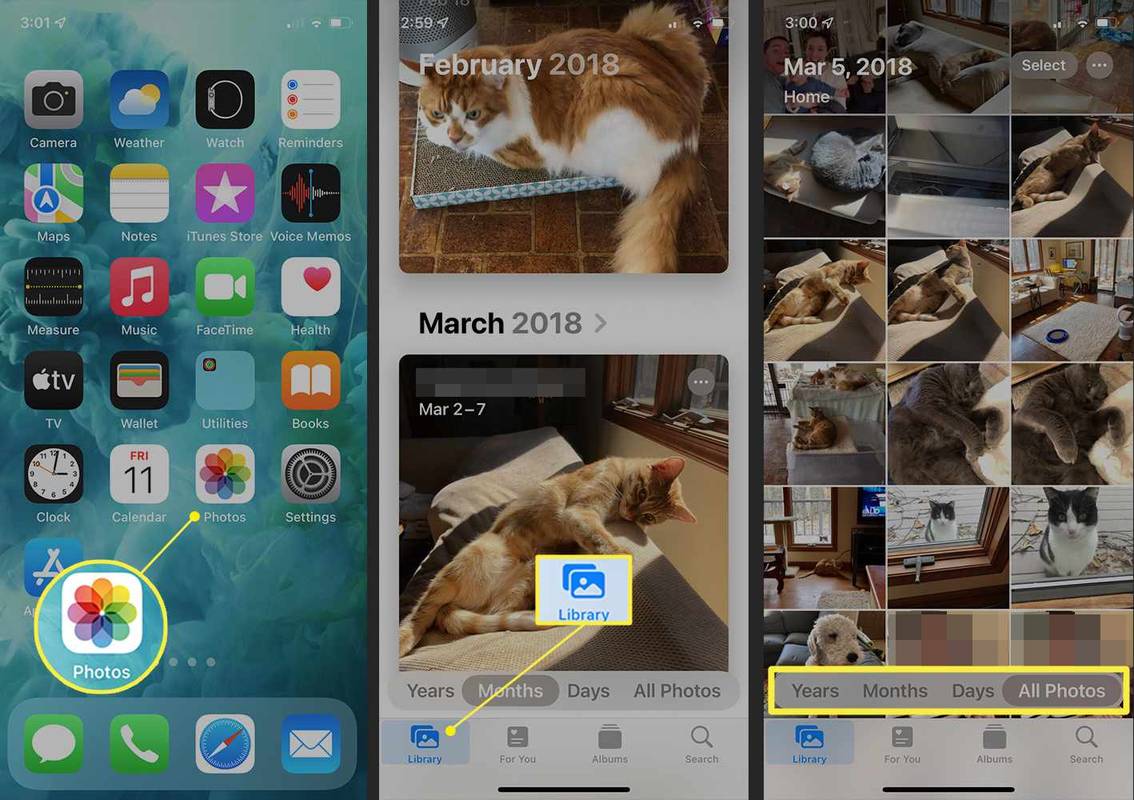
Az iPadOS rendszerben egyszerre tekintheti meg a Fájlok és Fényképek alkalmazásokat osztott nézetben, és húzhatja át a képeket egyik alkalmazásból a másikba.
Hozzáférés az iCloud Photos alkalmazáshoz Mac számítógépen
Az iOS-hez és az iPadOS-hez hasonlóan a macOS Photos alkalmazás a leggyorsabb módja a fényképek megtekintéséhez az iCloud Photos alkalmazásban. A képek gyűjteményekben vannak, és ott nézheti meg a képekből, videókból készült Emlékeket.
A képeket a Fotók alkalmazásból a Mac számítógépén lévő bármely mappába áthúzhatja. A fényképeket más alkalmazásokba is bedobhatja, például a Microsoft Word vagy az Apple Pages alkalmazásba.
Ha nem látja az iCloud Photos képeit a Mac gép Fotók alkalmazásában, előfordulhat, hogy be kell kapcsolnia a funkciót. Ehhez hajtsa végre a következő lépéseket:
-
Válaszd ki a alma ikonra, majd válassza ki Rendszerbeállítások .
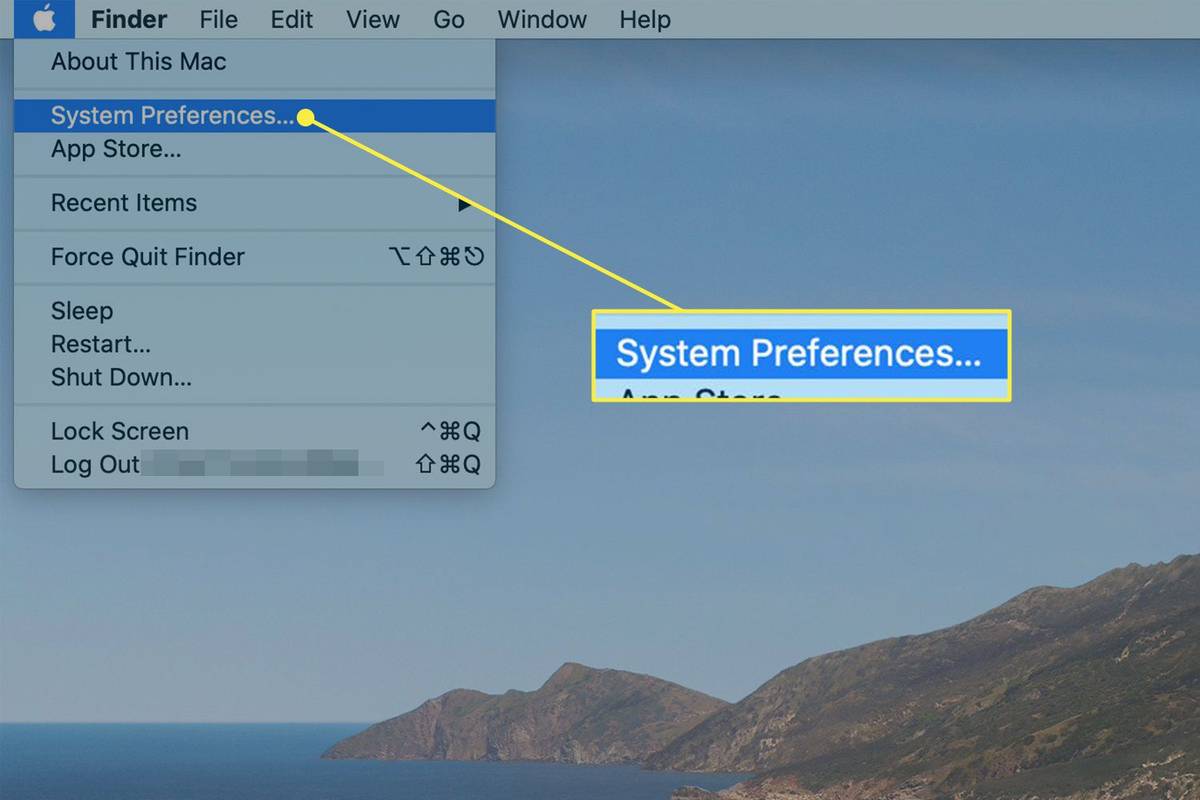
-
Válassza ki Apple azonosító .
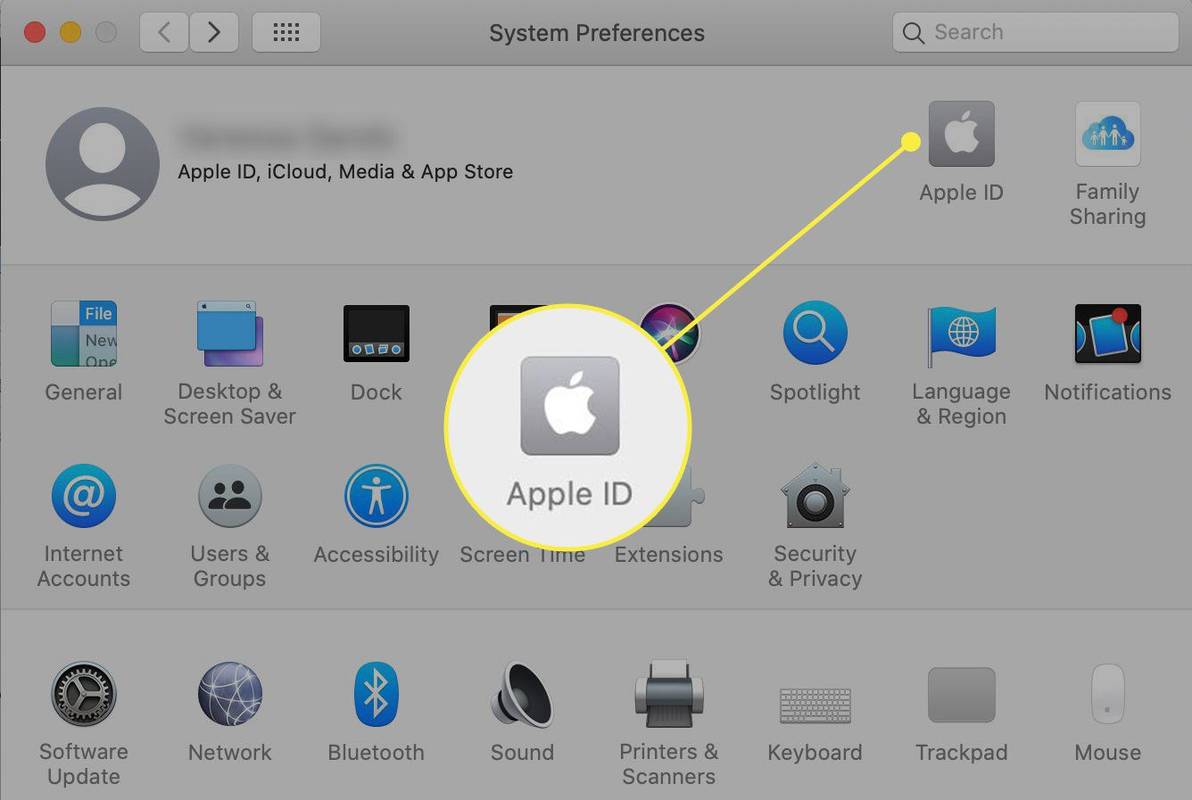
-
A bal oldali ablaktáblában válassza a lehetőséget iCloud . Aztán alatta Alkalmazások ezen a Mac gépen az iCloud használatával , válassza ki Fényképek .
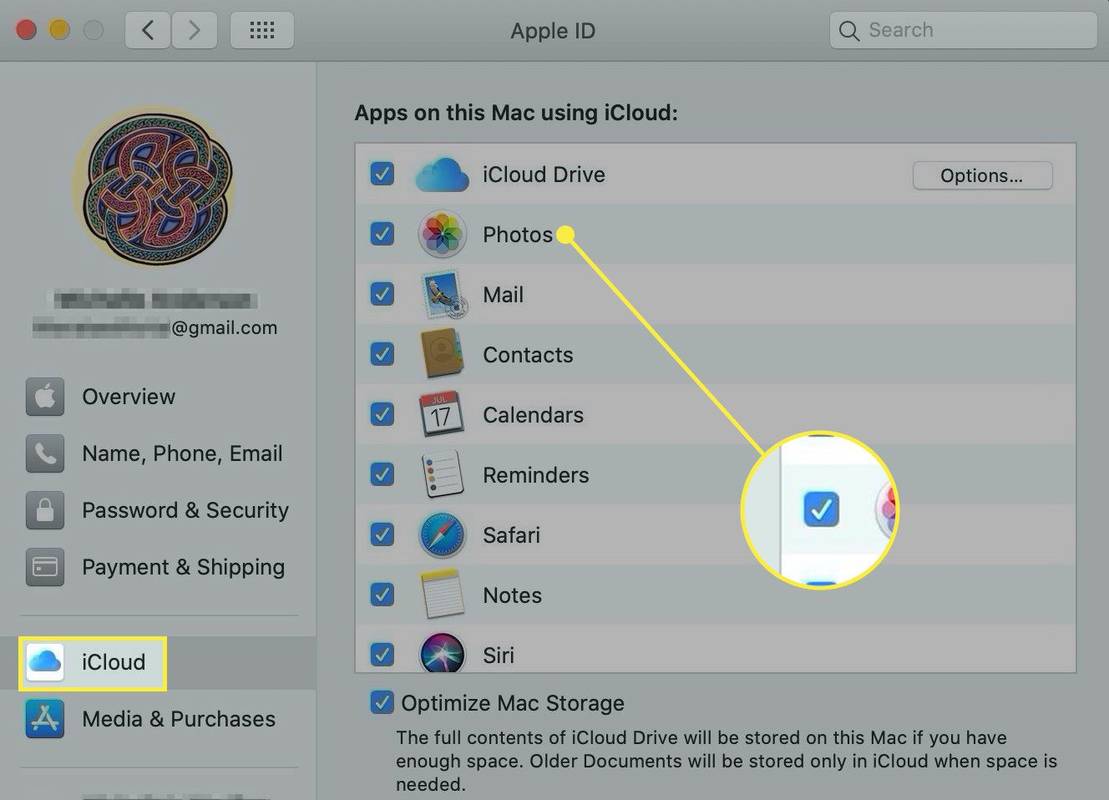
-
Előfordulhat, hogy a rendszer felkéri, hogy jelentkezzen be iCloud-fiókjába. Előfordulhat, hogy a rendszer felkéri az iCloud-beállítások ellenőrzésére.
-
Válaszd ki a Fényképek alkalmazást, és válassza ki Könyvtár vagy egy adott albumot a bal oldali ablaktáblában a képek eléréséhez.
hogyan lehet megváltoztatni a cpu prioritást
Az iCloud Photos elérése a Windows rendszerből
Ha egy Windows-alapú eszközről szeretné elérni az iCloud Photos szolgáltatást, először el kell végeznie töltse le és telepítse az iCloud for Windows rendszert a számítógépére . Ezután be kell állítania az iCloud Photos szolgáltatást Windows 10 vagy 11 rendszerű eszközén:
-
Nyissa meg az iCloud for Windows alkalmazást.
-
Mellett Fényképek , válassza ki Lehetőségek .
-
Válassza ki iCloud Photo Library majd válassz Kész .
-
Válassza ki Alkalmaz .
A Windows 10 és 11 rendszerhez készült iCloud Photos alkalmazásban lévő fényképek eléréséhez nyissa meg Fájlkezelő és válassza ki iCloud fotók . A részletek panelen a Windows három kategóriába sorolja az iCloud Photos alkalmazást:
-
Egy webböngészőben nyissa meg a következőt: www.icloud.com .
-
Jelentkezzen be iCloud-fiókjába.
-
Válassza ki Fényképek .
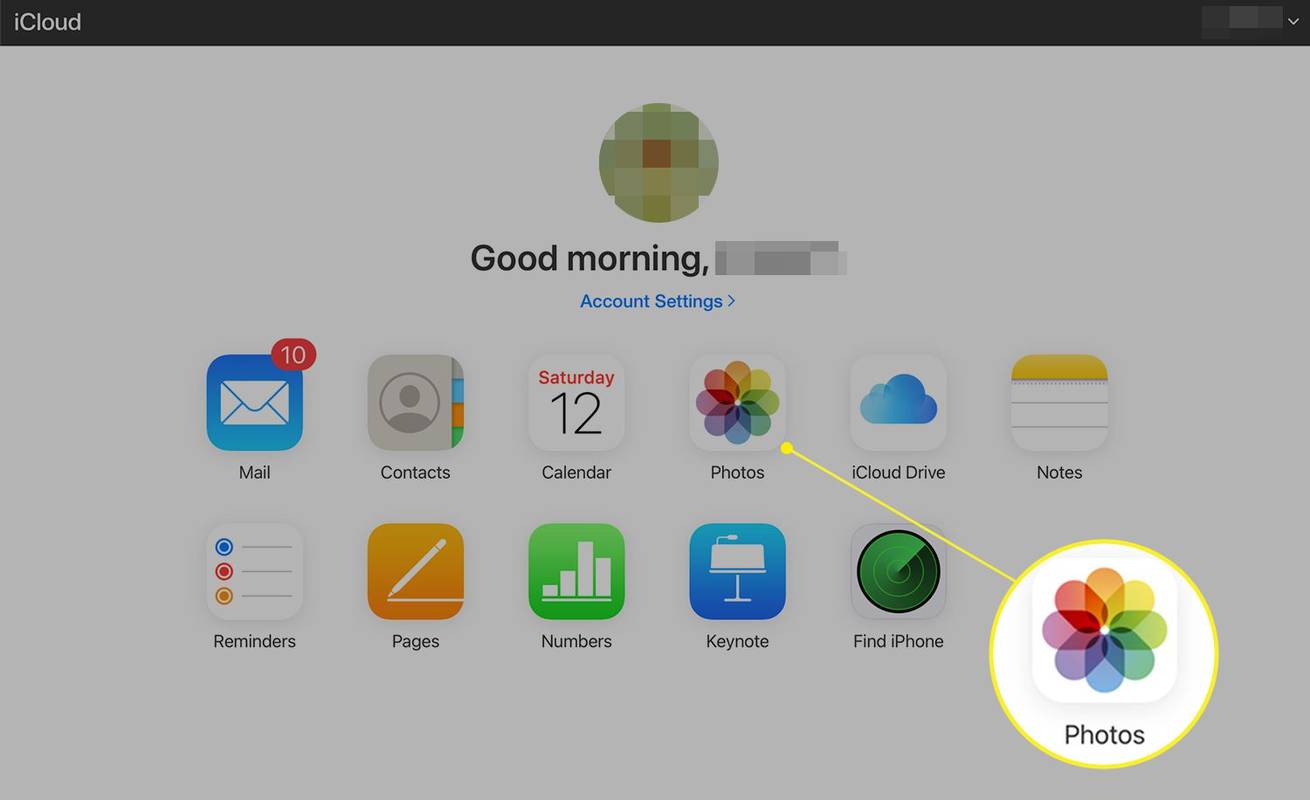
- Ha módosítok egy iCloud-fotót az eszközömön, akkor ugyanez a módosítás a többi eszközömön is megjelenik?
Ha módosít egy fényképet az iCloudban, például körbevág vagy bármilyen más szerkesztőeszközt használ, a módosítás automatikusan szinkronizálódik az összes iCloudhoz csatlakoztatott eszközzel. Hasonlóképpen, ha új fényképet készít vagy töröl egy régit, ez a művelet az összes iCloudhoz csatlakoztatott eszközre vonatkozik.
- Hogyan érhetem el az iCloud Photos alkalmazást az Apple TV-n?
Az iCloud Photos Apple TV-n való megtekintéséhez nyissa meg a következőt: Beállítások > Felhasználók és fiókok > lépj befelhasználónév> kapcsolja be iCloud fotók . Ezután az Apple TV-n nyissa meg a Fényképek alkalmazást, és válassza ki Könyvtár .

Az iCloud Photos elérése Androidról
Az Apple bizonyos iCloud-alkalmazások böngészőalapú verzióját kínálja Androidra. Az iOS-hez vagy az iPadOS-hez hasonlóan működik, kevesebb lehetőséggel. Például csak e-mailben vagy egy hivatkozás másolásával oszthat meg fényképeket.
elemek eltávolítása a Windows 10 Start menüjéből
A Photos, Notes, Find My iPhone és Reminders alkalmazások az Android mobilböngészőből érhetők el.
Az iCloud Photos Android-eszközön való eléréséhez nyisson meg egy böngészőt, és nyissa meg a következőt: icloud.com . Jelentkezzen be az iCloudba, amikor a rendszer kéri, majd érintse meg a lehetőséget Fényképek .
Az iCloud Photos elérése webböngészőből
Ha nem szeretné beállítani az iCloudot az eszközén, vagy valaki más eszközét (beleértve a Chromebook-eszközt is) használja, az iCloud Photos könyvtára elérhető egy webböngészőből. Ha böngészőből szeretné elérni fényképeit, kövesse az alábbi lépéseket:
Innen online megtekintheti iCloud-fotóit és -videóit. Fényképeket is feltölthet, ha kiválasztja a Feltöltés ikonra, amely úgy néz ki, mint egy felfelé mutató nyíl, amely a felhőbe mutat.
GYIKÉrdekes Cikkek
Szerkesztő Választása

Hogyan lehet megnézni, hogy a Facebookon utoljára aktív, és miért nem jelenik meg egyes barátok számára
Ha szeretné látni, hogy barátai mikor voltak utoljára online a Facebookon, ellenőrizheti tevékenységeiket a platformon. De miért lehet látni egyes barátok tevékenységét, másoké pedig nem? Ha meg akarod tudni, megtetted

A Snapchat-történetek automatikus mentése
Az egyik legnépszerűbb Snapchat szolgáltatás a Snapchat Story, ahol a felhasználók 24 órán át tartó Snaps-okat posztolhatják. Az emberek általában ételeket, háziállatokat vagy éjszakai szórakozásukról készült képeket, valamint a Snapchat átmeneti jellegét teszik közzé

Hogyan tekintheti meg a levélszemét mappáját a Gmailben
Az e-mail szolgáltatások többségéhez hasonlóan a Gmail is el tudja rendezni a levélszemétet a spam mappába. Segít a beérkező levelek rendben tartásában, azonban időnként még a fontos e-mailek is spambe kerülhetnek. Ha akarod

A Kedvencek rögzítése a tálcára vagy a Start képernyőre a Windows 8.1 rendszerben
Itt vannak részletes útmutatások arról, hogyan rögzítheti a Kedvencek mappát a tálcára vagy a Start képernyőre a Windows 8.1 rendszerben.

Hogyan szerezhet be helyreállítási kódot a Snapchatben
Úgy tűnik, manapság mindenki a Snapchaten használja, de a bejelentkezési problémák lelassíthatják a Snap Streak-et. Előfordulhat, hogy nem tudja megkapni a Snapchat bejelentkezési kódját szöveges üzenetben vagy alkalmazásban. Mielőtt pánikba esne, meg kell tennie

Mi az Apple ID? Más, mint az iTunes és az iCloud?
Az Apple ID az iTunes- és iCloud-fiókjaihoz való bejelentkezés. Ez az a fiók, amely feloldja az Apple szolgáltatások és az online tárhely mögött rejlő funkciókat.