A Windows 10 rendszerben sok ismerős dolog ismét megváltozik. A klasszikus Vezérlőpultot le kell cserélni a Beállítások alkalmazásra, és sok beállítást csökkenteni és megszüntetni fog. Sok felhasználó, aki először telepítette a Windows 10 rendszert, összezavarodik a Windows 10 egyes beállításainak új helyétől. A felhasználók e-mailben gyakran kérdezik tőlem, hogyan férjek hozzá a képernyővédő opcióihoz a Windows 10 rendszerben. Itt van a válasz.
Reklám
Számos módja van a képernyővédő beállításainak elérésére a Windows 10 rendszerben. Nézzük át a leggyakoribb módszereket.
A képernyővédő beállításainak elérése a Windows 10 rendszerben a keresés segítségével
Mielőtt folytatná, érdemes lehet elolvasnia a következő cikket: Hogyan keressen a Windows 10 Start menüjében letiltott keresőmezővel .
A Windows 10 képernyővédő-beállításainak kereséssel történő eléréséhez írja be a következőt, majd nyomja meg az Enter billentyűt
ch sc
Ez megmutatja a képernyővédő beállításainak módosítását közvetlenül a keresési eredmények között.
 A működéséről ebben a cikkben olvashat: Gyorsabban keressen alkalmazásokat a Windows 10 Start menüjében .
A működéséről ebben a cikkben olvashat: Gyorsabban keressen alkalmazásokat a Windows 10 Start menüjében .
Alapértelmezés szerint a Windows 10 a webes keresési eredményeket a helyi keresési eredményekkel kombinálva használja. Ha nem használja a webes keresést a tálca keresőmezőjén keresztül, és fel akarja gyorsítani a helyi kereséseket, akkor teljesen kikapcsolhatja a webes keresést. Itt megtudhatja, hogyan történik ez: A webes keresés letiltása a Windows 10 tálcán .
Parancssal érheti el a képernyővédő beállításait a Windows 10 rendszerben
A Futtatás párbeszédpanel megnyitásához nyomja meg együtt a Win + R gyorsbillentyűket a billentyűzeten. A Futtatás mezőbe írja be a következőt:
vezérlőasztal.cpl ,, 1
Tipp: Lásd a Win billentyűkkel rendelkező összes Windows billentyűparancs végső listája .

hogyan lehet letiltani a megjegyzéseket a facebook oldalon
A Beállítások alkalmazás használata
- Nyisd ki Beállítások .
- MenjSzemélyre szabás-Képernyő zárolása.
- A jobb oldalon kattintson a linkreKépernyővédő beállításai.
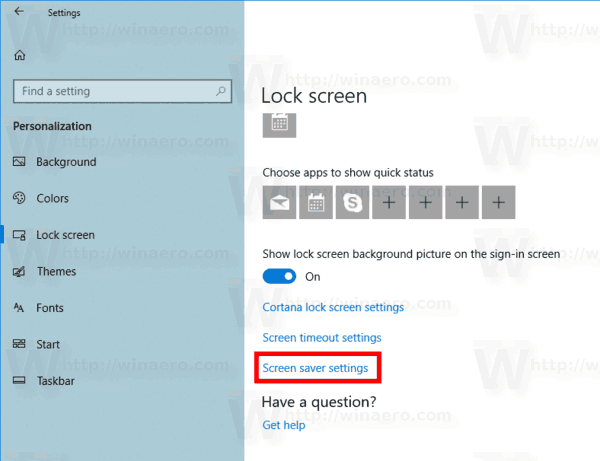
A klasszikus Testreszabás párbeszédpanelen keresztül érheti el a Windows 10 képernyővédő-beállításait
Ha nemrégiben frissített Windows 10 verziót futtat a Windows bennfentesek számára, hozzáférhet a klasszikus Személyre szabási lehetőségekhez. Lehet, hogy ezt már tudja a témák és a testreszabás visszatért a Windows 10 10547-es buildjébe . Az írás pillanatában a legújabb kiadás, a Windows 10 build 10565, még mindig a következő lehetőségekkel rendelkezik:
 Azonban, ha az RTM buildet futtatja, a Windows 10 10240 buildet, a Testreszabás ablak üresnek tűnik! Itt van egy alternatív megoldás az Ön számára:
Azonban, ha az RTM buildet futtatja, a Windows 10 10240 buildet, a Testreszabás ablak üresnek tűnik! Itt van egy alternatív megoldás az Ön számára:
Képernyővédő opciók elérése a Windows 10 testreszabási paneljével
A Winaero Windows 10 rendszerhez készült Testreszabási panelje visszaállítja azokat a beállításokat, amelyeket eltávolítottunk az asztali helyi menüből, és amelyeket a Beállítások alkalmazással helyettesítettünk. A Windows 10 testreszabási panel hiteles megjelenésű, mint az eredeti. Ez egy hordozható ingyenes alkalmazás, amely támogatja a Windows 10 összes kiadását, és 64 bites (x64) és 32 bites (x86) verziókkal működik. Az alkalmazás közvetlenül integrálható az Asztal helyi menübe az alkalmazás beállításaiból, így használhatja a személyre szabási lehetőségeket, például a Windows korábbi verzióit. Itt módosíthatja a képernyővédő beállításait:
 Ez az. Mint látható, nem nehéz megváltoztatni a képernyővédő beállításait a Windows 10 rendszerben, ha tudja, hogyan kell hozzájuk hozzáférni.
Ez az. Mint látható, nem nehéz megváltoztatni a képernyővédő beállításait a Windows 10 rendszerben, ha tudja, hogyan kell hozzájuk hozzáférni.
Most megváltoztathatja az alapértelmezett képernyővédők rejtett beállításait a Windows 10 rendszerben. A Windows 10-hez alapértelmezés szerint szállított képernyővédők sok beállítással rendelkeznek. Ezek mindegyike nem érhető el, mert ismeretlen okokból hiányoznak a konfigurációs párbeszédpanelek. A Winaero Screensavers Tweaker segítségével könnyedén megváltoztathatja a Windows képernyővédők összes rejtett beállítását!
Kattintson a gombra ITT letöltés Screensavers Tweaker és további részletek elolvasása.
Rövid megjegyzés: A Bubbles képernyővédő a Windows 8 óta már nem használhatja háttérként az asztali képernyőképernyőt. Ehelyett egyszínű fekete színt használ. Az átlátszó háttér elérése érdekében a Bubbles képernyővédőt a Bubbles.scr fájlról kell futtatni a „% windir% / system32” mezőben. Ez a Task Scheduler segítségével tehető meg. // köszönet MDJ-nek, aki emlékeztetett erre a tényre,

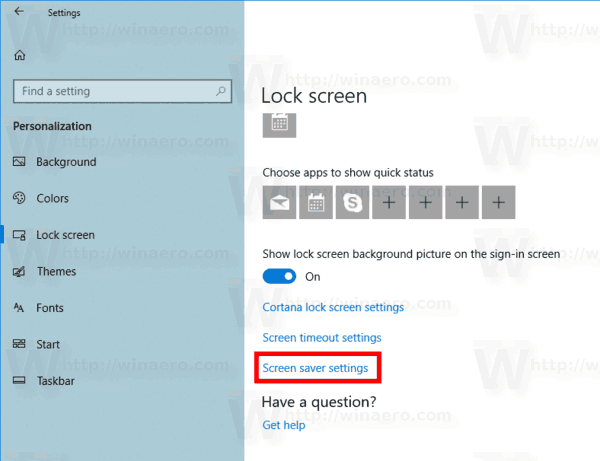



![Hogyan lehet egyszerre keresni az összes Craigslisten [2020 november]](https://www.macspots.com/img/other/36/how-search-all-craigslist-once.jpg)




