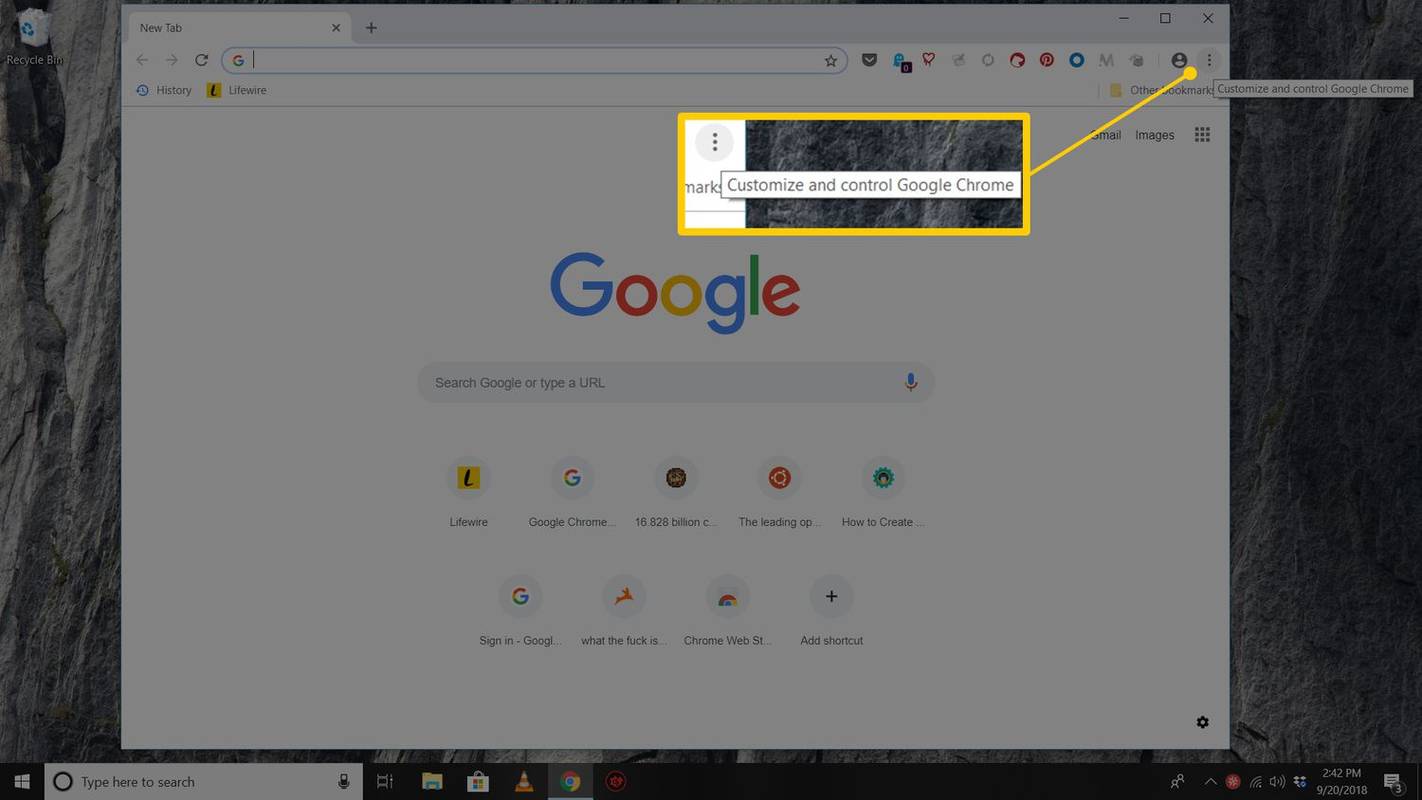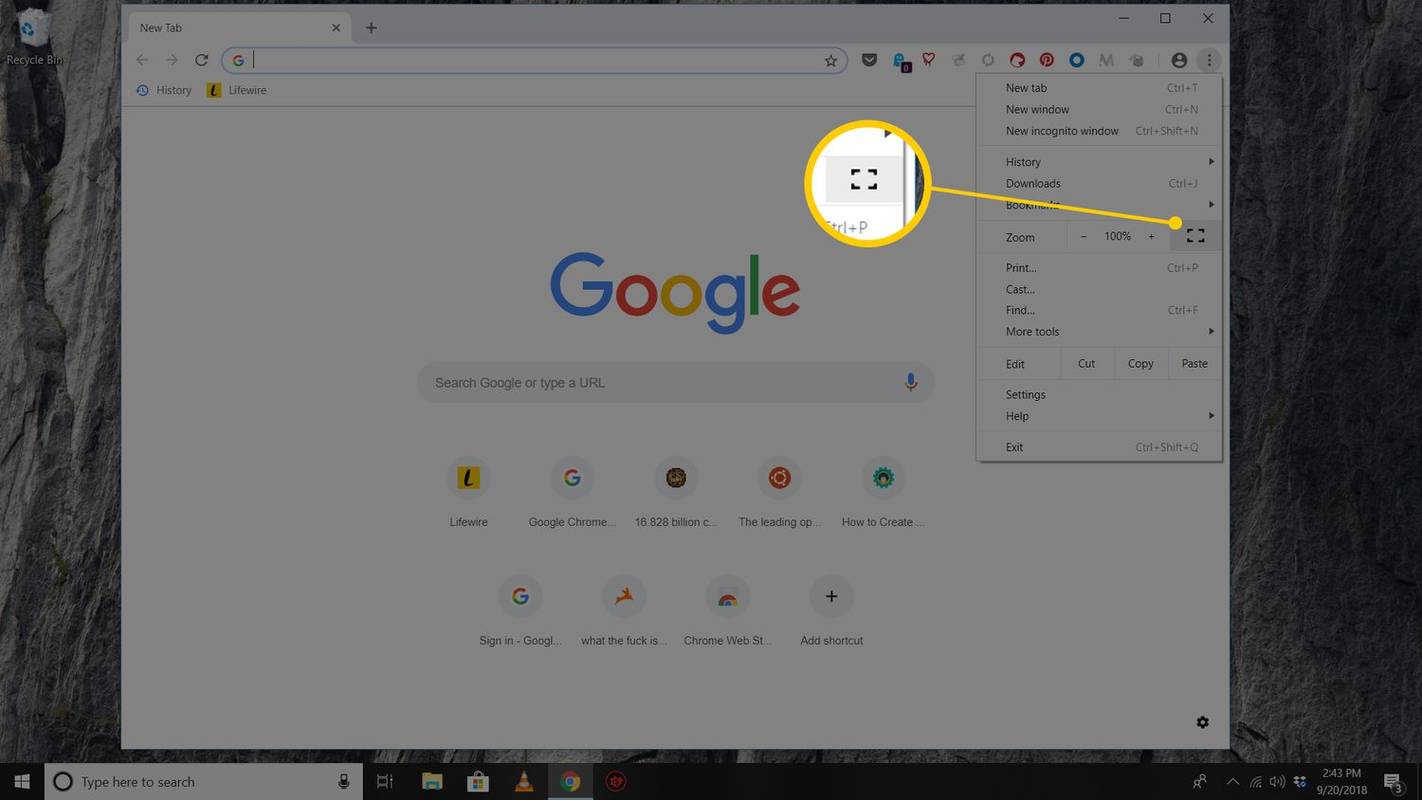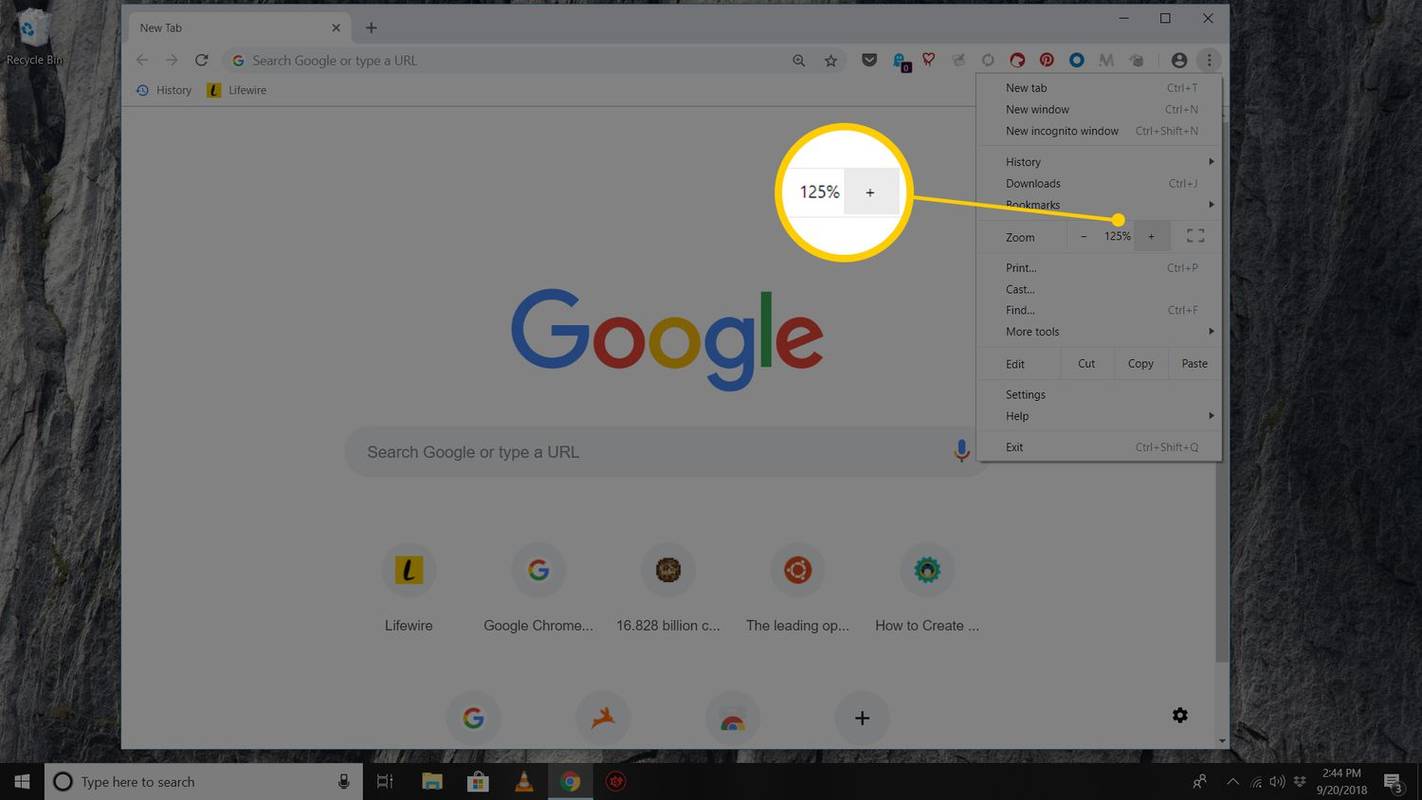Mit kell tudni
- Mac: Válassza ki a zöld kör a Chrome bal felső sarkában, vagy használja a billentyűparancsot Ctrl + Parancs + F .
- Windows: Nyomja meg F11 , vagy válassza a lehetőséget három pont a jobb felső sarokban, és kattintson a gombra négyzet ikonra a Nagyítás részben.
- A szöveg nagyításához tartsa lenyomva a gombot Ctrl vagy Parancs gombot és nyomja meg plusz ( + ) vagy mínusz ( - ) a billentyűzeten.
Ez a cikk bemutatja, hogyan használhatja a teljes képernyős módot a Google Chrome Windows és macOS rendszerhez.
Engedélyezze és tiltsa le a Chrome teljes képernyős módot a macOS rendszerben
A macOS rendszeren futó Chrome esetén a Chrome bal felső sarkában válassza ki a lehetőséget zöld kör teljes képernyős módba lépéshez, majd válassza ki újra a teljes méretű képernyőre való visszatéréshez.

Két másik lehetőség is van a teljes képernyős mód aktiválására:
google hogyan lehet beállítani az alapértelmezett fiókot
- A menüsorban válassza ki a lehetőséget Kilátás > Lépjen be a teljes képernyőre .
- Használja a billentyűparancsot Ctrl + Parancs + F .
A teljes képernyős módból való kilépéshez ismételje meg ezt a folyamatot.
A teljes képernyős mód engedélyezése és letiltása a Chrome for Windowsban
A leggyorsabb módja annak, hogy a Chrome-ot teljes képernyős módba állítsa a Windows rendszerben, ha megnyomja F11 a billentyűzeten. A másik módja a Chrome menü:
-
A Chrome jobb felső sarkában válassza ki a menü (hárompontos) ikonra.
hogyan lehet elérni az indítási mappát a Windows 10 rendszerben
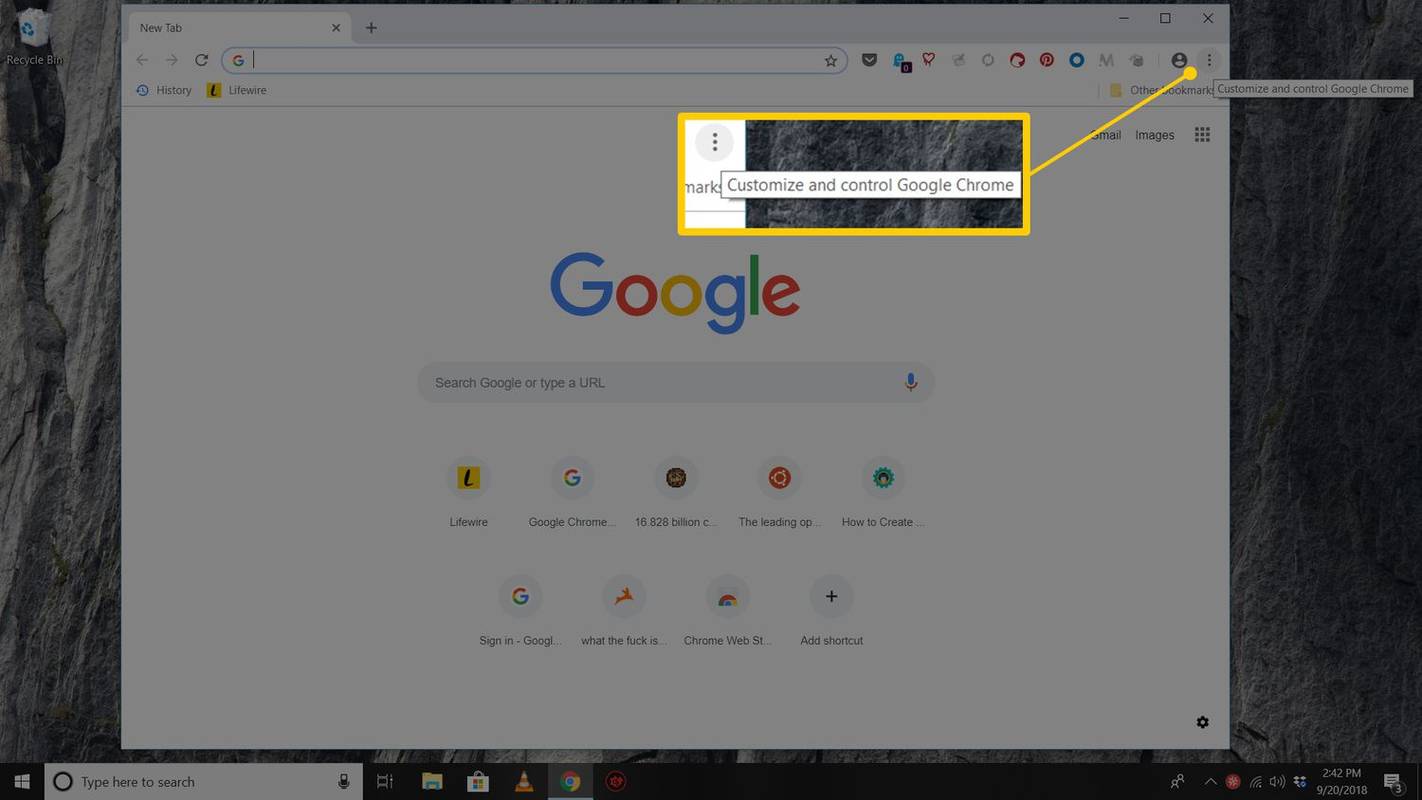
-
Ban,-ben Zoomolás részben válassza ki a jobb oldalon található négyzet alakú ikont.
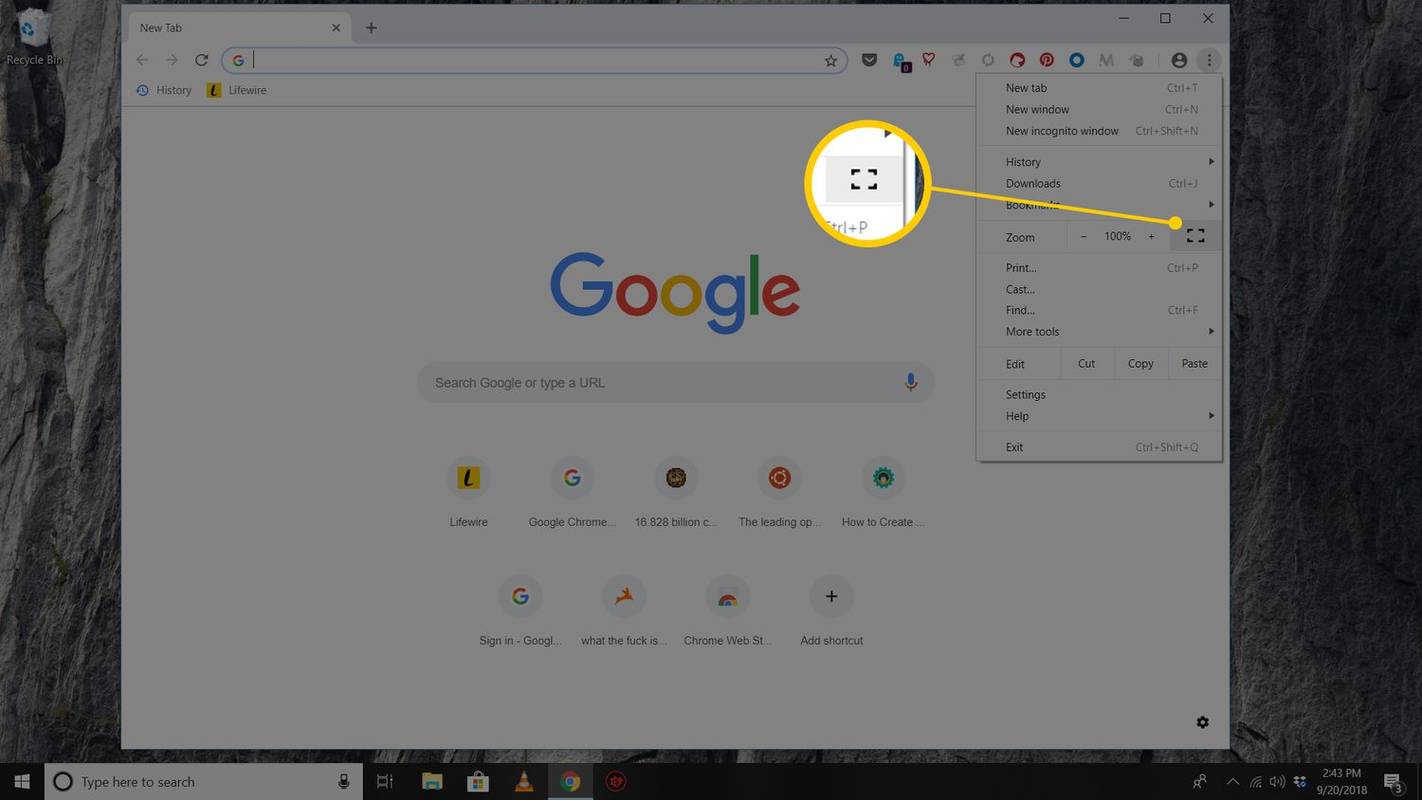
-
A normál nézethez való visszatéréshez nyomja meg a gombot F11 vagy vigye az egérmutatót a képernyő tetejéhez, és válassza ki a lehetőséget x gombot, amely megjelenik.
Mi az a Chrome teljes képernyős mód?
A Google Chrome teljes képernyős módja elrejti a zavaró tényezőket az asztalon, beleértve a könyvjelzősávot, a menügombokat, a megnyitott lapokat és a operációs rendszer óra és tálca. Teljes képernyős mód használatakor a Chrome a képernyő teljes területét elfoglalja.
Nagyítás és kicsinyítés a Chrome-ban
A teljes képernyős mód az oldal nagyobb részét jeleníti meg, de nem teszi nagyobbá a szöveget. A szöveg nagyításához használja a Zoomolás beállítás.
-
A Chrome jobb felső sarkában válassza ki a menü (hárompontos) ikonra.
hogyan lehet helyi csatornákat szerezni a kodi 17-en
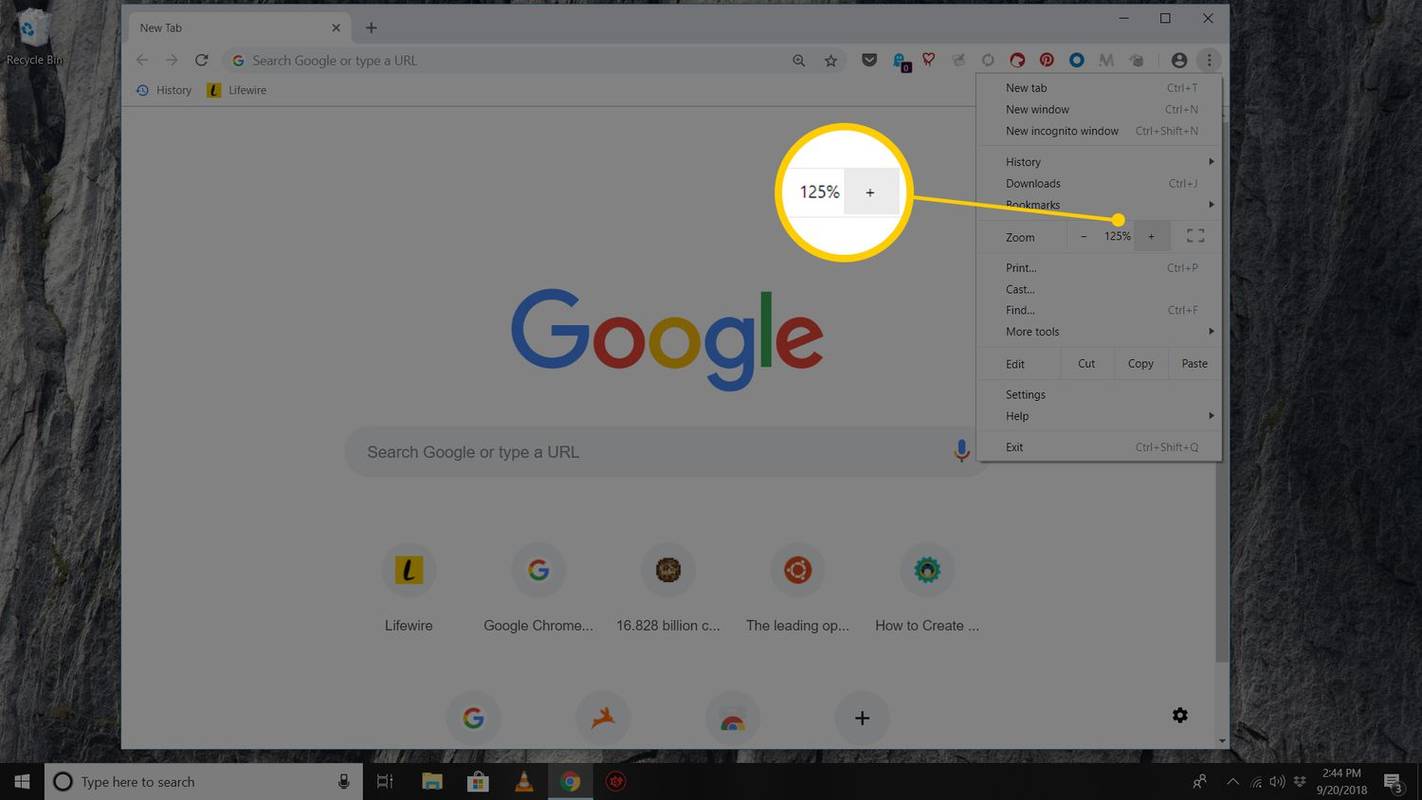
-
Menj Zoomolás és válassza ki + az oldal tartalmának nagyításához vagy válassza ki - méretének csökkentésére.
-
Alternatív megoldásként használja a billentyűparancsokat az oldal tartalmának méretének módosításához. Tartsa lenyomva a Ctrl kulcs (vagy a Parancs gombot Mac számítógépen), majd nyomja meg a gombot plusz vagy mínusz gombokat a billentyűzeten a nagyításhoz, illetve kicsinyítéshez.
- Hogyan állíthatom be teljes képernyőre a Chrome-ot iPaden?
Ha több képernyőterületre van szüksége a Chrome böngészővel iPaden, húzza felfelé az ujját az oldal aljáról; ez az eszköztár eltűnését okozza, így több képernyőt kap. Ha lefelé csúsztatja a képernyőt, az eszköztár újra megjelenik, és a képernyő visszaáll a teljes képernyős módból.
- Hogyan törölhetem a gyorsítótárat a Google Chrome-ban?
A gyorsítótár törléséhez a Google Chrome böngészőben használja a billentyűkódot Ctrl + Váltás + A (Windows) ill Parancs + Váltás + Töröl (Mac). Vagy válassza ki a Chrome-ot menü (három függőleges pont) a jobb felső sarokban, és válassza ki Beállítások > Fejlett > Böngészési adatok törlése . Jelölje be Gyorsítótárazott képek és fájlok és válassza ki Adatok törlése .
- Hogyan adhatok hozzá a kedvencekhez a Google Chrome-ban?
A Google Chrome-ban a kedvenceket Könyvjelzőknek hívják. Egy weboldal könyvjelzővel való megjelöléséhez lépjen a weboldalra, és válassza ki a lehetőséget Csillag a címsávban. Vagy válasszon menü (három pont) > Könyvjelzők > Könyvjelzők közé ezt a lapot .