Az eredeti Roku online streaming szolgáltatás segített létrehozni az ingyenes és kábeltévé-nézés költséghatékony módját. A Roku streaming lejátszók több mint 4000 ingyenes és fizetős csatornához biztosítanak hozzáférést.
hogyan használjuk a zenebotot viszályban

Mivel a Roku szinte bármit képes streamelni, érdemes tudni, hogyan adhat hozzá további csatornákat az eszközhöz. Ebben a cikkben végigvezetjük mindhárom lépésein. Ezenkívül tájékoztatást adunk a nem tanúsított csatornákról, és tanácsokat adunk, hogy mit érdemes kipróbálni, ha problémákat tapasztal a csatornák hozzáadása során.
Csatornák hozzáadása Roku-eszközön
A csatornák hozzáadása a Roku csatornagyűjteményéhez meglehetősen egyszerű. Megtehető az online Channel Store-on, a mobilalkalmazáson keresztül vagy közvetlenül a Roku-eszközről. Az ingyenes és fizetős csatornák megszerzésének folyamata ugyanaz, de csak a fizetős csatornák tartalmaznak további fizetési lépést. Folytassa az olvasást, hogy megtudja, hogyan szerezhet be más kívánt csatornákat, és hogyan tudja teljes mértékben kihasználni a Roku szolgáltatás előnyeit.
Csatornák hozzáadása a Roku Channel Store-ból
- Navigáljon a Roku Channel Store , majd jelentkezz be.
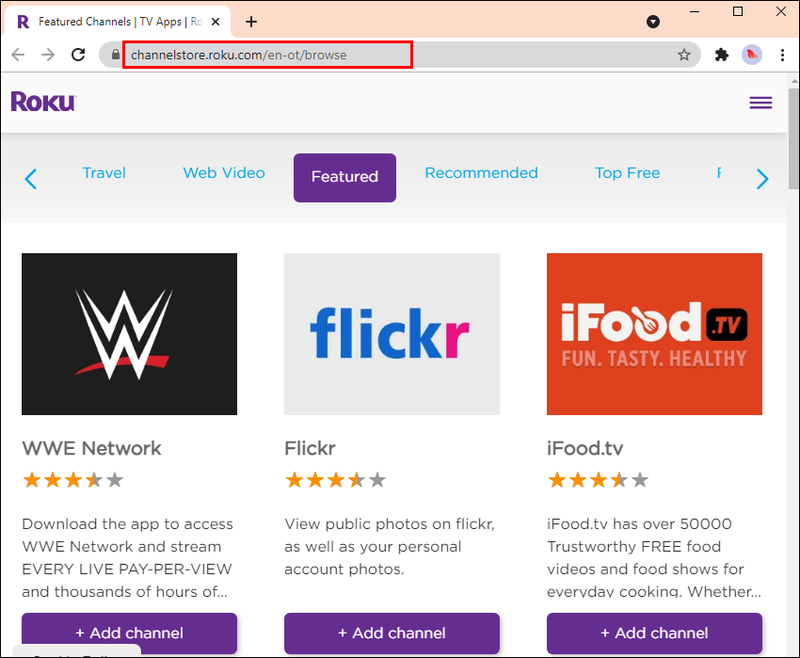
- Tekintse át a csatornakategóriákat, és keresse meg a hozzáadni kívánt csatornát.
- Válassza a Részletek lehetőséget a csatorna részleteinek, például az összefoglaló és az árak megtekintéséhez.
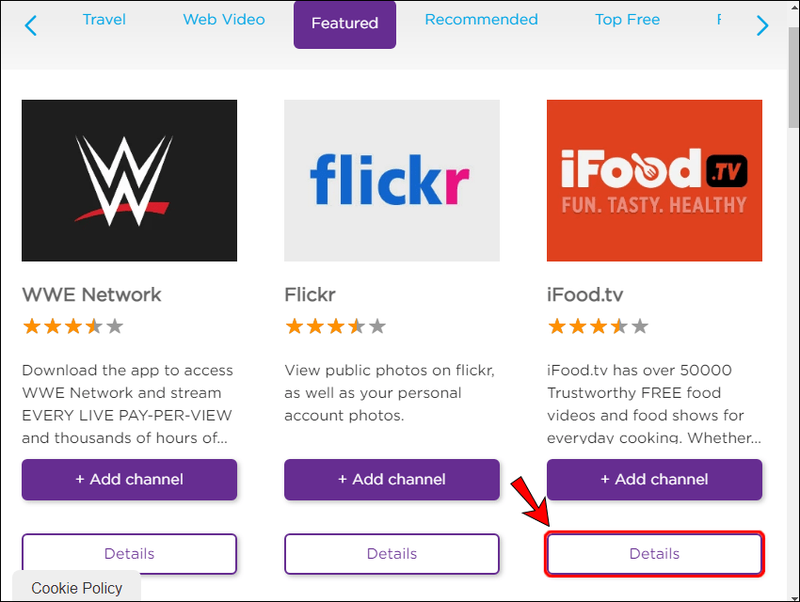
- Ha csatornát szeretne hozzáadni az eszközhöz, válassza a lehetőséget + Csatorna hozzáadása lehetőségre.
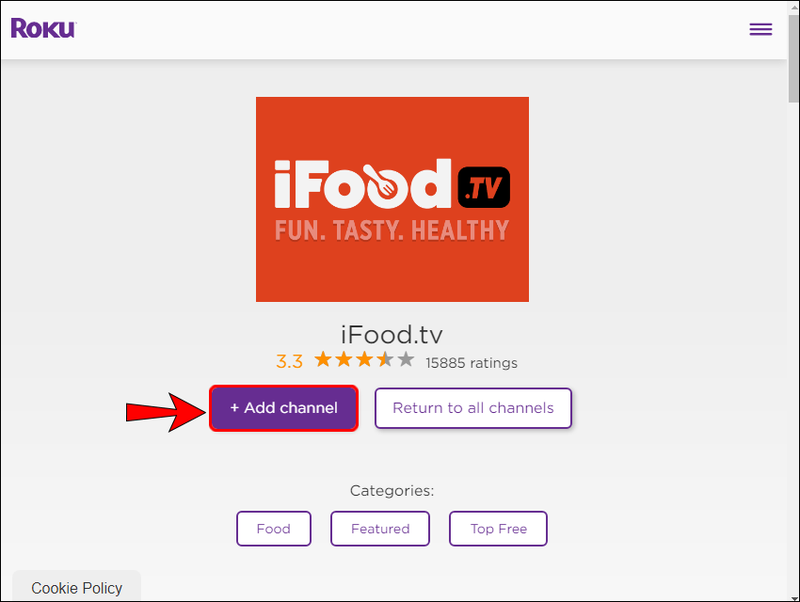
- Ha fizetős csatornát választott, felszólítást kap a vásárlás befejezésére.
Hogyan lehet csatornákat hozzáadni a Roku-eszközről?
- A Roku távirányítón keresztül nyomja meg a Kezdőlap gombot.
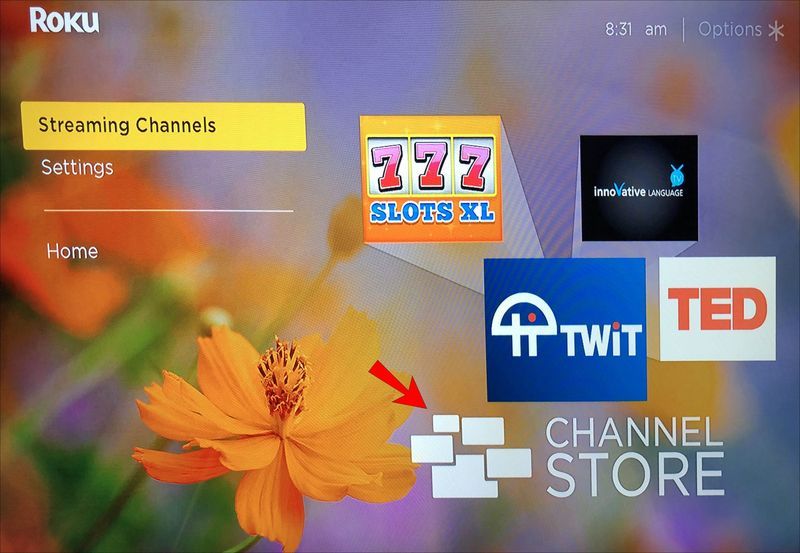
- Kattintson a Streaming csatornák lehetőségre a Csatornatár elindításához.
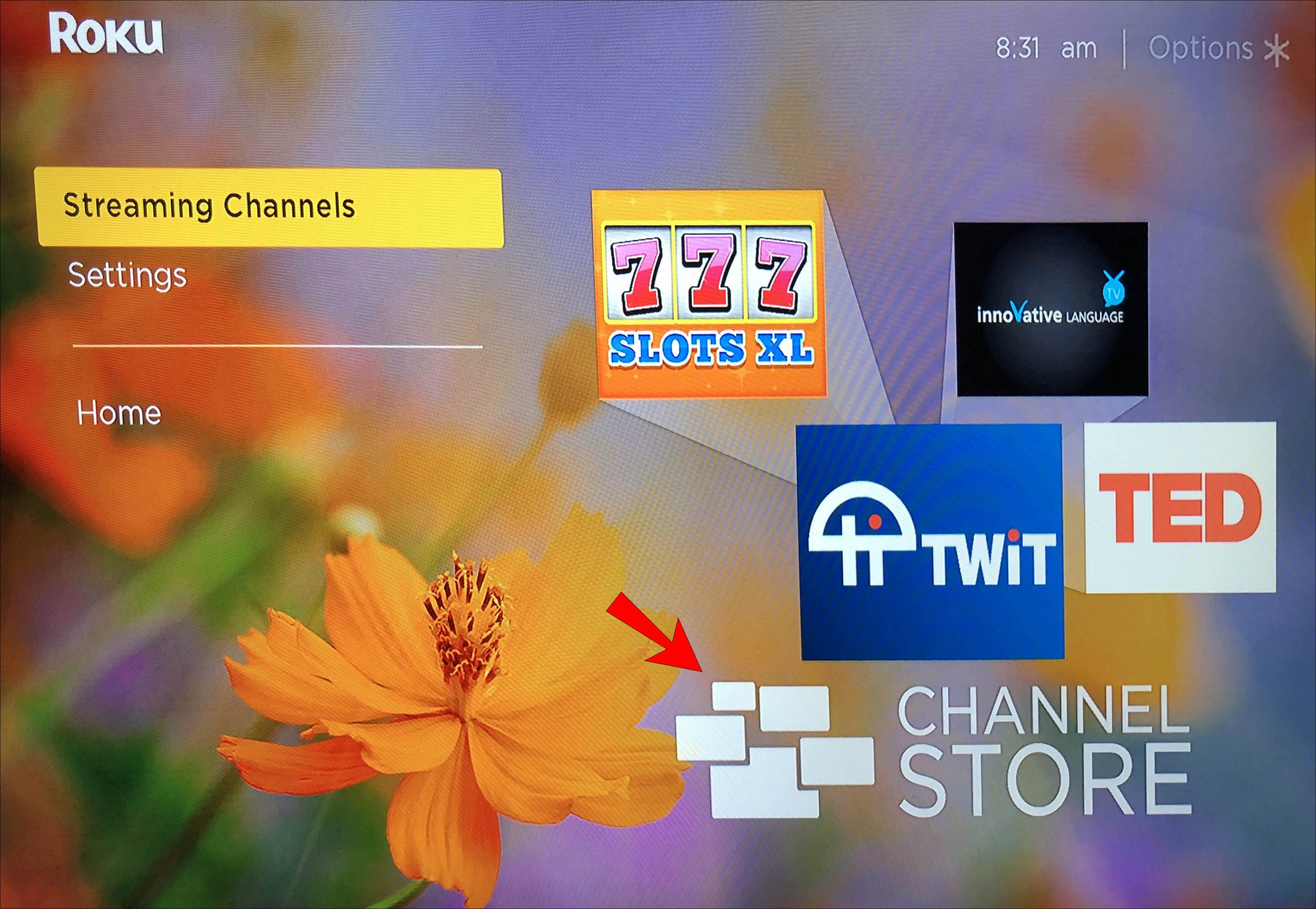
- A Channel Store tetején megjelenik az új, kiemelt és népszerű kategóriák listája a felfedezéshez.
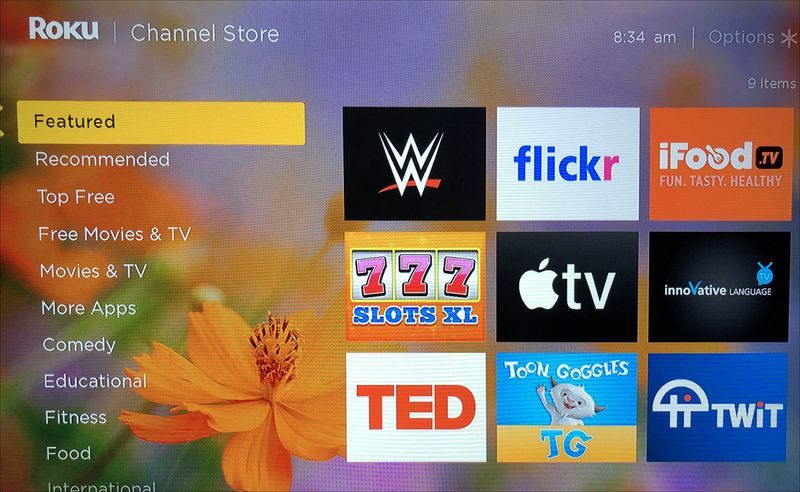
- A Csatornák keresése mezőben adjon meg egy kulcsszót a csatorna címe alapján kiválasztott kiválasztáshoz.
- Használja Roku távirányítóján a vissza és előre lapozás gombjait, hogy egyszerre felfelé vagy lefelé navigáljon egy oldalon.
- Ha többet szeretne megtudni egy adott csatornáról, nyomja meg az OK gombot a részletek eléréséhez.
- Ha a kiválasztott csatorna ingyenes, kattintson a Csatorna hozzáadása lehetőségre, hogy telepítse azt Roku eszközére.
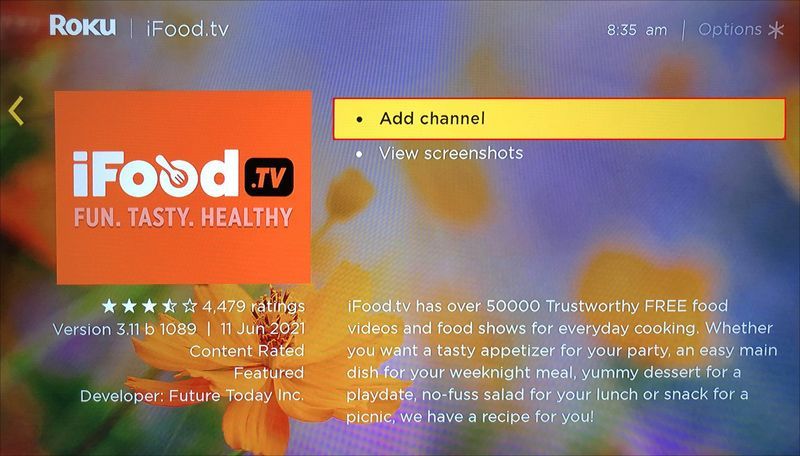
- Ha a csatorna fizetős, kattintson a Vásárlás (az összeg) lehetőségre a vásárláshoz, majd telepítse a csatornát.
- Ezután meg kell adnia Roku-fiókja PIN-kódját, ha rendelkezik ilyennel. Ha nem rendelkezik PIN-kóddal, és szeretne védelmet nyújtani a jóváhagyatlan vásárlásokkal szemben, tanulja meg ennek módját Hozzon létre egy ROKU-fiók PIN-kódot .
- Az új csatorna felkerül a csatornalista aljára, a Kezdőlap alá a főképernyőn keresztül.
Hogyan adhatunk hozzá csatornát a Roku mobilalkalmazásból?
- Indítsa el a Roku mobilalkalmazást.
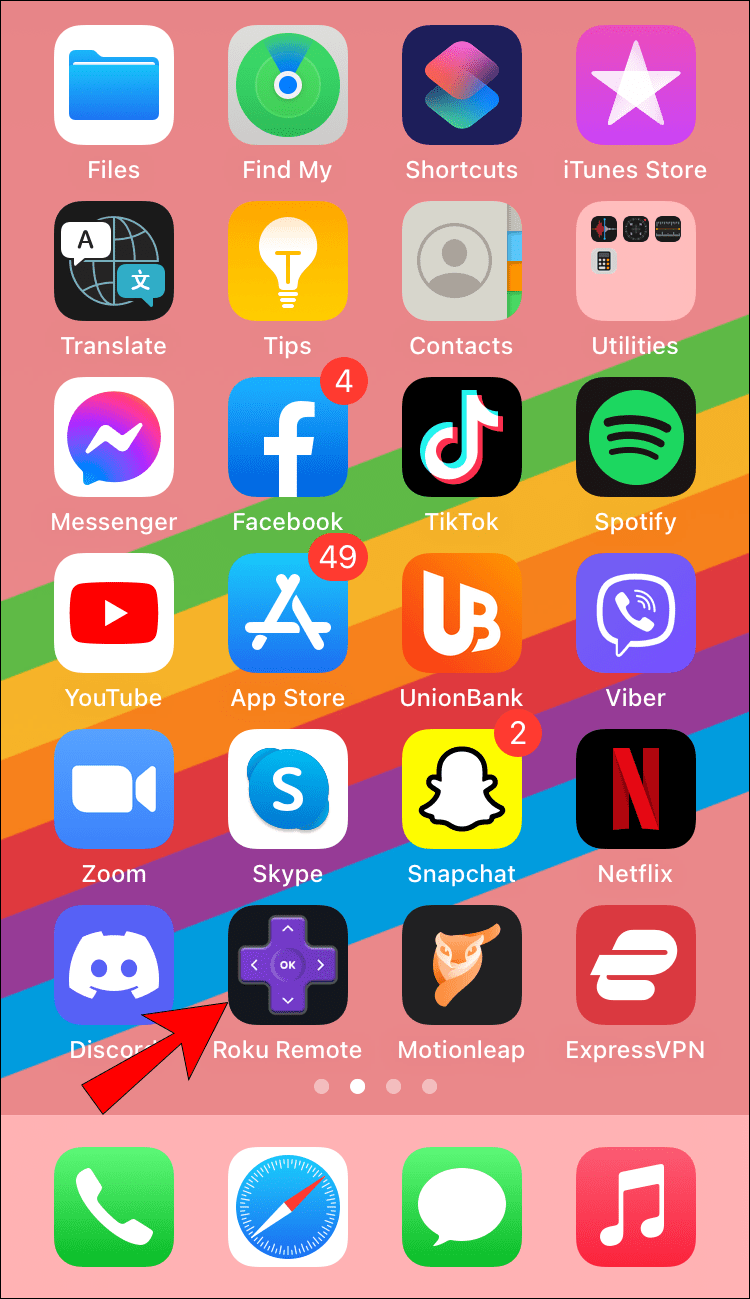
- Az alkalmazás alján kattintson a Csatornák fülre.
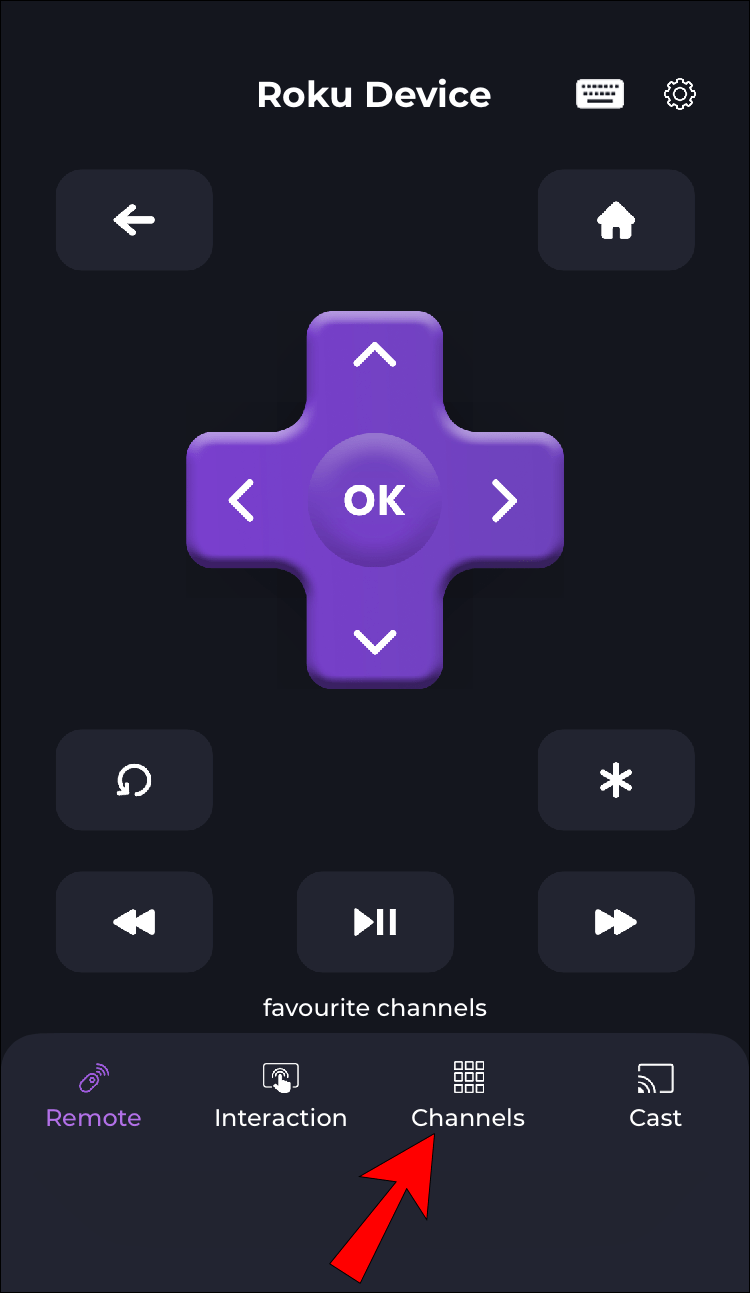
- A Csatornák oldal tetején kattintson a Csatornatár fülre, majd menjen végig a kategóriákon, vagy írjon be egy keresést a kívánt csatorna megtalálásához. A folytatáshoz a rendszer kérheti, hogy jelentkezzen be.
- További információért kattintson a csatorna ikonjára.
- A csatorna eszközhöz való hozzáadásához kattintson a Csatorna hozzáadása lehetőségre.
- Ha fizetős csatornát választott, a rendszer felkér a vásárlás befejezésére.
Csatornák hozzáadása a Rokuhoz egy webböngészőben
- Navigáljon a Roku Channel Store és jelentkezzen be fiókjába.
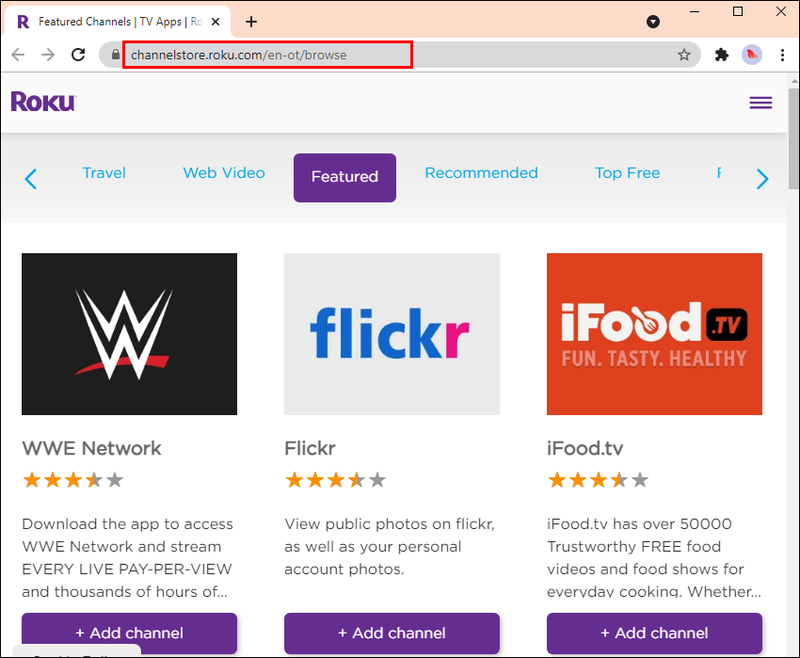
- Nézze meg a csatornakategóriákat, vagy keresse meg a telepíteni kívánt csatornát.
- Válassza a Részletek lehetőséget a csatorna összefoglalójának és árának megtekintéséhez.
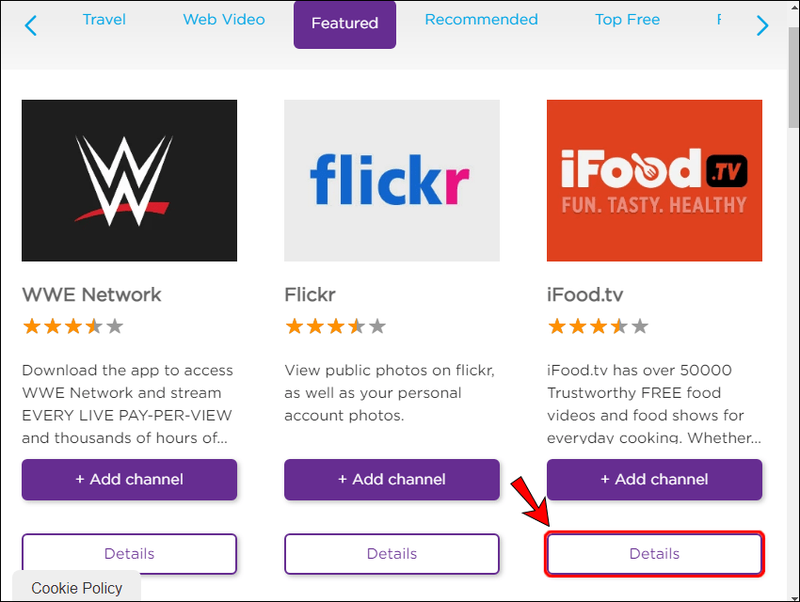
- Csatorna hozzáadásához válassza a lehetőséget + Csatorna hozzáadása lehetőségre. Ha fizetős csatornát választott, be kell fejeznie a vásárlást.
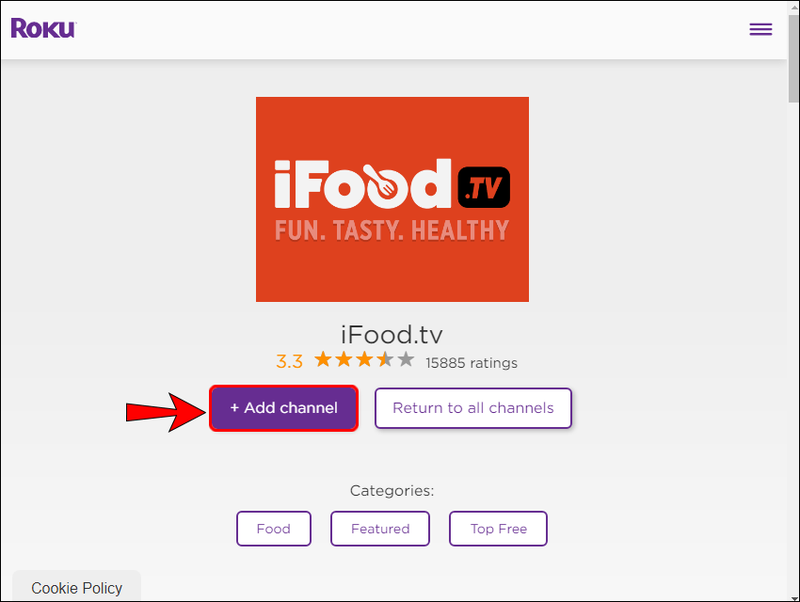
Nem tanúsított csatorna hozzáadása Roku-eszközhöz
- Navigáljon ide my.roku.com és jelentkezzen be fiókjába.
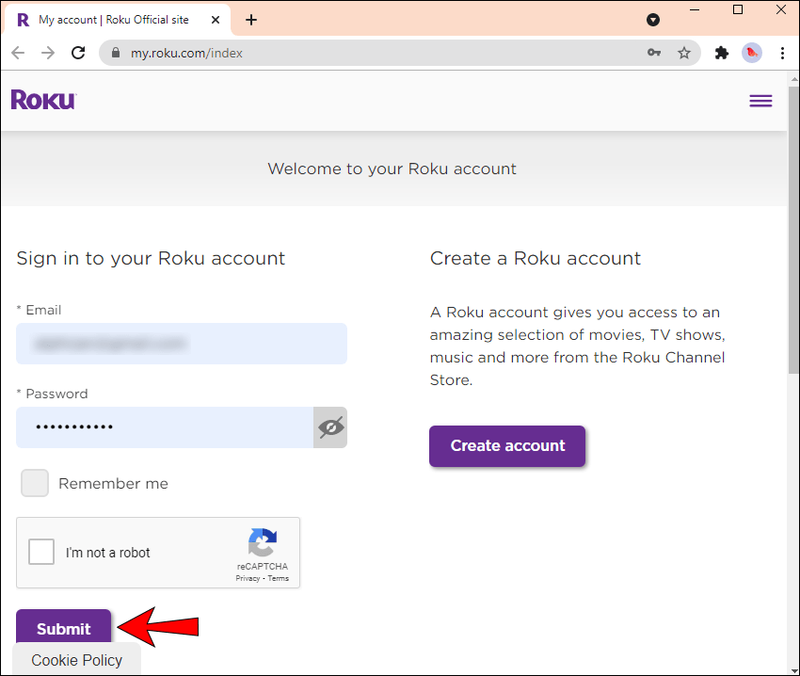
- A Fiók kezelése alatt kattintson a Csatorna hozzáadása kóddal lehetőségre.
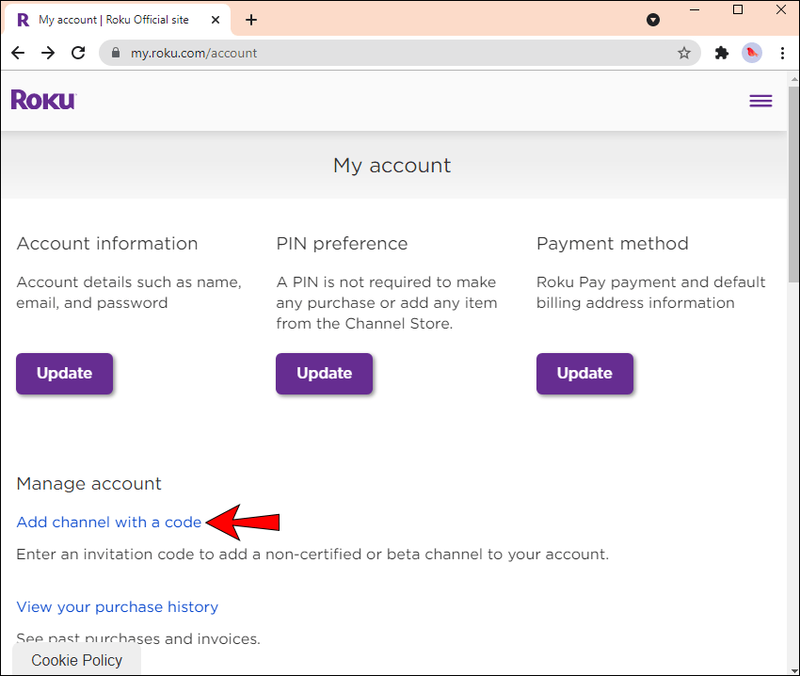
- Írja be a csatornaszolgáltatótól kapott csatorna hozzáférési kódot, majd a Csatorna hozzáadása lehetőséget.
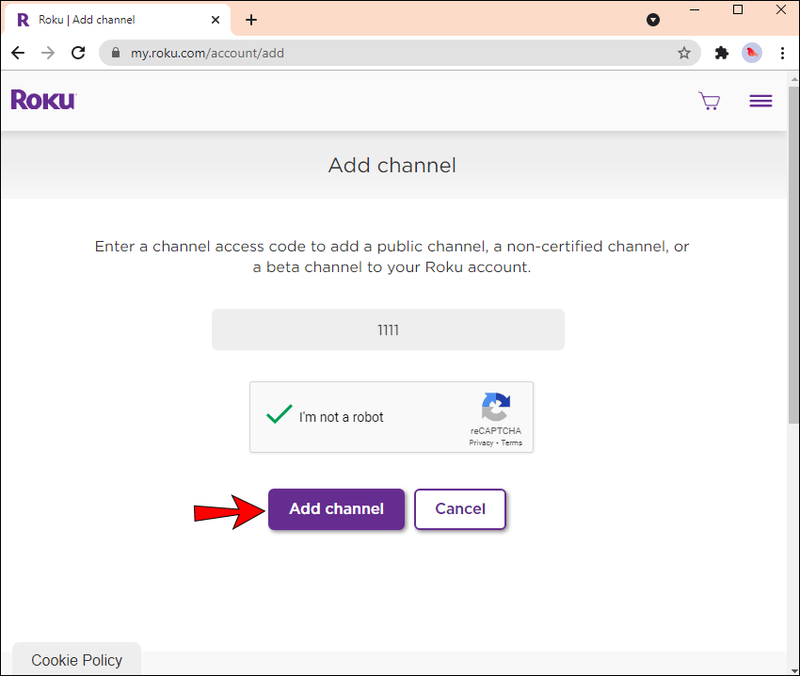
- Nyugtázza a megjelenő figyelmeztető üzenetet.
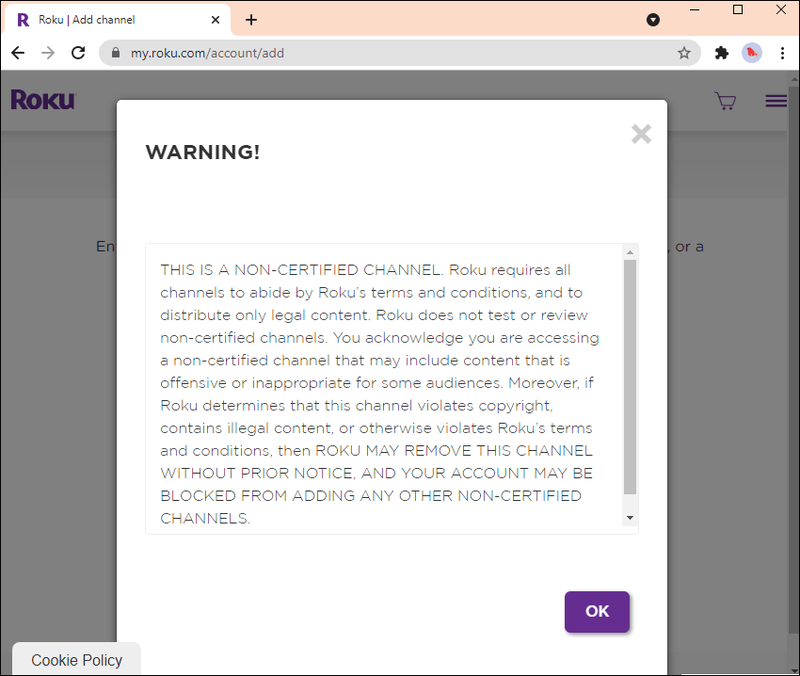
A Roku 24-36 óránként ellenőrzi a hozzáadott új csatornákat, majd automatikusan telepíti őket. Az új csatorna azonnali letöltéséhez:
- Lépjen a Beállítások, Rendszer, Rendszerfrissítés, majd az Ellenőrzés menüpontra.
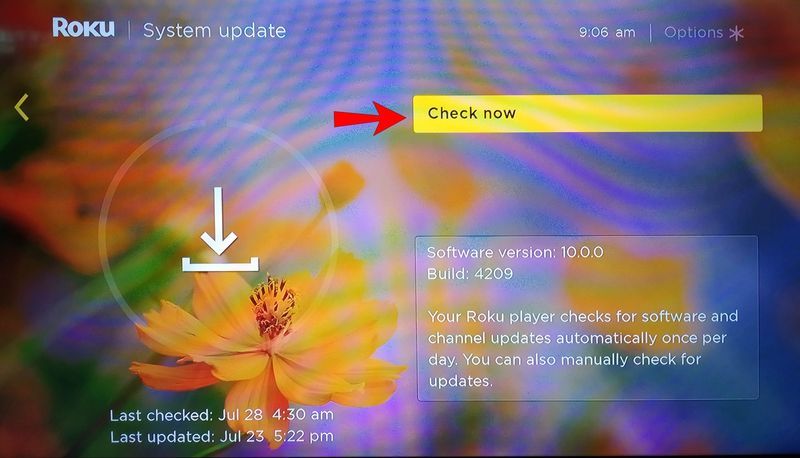
- A letöltés után felkerül a Kezdőlap alatti csatornalistára a Roku-eszköz főképernyőjén.
- Az új csatornád a lista alján fog megjelenni.
További GYIK
A Roku letiltja a nem tanúsított csatornák használatát?
A Roku fenntartja a jogot, hogy eltávolítson egy nem tanúsított csatornát, amely sérti a szerzői jogokat, tiltott tartalmat tartalmaz, vagy más módon megszegi a feltételeket. Ha egy Roku-fiókodhoz kapcsolt, tanúsítvánnyal nem rendelkező csatorna megsértette a szerződési feltételeket, és ezt követően eltávolítják, előfordulhat, hogy fiókod nem telepíthet további nem minősített csatornákat.
Hogyan távolíthatok el csatornákat a Roku-eszközömről?
Eltávolíthatsz csatornákat a csatornakínálatodból vagy a Roku Channel Store-ból. Mielőtt eltávolítana egy csatornát, meg kell győződnie arról, hogy van-e előfizetése, és hogy az Ön fiókjában van-e számlázva:
1. Navigáljon ide my.roku.com és jelentkezzen be fiókjába.
2. Kattintson az Előfizetések kezelése elemre.
Ha az eltávolítani kívánt csatorna szerepel itt, akkor ezt kell tennie lemondja az előfizetését mielőtt eltávolítaná a készülékről.
Csatorna eltávolítása a csatornakínálatodból:
1. A Roku távirányítóján nyomja meg a Kezdőlap gombot.
2. Jobbra mozgatva jelölje ki az eltávolítani kívánt csatornát.
3. Nyomja meg a Start gombot a beállítások menü megnyitásához.
4. Kattintson a Csatorna eltávolítása gombra, és erősítse meg.
Csatorna eltávolítása a Csatornaboltból:
1. A Roku távirányítóján nyomja meg a Kezdőlap gombot.
2. A Csatornatár elindításához kattintson a Streaming Channels elemre.
3. Keresse meg az eltávolítani kívánt csatornát, majd nyomja meg az OK gombot.
4. Kattintson a Csatorna eltávolítása gombra, és erősítse meg.
Miért nem tudok csatornákat hozzáadni Roku eszközömhöz?
Íme néhány dolog, amit kipróbálhat, ha problémákat tapasztal a csatornák hozzáadása során:
Törölje az eszköz gyorsítótárát
A Roku használata közben az eszközén tárolt ideiglenes gyorsítótár fájlok és cookie-k megakadályozhatják új csatornák felvételét. Azt is észreveheti, hogy más csatornák és alkalmazások nem működnek a várt módon, ami szintén lehet az oka. Ha ez a helyzet, törölje az alkalmazásokat vagy csatornákat, majd törölje a gyorsítótárat az eszközről:
1. Navigáljon a Kezdőlapra.
2. Kattintson a problémás alkalmazásra vagy csatornára.
3. Távolítsa el a távirányítón található csillag gomb megnyomásával, majd válassza a Csatorna eltávolítása lehetőséget.
4. Indítsa újra a Roku-t a gyorsítótár törléséhez.
5. Jelentkezzen be, majd navigáljon a Channel Store-ba a csatorna vagy az alkalmazás újratelepítéséhez.
6. Próbálkozzon újra az új csatorna hozzáadásával.
Ellenőrizze, hogy a csatorna nem földrajzilag korlátozott
Egyes csatornák a Netflixtől és a YouTube-tól eltérően nem érhetők el világszerte. Lehetséges, hogy a hozzáadni kívánt csatorna nem érhető el az Ön régiójában. Megpróbálhatja felvenni a kapcsolatot a csatornaszolgáltatókkal, hogy érdeklődjön csatornájuk elérhetőségéről a környéken.
Próbálja meg felszabadítani a csatornaterületet
Ha a fiókjába mentett csatornák széles listája van, megpróbálhatja eltávolítani néhány nem használt csatornát a Kezdőképernyőről. Kattintson azokra a csatornákra, amelyeket egy ideje nem nézett, majd válassza a Csatorna eltávolítása gombot.
Indítsa újra az eszközt, és ellenőrizze, hogy fel tudja-e adni az új csatornát.
Próbálja visszaállítani a Roku-eszköz gyári beállításait
Az eszköz gyári alaphelyzetbe állításával törli az összes preferenciáját, beállítását, és elválasztja Roku-fiókját Roku-eszközétől. Ennek két módja van:
1. Navigáljon a Kezdőképernyőre.
2. Nyomja meg a következő gombokat a távirányítón:
hogyan tegyünk viszályba egy zenebotot
· Nyomja meg ötször a Kezdőlap gombot, majd a Fel gombot
· Nyomja meg kétszer a Visszatekerés gombot, majd kétszer a Gyors előretekerést
3. Adjon Rokunak egy percet, hogy visszaállítsa magát.
4. Indítsa újra az eszközt.
Másik lehetőség:
· Nyomja meg a Reset gombot a Roku hátulján.
Ha a fenti tippek kipróbálása után sem tud új csatornát hozzáadni, próbálja meg felvenni a kapcsolatot a műszaki szakembereikkel támogatói csoport hibaelhárítási segítségért.
A Roku csatorna összeállításának bővítése
Az összes streaming szolgáltatás anyja, Roku volt az első, aki elindította az ingyenes és kábeltévé-nézés kényelmes és költséghatékony módjainak korszakát. Hozzáférést biztosít filmekhez, sporthoz, hírekhez, ingyenes TV-műsorokhoz és még sok máshoz több mint 4000 csatornán keresztül. Az új csatornák hozzáadásának három módja révén biztos lehet benne, hogy nem marad le a kedvenc szórakoztatásáról.
Most, hogy bemutattuk az új csatornák hozzáadásának három módját, milyen módszert használ a csatornák hozzáadásához? Hozzáadott nem minősített csatornákat? Mit szeretsz a legjobban Rokuban? Tudassa velünk az alábbi megjegyzések részben.

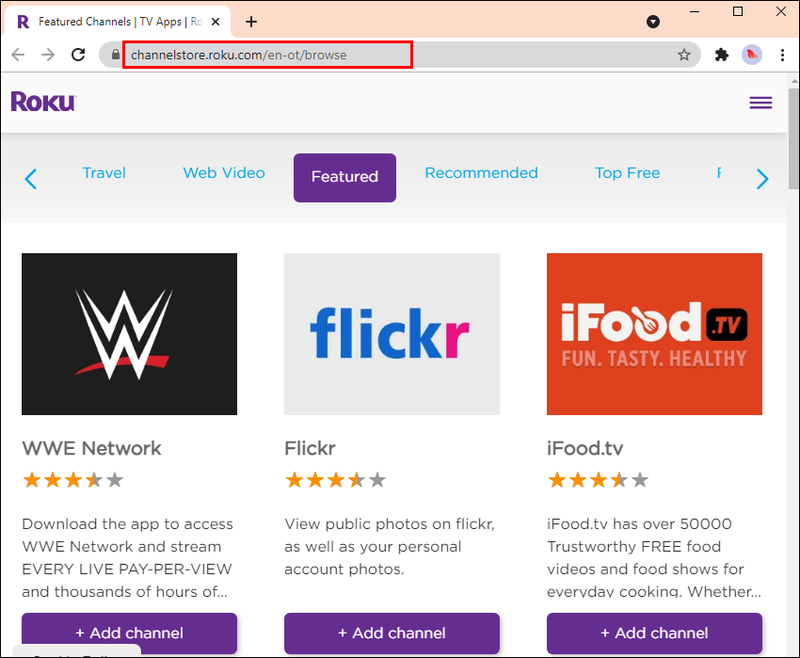
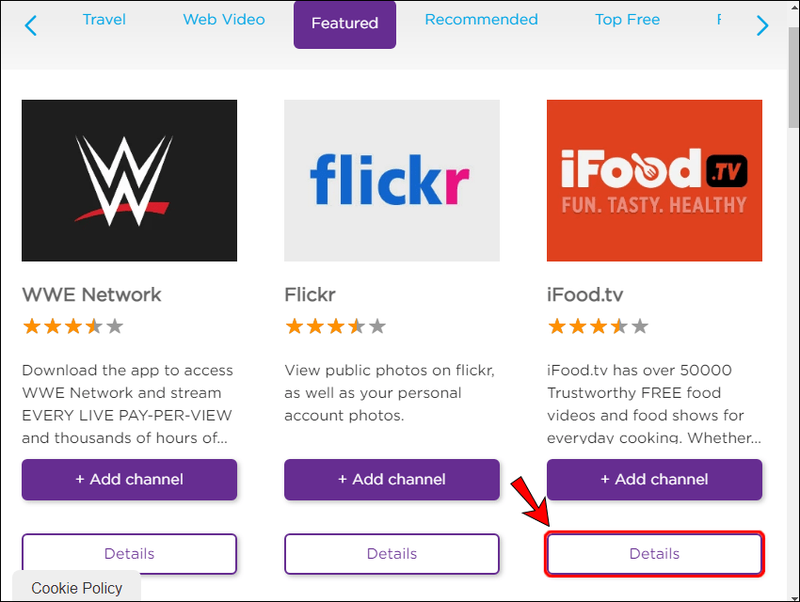
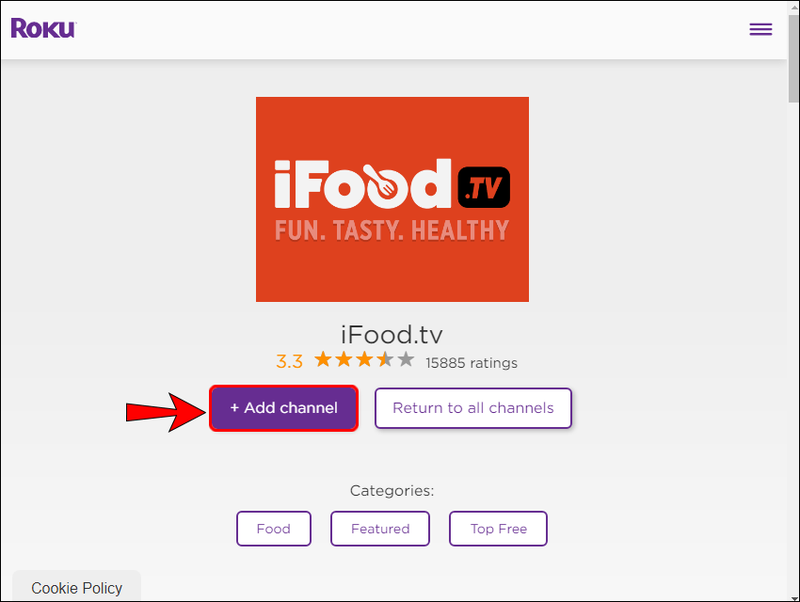
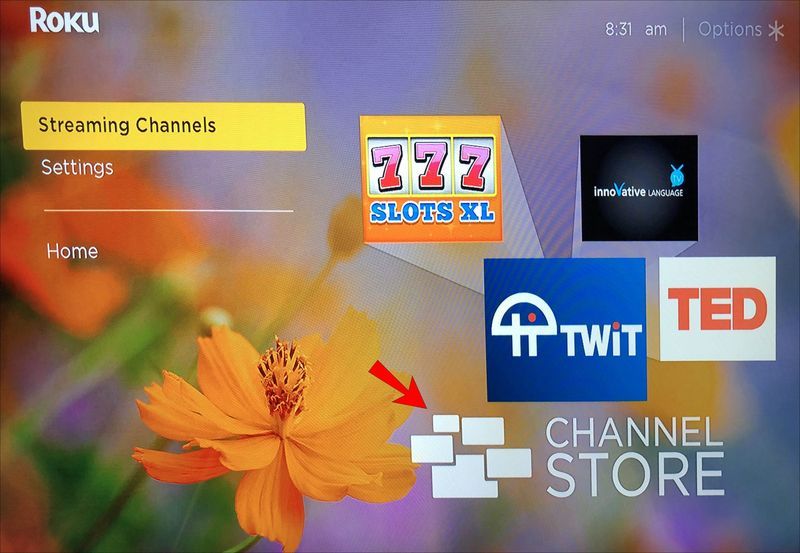
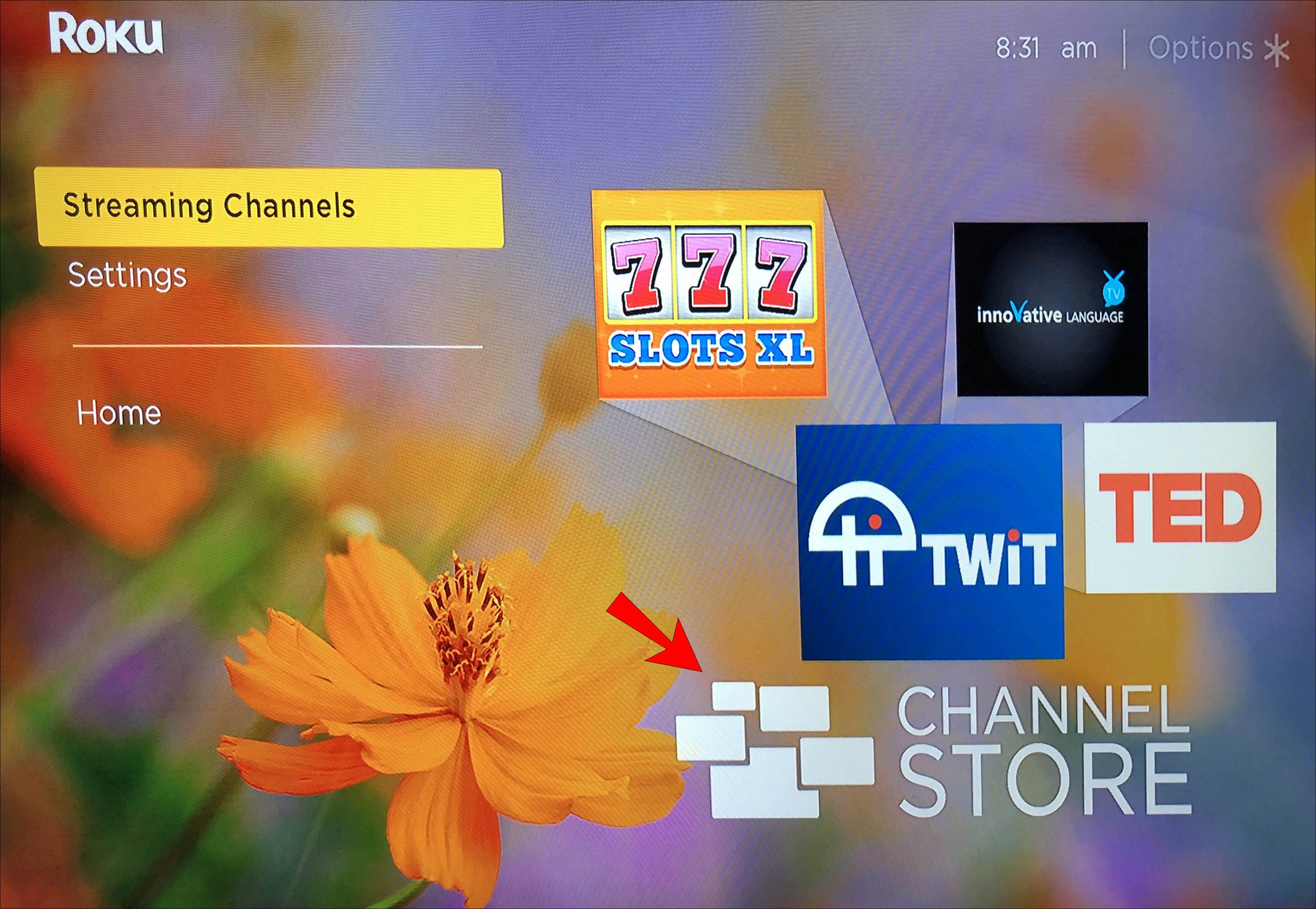
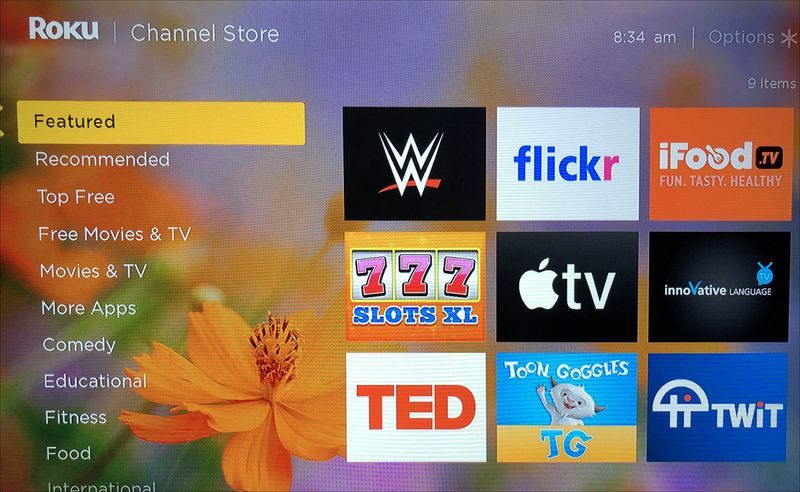
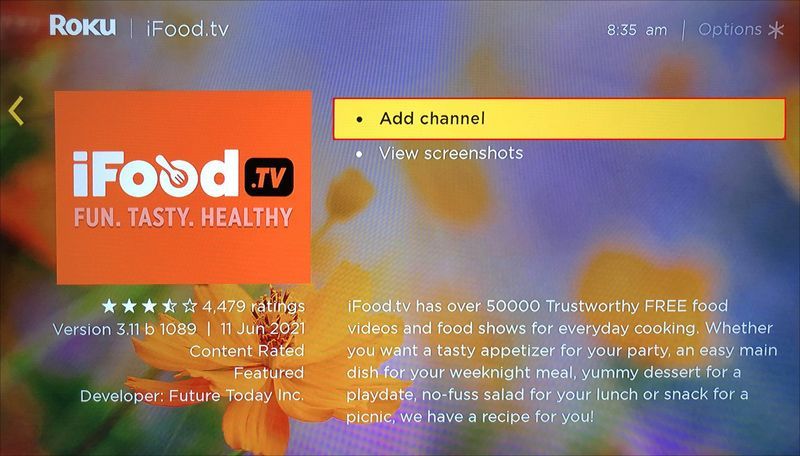
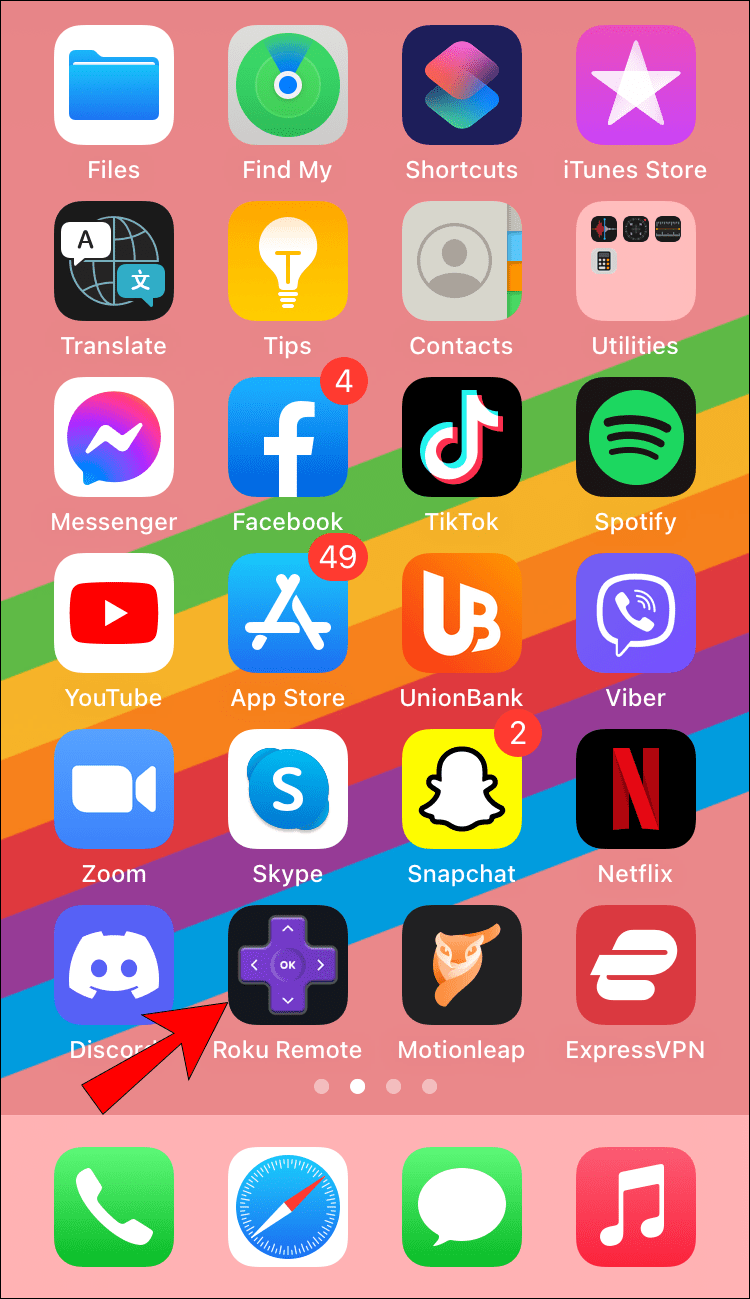
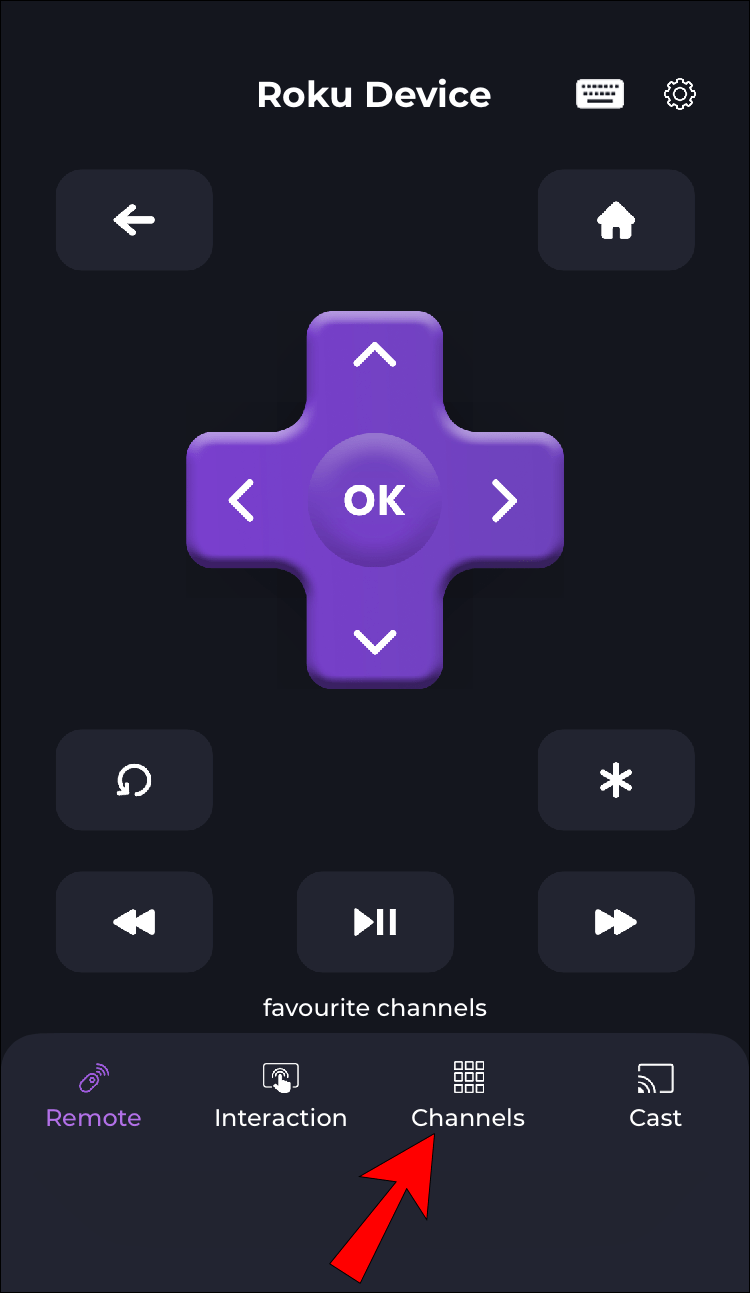
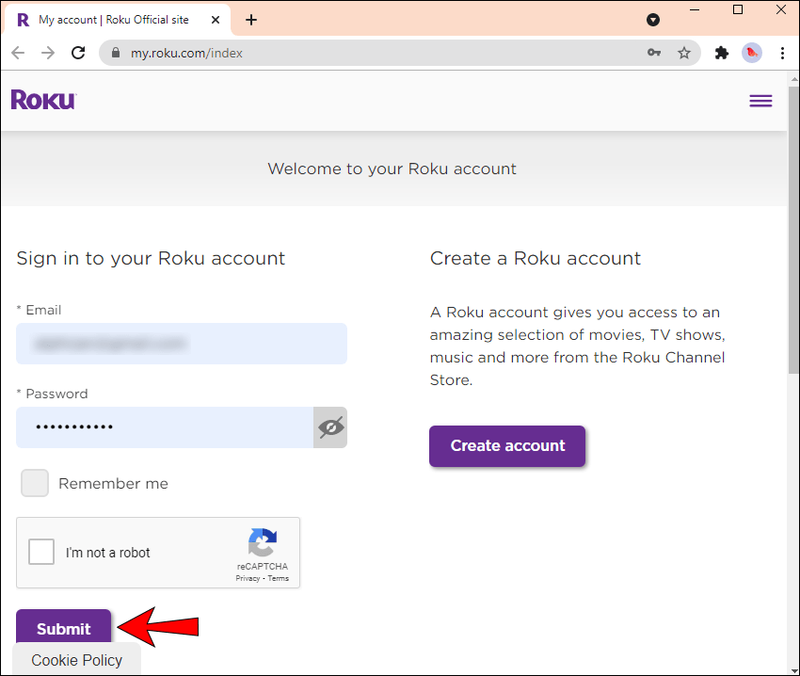
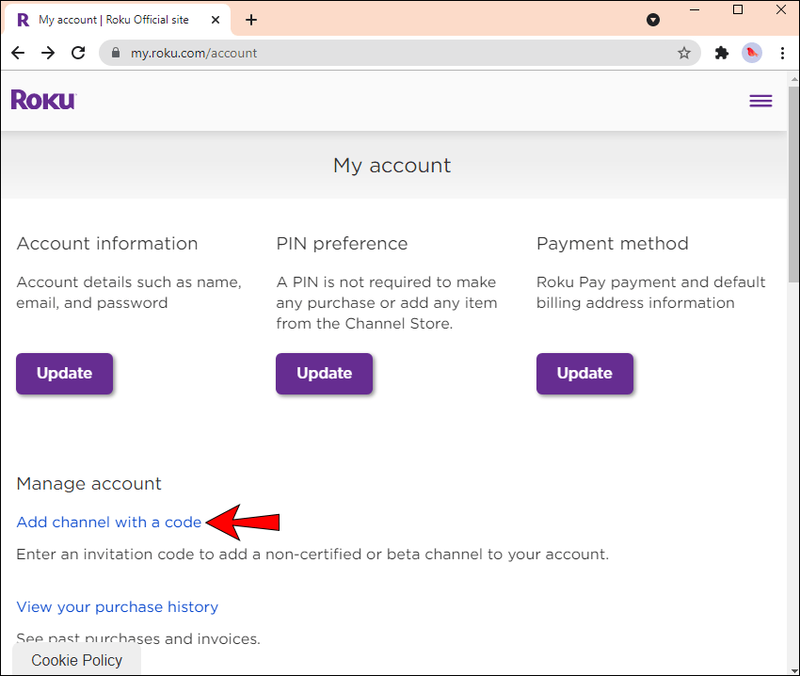
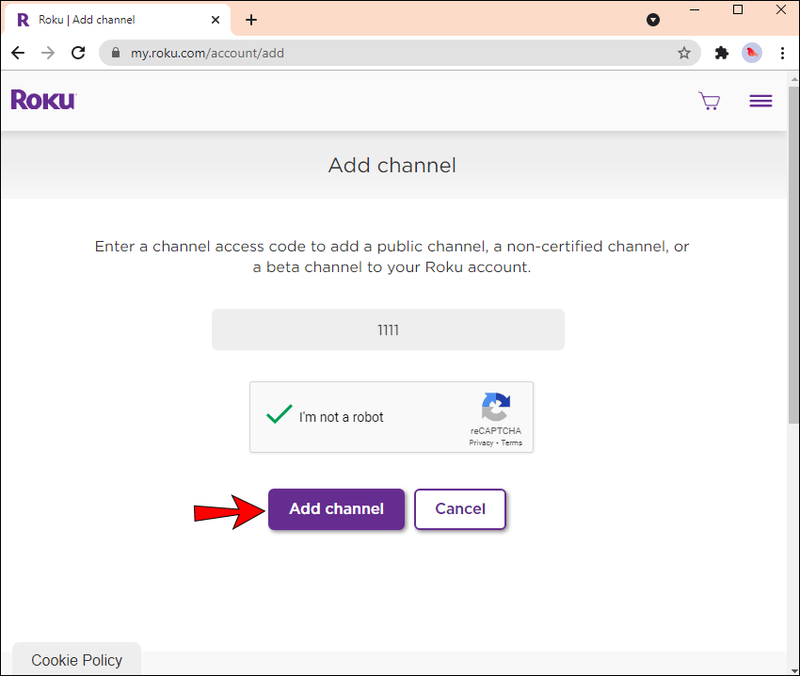
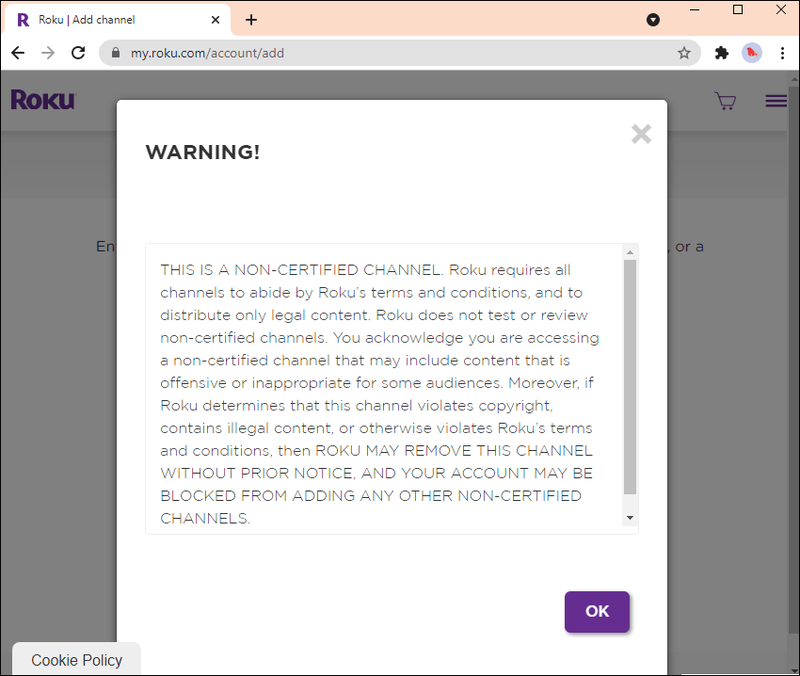
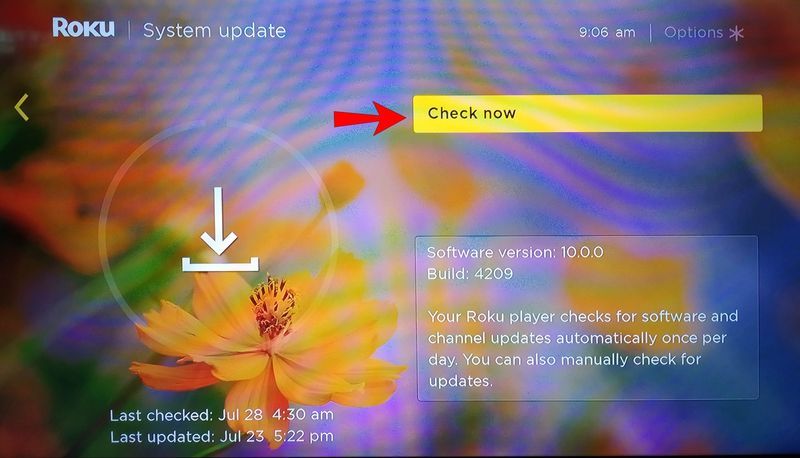







![A Windows elakadásának javítása – 10 módszer [magyarázat]](https://www.macspots.com/img/blogs/72/how-fix-getting-windows-ready-stuck-10-ways.jpg)
