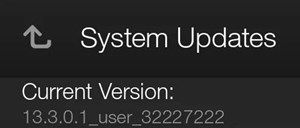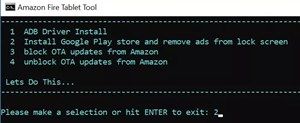Mivel a Kindle Fire egy Amazon termék, amely Fire OS operációs rendszert futtat, ezért nincs beépített Google Play áruháza (Androidra tervezett). Ehelyett a készülék rendelkezik Amazon Appstore-val.
hogyan lehet több rúnás oldalt szerezni lol

Bár az Appstore rendelkezik az összes szükséges alkalmazással a Kindle Fire élményének javításához, érdemes hozzáadnia néhány alkalmazást a Google Playről is. Ehhez manuálisan kell telepítenie a Play Áruház alkalmazást az Amazon táblagépére.
Ez a folyamat azért lehetséges, mivel a két eszköz hasonló operációs rendszerrel rendelkezik. Ez azonban nem ilyen egyszerű. Ez a cikk alaposan elmagyarázza a folyamatot.
Először: Ellenőrizze a Kindle Fire verzióját
A rendelkezésre álló két módszer egyikével telepítheti a Google Play-et Kindle Fire-jére - vagy manuálisan gyökerezteti az eszközt, vagy telepíti a szükséges APK-fájlokat.
Az Ön által használt módszer csak a Kindle Fire verziójától függ. A régebbi verziók gyökeresedést igényelnek, ami nehezebb folyamat.
Ha nem ismeri a Kindle Fire verzióját, ellenőrizheti a Beállítások menüben. Kövesse ezeket az utasításokat:
- Nyissa meg az alkalmazásmenüt a Kindle Fire kezdőképernyőjén.
- Érintse meg a „Beállítások” menüt (fogaskerék ikon).
- Lépjen az „Eszközbeállítások” oldalra.
- Válassza a „Rendszerfrissítések” lehetőséget.
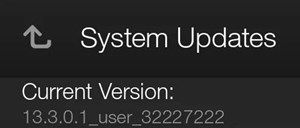
Ha Fire OS 5.3 vagy régebbi verziója van, kövesse a Kindle Fire régebbi verzióinak utasításait. A későbbi verziókhoz olvassa el a cikk ’APK-fájlok telepítése’ szakaszát.
Régebbi Kindle Fire verziók esetén: Az eszköz gyökerezése
Ha valaha is gyökeret eresztett egy Android-eszközön, akkor nem kellene rengeteg probléma merülnie fel, mivel az operációs rendszerek meglehetősen hasonlóak.
Másrészt, ha először gyökerezik egy eszközt, kövesse alaposan a lépéseket. Ez nem egyszerű folyamat, és a sikeres teljesítéshez USB-kábelre és PC-re is szükség van.
- Menjen a Kindle Fire alkalmazásmenüjéből a „Beállítások” alkalmazásba.
- Koppintson az „Eszközbeállítások” elemre.
- Koppintson többször a sorozatszámra, amíg a ’Fejlesztői beállítások’ meg nem jelenik.
- Lépjen a „Fejlesztői beállítások” oldalra.
- Válassza az „ADB engedélyezése” lehetőséget a „Hibakeresés” részben.

- Amikor a rendszer kéri, erősítse meg a parancsot.
- Csatlakoztassa az USB-kábelt a Kindle Fire készülékéhez és a számítógép üres portjához. A PC-nek automatikusan be kell szereznie a szükséges illesztőprogramokat.
- Érintse meg az „OK” lehetőséget az „Engedélyezi az USB hibakeresést?” Párbeszédpanelen.
- Nyissa meg a böngészőt a számítógépén.
- Töltse le a Super-Tool-Old.zip .
- Csomagolja ki a .zip fájlt, és indítsa el a 1-Install-Play-Store.bat. Ezzel meg kell nyitnia a Parancssorot.
- Írja be a ‘2’ parancsot a telepítési parancs meghonosításához.
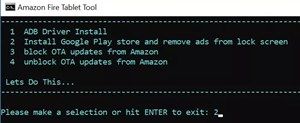
- Nyomja meg az „Enter” gombot.
- Várja meg, amíg a táblagép telepíti az alkalmazást.
Miután a folyamat befejeződött, indítsa újra a Kindle Fire programot (kapcsolja ki és be), és lépjen az alkalmazás képernyőjére. Az alkalmazások listáján vagy a kezdőképernyőn látnia kell a Google Play Áruház ikont.
Az alkalmazást ugyanúgy használhatja, mint az Android-eszközén. Ne feledje azonban, hogy egyes alkalmazások nem fognak olyan jól működni a Fire OS rendszeren.
Az újabb Kindle Fire verziókhoz: APK-fájlok telepítése
Ha a Kindle Fire 3.5.1 vagy újabb verziója van, használhatja a szükséges adatok egyszerűbb telepítését. Kövesse ezeket az utasításokat, vagy nézze meg a mi oldalunkat teljes útmutató itt .
- Menjen a Kindle Fire Beállítások menüjébe.
- Koppintson a „Biztonság és adatvédelem” elemre.
- Váltsa át az „Alkalmazások ismeretlen forrásokból” lehetőséget, hogy harmadik féltől származó alkalmazásokat telepíthessen az Appstore-on kívül.
- Nyissa meg a webböngészőt táblagépén, és töltse le a következő négy fájlt: Google-fiókkezelő, Google Szolgáltatások Keretrendszer , Google Play-szolgáltatások 11.5.0.9 (230) vagy Google Play Services APK 11.5.0.9 (240 ), ha Kindle Fire HD 8 (2017), és Google Play Áruház Csak el kell mennie az oldal aljára, és az összes linkre ki kell választania a „Letöltés” gombot.
- Térjen vissza a kezdőképernyőre.
- Indítsa el a „Dokumentumok” alkalmazást.
- Keresse meg a „Helyi tárhely” elemet.
- Válassza a „Letöltések” lehetőséget.
- Érintse meg az egyes APK fájlokat a letöltéshez. Telepítse a fájlokat a letöltött sorrendben - Google Account Manager, Google Services Framework, Google Play Services, Google Play alkalmazás.
Az összes szükséges APK fájl telepítésekor a kezdőképernyőn látnia kell a Google Play alkalmazást. Ellenőrizze, hogy pontosan követte-e a telepítés sorrendjét, különben az alkalmazást nem sikerül telepíteni.
Óvatosan gyökereztető és APK fájlokkal
Bár a fenti módszerek lehetővé teszik a Google Play-szolgáltatások használatát, ezek még mindig nem teljesen biztonságosak. Például, ha rootolja az eszközt, elveszíti a garanciát, és arra is van esély, hogy a rendszer meghibásodhat.
Továbbá, ha az alkalmazásokat az Appstore-on kívül telepíti (például a fenti APK fájlokat), mindig fennáll a rosszindulatú programok vagy más rosszindulatú adatok kockázata. Győződjön meg arról, hogy rendelkezik megfelelő biztonsági intézkedésekkel (például kártevőirtó szoftverekkel), és alaposan kövesse a lépéseket.
A fenti módszerek működtek az Ön számára? Miért van szüksége egy Google Play alkalmazásra a Kindle Fire-n? Ossza meg gondolatait az alábbi megjegyzések részben.