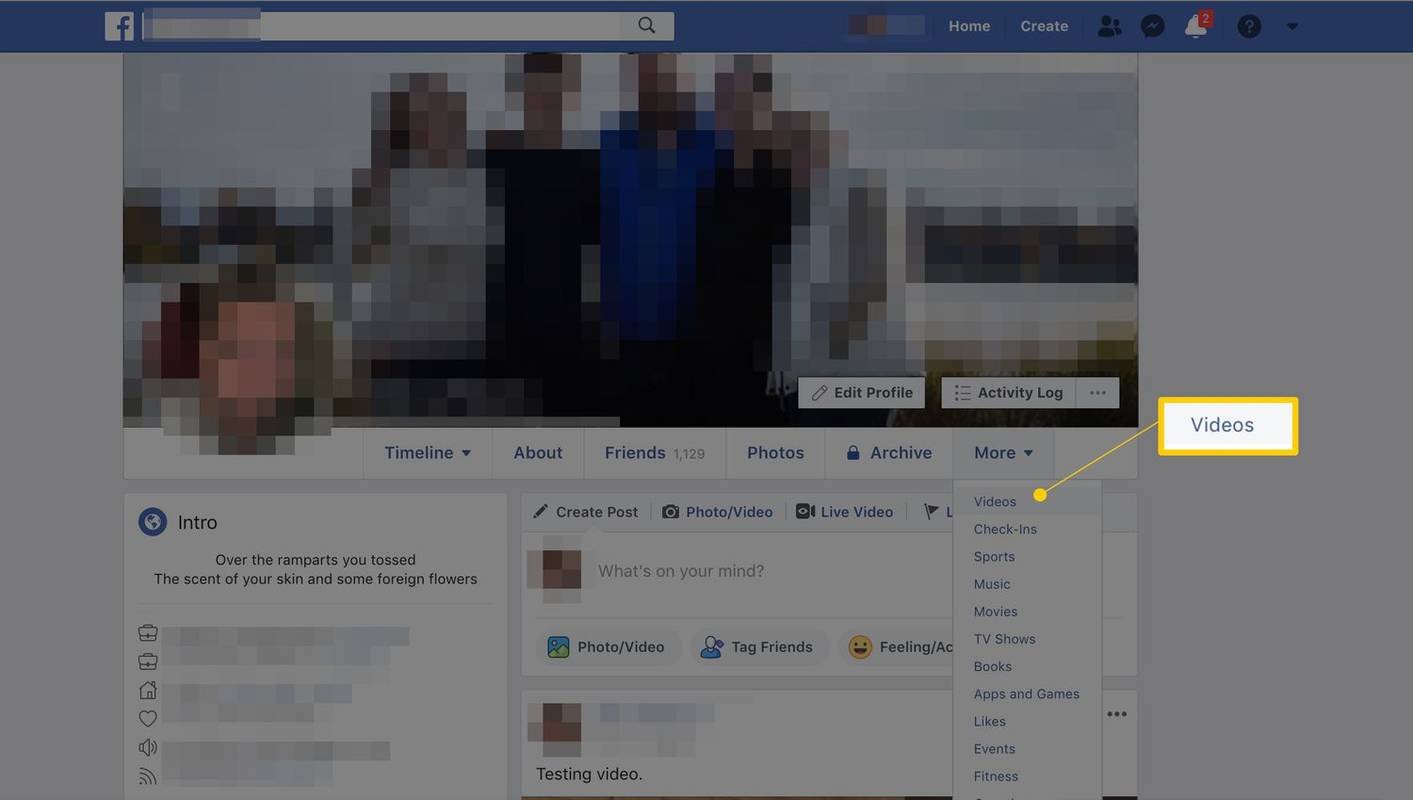Eszközhivatkozások
A Kindle-eken a leggyakoribb e-könyv formátum a Kindle Fire Format. Azonban Mobi fájlokat is megnyithat a Kindle-n, csak először el kell küldenie őket a készülékére. Ebben a cikkben megmutatjuk, hogyan adhat hozzá Mobi fájlokat különböző Kindle eszközökhöz. Végig fogjuk vinni a Mobi-fájlok Kindle mobilalkalmazáshoz való hozzáadásának folyamatát is. Sok e-könyv EPUB formátumú, ami nem nyitható meg Kindle-en. Ezért az EPUB formátumú e-könyvek megnyitásához és olvasásához sok felhasználó konvertálja azokat Mobi formátumba.

Mivel nem tölthet le Mobi fájlt közvetlenül az Amazon könyvtárból, az egyetlen módja annak, hogy Mobi fájlokat adjon hozzá a Kindle Fire-hez, ha átmásolja őket egy másik eszközről. Három fő módja van, hogy Mobi fájlt küldjön egy Kindle Fire táblagépre – e-mailben, USB-kábellel vagy az Amazonon keresztül. Küldés Kindle-be kb.
Mobi fájlok hozzáadása a Kindle Fire táblagéphez a Send-to-Kindle funkcióval
Az Amazon létrehozott egy alkalmazást, amelyet kifejezetten a fájlok Kindle-re való átvitelére terveztek, a Send-to-Kindle alkalmazást. Ezzel az alkalmazással fájlokat küldhet böngészőjéről, Windowsról, Macről, e-mailről és Android-eszközről. Mivel már tudja, hogyan kell Mobi fájlt küldeni e-mailben a Kindle készülékére, megmutatjuk, hogyan kell ezt megtenni a böngészőbővítmény segítségével.
Használhatja cikkek, blogbejegyzések vagy bármilyen más típusú szöveg küldésére a Kindle készülékére. Csak a Google Chrome 22-es vagy újabb verziójával kell rendelkeznie. Ezt kell tenned:
hogyan lehet képernyőképet készíteni valakiről, anélkül, hogy tudnák
- Nyissa meg a Google Chrome webáruházat.

- Keressen rá Küldje el a Kindle-re a Google Chrome-ból .
- Kattintson a Hozzáadás a Chrome-hoz gombra.

- Az előugró ablakban válassza a Bővítmény hozzáadása lehetőséget.

- Keresse meg azt a Mobi-fájlt, amelyet át szeretne vinni a Kindle-re.
- Kattintson a Küldés a Kindle-re ikonra a böngésző jobb felső sarkában.

Ez azonnal hozzáadja a Mobi fájlt a Kindle-hez. Ezt a böngészőbővítményt nemcsak a Kindle-hez használhatja, hanem iPhone/Android Kindle alkalmazásához is.
Mobi fájlok hozzáadása a Kindle Fire táblagéphez e-mailben
Ha nem biztos abban, hogy mi a Kindle e-mail címe, az alábbi lépések végrehajtásával találhatja meg:
- Nyisd ki amazon a böngészőjében.
- Jelentkezz be a fiókodba.

- Válassza a Fiókok és listák lapot a képernyő jobb felső sarkában.

- Görgessen le a Digitális tartalom és eszközök részhez az oldal alján.

- Kattintson a Tartalom és eszközök kezelése elemre.

- Lépjen a következő oldalon a Beállítások lapra.

- Menjen le a Személyes dokumentum beállításaihoz.

- A Send-to-Kindle E-mail beállítások alatt láthatja Kindle e-mail címét.
Jegyzet: Most, hogy ismeri a Kindle e-mail címét, a következő lépés az, hogy engedélyezze a Kindle számára, hogy fájlokat fogadjon el az Ön e-mail címéről. - Ugyanazon az oldalon görgessen le a Jóváhagyott személyes dokumentumok e-mail listája részhez.

- Válassza az Új jóváhagyott e-mail cím hozzáadása lehetőséget.

- Írja be e-mail címét.

- Kattintson a Cím hozzáadása gombra.

Az utolsó lépés a Mobi-fájl elküldése a Kindle Fire-nek. Mielőtt ezt megtenné, győződjön meg arról, hogy a Mobi fájl már letöltötte a számítógépére. Ez így történik:
- Nyissa meg az e-mailjét.
- Írjon új e-mailt.

- Írja be a Kindle e-mail címét címzettként.

- Csatolja a Mobi fájlt az e-mailhez.

- Küldje el az e-mailt.

Az Amazon Kindle ügyfélszolgálata visszaigazoló e-mailt küld Önnek, amelyet meg kell erősítenie, hogy át tudja vinni a Mobi fájlt a Kindle készülékére. Amikor elküldi a Mobi fájlt az e-mail mellékletében, nincs szükség tárgy vagy szöveg hozzáadása.
Eltarthat néhány percig, amíg a Mobi fájl átkerül a Kindle Fire-re. Amikor bekapcsolja a Kindle-t, a Mobi fájl a Könyvek vagy a Dokumentumok mappában lesz.
Mobi-fájlok hozzáadása a Kindle Paperwhite-hoz
Mobi-fájlokat is megnyithat a Kindle Paperwhite-on. A Mobi-fájlok számítógépről vagy laptopról Kindle Paperwhite-ra való átviteléhez használhat USB-kábelt. Ezt kell tenned:
- Csatlakoztassa számítógépét és Kindle Paperwhite készülékét USB-kábellel.
- Nyissa meg a Kindle mappát. Ha Windows 10-et használ, a mappa a Ezen a számítógépen lesz, Mac-felhasználók pedig a Finderben.
- Lépjen a Belső tárhely mappába.
- Kattintson a Dokumentumok mappára.
- Keresse meg a Mobi fájlt a számítógépén, és kattintson rá.
- Húzza a Dokumentumok mappába. Használhatja a másolás-beillesztés módszert is (Windows Ctrl + C és Ctrl + V esetén, Mac esetén pedig használja a Command + C és a Command + V billentyűkombinációt).
- Húzza ki az USB-kábelt mindkét eszközből.
A Kindle Paperwhite bekapcsolásakor és feloldásakor a Mobi fájl a Dokumentumok mappában található.
Mobi fájlok hozzáadása a Kindle alkalmazáshoz Androidon
A leggyorsabb módja annak, hogy Mobi fájlt adjon hozzá az Android-eszköz Kindle alkalmazásához, az USB-kábellel. Győződjön meg arról, hogy a Mobi fájlt már letöltötte a számítógépére. A következőket kell tennie:
az oldalak számozása a google docs-ban
- Indítsa el a Kindle alkalmazás
- Csatlakoztassa számítógépét és Android-eszközét USB-kábellel.
- Nyissa meg az Android mappát, és folytassa a Belső tárhely lehetőséggel.
- Keresse meg a Kindle mappát.
- Keresse meg a Mobi fájlt a számítógépén, és másolja ki.
- Illessze be a Kindle mappába.
- Válassza le a két eszközt.
- Indítsa el a Kindle alkalmazást a telefonon.
- Érintse meg a három vízszintes vonalat a képernyő bal felső sarkában.
- Lépjen az Eszközön lapra. A Mobi-fájlnak ott kell lennie.
Ennek másik módja a Mobi fájl letöltése közvetlenül Android-eszközére. A Mobi fájl letöltése után az eszköze Fájlkezelő mappájába kerül. Egyszerűen másolja a Mobi fájlt, és illessze be a Fájlkezelő Kindle mappájába.
Mobi fájlok hozzáadása a Kindle alkalmazáshoz iPhone-on
A Kindle alkalmazást iPhone-jára is letöltheti. Ha egyszer töltse le az alkalmazást az App Store-ból, regisztráljon rá az Amazon Kindle-fiókjával. Bár USB-kábellel átvihet egy Mobi-fájlt iPhone-jára, ezt e-mailben is megteheti. Ha Mobi fájlokat szeretne hozzáadni az iPhone Kindle alkalmazásához, kövesse az alábbi lépéseket:
- Töltse le a Mobi fájlt a számítógépére.
- Nyissa meg e-mailjét, és csatolja a Mobi fájlt.
- Küldje el az e-mailt magának.
- Nyissa meg az e-mailt iPhone-ján.
- Töltse le a mellékletet.
- Érintse meg a Mobi fájlt.
- Amikor megjelenik az előugró menü, válassza a Másolás Kindle-be lehetőséget.
- Nyissa meg a Kindle alkalmazást. A Mobi fájlnak ott kell lennie.
Ha úgy dönt, hogy inkább az USB-módszert használja a Mobi-fájl átviteléhez, a következőket kell tennie:
- Csatlakoztassa számítógépét iPhone-jához USB-kábellel.
- Nyissa meg az iTunes-t.
- Válassza ki iPhone-ját a bal oldalsávon.
- Lépjen az Alkalmazások elemre a felső menüben.
- A Fájlmegosztás részben keresse meg Kindle eszközét.
- Válassza a Hozzáadás lehetőséget.
- Keresse meg az átvinni kívánt Mobi fájlt, és kattintson a Kiválasztás gombra.
- Szinkronizálja iPhone-ját.
Amikor leválasztja a két eszközt, várjon néhány percet, mielőtt elindítja a Kindle alkalmazást. Ezután megtalálja a Mobi-fájlt, amely Önre vár.
hogyan adhatunk dalokat az instagram történethez
Hogyan adhatunk Mobi fájlokat a Kindle-hez Windows vagy Mac PC-n?
A Send-to-Kindle alkalmazás Mobi-fájlok küldésére is használható Windows vagy Mac számítógépéről. Ha Mobi fájlokat szeretne hozzáadni a Windows rendszerből a Kindle-hez, kövesse az alábbi lépéseket:
- Töltse le a Küldés Kindle-be alkalmazást a Windows rendszeren.
- Kövesse az alkalmazáson belüli utasításokat a telepítési folyamat befejezéséhez.
- Töltse le a Mobi fájlt a Windows rendszerére.
- Kattintson jobb gombbal a Mobi fájlra, és válassza a Küldés Kindle-re lehetőséget a legördülő menüben.
Ez minden benne van. Ez a módszer Windows 7, Windows 8 és Windows 10 rendszerrel működik.
Ha ugyanezt szeretné megtenni Mac számítógépén, kövesse az alábbi lépéseket:
- Töltse le a Küldés Kindle-be alkalmazást a Mac gépen.
- Telepítse az alkalmazást a készülékére.
- Töltse le a Mobi-fájlt, amelyet hozzá szeretne adni a Kindle-hez.
- Kattintson a Mobi fájlra, és húzza a Dock Send-to-Kindle ikonjára.
Egy másik módja ennek, ha jobb gombbal kattint a Mobi fájlra, és a legördülő menüből kiválasztja a Küldés Kindle-re lehetőséget.
Tedd Kindle-jét mobilbarát eszközzé
Rengeteg mód van a Mobi-fájlok Kindle Fire-re való átvitelére. Akár e-mailt, akár USB-kábelt használ, akár az Amazon Send-to-Kindle alkalmazását, pillanatok alatt elolvashatja e-könyveit.
Hozzáadott már Mobi fájlt a Kindle-hez? Milyen módszerrel vitted át a Mobi fájlt? Mondja el nekünk az alábbi megjegyzések részben.