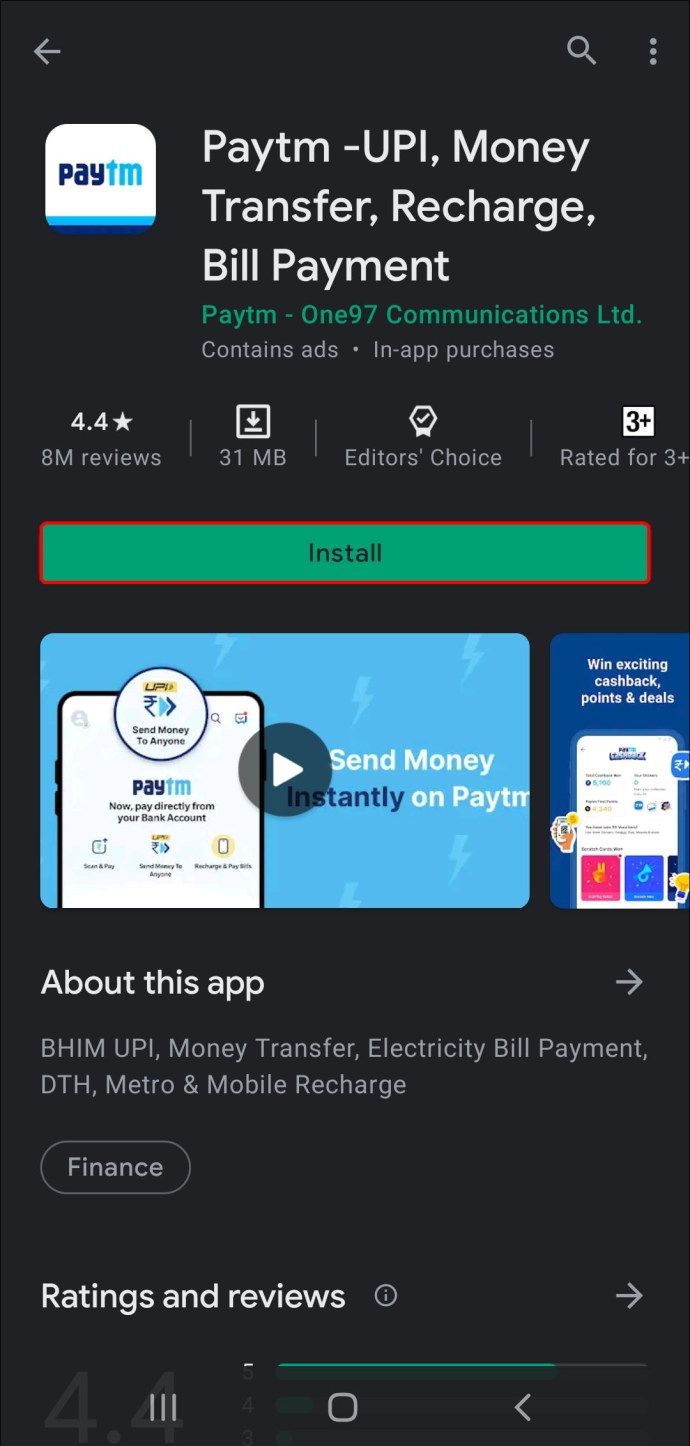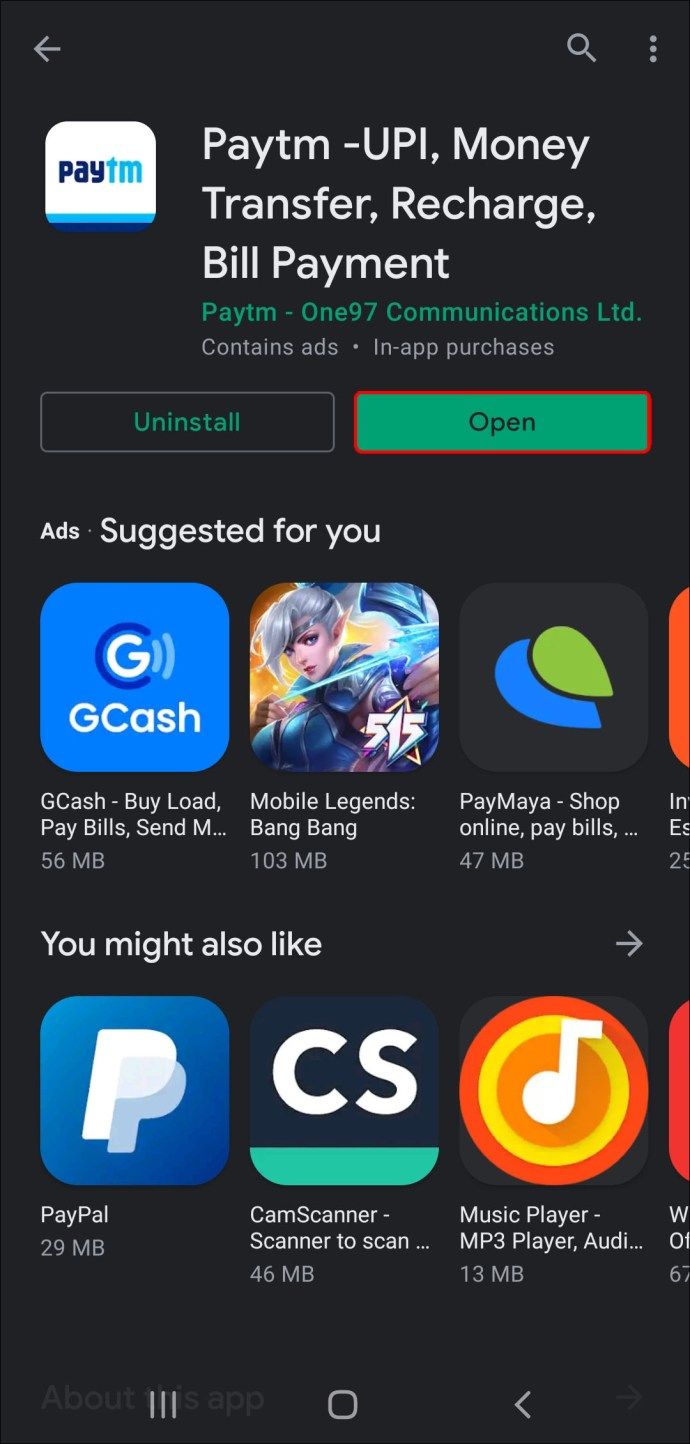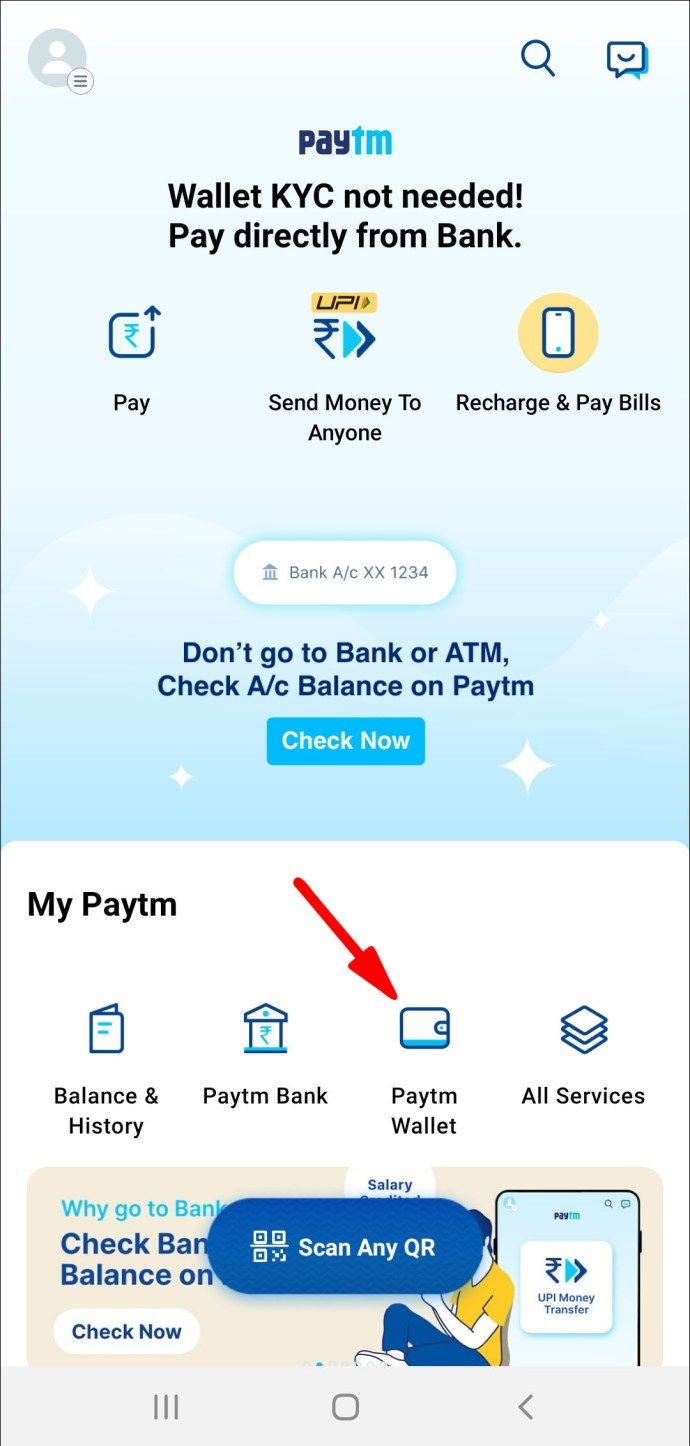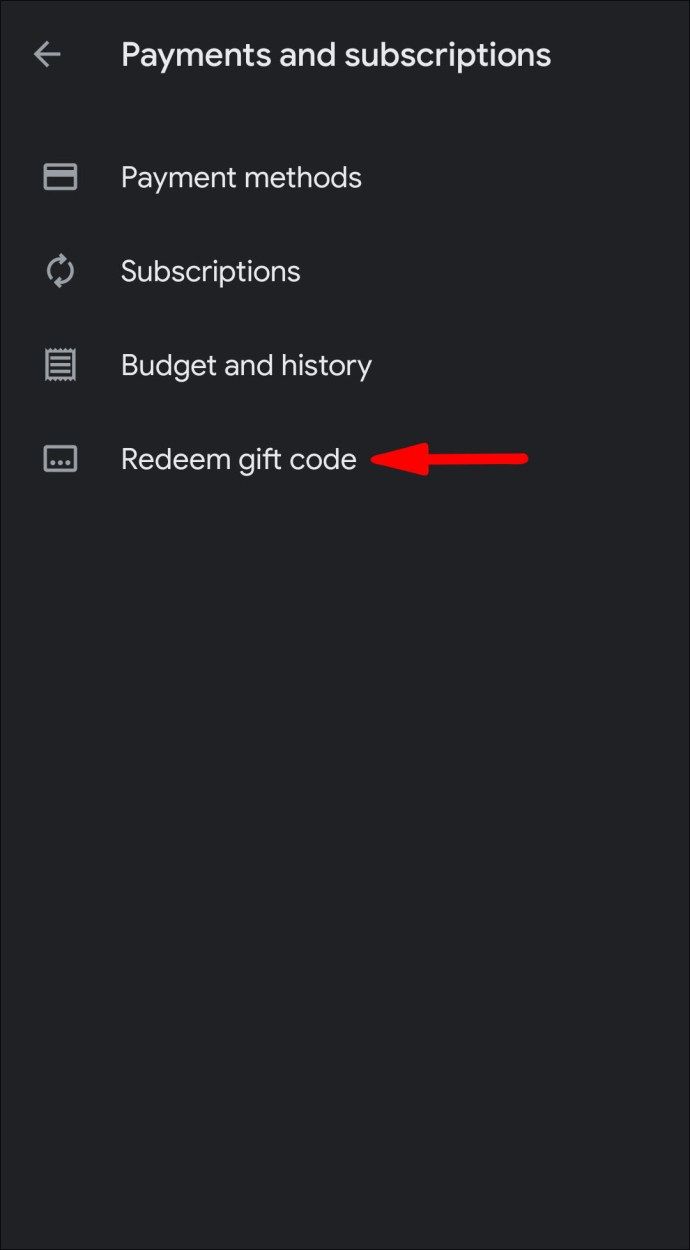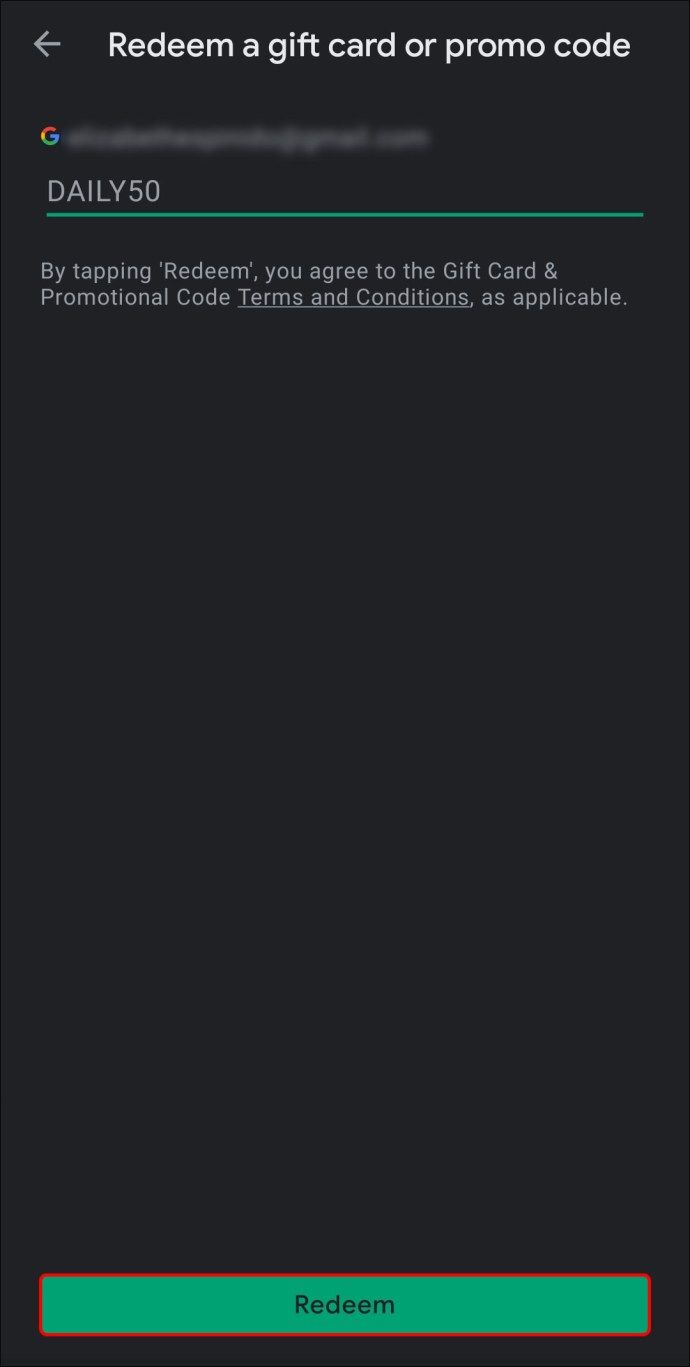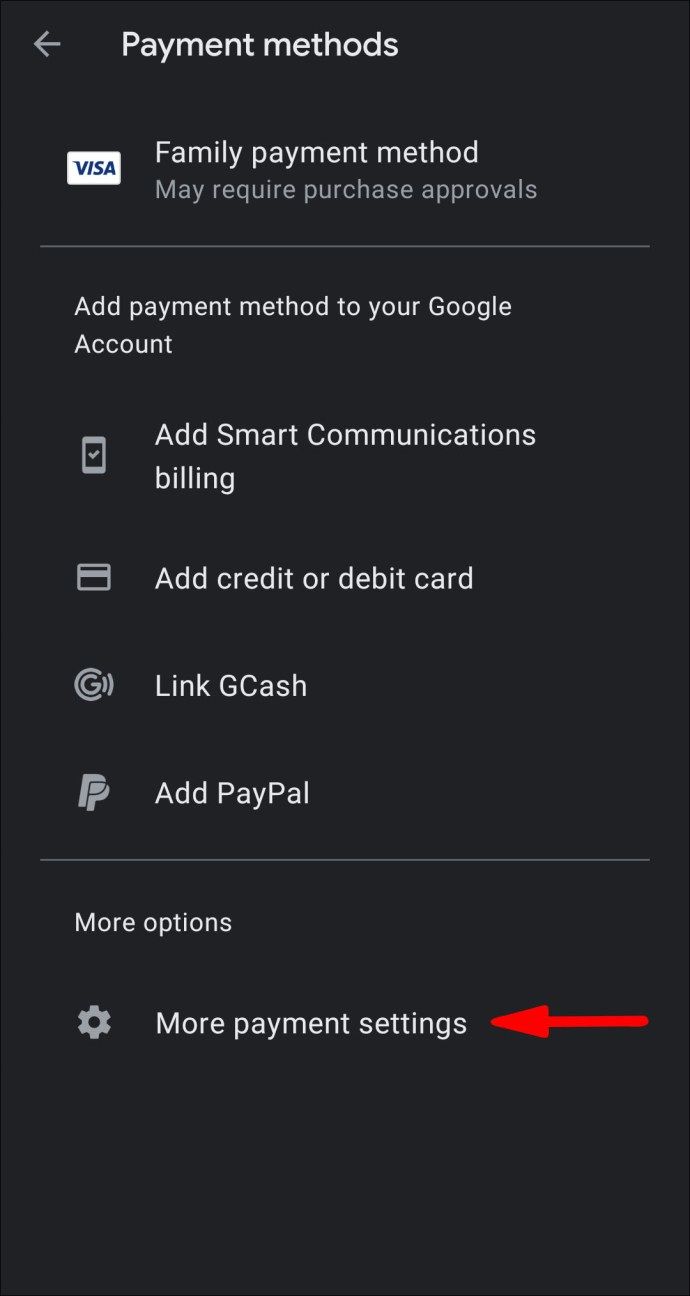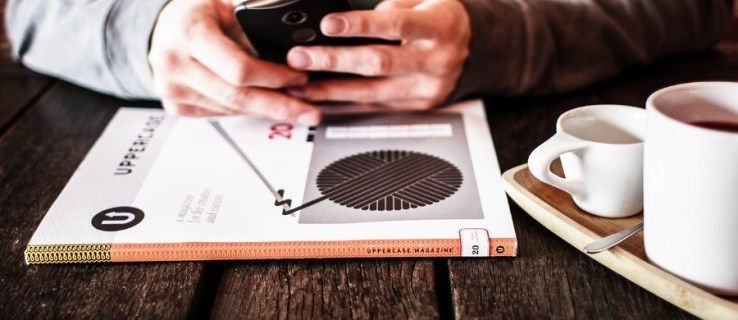Bár nincs hiány a Google Playen elérhető ingyenes tartalomból, időnként be kell nyúlnia a pénztárca után. Ezért nem árt vészhelyzeti pénzt tartani a számláján, ha valami különösen izgalmas dologba ütközik.

Szerencsére a Google Playen pénz hozzáadásának elsajátítása nagyon jó dolog. Több különböző fizetési mód mellett az üzlet alkalmi ajándékkártyákat és promóciós kódokat is biztosít Önnek. Ebben a cikkben lépésről-lépésre bemutatjuk a készpénz befizetésének négy leggyakoribb módját.
Hogyan lehet pénzt hozzáadni a Google Playen?
A Google Play az egyik legnagyobb online áruház a világon, végtelennek tűnő könyvtárral, játékokkal, könyvekkel, filmekkel és egyebekkel. Fejlesztők ezrei járulnak hozzá az ingyenes alkalmazások folyamatosan növekvő választékához. Ez természetesen nem azt jelenti, hogy a Google Play immunis az alkalmazáson belüli vásárlásokkal és a fizetett tartalommal szemben.
Fiók létrehozásakor választania kell a kívánt fizetési módot. A vásárlásokhoz hasonlóan más e-kereskedelmi webhelyekhez hasonlóan hitel- vagy betéti kártyát is csatlakoztathat. Van egy PayTM nevű alkalmazás is, amely kifejezetten ilyen tranzakciókhoz készült.
Ha nem szívesen csatlakoztatja bankszámláját egy online áruházhoz, ne aggódjon; van még mód arra, hogy egyenleget adjon a fiókjához. Csak egy promóciós kódot tartalmazó ajándékkártyára van szükséged, és pénzügyi információk elküldése nélkül vásárolhatsz meg.
A különböző módszerek teljes körének megszerzéséhez olvassa tovább.
PayTM
A PayTM az egyik legelterjedtebb mobil e-kereskedelem és mobil fizetési alkalmazás. Az indiai fejlesztésű platform a szolgáltatások széles skáláját kínálja, amelyek kiválóan teljesítenek a legtöbb online piactéren. A PayTM Wallet funkció használatával különböző platformokon vásárolhat. A legjobb az, hogy nincsenek külön költségek.
mit jelent a gyors hozzáadása a snapchat-hez
Mondanom sem kell, hogy az alkalmazás Android-verziójával finanszírozhatja a játékok, könyvek, filmek és egyéb fizetett Google Play-tartalmak iránti szeretetét. A vásárláshoz azonban regisztrált PayTM-fiókkal kell rendelkeznie. Innen folytathatja a pénzt az alábbi egyszerű lépések végrehajtásával:
- Nyissa meg a Play Áruházat, és használja a keresési funkciót a PayTM megtalálásához. Töltse le az alkalmazást a telefonjára.
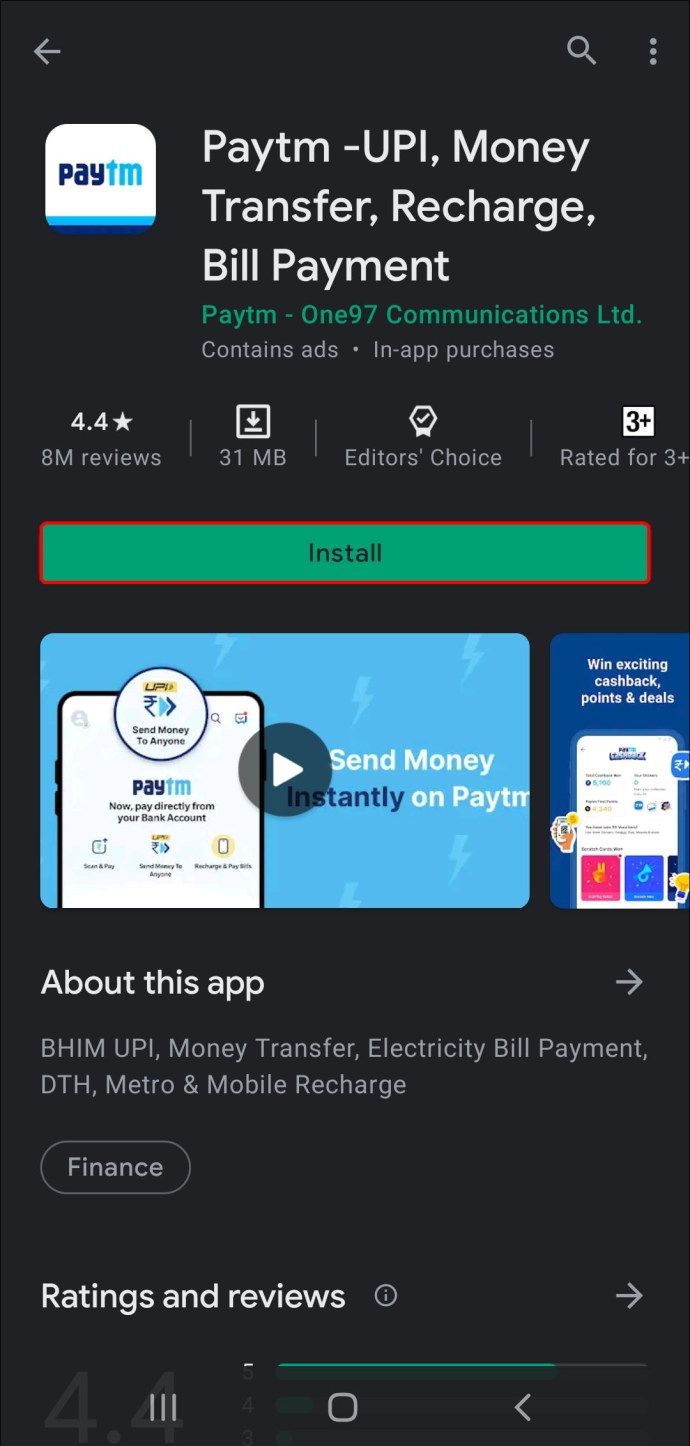
- A telepítés után indítsa el a PayTM szolgáltatást, és hozzon létre egy fiókot.
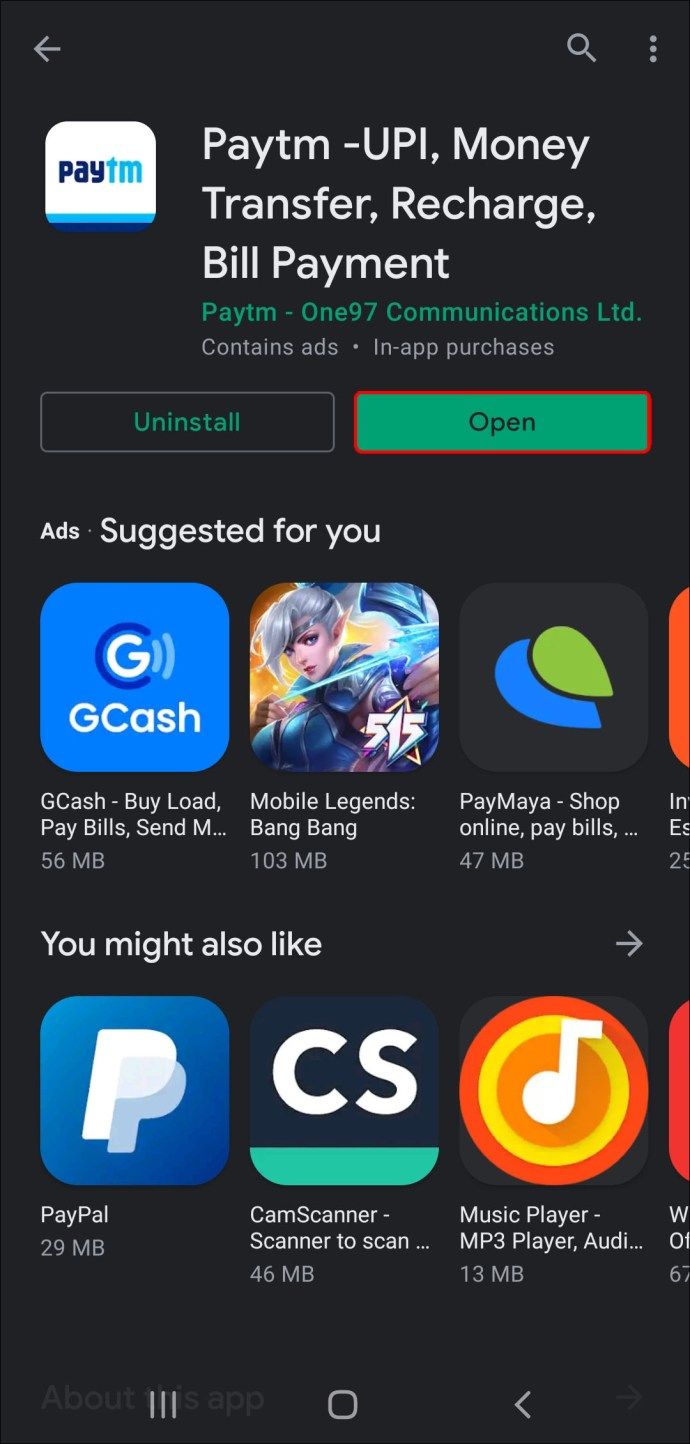
- Az alkalmazás kezdőképernyőjén válassza a PayTM Wallet lehetőséget. Adja meg a Play Áruház-fiókjához hozzáadni kívánt összeget.
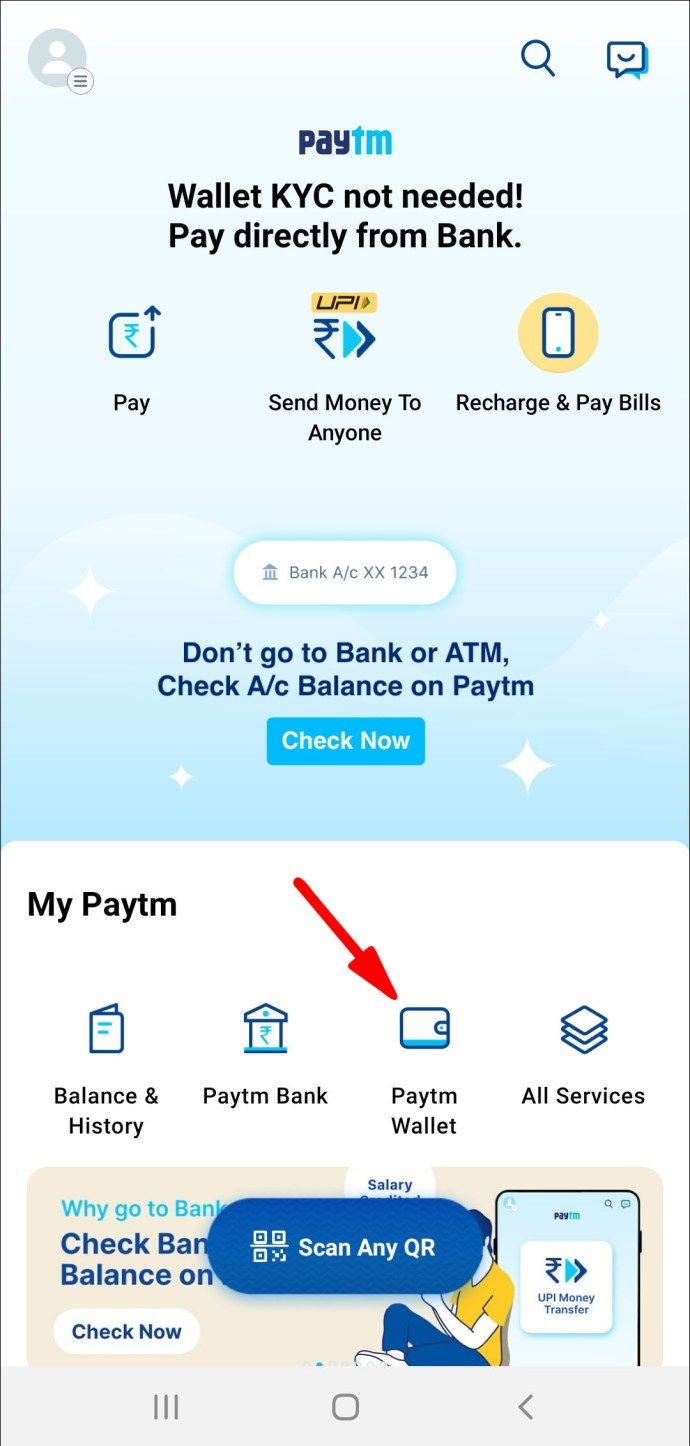
- Válasszon fizetési módot (hitel- vagy betéti kártya, BHIM UPI). Várja meg, amíg a megerősítő értesítés megjelenik a képernyőn.
- Menjen vissza a kezdőképernyőre, és érintse meg az Összes szolgáltatás elemet.
- Görgesse végig az oldalsávot, és válassza a Discover with PayTM lehetőséget. Keresse meg a Google Play újratöltést az oldalon.
- Írja be a hozzáadni kívánt összeget, majd kattintson a Folytatás gombra. A Google Play lehetővé teszi, hogy 100–1500 dollárt töltsön fel egyetlen mozdulattal.
- Kap egy szöveges üzenetet, amely tartalmazza az újratöltési kódot. Másolja a számokat a vágólapra.
- Nyissa meg újra a Google Play Áruház alkalmazást, és lépjen a beváltás oldalra.
- Illessze be az újratöltési kódot, és érintse meg a Megerősítés gombot a vásárlás befejezéséhez.
Ajándékkártya
Mint említettük, a pénz elköltéséhez nem kell összekapcsolnia bankszámláját a Google Play Áruházzal. Ehelyett vásárolhat ajándékkártyákat, és felhasználhatja őket alkalmazáson belüli vásárlásokra.
overwatch büntetés a mérkőzések korai elhagyása miatt
A kód általában a kártya hátoldalán található, de néha e-mailben kapja meg, a választott kézbesítési módtól függően. Miután megszerezte az ajándékkártyát, felhasználhatja pénzt számlájára. Így teheti meg Android-eszközével:
- Indítsa el telefonján a Google Play Áruház alkalmazást.

- A műveletek menü megnyitásához érintse meg a három vízszintes vonalat.
- Görgesse végig a listát, és válassza a Beváltás lehetőséget a lehetőségek listáján.
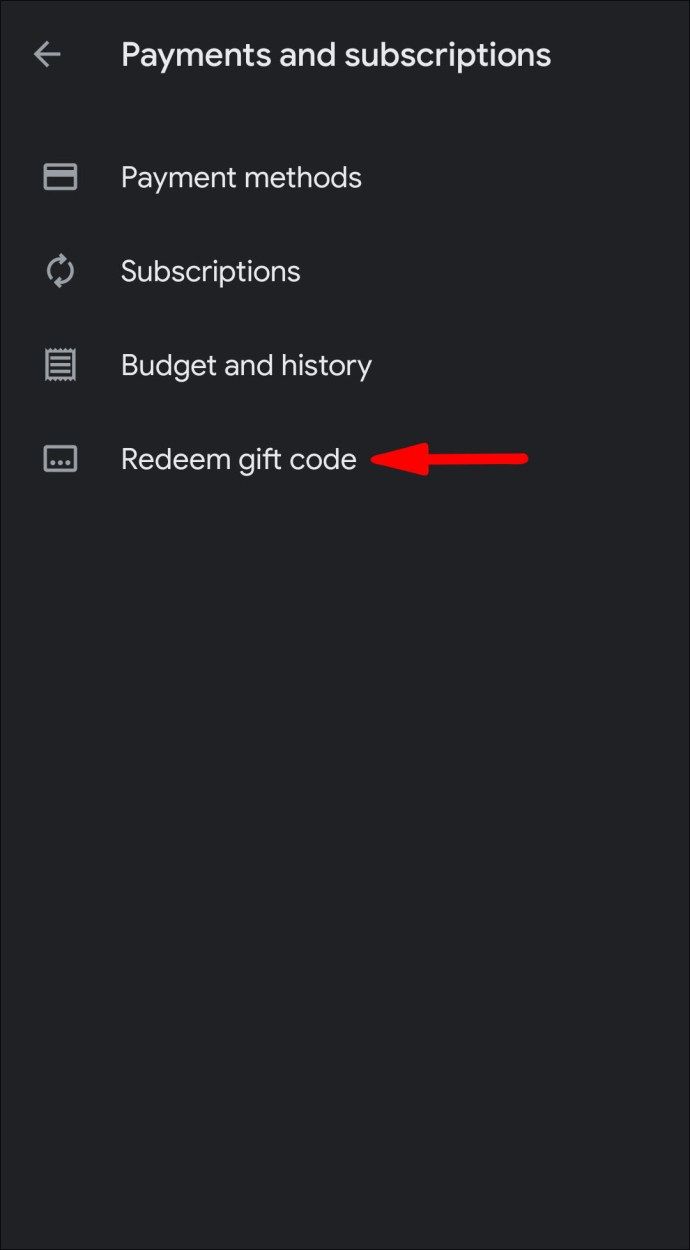
- Megjelenik egy kis felugró ablak. Írja be a számokat a párbeszédsorba, és érintse meg újra a Megváltás elemet.
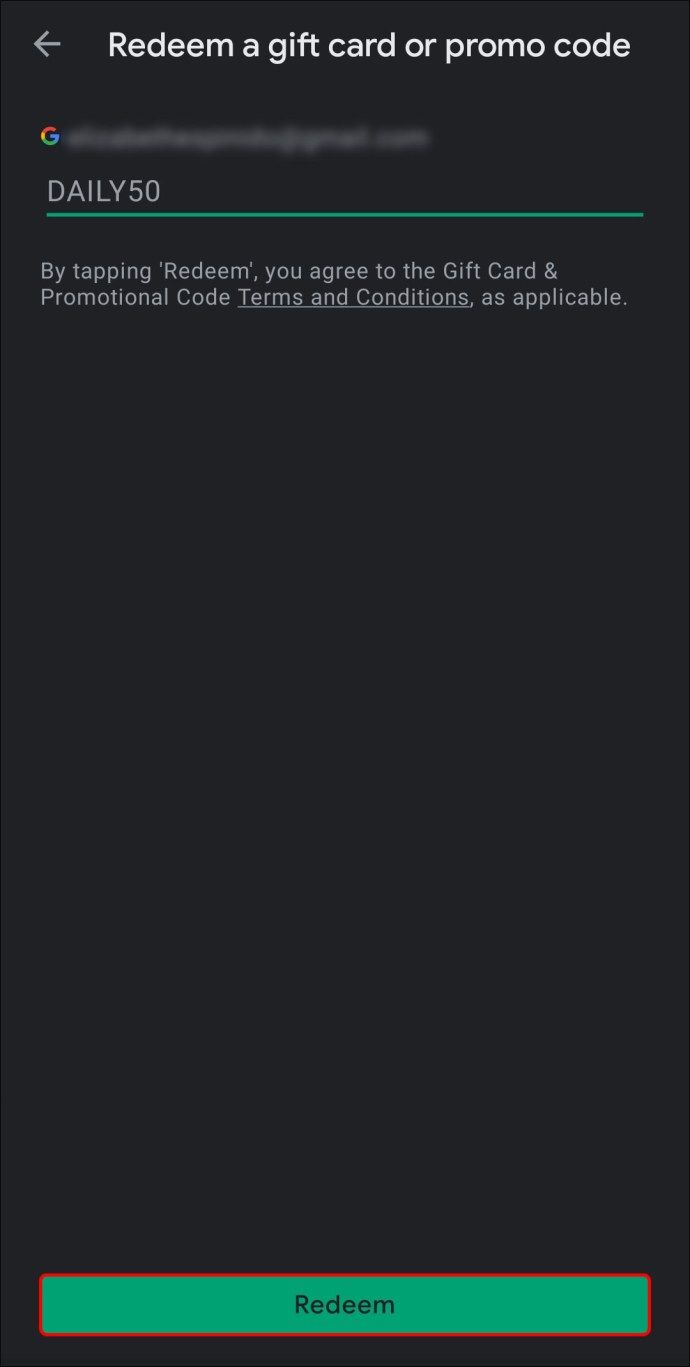
- Az újratöltés befejezéséhez koppintson a Megerősítés elemre.
A kódot bevásárlás közben is beválthatja:
- Indítsa el a tranzakciót, és érintse meg a Google Play ikont a fizetési mód kiválasztásához.
- Megjelenik egy opcióablak. Válassza ezt a lehetőséget a kód beváltásával történő vásárláshoz.
- Írja be az ajándékkártya számjegyeit, majd koppintson a Megváltás elemre.
- A vásárlás befejezéséhez koppintson a Megerősítés elemre.
Ha e-mailben kapta az ajándékutalványt, akkor nem kell elhagynia az alkalmazást a kód beváltásához. Ez jól jöhet, különösen, ha laptopon vásárol. A következőket kell tennie:
- Nyissa meg a kódot tartalmazó üzenetet.
- Kattintson az átirányítási linkre, amely beváltásként működik. Általában az eGift központot olvassa.
- Az ajándékkártya igazolásához írja be az e-mail címét a párbeszédpanelbe.
- Kattintson a kód alatt található linkre, hogy átirányítson a Google Play webhelyére.
- Ellenőrizze számláját, hogy hozzáadhassa a pénzt a számlájához.
Ne feledje, hogy a Google Play ajándékkártyák nem minden országban és régióban állnak rendelkezésre. Ellenőrizze, hogy az Ön területe szerepel-e az áruház listáján ezen a weboldalon.
Hitelkártya
Valószínűleg a legegyszerűbb módja annak, hogy pénzt hozzáadjon Google Play-fiókjához, ha összekapcsolja azt hitelkártyájával. Végül is ez a legelterjedtebb fizetési mód a legtöbb online tranzakcióhoz. Ezenkívül csak egyszer kell megadnia az adatokat, és az üzlet minden jövőbeli vásárláskor elmenti azokat.
Így adhatja hozzá hitelkártyáját a Google Playhez:
- Nyissa meg a Play Áruház alkalmazást, és érintse meg a bal felső sarokban található három vízszintes vonalat.

- Görgesse végig a lehetőségek listáját, és nyissa meg a Fizetési módok fület.

- Koppintson a Fizetési mód hozzáadásához, és válassza a Hitelkártya lehetőséget a lehetőségek listájából.

- Egy sor részletes képernyőn megjelenő utasítás jelenik meg. Gondosan kövesse őket, és küldje el a szükséges információkat. Ügyeljen arra, hogy a hitelkártya számának és a bankszámlájának megfelelő számjegyeket írja be.
- Miután elvégezte az összes lépést, a fizetési mód hozzáadódik a fiókjához.
Abban az esetben, ha nem szeretné hitelkártyáját használni egy adott termék vásárlásához, a tranzakció során megváltoztathatja a fizetési módot. Elég egyszerű, a szuperkényesről nem is beszélve:
- Lépjen a megvásárolni kívánt termék részletes oldalára.
- Nyissa meg az ár és a felülvizsgálat engedély szakaszát.
- A termék címe alatt koppintson a kis lefelé mutató nyílra a legördülő lista megnyitásához. Válassza a Fizetési módok lehetőséget.
- Törölje a hitelkártya kijelölését, és válasszon egy másik módszert. Ha elkészült, fejezze be a vásárlást.
Betéti kártya
Lehetőség van arra is, hogy a betéti kártyáját alkalmazáson belüli vásárlásokhoz használja. Csak kövesse ugyanazokat a lépéseket, mint az előző szakasz; csak ezúttal válasszon egy másik módszert:
- Nyissa meg a műveletek menüt, és válassza a Fizetési módok lehetőséget.

- Válassza a Fizetések hozzáadása> Betéti kártya lehetőséget.

- Kövesse a részletes utasításokat.
Ha meggondolta magát, és el szeretné távolítani a betéti kártya adatait a Google Playről, a következőképpen teheti meg:
- Nyissa meg a műveletek menüt, és lépjen a Fizetési módok részhez.

- Válassza a További fizetési beállítások lehetőséget a lehetőségek listájából. Ha a rendszer kéri, jelentkezzen be pay.google.com .
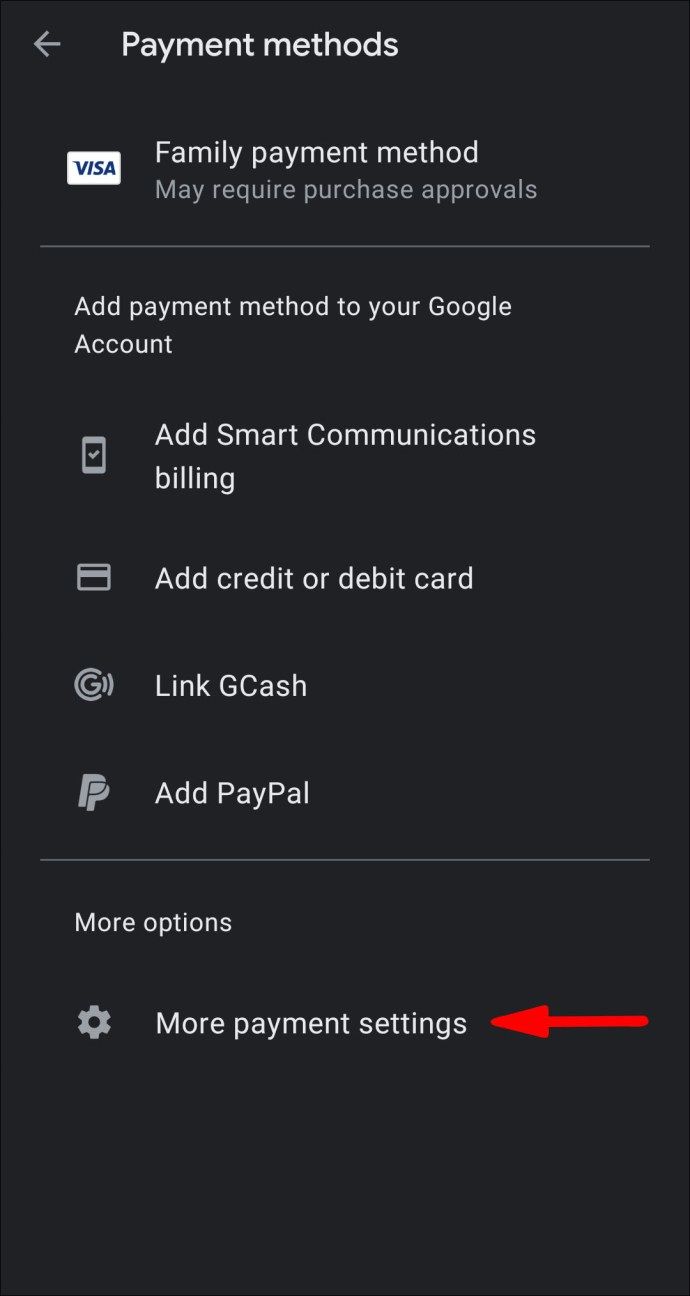
- A Betéti kártya alatt érintse meg az Eltávolítás gombot. Erősítse meg, hogy törölni szeretné a módszert a fiókjából.
Hogyan ellenőrizhető a Google Play-fiókegyenleg?
Ami a Play Áruházat illeti, mindig nyomon követheti pénzeszközeit. Az online piactér szuper átlátszó, így másodpercek alatt hozzáférhet egyenlegéhez. Így ellenőrizheti, hogy mennyi pénze van a számláján:
- Koppintson a három vízszintes vonalra a bal felső sarokban. A Beállítások menüben válassza a Fiók lehetőséget.
- Egy új ablak jelenik meg. Koppintson a Fizetési módok elemre. Az egyenleg az oldal tetején jelenik meg.
További GYIK
Hogyan utalhatom át a Google Play-alapokat egy másik számlára?
Sajnos nem utalhat át pénzeket egy másik Google Play-fiókra. Az online áruház nem engedélyezi a valuta vagy az ajándékkártya-kódok cseréjét. Minden felhasználónak meg kell adnia a saját adatait a tranzakció teljesítéséhez, függetlenül a fizetési módtól.
Ha meg szeretné osztani a tartalmát, létrehozhat egy Családi könyvtárat. Így szeretteid hozzáférhetnek néhány megvásárolt tételhez, de nagyjából ennyi. Ez a funkció csak filmekkel és alkalmazásokkal működik. A fiókodban tárolt összes zene nem engedélyezett.
A pénz körbejárja a világot
A Google Play egy megbízható online áruház, amelynek segítségével kiválaszthatja a legkényelmesebb fizetési módot. Ha hitelkártyája van, amelyet szigorúan online vásárláshoz használ, akkor gond nélkül összekapcsolhatja azt fiókjával. Másrészt azok, akik nem szívesen osztják meg bankszámlaadataikat, inkább ajándékkártyákat használhatnak. Még a PayTM Wallet-on keresztüli feltöltés lehetősége is van, így ez valóban személyes preferenciák kérdése.
Természetesen vannak bizonyos korlátozások. Például a pénz átutalása egyik számláról a másikra sajnos lehetetlen. De az ingyenes alkalmazások, filmek, zene és könyvek számával - ez nem túl tragikus.
beállíthatok egy automatikus válaszszöveget az iphone-on
Vettél már valamit a Google Play Áruházból? Mi a véleményed a PayTM-ről? Az alábbiakban írjon megjegyzést, és mondja el nekünk, hogy mit tart a legbiztonságosabb fizetési módnak.