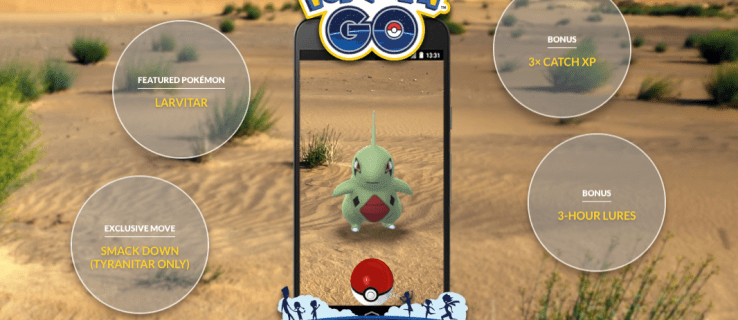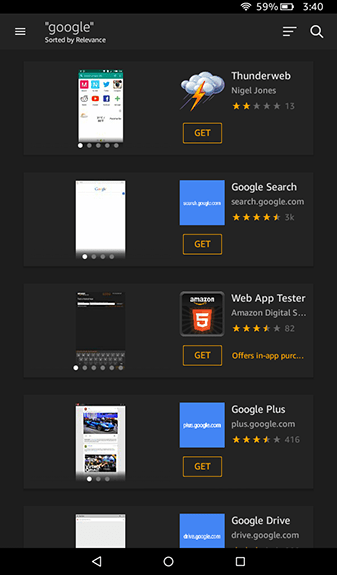A zenei streaming szolgáltatások területe zsúfolt, de a YouTube Music biztosan kiemelkedik. Ez a YouTube kiterjesztett ága és a Google egyik legnépszerűbb platformja. Bízhat a dalszöveg szerinti keresés funkcióban, és először hozzáférhet az összes új hivatalos stúdiókiadáshoz.
Az biztos, hogy elsőrangú, de az egyik fő ok, amiért olyan sok felhasználó özönlik rá, a testreszabható lejátszási listák. Könnyen hozzáadhatsz tetszőleges számú dalt a YouTube Music lejátszási listához.
De tudsz egyszerre több dalt is csinálni? Nincs olyan kijelölt funkció, amely lehetővé tenné a lejátszási lista gondozásának felgyorsítását. Van azonban egy megkerülő megoldás, és ebben a cikkben erről fogunk beszélni.
Hogyan adhatok hozzá több dalt a YouTube Music lejátszási listához?
Mindannyian értékeljük azt a boldog érzést, amikor a tökéletesen testreszabott lejátszási listát hallgatjuk. A YouTube Music alkalmazásban nagyon egyszerű egyetlen dal hozzáadása a lejátszási listához.
Ha egy dalt hallgatsz, és annyira szereted, hogy felveszed valamelyik lejátszási listádra, a következőt kell tennie:
- Kattintson a hárompontos menü ikonra.

- Ezután válassza a Hozzáadás lejátszási listához lehetőséget.

- Válasszon ki egy meglévő lejátszási listát.

A dal automatikusan megjelenik az Ön által választott lejátszási listán. Jelenleg azonban nem lehet több dalt hozzáadni a lejátszási listához a YouTube Music szolgáltatásban.
Ehelyett egy teljes albumot hozzáadhat egy adott lejátszási listához. Ez talán kevésbé ideális megoldás, de jelentősen meggyorsíthatja a tökéletes lejátszási lista létrehozását. Ha kedvel egy adott művészt és munkáinak nagy részét, ez lehet az ideális megoldás az Ön számára.
A teljes albumot hozzáadhatja egy lejátszási listához, majd manuálisan törölheti a nem kívánt dalokat. Nem tökéletes, de működik. Végigvezetjük a folyamaton, és megmutatjuk, hogy ez egy tisztességes rendszer.
pc
Nézzük meg, hogyan adhatsz hozzá albumot a YouTube Music lejátszási listádhoz először Windows számítógépeden.
a samsung smart tv felirat alapértelmezés szerint ki van kapcsolva
- Menj YouTube Music és jelentkezzen be Google-fiókjába.

- Írja be az előadók nevét vagy az album teljes nevét a keresőmezőbe.

- Ha a keresés több találatot mutat, feltétlenül kattintson az Albumok fülre.

- Kattintson az album neve melletti három függőleges pontra.

- Ezután kattintson a Hozzáadás lejátszási listához elemre, válasszon ki egy lejátszási listát, vagy hozzon létre egy újat.

Az album összes zeneszáma felkerül a kiválasztott lejátszási listára. Ha tovább szeretné kezelni a lejátszási listát és a zeneszámokat, lépjen a Könyvtár>Lejátszási listák menüpontra. A nem tetsző dalok eltávolításához a következőket kell tennie:
- Kattintson az említett lejátszási listára.
- Ezután kattintson a dal melletti három függőleges pontra, és a menüből válassza az Eltávolítás a lejátszási listáról lehetőséget.

- Ismételje meg ezt a lépést annyiszor, ahányszor szükséges.
Mac
Ha Ön Mac-felhasználó, a teljes album hozzáadásának folyamata ugyanaz, mint a Windows-felhasználók esetében. Tehát, függetlenül attól, hogy melyik böngészőt használja, kövesse az alábbi lépéseket:
- Lépj a YouTube Music oldalra, és jelentkezz be Google-fiókodba.

- Keresse meg a kívánt albumot. Ügyeljen arra, hogy váltson az Album lapra.

- A kurzorral kattintson az album melletti három függőleges pontra.

- Válassza a Hozzáadás lejátszási listához lehetőséget a menüből, és válasszon a listából.

Az összes dalt megtalálja, ha belép a Könyvtárba, majd rákattint a Lejátszási listákra. Folytathatja a nem kívánt dalok egyenkénti manuális eltávolítását.
Android
Ha Android-felhasználó vagy, letöltheted a YouTube Music alkalmazást A Google Play és kevesebb mint két perc alatt telepítse.
Ha bejelentkezik Google-fiókjával, ott lesznek a már meglévő lejátszási listái. Most, ha albumokat szeretne hozzáadni egy adott lejátszási listához, kövesse ezt az egyszerű, lépésről lépésre szóló útmutatót:
- Indítsd el a YouTube Music alkalmazást Android-eszközödön.

- Keresse meg azt az albumot, amelyet hozzá szeretne adni a lejátszási listához. Érintse meg az Album fület a keresés szűkítéséhez, ha szükséges.

- A keresési eredmények között érintse meg az album melletti menü gombot.

- Az előugró menüben válassza a Hozzáadás lejátszási listához lehetőséget.

- Válassza ki a lejátszási listát, vagy hozzon létre egy újat.

Ha megérinti a Nézet gombot a képernyő alján, akkor közvetlenül a lejátszási listához vezet. Alternatív megoldásként érintse meg a Képtár elemet a képernyő alján, majd érintse meg a Lejátszási listák elemet az összes létrehozott lejátszási lista megtekintéséhez. Ha el szeretné távolítani a dalokat a lejátszási listákról, tegye a következőket:
- Érintse meg azt a lejátszási listát, amelyhez az albumot hozzáadta.
- Válassza a zeneszám neve melletti menü gombot.

- A felugró menüben érintse meg az Eltávolítás a lejátszási listáról elemet.

Ez az. Nemcsak több dalt sikerült hozzáadnia egy lejátszási listához, de a nem kívánt számokat is eltávolította.
iPhone
iPhone-felhasználók számára a YouTube Music iOS alkalmazás ugyanúgy működik, mint az Android felhasználóknál. Azonban nézzük meg a lépéseket, és végigvezetjük a folyamaton. Íme, hogyan működik:
- Nyisd meg a YouTube Music alkalmazást iPhone-odon.

- Keresse meg a hallgatni kívánt albumot, és kattintson a mellette lévő menü gombra.

- Egy előugró menü jelenik meg a képernyő alján. Válassza a Hozzáadás lejátszási listához lehetőséget.

- Válasszon ki egy lejátszási listát, vagy hozzon létre egy újat.

Ezt a folyamatot annyiszor ismételheti, ahányszor csak akarja. Ezenkívül eltávolíthatja a dalokat az albumból, ha a Könyvtár részben található lejátszási listára lép.
Lejátszási listák létrehozása és szerkesztése a YouTube Music alkalmazásban
Arról beszélünk, hogy albumokat adjunk hozzá bizonyos lejátszási listákhoz, vagy új listákat hozzunk létre a YouTube Music szolgáltatásban. Ha hozzáértő YouTube Music-felhasználó vagy, valószínűleg már rendelkezik egy kiterjedt könyvtárral, és tudja, hogyan kezelheti azt.
Ha azonban még nincs egyetlen lejátszási listád, megmutatjuk, hogyan hozhatod létre. Mindössze annyit kell tennie, hogy kövesse az alábbi lépéseket:
- Nyisd meg a YouTube Music alkalmazást mobileszközödön.

- Érintse meg a Library ikont a képernyő alján.

- Válassza a Lejátszási listák lehetőséget.

- A képernyő alján érintse meg az Új lejátszási lista lehetőséget.

- Adja meg új lejátszási listája nevét, és válassza ki az adatvédelmi beállításokat (Nyilvános, Privát vagy Nem listázott).

Új lejátszási listát is létrehozhat, miközben éppen egy számot hallgat. A dal lejátszása közben érintse meg a menüt a képernyő jobb felső sarkában.
Ezután válassza ki a Hozzáadás lejátszási listához opciót a menüből. Érintse meg a + Új lejátszási lista gombot, és adja meg a lejátszási lista nevét és adatvédelmi beállításait.
Szerkesztés
Sokféleképpen szerkesztheti lejátszási listáját. Először is bármikor eltávolíthatja a dalokat a listáról. Ez a következőképpen működik:
- Koppints a szerkeszteni kívánt YouTube Music lejátszási lista melletti menügombra.

- A menüből válassza a Lejátszási lista szerkesztése lehetőséget.

Innentől számos dolgot megtehetsz. Először is módosíthatja a lejátszási lista címét. Az adatvédelmi beállításokat is módosíthatja. Van egy szakasz, ahol rövid leírást is írhat a lejátszási listáról.
A lejátszási listán lévő számok pontos számát is láthatja, és az alkalmazás lehetőséget ad a dalok sorrendjének manuális elrendezésére. Ha végzett a lejátszási lista szerkesztésével, koppintson a Kész elemre a képernyő tetején.
Fontos jegyzet : A YouTube Music lejátszási listák létrehozásának és szerkesztésének folyamata nagyjából megegyezik böngésző használatakor.
Hogyan találhatok más nagyszerű lejátszási listákat a YouTube Music szolgáltatásban?
A YouTube Musicon gyakorlatilag végtelen számú dal és lejátszási lista található. Ennek ellenére előfordulhat, hogy most már tudja, mit hallgathat, és küzd az ideális lejátszási lista létrehozásáért. Szerencsére van megoldás. Ahhoz azonban, hogy ez működjön, a YouTube-hoz kell hozzáférnie, nem a YouTube Musichoz.
- Indítsa el a YouTube-ot mobileszközén.

- Nyissa meg a Felfedezés lapot a képernyő alján. Ezután érintse meg a Zene részt.

- Számtalan zenei lejátszási listát fog látni kategóriák szerint rendezve. Koppintson a + ikonra, és az automatikusan megjelenik a Könyvtárban.

A hozzáadott lejátszási listát a YouTube Music alkalmazásban is látni fogod, amikor legközelebb bejelentkezel. Továbbá, ha webböngészőt fog használni, kövesse ezt link helyette, és böngésszen a lejátszási listák között.
További GYIK
1. Lehet egyesíteni a YouTube Music lejátszási listákat?
Ha több lejátszási listád van, amelyeket egybe szeretnél olvasztani, ezt elég egyszerűen megteheted a YouTube Music alkalmazásban. Íme, mit foglal magában a folyamat:
1. Válassza ki az egyik lejátszási listát a YouTube Music alkalmazásból.

2. Érintse meg a lejátszási lista melletti menü gombot. Válassza a Hozzáadás lejátszási listához lehetőséget.
van-e a Windows 10-nek aero-ja

3. Az előugró menüből válassza ki a cél lejátszási listát.

Az első lejátszási listák összes dalát a rendszer egyesíti a második lejátszási lista dalaival. Megismételheti a folyamatot, ha az összes számot hozzáadja a következő lejátszási listához, és így tovább.
2. Hány dal lehet egy YouTube zenei lejátszási listán?
Jelenleg egyetlen YouTube Music lejátszási listán legfeljebb 5000 zeneszám szerepelhet. A jövőben még bővülhet az engedélyezett dalok száma, de hivatalos bejelentés még mindig nincs.
Az összes kedvenc számod megtartása a YouTube Music szolgáltatásban
A YouTube zene egyik előnye, hogy könnyen testreszabható, ami a lejátszási listákra vonatkozik. Több dal egyidejű hozzáadása nagyszerű és rendkívül kényelmes lenne, de ez még mindig nem lehetséges.
Ettől függetlenül számos nagyszerű módja van lejátszási listáinak kezelésére, beleértve a teljes albumok hozzáadását és a lejátszási listák egyesítését. Ha nem szeretne egy számot felvenni a lejátszási listára, néhány koppintással eltávolíthatja.
Ne feledje, hogy a YouTube Music elérhető az interneten és mobilalkalmazásként is, és annak ellenére, hogy az ingyenes verzióhoz hirdetések is tartoznak, továbbra is az egyik legjobb zenei alkalmazás a piacon.
Hogyan válogatod össze a YouTube Music lejátszási listáidat? Tudassa velünk az alábbi megjegyzések részben.